安装git
Windows下安装Git,到Git for Windows下载安装Windows 版git。Git for Windows提供Git Bash,Git GUI,以及与Windows CMD集成三种使用方式。推荐使用专有的Git Bash,安装时选择「Use Git from Git Bash only」,其他的按默认选项安装就行.安装完成后点击开始菜单里的[Git Bash]
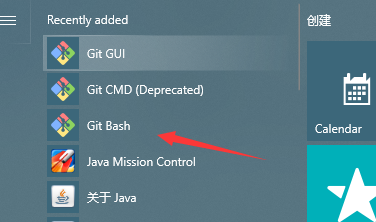
在Git Bash中可以运行Linux命令 先使用git --version来看一下版本号,是否安装正确。
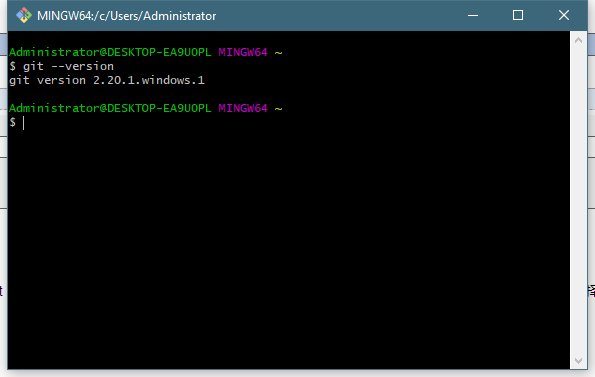
参考在Win10 中启用 Linux Bash 环境
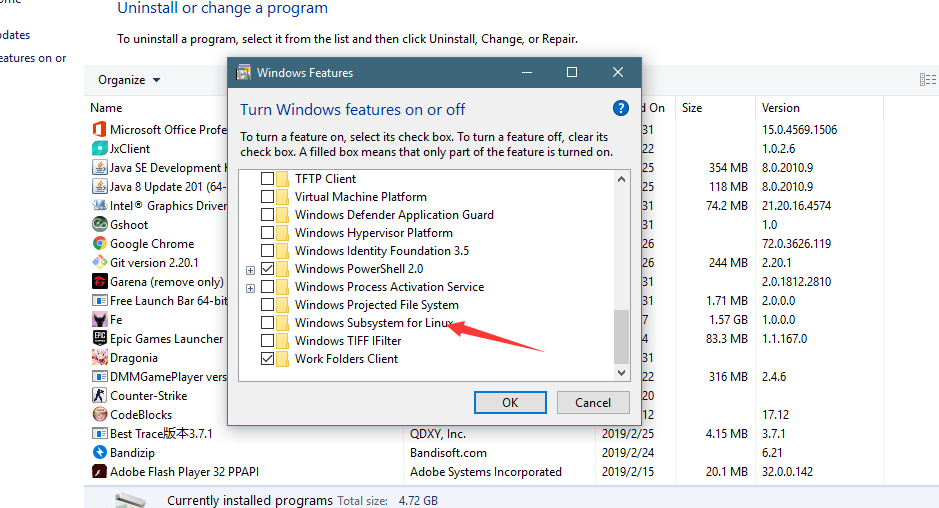
重启!
然后进行Linux系统下看是否安装了git!
同样使用git --version命令
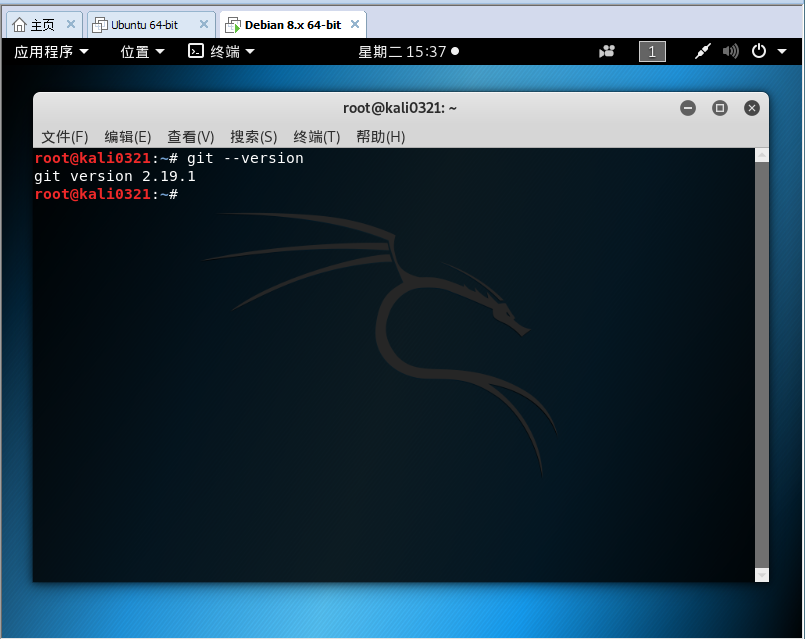
Git初始化操作及仓库管理
这里我们主要采用命令行模式,这也是Linux服务器的精髓所在
-- 设置用户名
git config --global user.name 'lihaoran'
-- 设置账户邮箱
git config --global user.email 'a3299lhra@gmail.com'
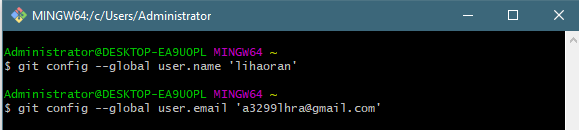
(2)初始化一个新的Git仓库
Step1.创建一个仓库文件夹,这里取名跟刚刚在GitHub里面一样的20175318_MyJavaProgramming
Step2.在文件夹内初始化Git(创建Git仓库)git init
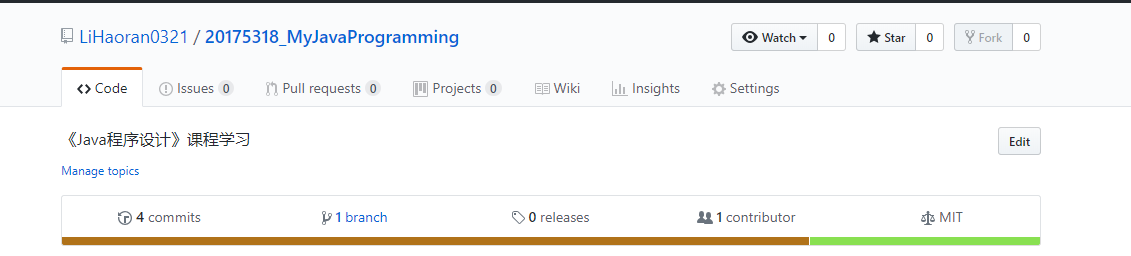

(3)向仓库中添加文件
假设我们写了一个0321类,我们把他copy到该文件夹中,使用以下命令加入到暂存区中:
git add .

然后我们需要将暂存区文件添加到仓库:
git commit -m 'add 0321.cs'

这时我们再通过git status查看,你会发现已经没有什么文件更改或要提交的文件了。

(4)删除文件
当你不再想要某个代码文件时,你可以通过git rm filename的命令删除文件:
git rm 0321.cs
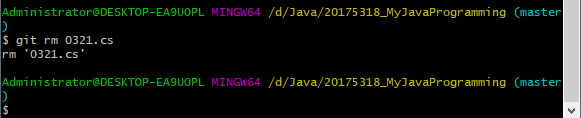
使用GitHub Desktop管理远程仓库
Github Desktop
这是Github的官方git软件,其实现在很多IDE都自带这种版本控制软件,学会了这个其他的版本控制软件上手就很简单了
下载完成之后安装,登陆自己的GitHub账号,选择从Internet克隆库,并选择自己本地文件夹
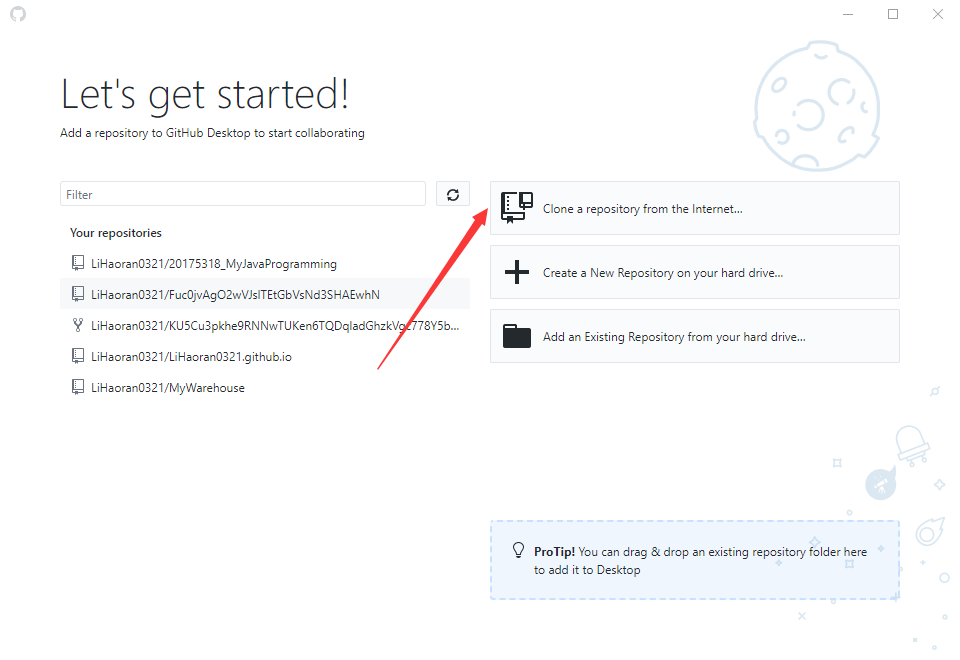
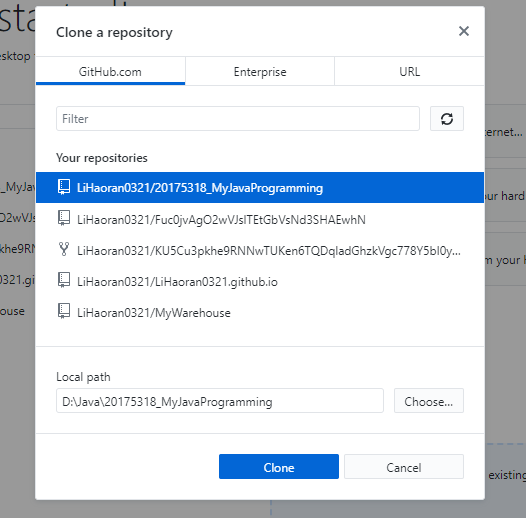
这就是正在克隆中辣!
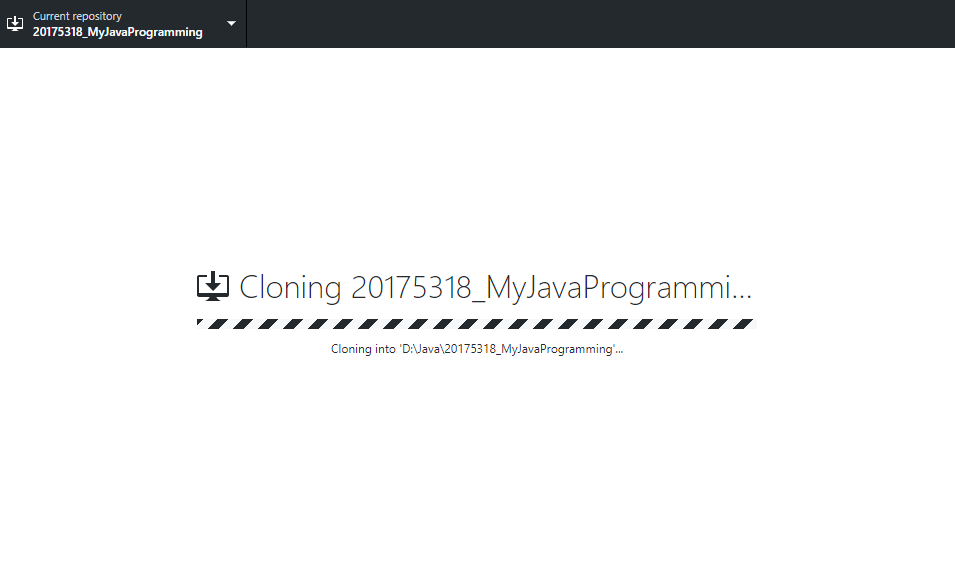
然后打开本地库就会发现已经克隆好了
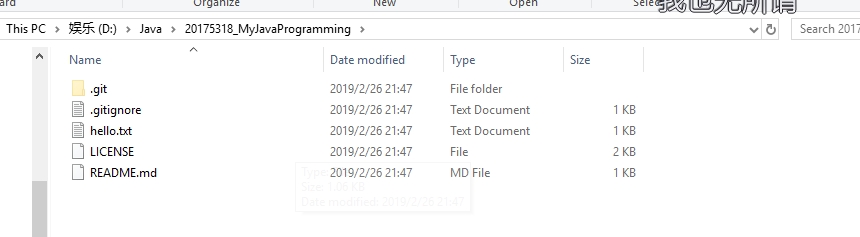
开心ing
提交改变
好了咱们已经有了本地仓库了,那么现在当然是什么改变都没有,也不需要提交什么。可以看到我的20175318_MyJavaProgramming中有一个hello.txt文件,我们就做一些修改吧!
在其中添加一行Java makes me happy.看看有什么变化吧!
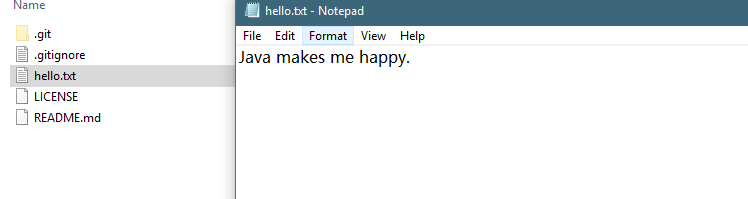
可以发现github desktop这里已经有了变化
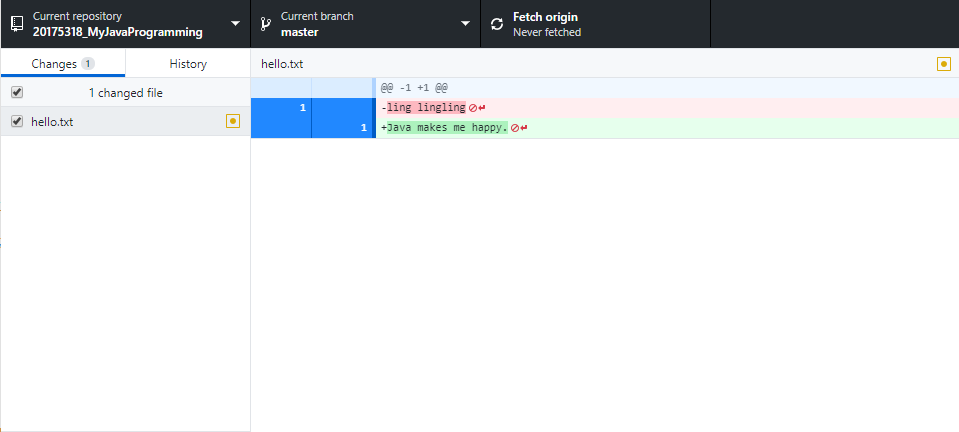
点击这个
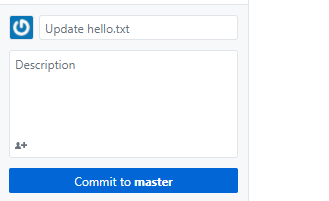
看到了吧,现在显示本地没有改变,但是上面push origin显示了1,代表的是我们与远程的github不同步,本地有一个更新,就是我们新加的1行,但是github并没有更新
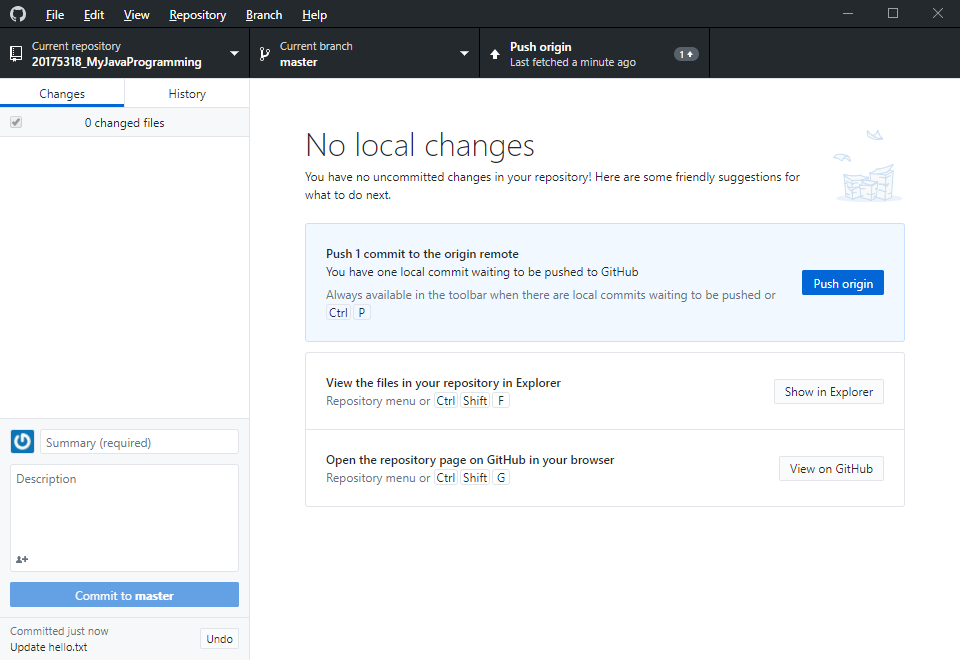
点击push origin就可以啦

打开github网站查看自己的库
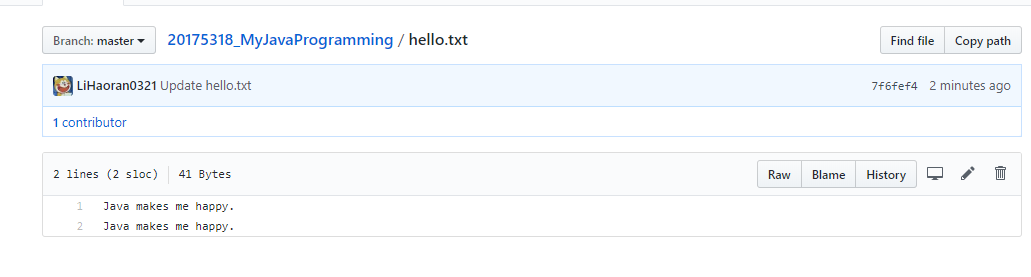
这样就可以了!明天继续完成接下来的任务吧!加油!