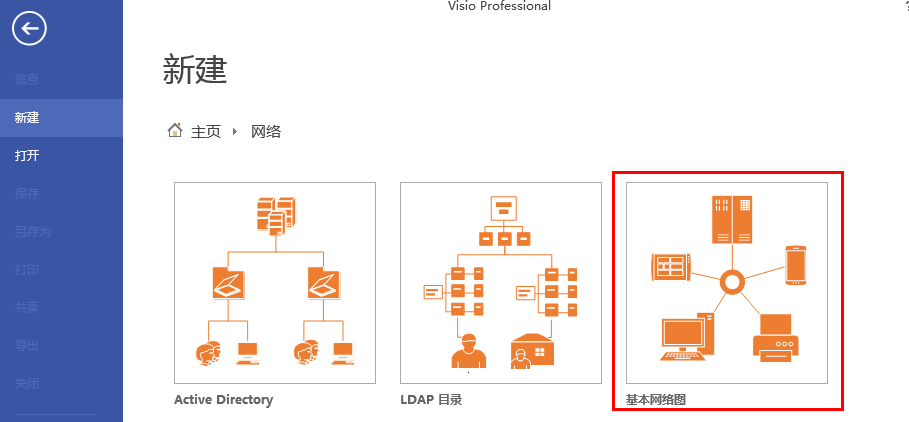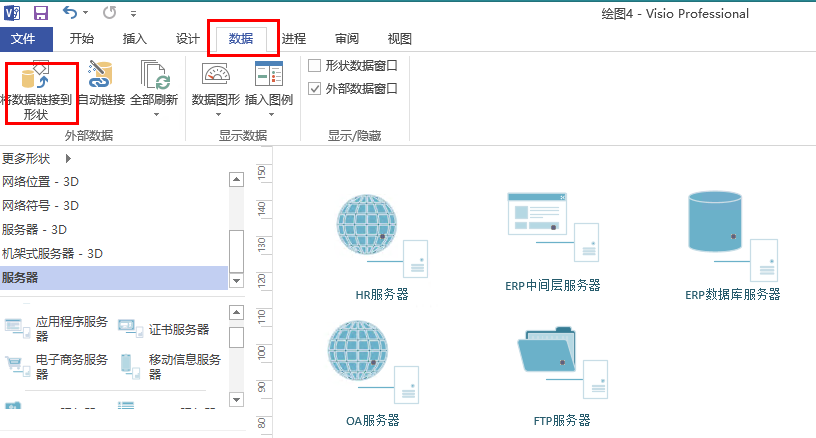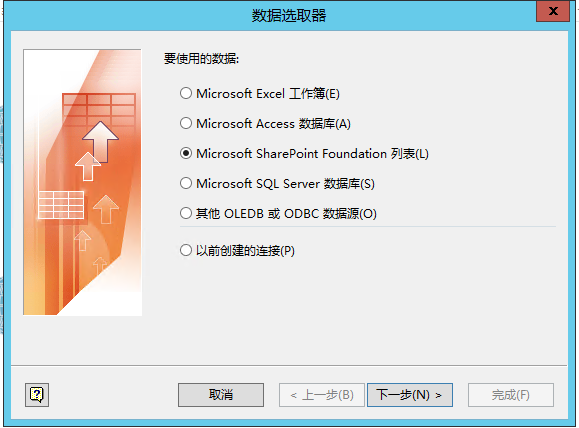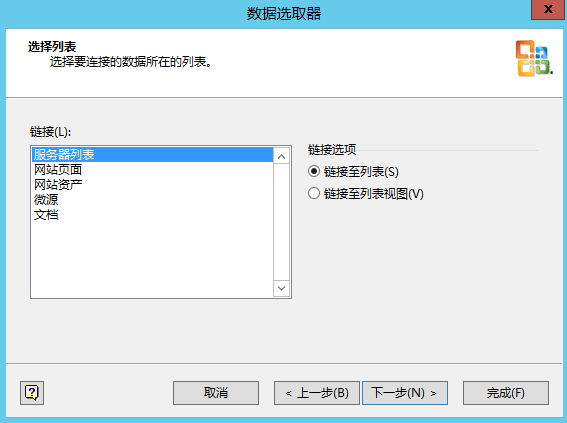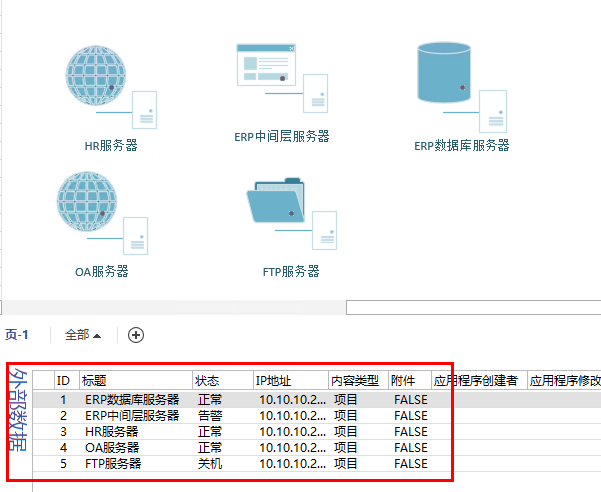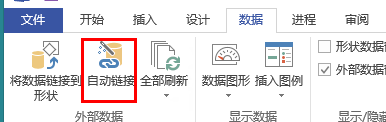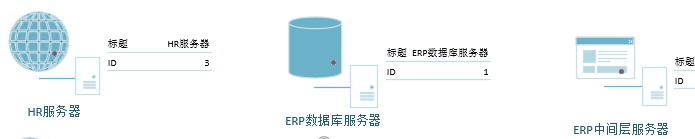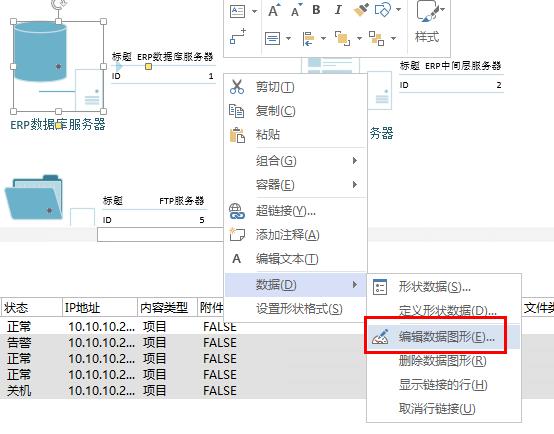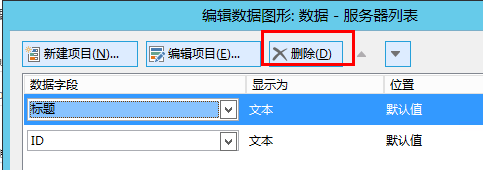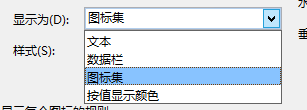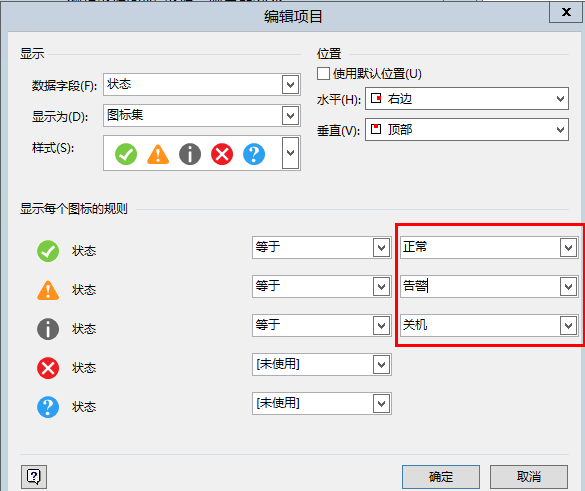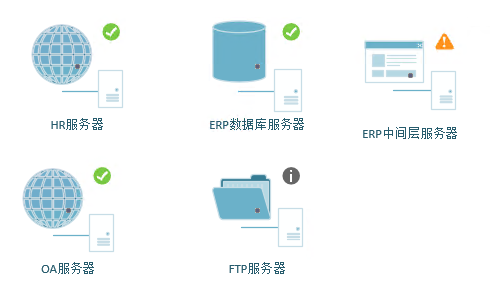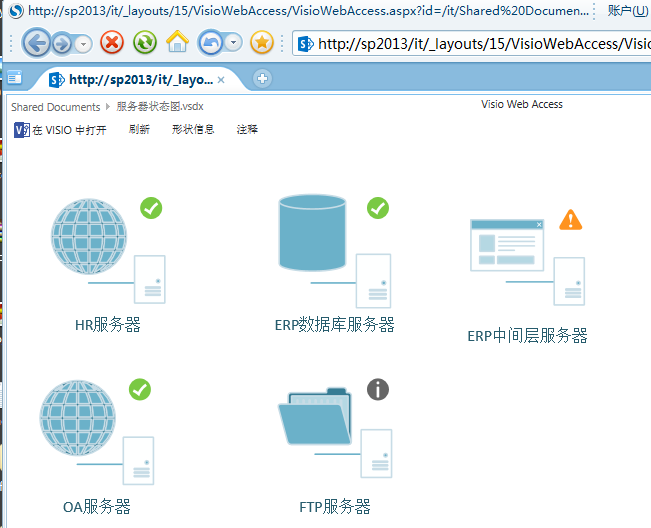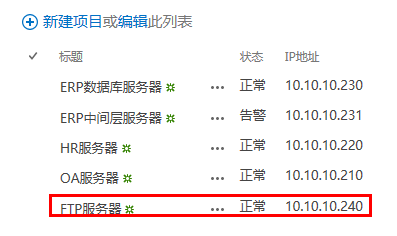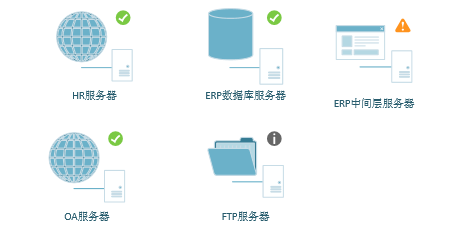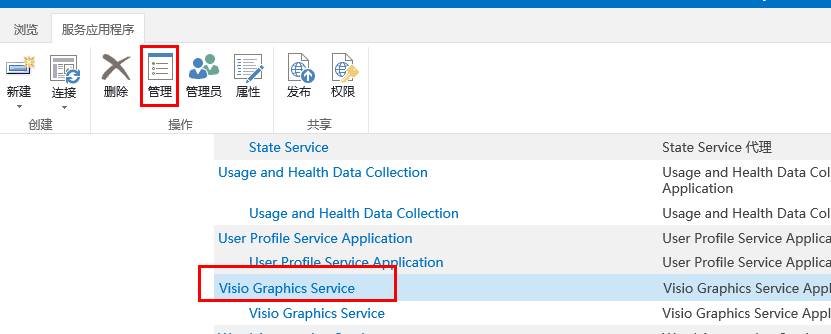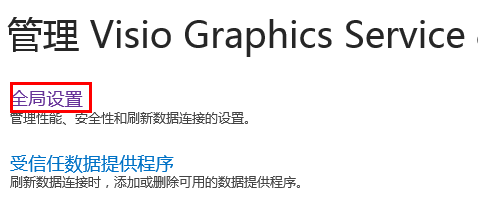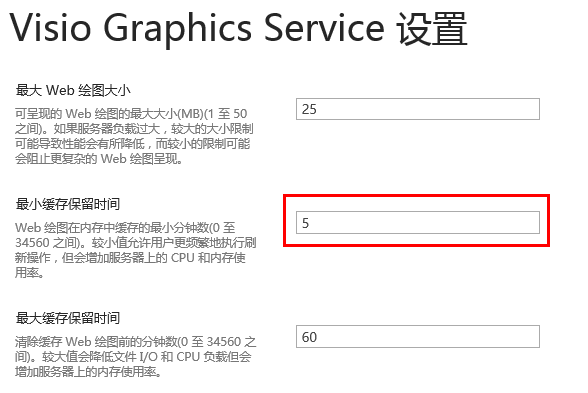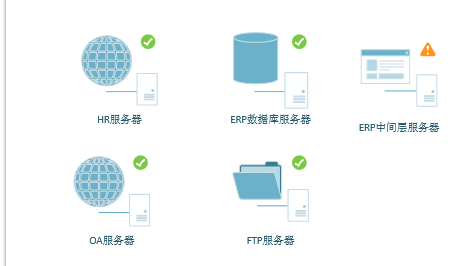打开Visio,创建新文档,类型选择“基本网络图”
在Visio中将各个服务器图形画好,然后点击顶部菜单中“数据”选项卡,点击“将数据链接到形状”,如下图的示:
在数据源中,选择SharePoint 列表
在网站地址框中输入列表所在的站点地址,然后点击下一步,选择要绑定的列表
点击“完成”,可以看到数据源已经添加到visio页面中
数据添加到页面中后,需要对数据和图形做关联关系,点击“自动链接”
自动链接可以按照指定的关系进行链接,也可以手动链接
绑定成功后,就可以看到绑定的数据信息显示在图形上:
下面我们需要将图形右侧的文本信息显示改变成直接的图形标记,右键图形,选择“数据”---“编辑数据图形”
删除默认的标题和ID信息
然后点击“新建项目”,将“状态”字段显示出来,在“显示为”下拉框中选择所需的样式
显示样式可选择如下几种,本例选择“图标集”
图标集也有不同的预置风格供选择使用,选择完成后,在图标规则中配置相应图标显示的条件
配置完成后,Visio中就可以根据数据显示出相应服务器的状态图标了:
Visio中的设计基本完成,下面需要把该文档发布到SharePoint文档库中,以便于在WEB上展示,
更改下数据,将FTP服务器设置为“正常”
然后刷新web界面
如上图所示,结果有点失望,图形居然没发生变化,经错误排查,其原因在于visio service展示数据图形有缓存时间,默认5分钟时间
解决方法
进入管理中心,点击“管理服务应用程序”,选中Visio Graphics Service,点击“管理”按钮
点击“全局设置”
在设置界面中,将“最小缓存保留时间”改为0,然后保存设置
重新刷新页面,就可以看到图形已经显示成最初的预期效果: