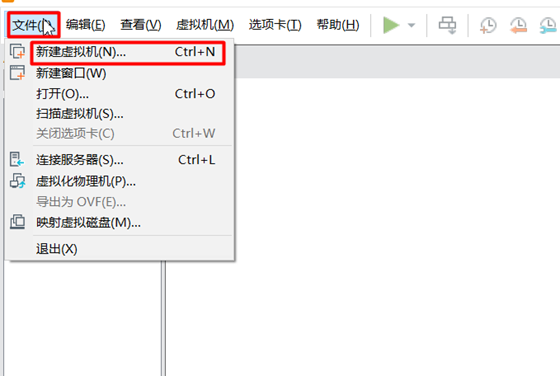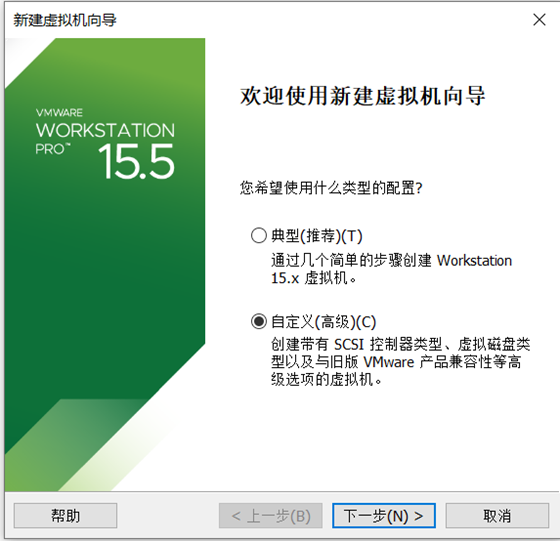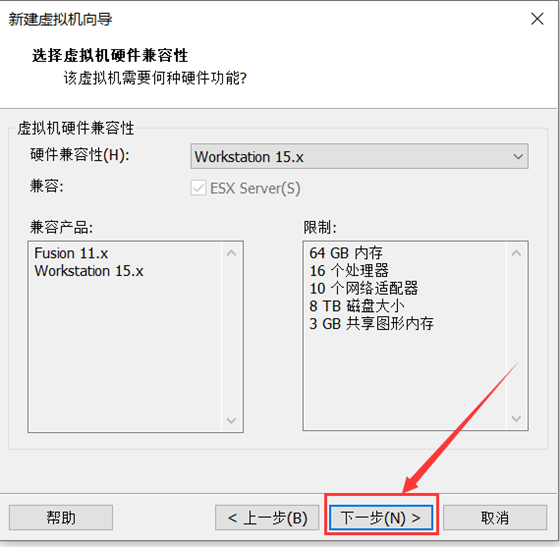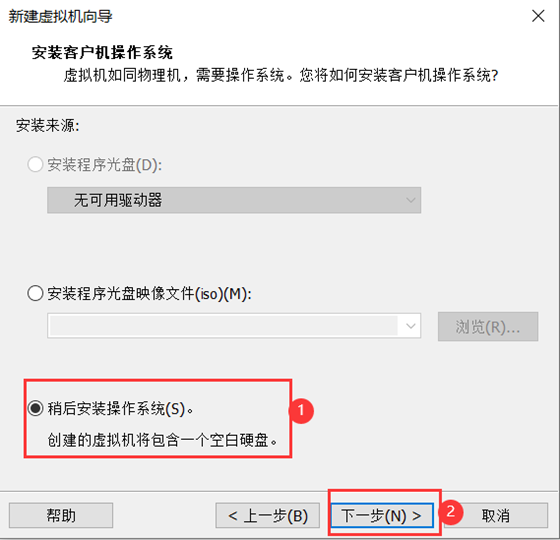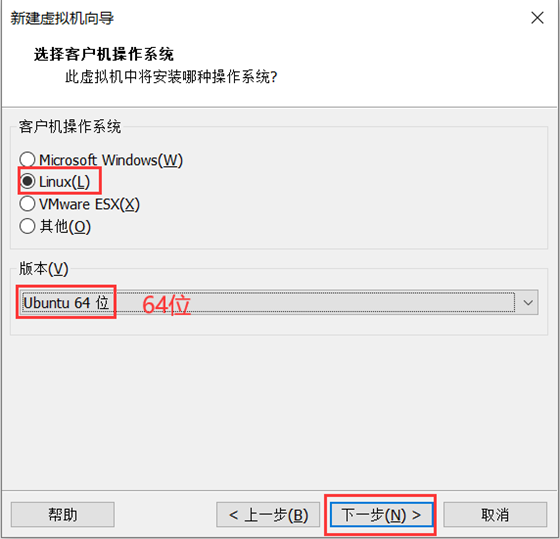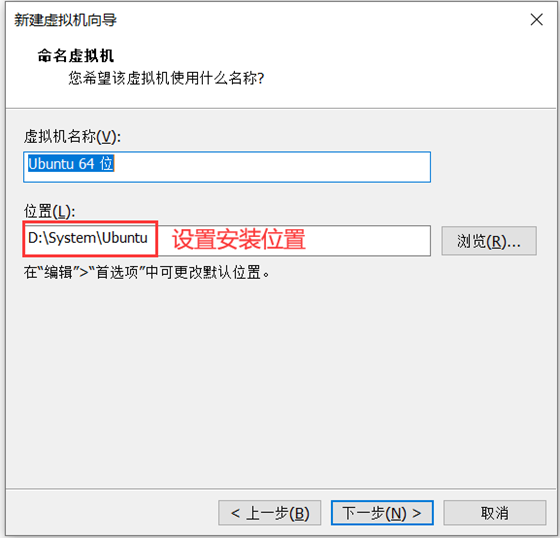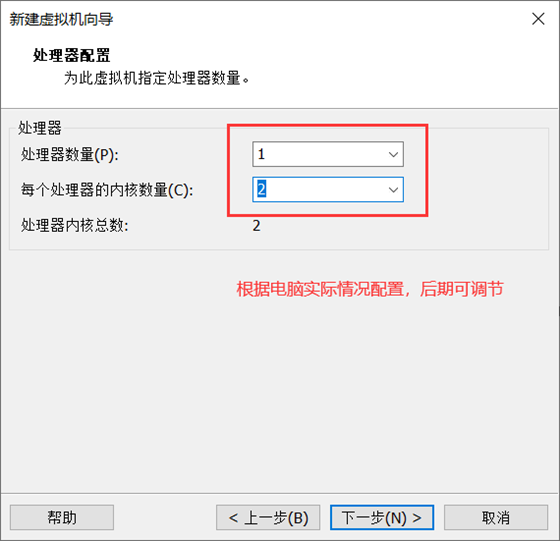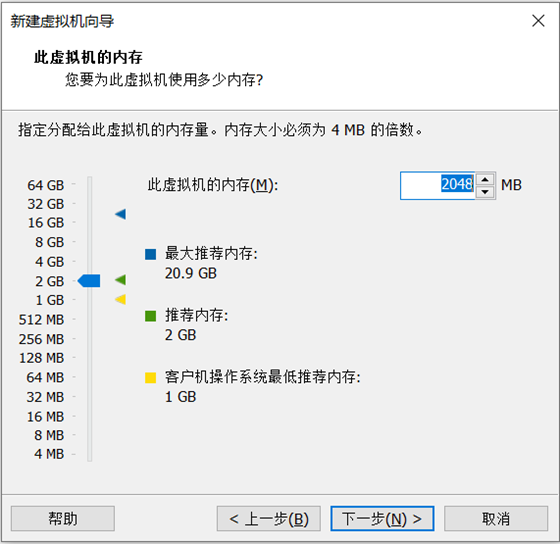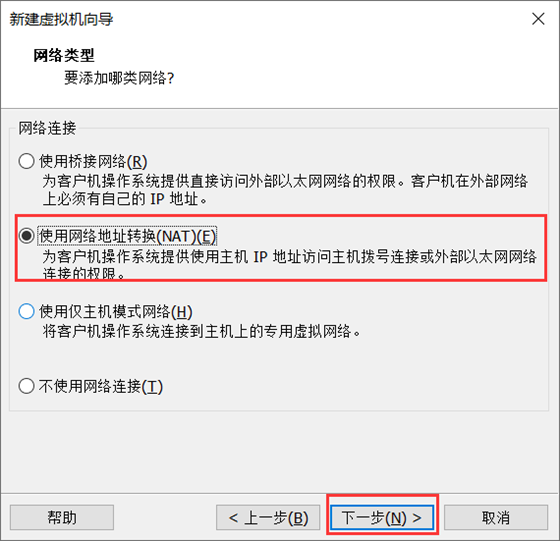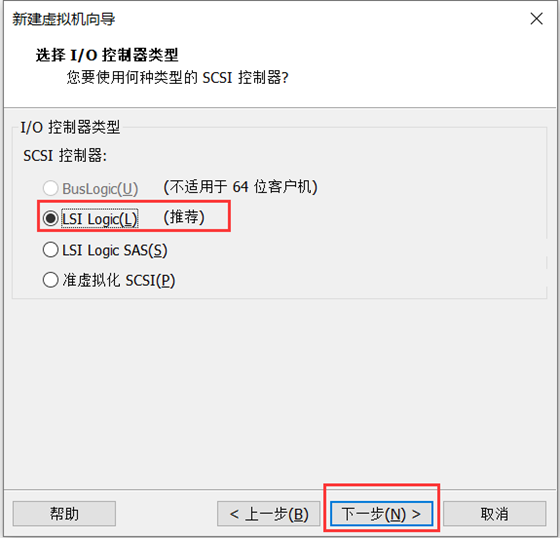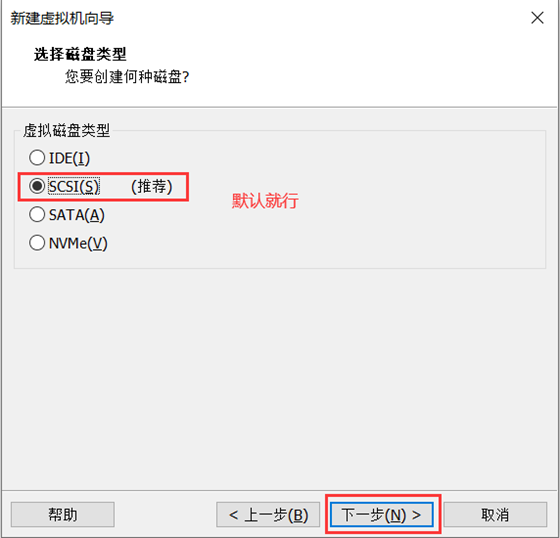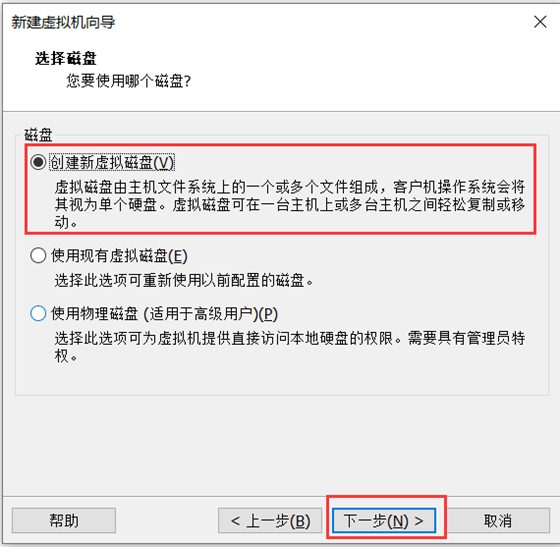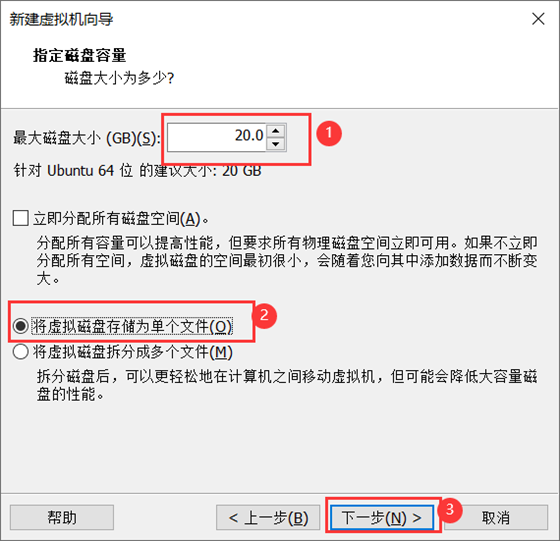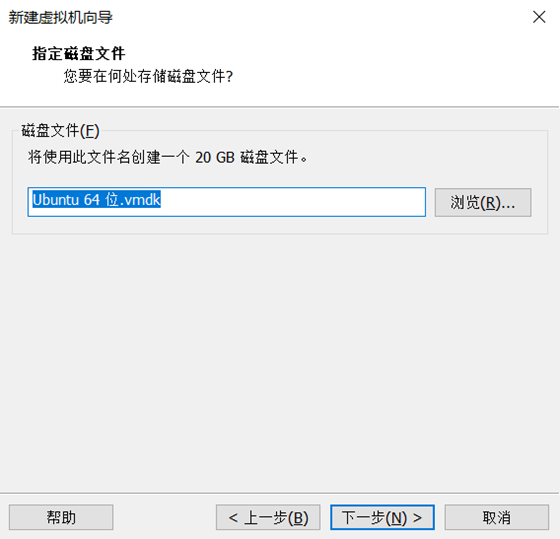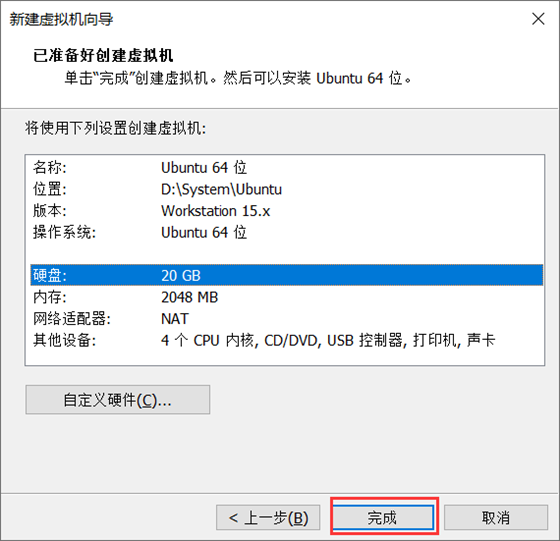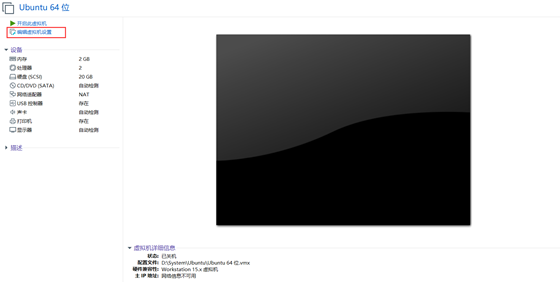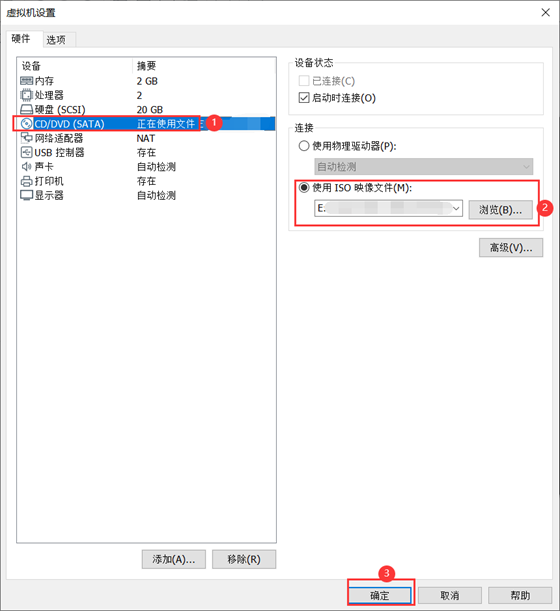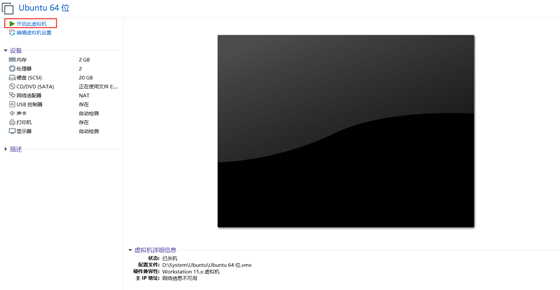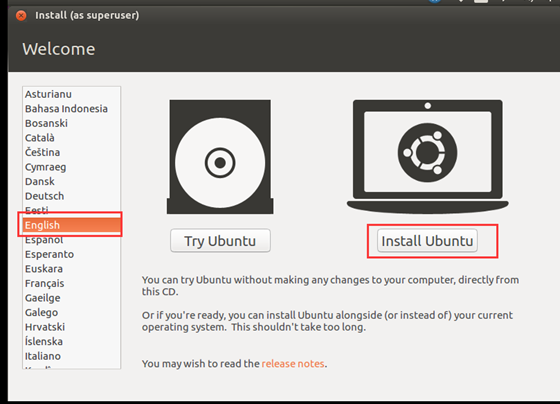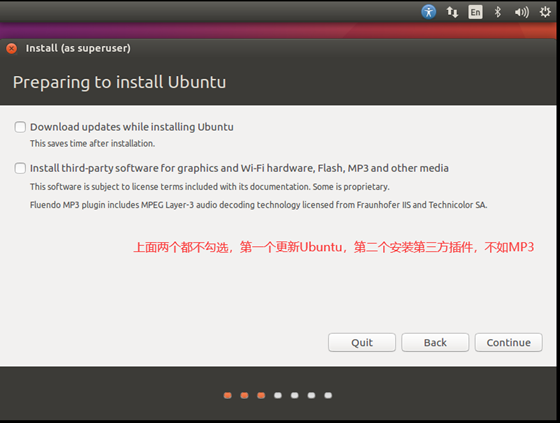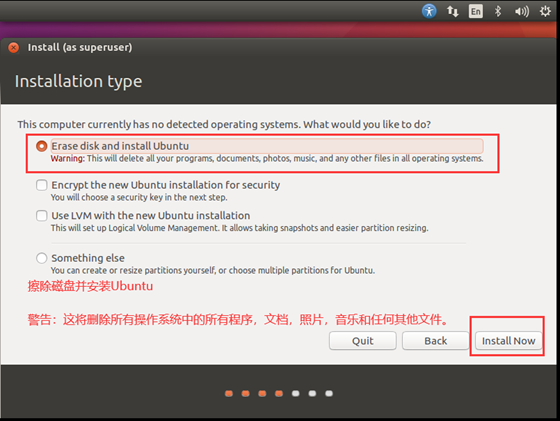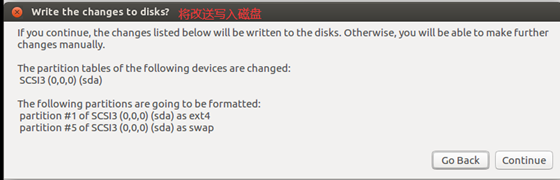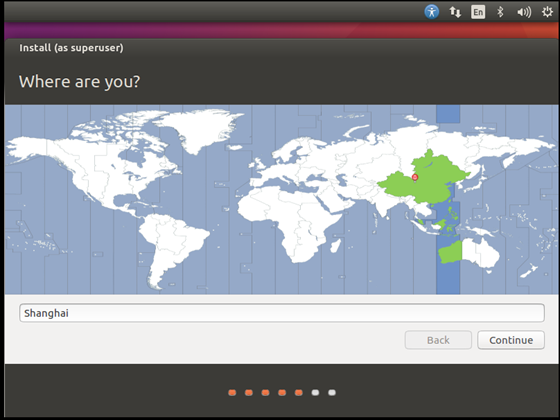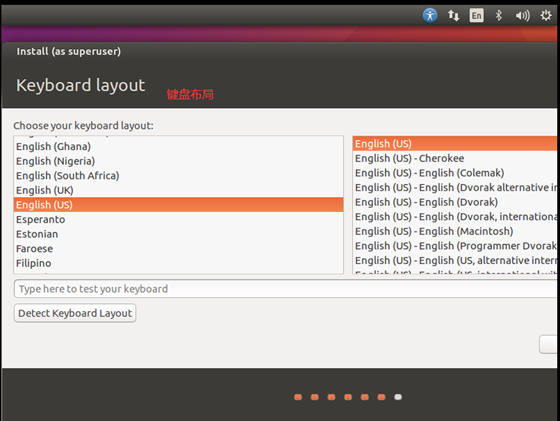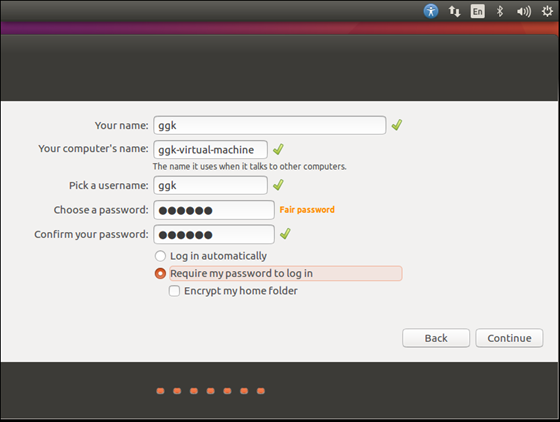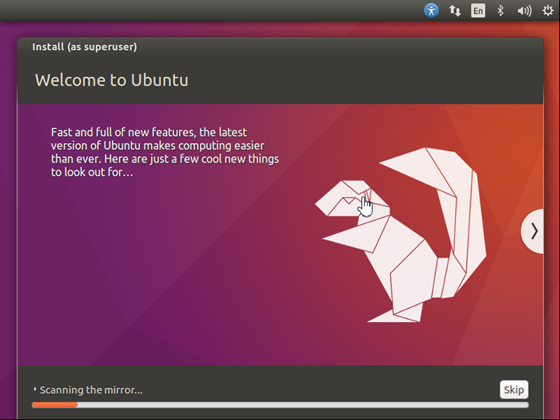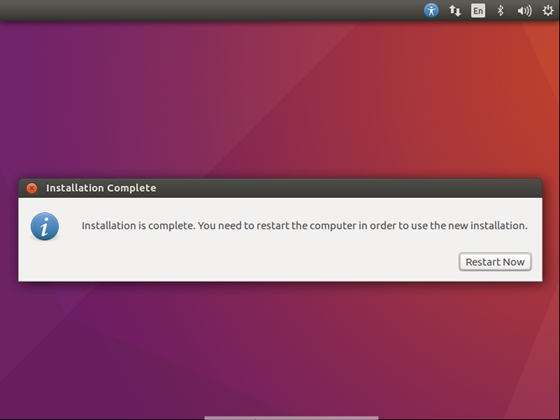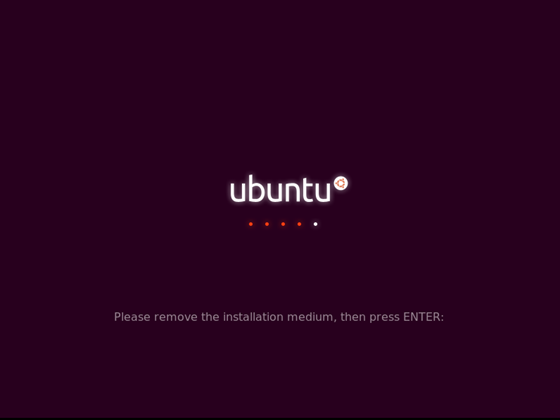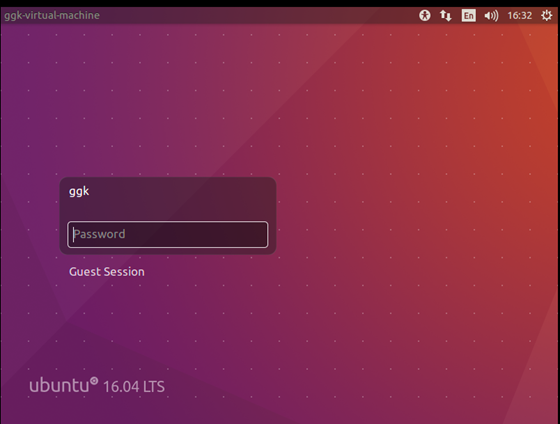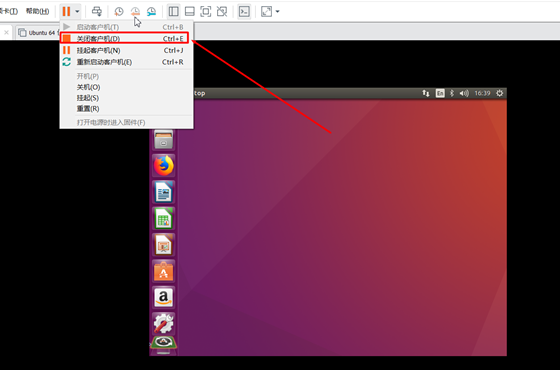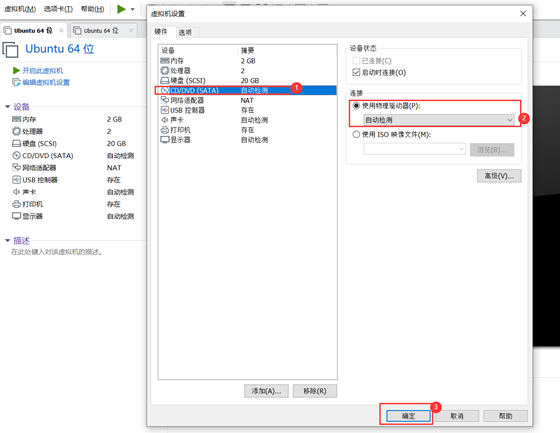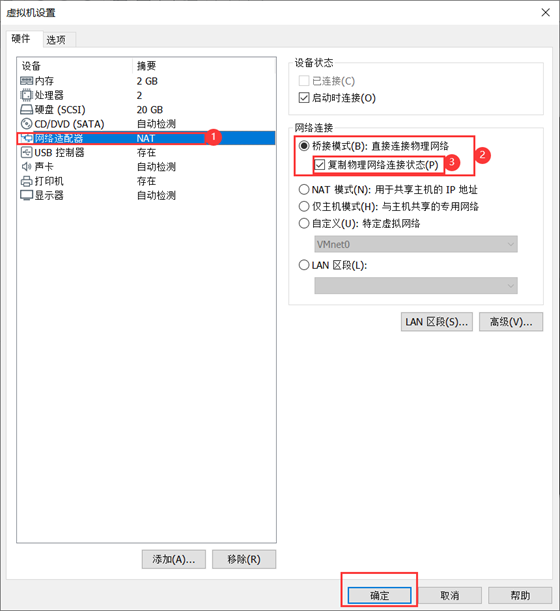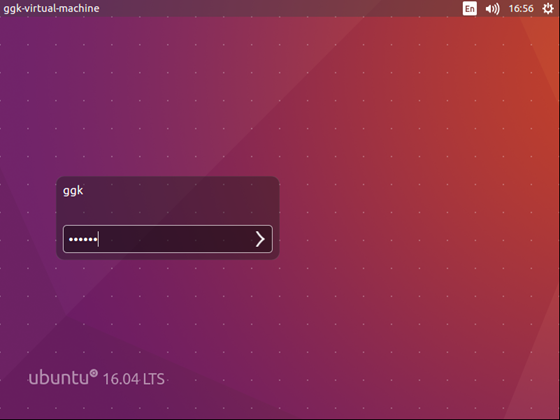Linux(二):VMware虚拟机中Ubuntu安装详细过程
1 准备
2 安装
2.1 虚拟机的建立
2.2 虚拟机安装Ubuntu系统
2.3 虚拟机设置
3 完成
1 准备
1.操作系统:Win10 X64
2.虚拟机版本:VMware Workstation 15 Pro
3.ubuntu版本:Ubuntu 16.04
2 安装
2.1 虚拟机的建立
2.打开"新建虚拟机向导"对话框,选中"自定义(高级)",然后点击"下一步";
5.选中"Linux"系统,根据自己的镜像文件选择版本号,然后点击"下一步";
7.设置处理器数量和内核数,后期可调节,然后点击"下一步";
8.设置使用内存,根据推荐即可,后期可调节,然后点击"下一步";
13.选择分配的磁盘大小,下方根据自己的需求拆分磁盘,个人推荐不拆分(选第一个)
2.2 虚拟机安装Ubuntu系统
1.在VMware窗口中点击"编辑虚拟机设置"按钮,打开"虚拟机设置"对话框;
2.点击"CDDVD(SATA)"项,然后在右侧窗口中选中"使用映像文件"并选中下载好的镜像文件,点击"确定"按钮;
4.选中"English",并点击"install Ubuntu"按钮;
6.选中"Erase disk and install Ubuntu"选项,然后点击"Install Now"按钮;
说明:选择"清除整个磁盘并安装Ubuntu",这里不是真的清除物理机磁盘上的内容,只是清除虚拟机申请的20GB虚拟磁盘空间,所以可以放心清除,然后点击"现在安装"。
注:窗口可拖动,将窗口往左边拖动即可以看到continue按钮
11.开始安装,等待一段时间(安装时间根据自己电脑的配置决定);
说明:安装全过程请保证自己的电脑能够上网,因为安装过程中需要从网络中下载一些更新包。
12.安装完成,在弹出的对话框中,点击"Restart Now"按钮;
13.提示移除安装媒介,然后按 "Enter",进入Ubuntu系统界面。
2.3 虚拟机设置
1.点击"编辑虚拟机设置"按钮,打开"虚拟机设置"对话框。按照下图进行设置,然后点击"确定"按钮;