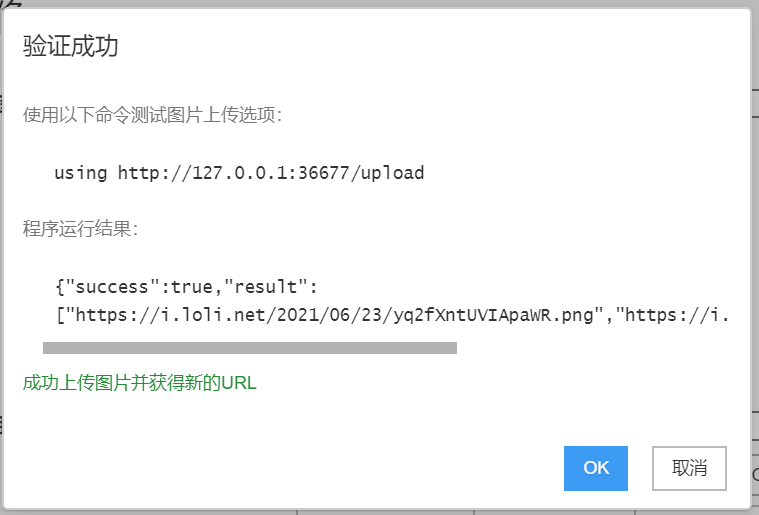首先先了解一下图床是什么,图片的床(bushi)。图床一般是指储存图片的服务器,这意味着我们以后在写博客、云笔记、任何需要用到的图片的时候,把我们想要的图片上传到图床,然后在文章引用相应的链接即可显示图片。当然,图床有很多种搭建方式,可以使用现成的图床如幻域图床、Qchan图床,也可以自己搭建一个,自己搭建的话服务器的选择有很多,比如可以选择阿里云的OSS、腾讯云的COS(付费,但很便宜,很稳定),也可以选择Github、Gitee(免费)。
1、准备工作
搜索码云官网,点击进行注册
搜索PicGo官网,下载该软件,速度可能比较慢,也可以选择这个链接
电脑中已经配置好node.js
2、创建仓库
- 注册码云账号后,打开码云官网,点击右上角的加号,选择新建仓库

仓库名称:可以自己设置一个简单的名字
仓库介绍:自行填写
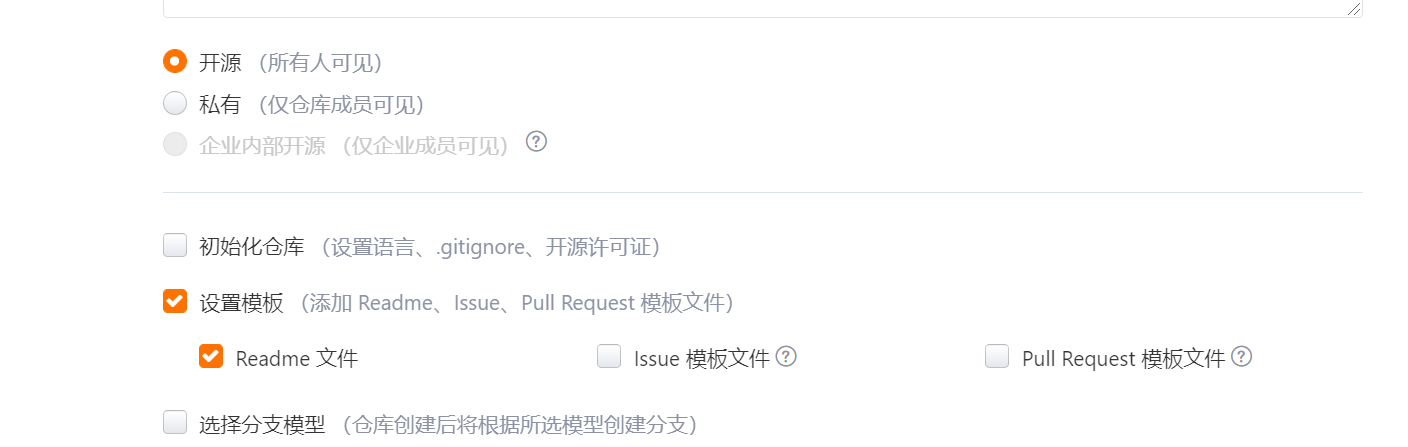
接下来的地方选择开源,设置模板记得选择Readme文件,初始化仓库可以忽略。
- 完成仓库的创建后返回首页,点击头像处的设置,再选择安全设置中的私人令牌,接下来将进行私人令牌的配置。
选择生成新令牌,填写描述,权限勾选user_info、projects即可
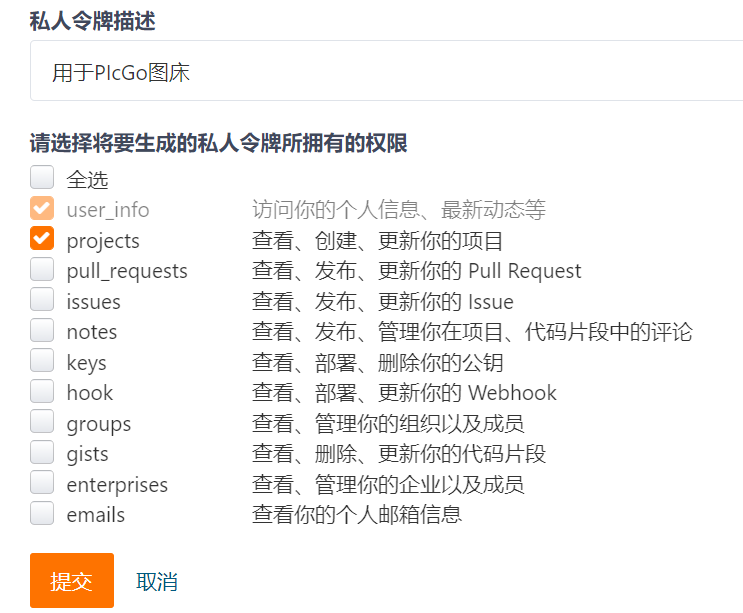
提交后将生成一个码,请不要马上关闭!复制这个码,再保存到自己电脑的文件中防止遗忘!!!一定要保存!!!至此关于Gitee的配置就完成了
3、配置PicGo
- 下载PicGo后安装,打开软件后,点击插件设置,搜索gitee,安装gitee-uploader,注意电脑一定要有node.js的环境,没有的话可以先配置完再进行插件安装。
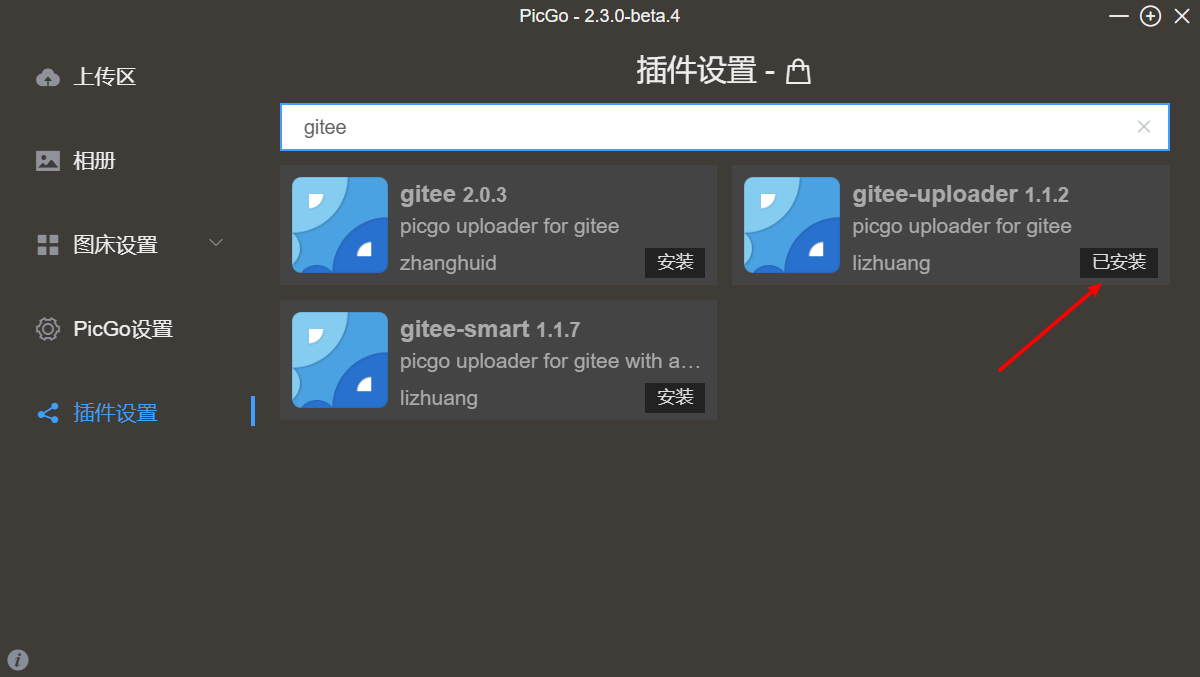
- 接着选择图床设置中的gitee,配置如下:
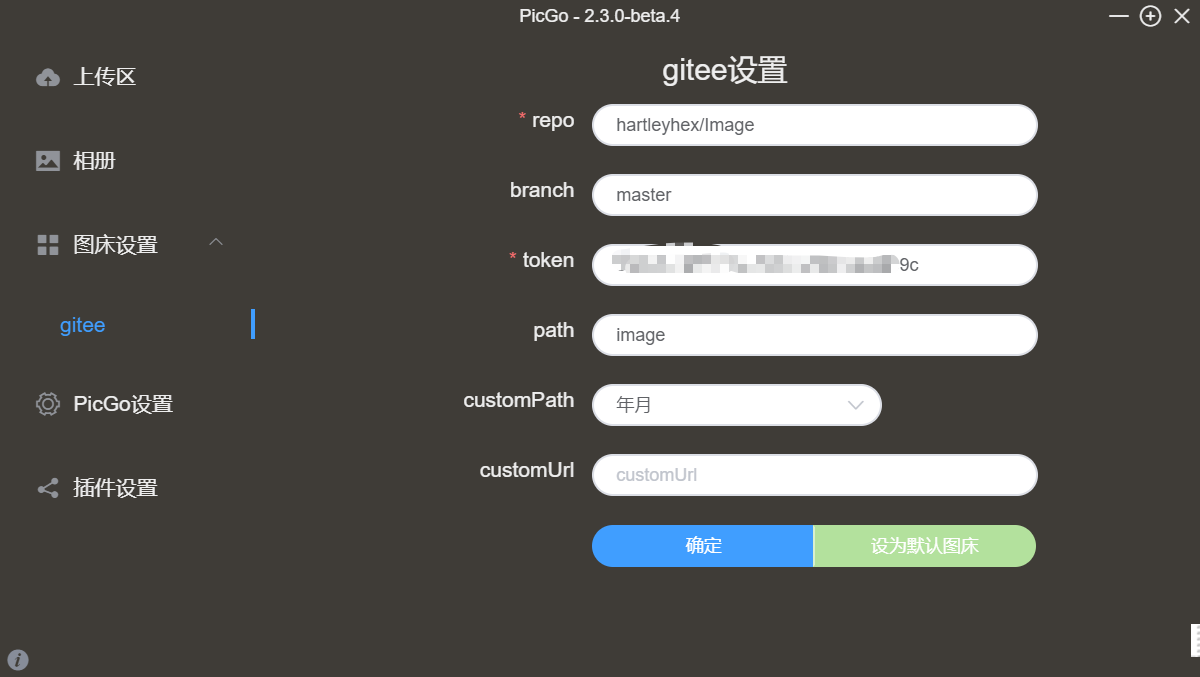
repo:填写码云用户名/仓库名
branch:一般填写master,即分支名
token:填写刚刚配置好的私人令牌
path:填写将图片存储到的文件夹名称,可自定义填写
customPath:可以选择默认/年月,此处影响的是图片的链接名称,选择年月则名称将带年月(如:https://i.loli.net/2021/06/23/7XcCA4LujWbOi6V.png)
customUrl:自定义域名,填写的话PicGo会按照自定义域名/存储路径/图片名的方式生成访问链接并复制到粘贴板
- 填写完成后就可以使用图床啦!选择自己本地的图片上传,复制得到的链接,就可以由链接显示出图片。
4、拓展Typora
有了图床后,我们在Typora的图片可以选择上传到图床,这样子我们的文件就变成云文件啦~不管你在哪台电脑打开本台电脑的文件都可以显示出图片,没安装Typora(一个很好用的markdown文章编辑器)的很推荐安装。
- 首先需要检查PicGo的端口,打开PicGo,选择PicGo设置-设置Server,端口记得选择36677,这是Typora的监听端口
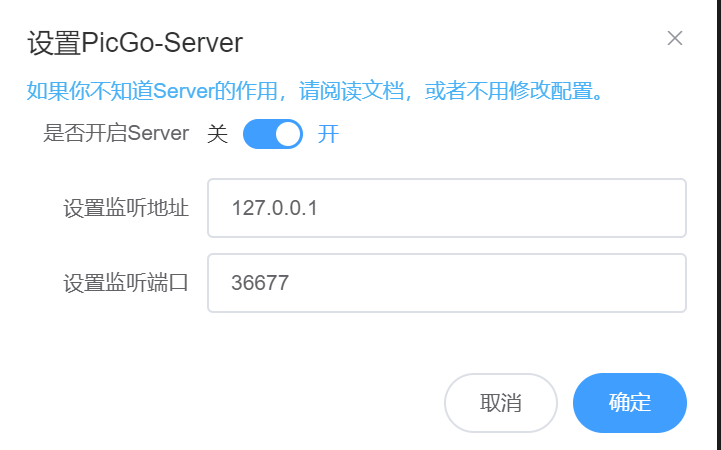
- 接着打开Typora,选择偏好设置-图像,
插入图片时选择上传图片,勾选前2个规则,上传服务设定-上传服务选择PicGo(app),路径填写PIcGo的安装路径
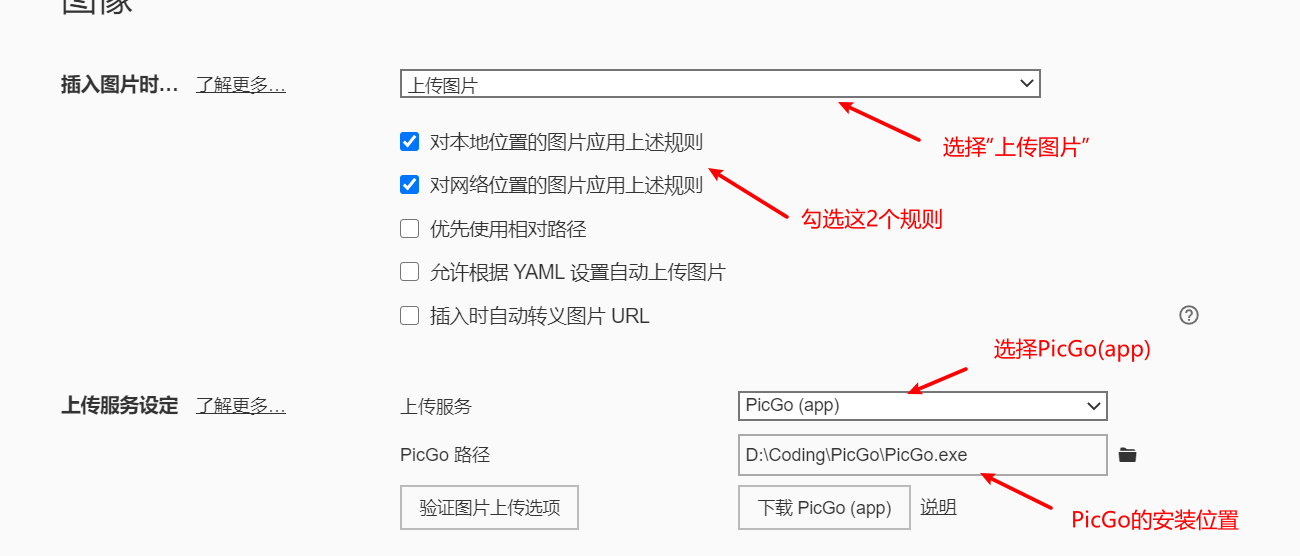
- 设置完成后可以点击验证,成功的话应该是如下所示,失败的话可以再检查PicGo的端口设置是否为36677,gitee是否已经配置完毕。