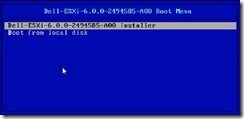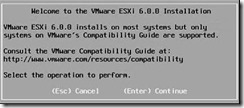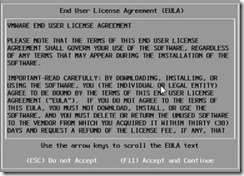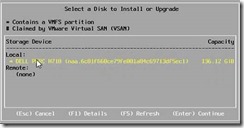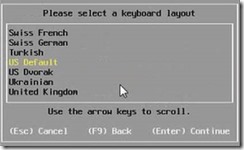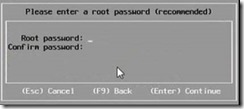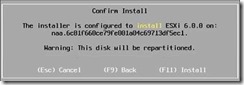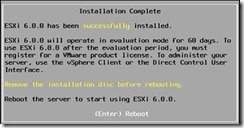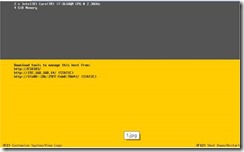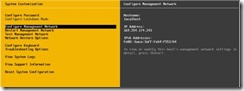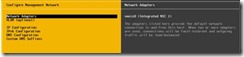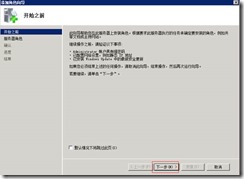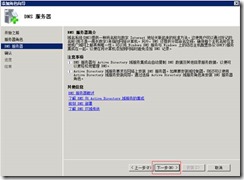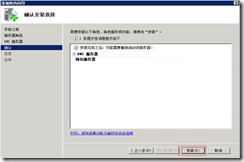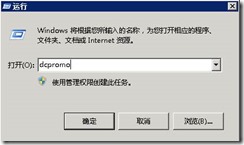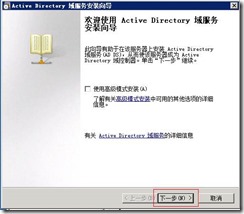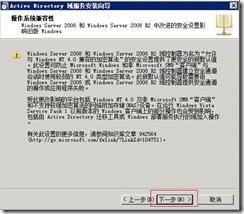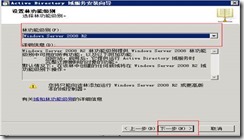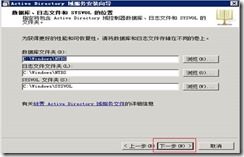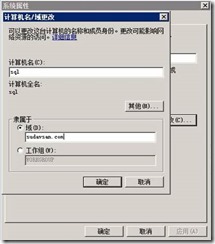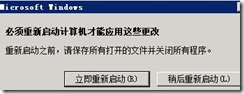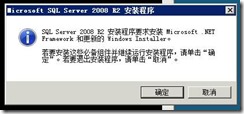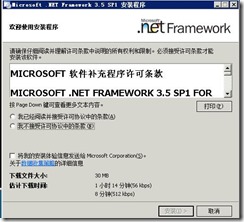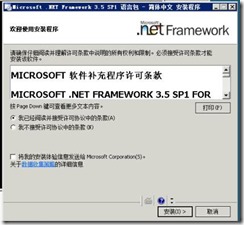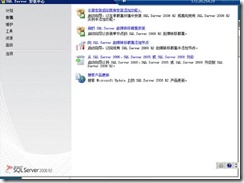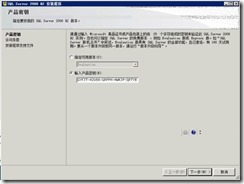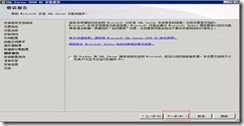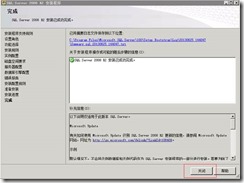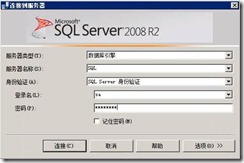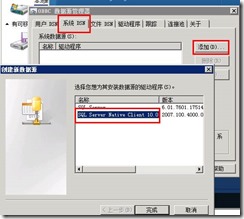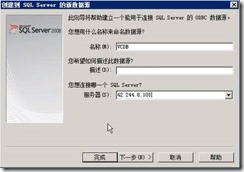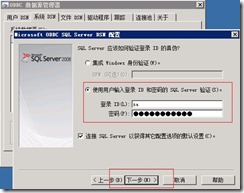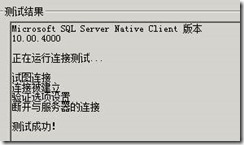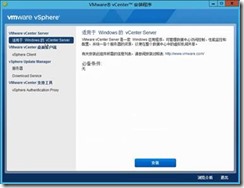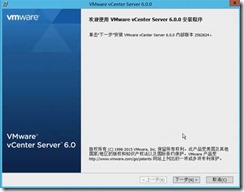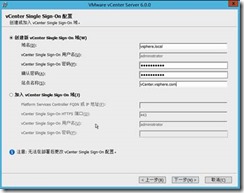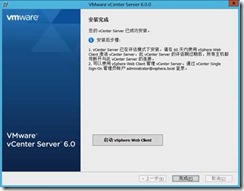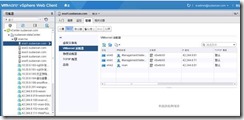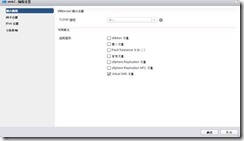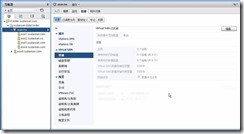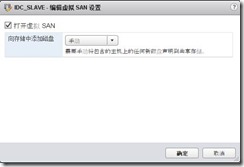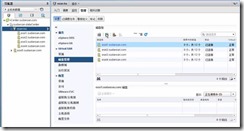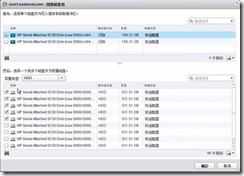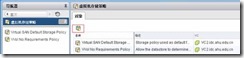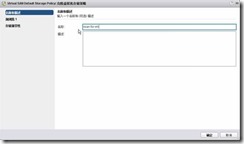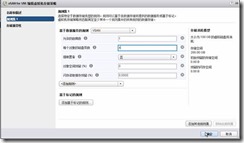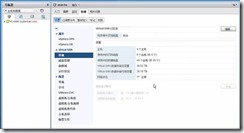本项目是中国电信翼支付在南京吉山建立甜橙云,我有幸参与共同建设,今天主要和大家分享vmware vsphere6 +vsan的私有云建设。
1. 建设目标
本次由800台NF5885 M4主机服务器,通过vSAN存储虚拟化软件来提供的存储环境,虚拟化方面采用VMware vSphere6.0与vSAN。
2. 安装ESXi6.0
通过IPMI进入系统进行部署
选择虚拟驱动器→映像文件→选择ESXi6.0 custom for HP的映像文件进行挂载。
打开服务器电源进行安装。
引导完成后如下图,选择Esxi光盘,回车
进入安装欢迎界面,回车
按F11,接受软件license协议,
安装位置选择,默认,回车
选择键盘类型,回车
输入系统密码,回车
安装确认信息,按F11
安装完成,回车,重启机器
按F2进入配置管理网络
选择configure Management Network,回车
选择IP configure,回车
输入ip,掩码,网关,回车,确认网络修改信息,按Y确认
3. 安装vCenter安装
3.1. Windows2008R2AD域创建
安装DNS服务器
打开管理控制台,选择添加角色向导
选择DNS 服务器进行安装
默认设置,下一步
选择安装,下一步
安装AD服务器
在windows 系统下面运行dcpromo.exe,安装活动目录域服务
默认设置,下一步
默认设置,下一步
此处选择现有林为创建新的域名,也可根据环境加入现有林,此处为新域名环境,所以我们原则在新林中创建
此处为输入域名,根据要求输入相关域名,点击下一步
此处选择windows 2008 R2的版本,建议采用R2,否则根据系统版本来选择
默认设置,点击下一步
此时会有警告出现,点击是继续
此处为数据库,日志文件,SYSVOL的文件保存路径,一般不做修改,默认设置
此处密码为AD还原模式使用,输入密码下一步,完成设置,系统重新。
完成后重新启动服务器
用域用户登录AD服务器
重启后,使用域用户登录AD服务器
所有主机加入集群
登录所有主机节点,对系统设置中的计算机名/域更改页面中,填入域名,并输入本机用户名密码,然后重启,使用域用户登录
3.2. Windows SQL2008R2数据库安装
插入光盘
安装必要插件
从光盘引导后,按照提示,安装必要.Netframework
安装语言包:
点击安装开始安装进程
环境检查:
输入密钥:
点击安装,安装必要文件
安装数据库
进行数据库前期检查,确认防火墙确实关闭
确认安装类型:
此处为填写数据库的实例名称,例下图所示,填写完成,点击下一步
此处为验证数据库安装磁盘空间是否足够,点击下一步
此处为选择服务账户,如下图所示,选择下一步
使用混合模式作为身份验证
默认设置,下一步
默认设置,下一步
点击安装,然后关闭
vCenter的数据库建立
连接至vCenter的实例
在数据库中选择新建数据库
按照规划输入数据库名称
新建数据库完成。
3.3. 安装vCenter
配置ODBC
安装vCenter之前,需要从网上下载64位的SQL Native Client并进行安装
安装图例选择,进入ODBC配置界面
按图选择,配置ODBC
输入名称和服务器,其中服务器应该以域名解析
输入用户名sa和密码
选择数据库表空间,选择下一步,点击完成
点击下一步,进行连接测试
点击确定完成完成。
vCenter6.0安装
挂接ISO文件后,在系统中双击光盘,出现如下图,选择“使用于windows的vCenter Server”,单击安装
在下图中,单击”下一步”
选择接受用户协议,单击”下一步”
在部署类型中选择PSC和vCenter同一台主机的模式。单击”下一步”。
该模式适用于绝大多数的用户。
在系统网络名称处输入名称,单击”下一步”
配置sso账号密码和站点名,单击”下一步”
下图中默认选择,单击”下一步”
在数据库设置界面,配置外接SQL数据库
默认端口信息,单击”下一步”
选择软件安装位置,单击”下一步”
确认安装信息,单击”安装”
等待15~30分钟,安装完成,如下图,单击“完成”。
vSAN配置
3.3.1.1. Esxi主机新建vSAN网络
首先登陆web client界面中,选中Esxi主机,
单击vsan网络后,编辑设置进入,勾选 vsan流量,如下图
3.3.1.2. 打开vSAN
在集群中选择管理,在虚拟SAN标签下点击编辑
勾选打开虚拟SAN
3.3.1.3. 添加磁盘组
依次点击磁盘管理→创建新磁盘组
添加闪存以及HDD
将所有服务器的硬盘依次添加
3.3.1.4. 添加虚拟机存储策略
点击创建新虚拟机存储策略
新虚拟机策略名称
创建规则集
完成创建
项目总结:
本项目实施,在费用成本上的确比华为私有云贵了不少,而且VSAN分布式存储只能用在自己家产品上,局限性比较大。相对产品稳定性,vmware私有云还是比国产产品要够稳定。