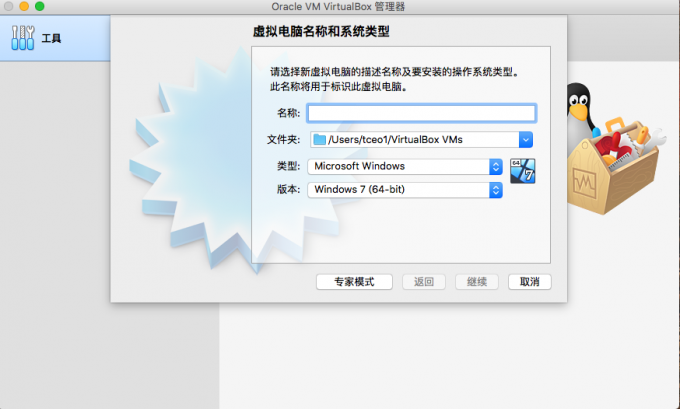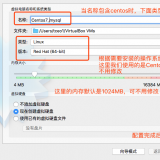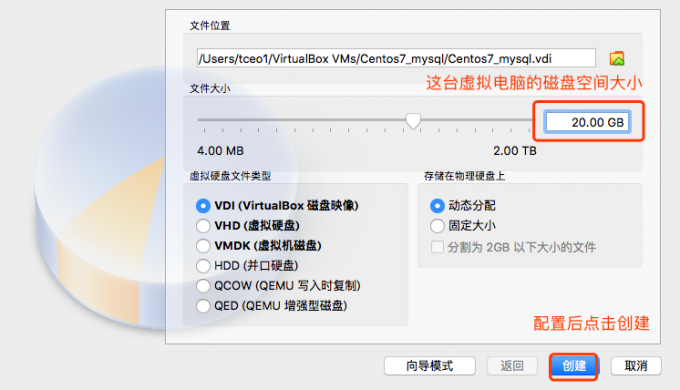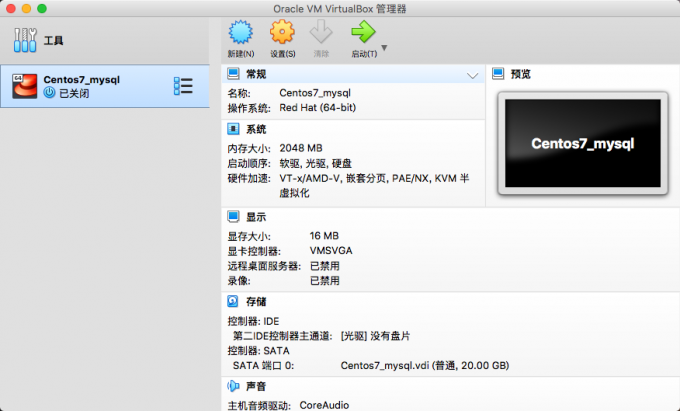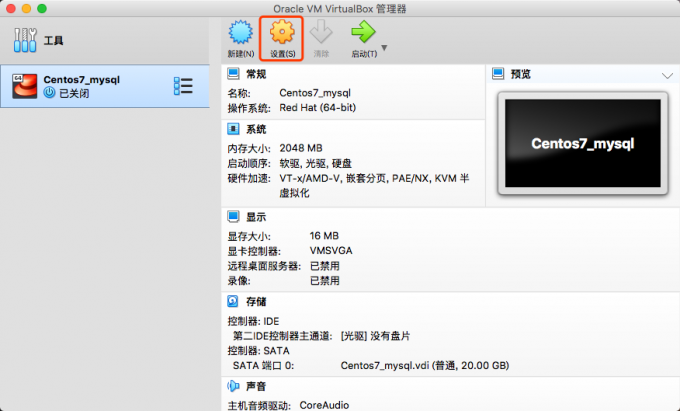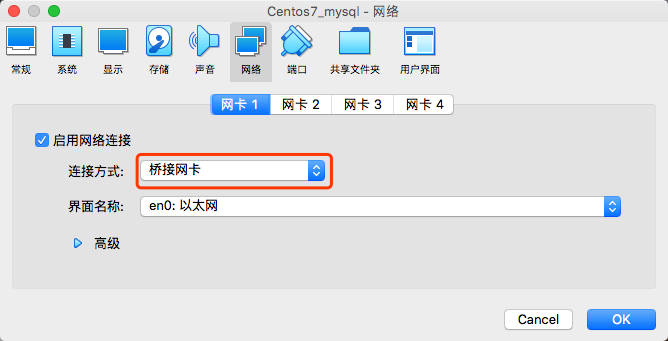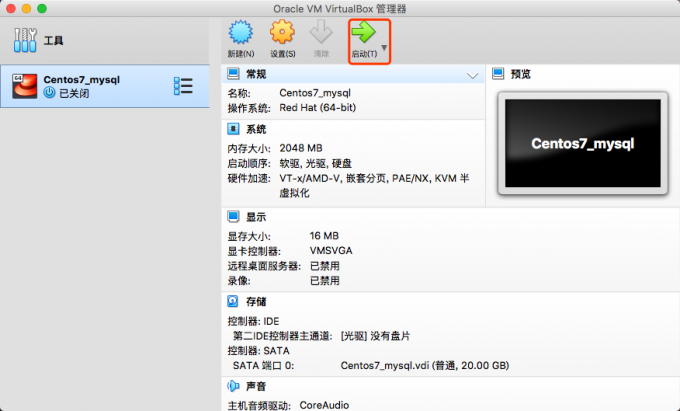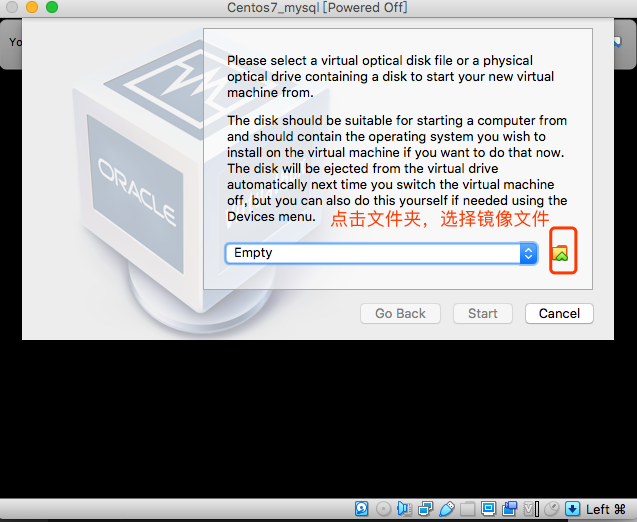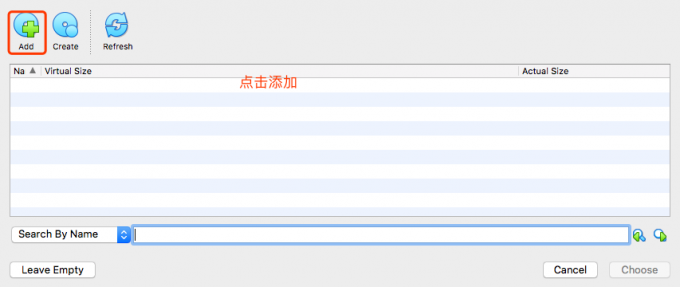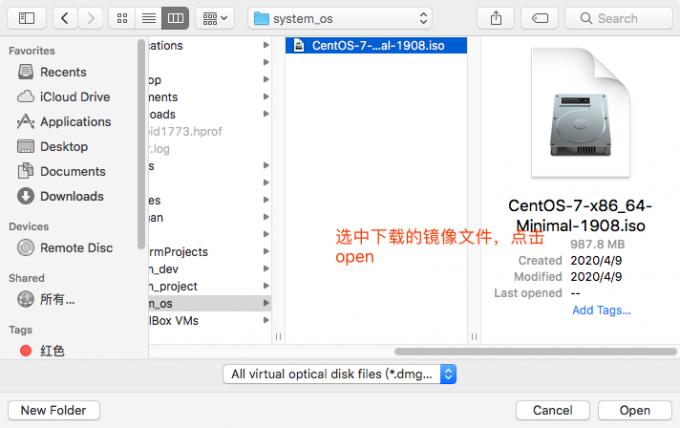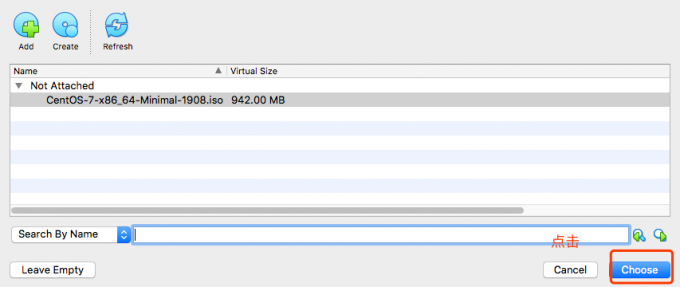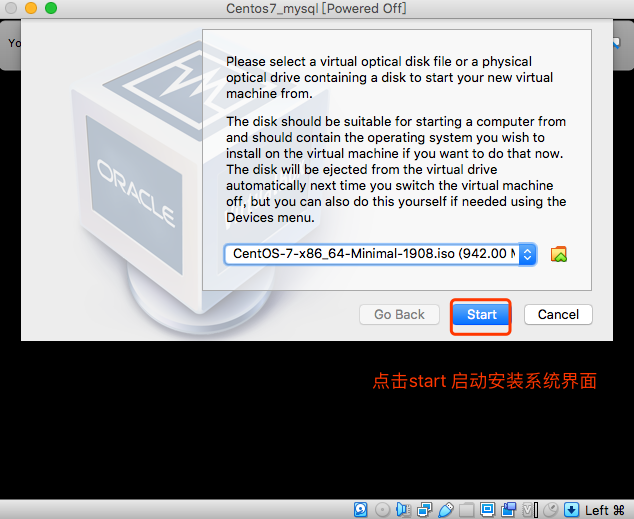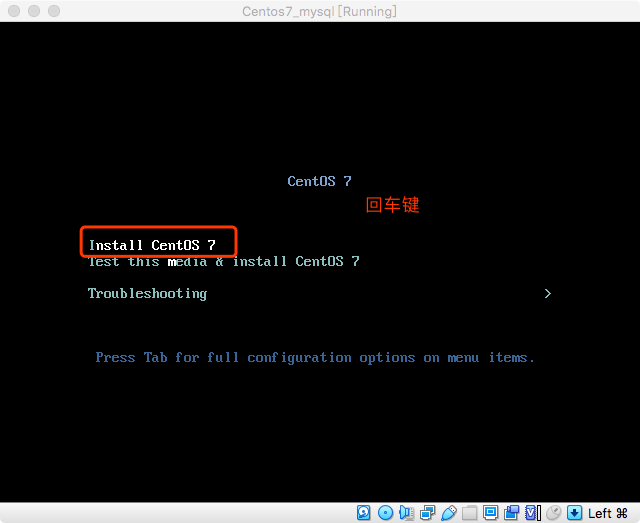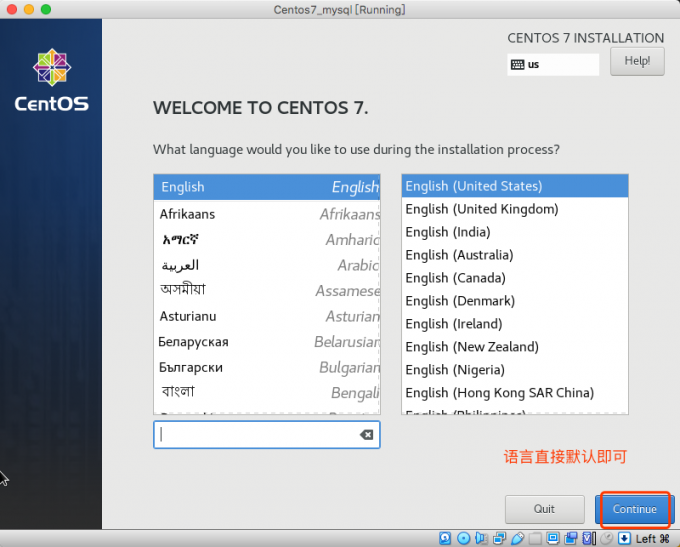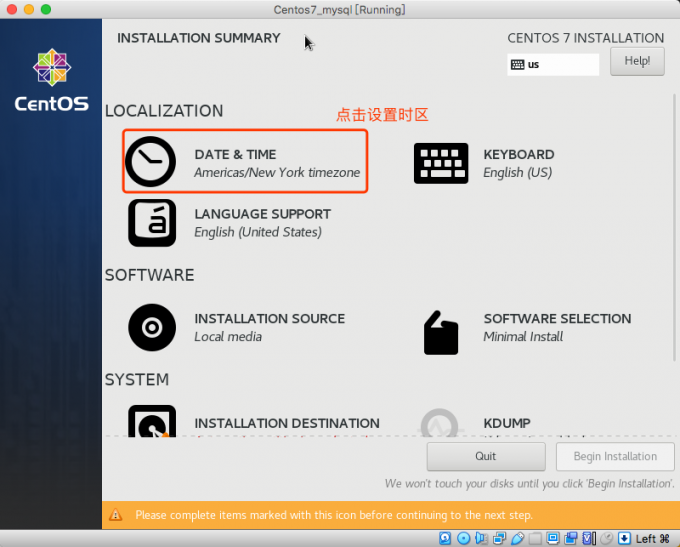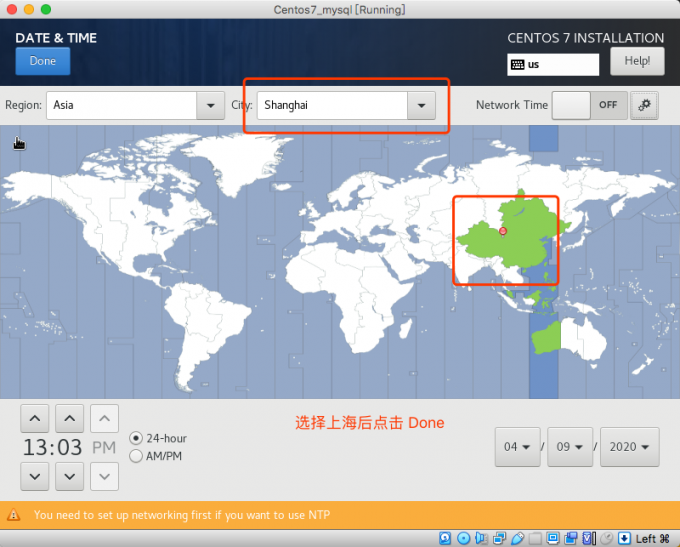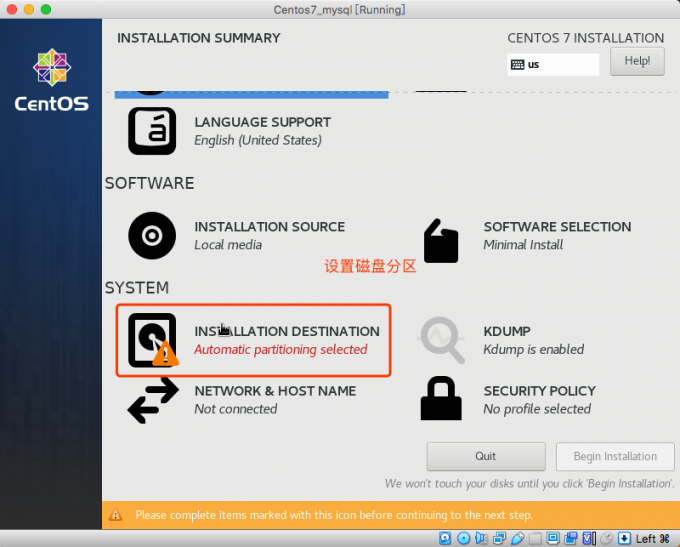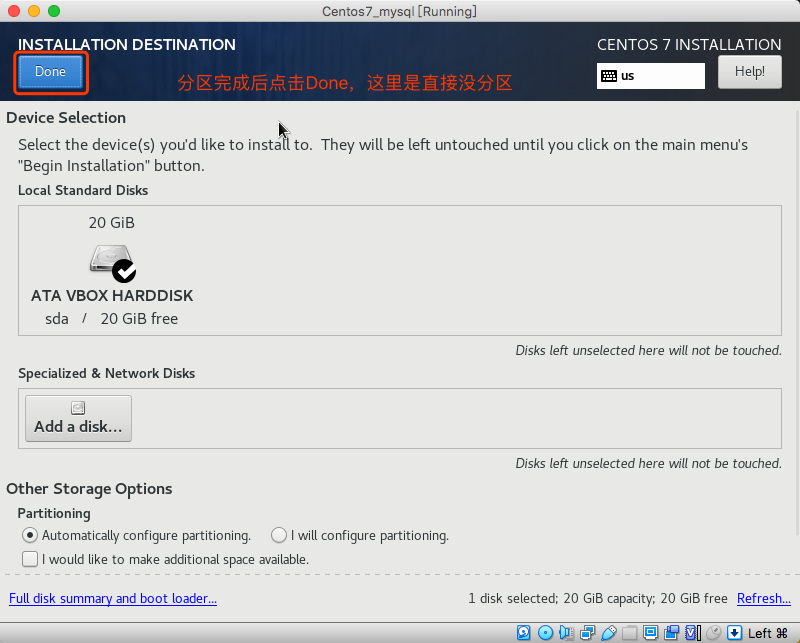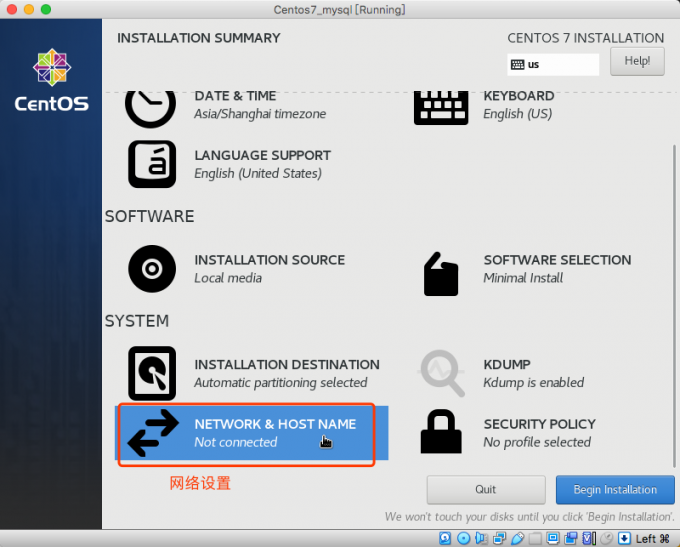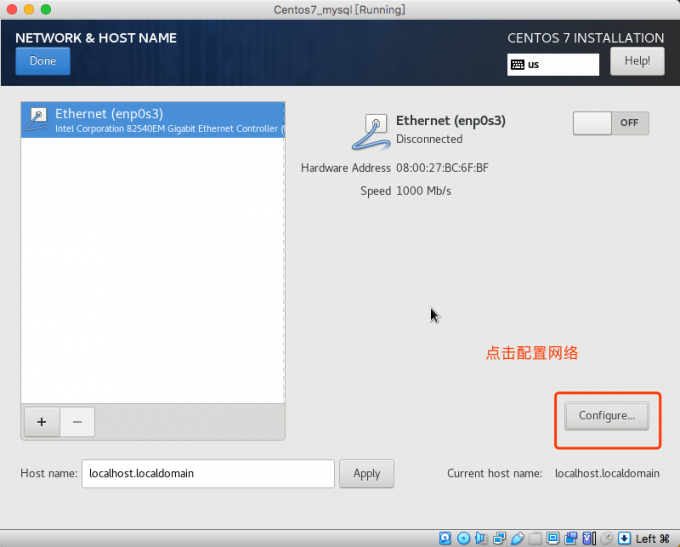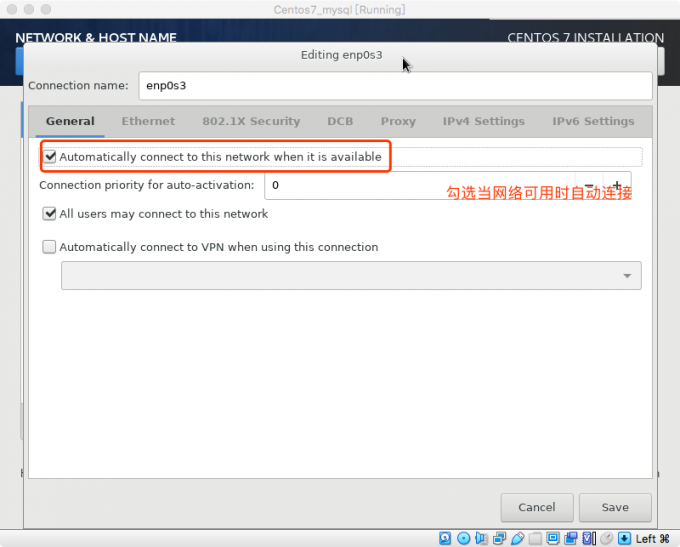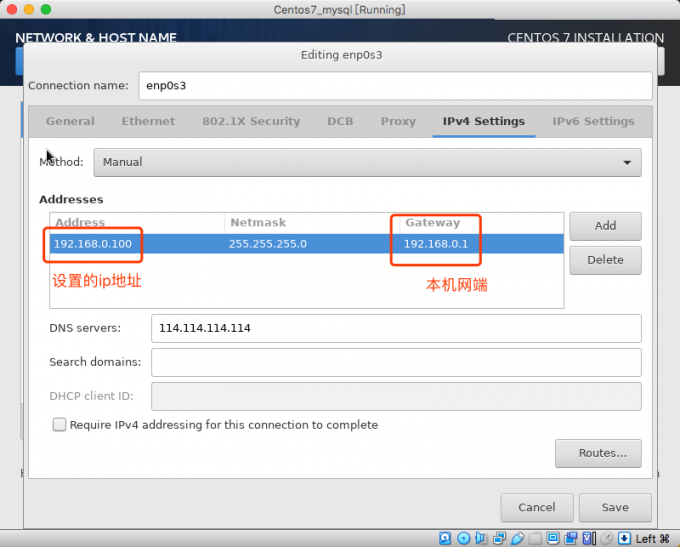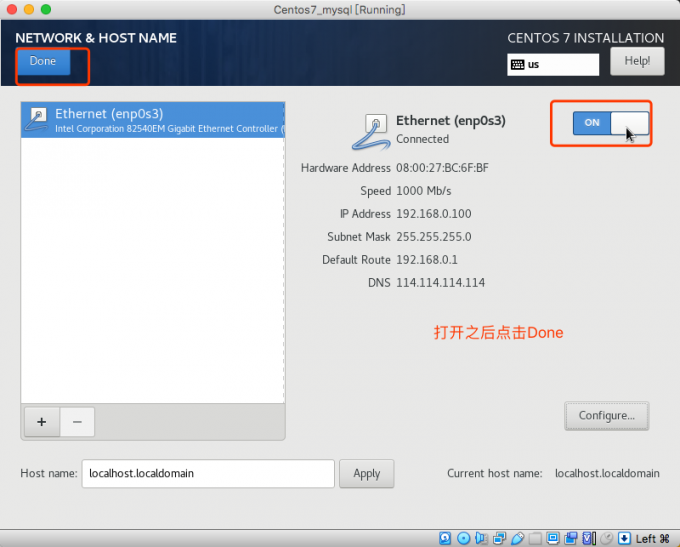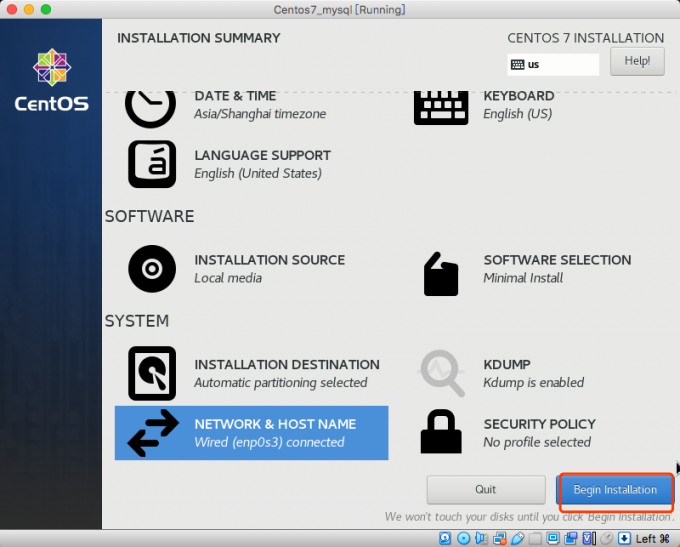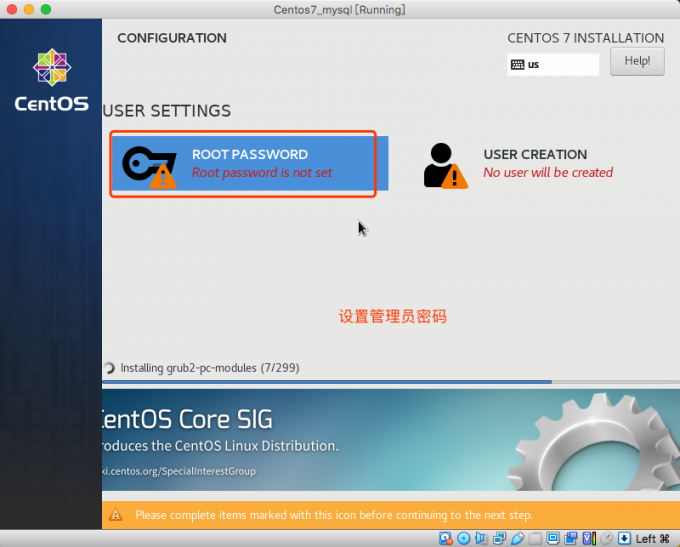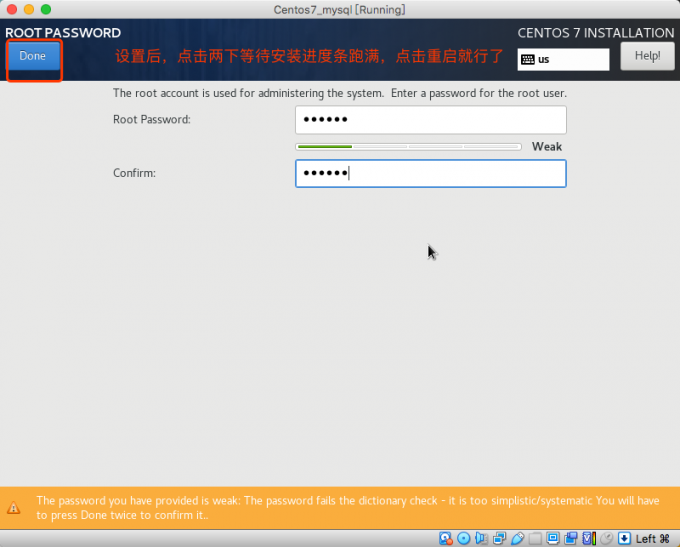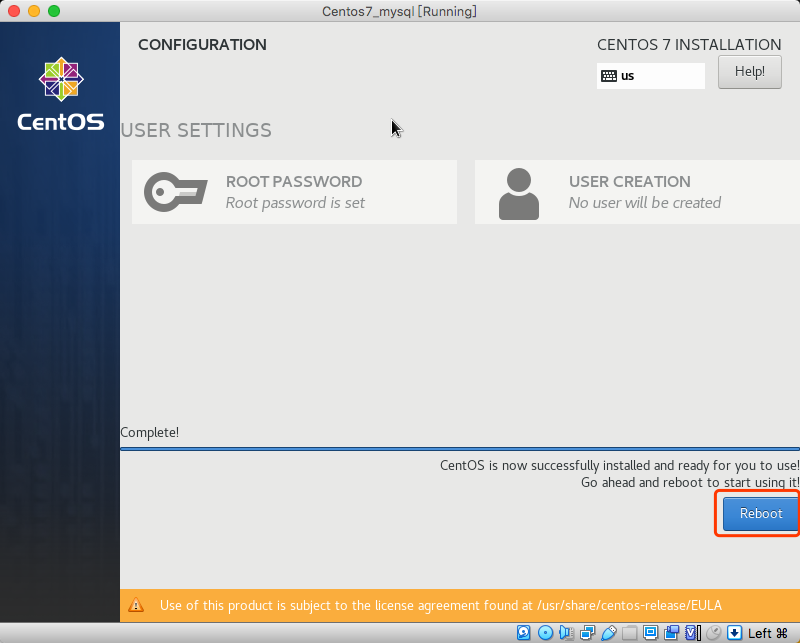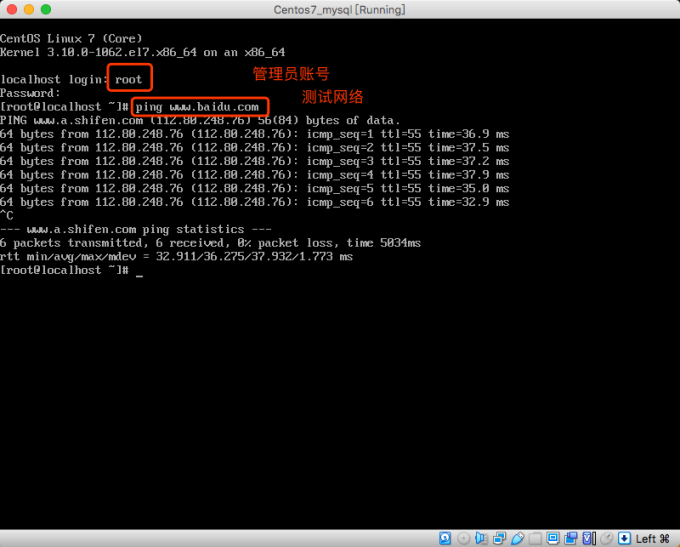阿里云服务器本月底到期了,之前自己犹豫不觉没上279元3年服务器的车,但是又要用linux,所以有了这篇文章。
VirtulBox
一款开源的虚拟化主机应用,可以实现一台电脑上运行多个操作系统(Linux、macOS、Windows);
因为开源,所以我选择了VirtulBox
VirtulBox官网:https://www.virtualbox.org/
下载VirtulBox
下载地址:https://www.virtualbox.org/wiki/Downloads
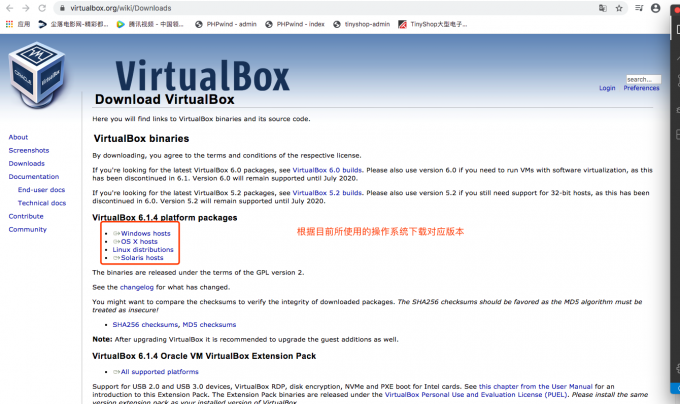
下载完成后直接下一步式安装就行了,建议安装路径不要放C(系统)盘
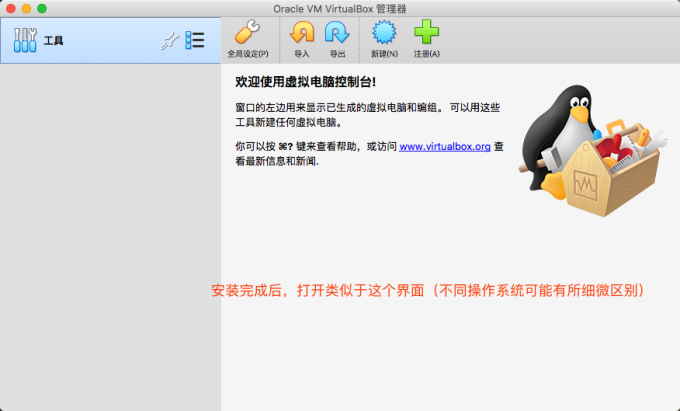
下载Centos镜像
阿里云Centos7镜像源下载:https://mirrors.aliyun.com/centos/7
这里推荐使用最小化镜像直接点击链接下载:https://mirrors.aliyun.com/centos/7/isos/x86_64/CentOS-7-x86_64-Minimal-1908.iso