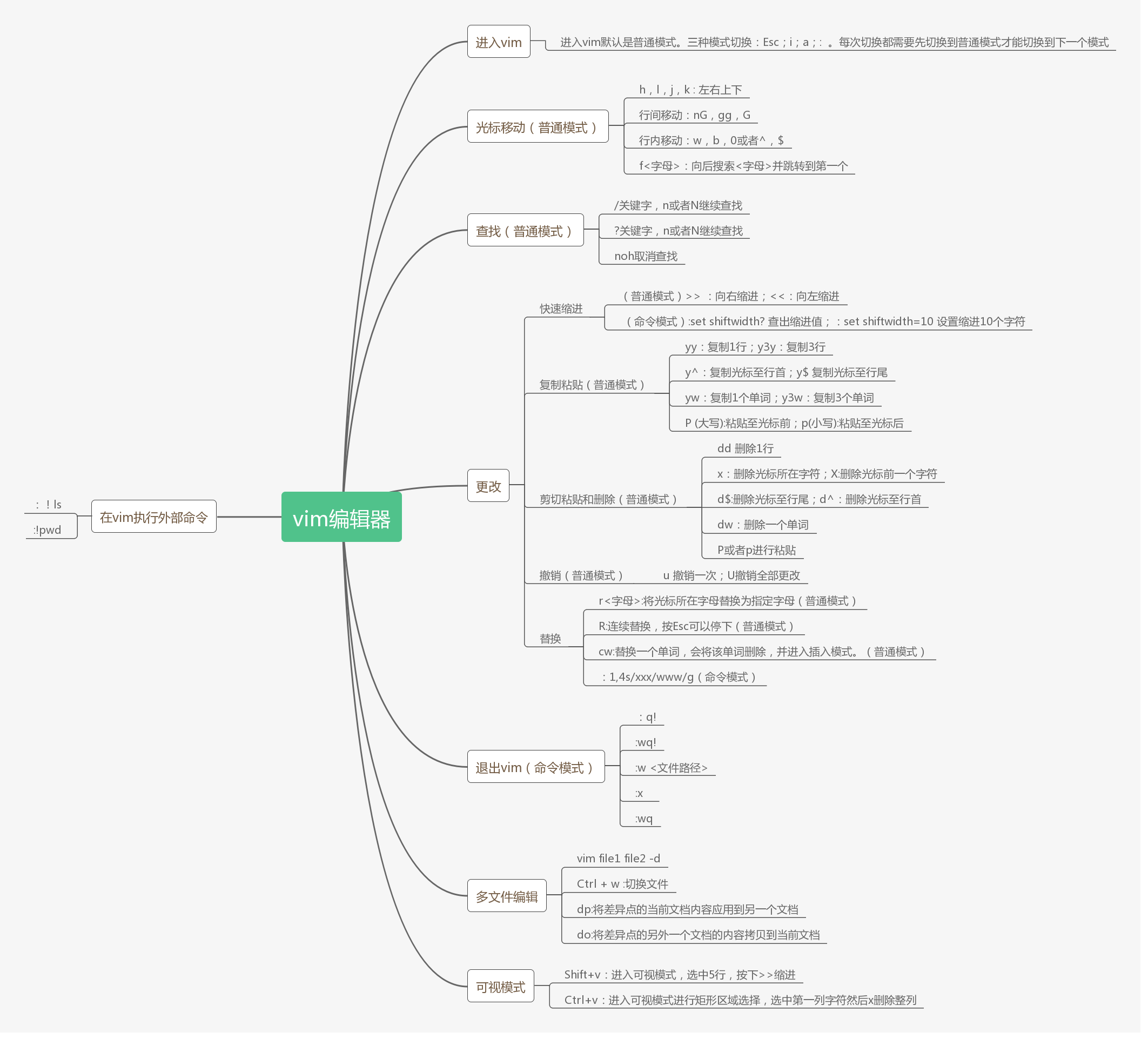1 vim模式介绍
Vim具有6种基本模式和5种派生模式,我们这里只简单介绍下6种基本模式:
- 普通模式
在普通模式中,用的编辑器命令,比如移动光标,删除文本等等。这也是Vim启动后的默认模式。这正好和许多新用户期待的操作方式相反(大多数编辑器默认模式为插入模式)。Vim强大的编辑能来自于其普通模式命令。普通模式命令往往需要一个操作符结尾。用户学习了各种各样的文本间移动/跳转的命令和其他的普通模式的编辑命令,并且能够灵活组合使用的话,能够比那些没有模式的编辑器更加高效地进行文本编辑。在普通模式中,有很多方法可以进入插入模式。
- 插入模式
在这个模式中,大多数按键都会向文本缓冲中插入文本。大多数新用户希望文本编辑器编辑过程中一直保持这个模式。在插入模式中,可以按ESC键回到普通模式。
- 命令行模式
在命令行模式中可以输入会被解释成并执行的文本。例如执行命令(:键),搜索(/和?键)或者过滤命令(!键)。在命令执行之后,Vim返回到命令行模式之前的模式,通常是普通模式。
- 可视模式
这个模式与普通模式比较相似。但是移动命令会扩大高亮的文本区域。高亮区域可以是字符、行或者是一块文本。当执行一个非移动命令时,命令会被执行到这块高亮的区域上。Vim的"文本对象"也能和移动命令一样用在这个模式中。
- 选择模式 (不常用)
- Ex模式 (不常用)
2 三种常用模式
2.1 模式切换
vim打开文件模式是普通模式。
| 当前模式 | 按键 | 切换后的模式 |
|---|---|---|
| 普通模式 | i(插入)或者a(附加) | 插入模式 |
| 插入模式 | Esc | 普通模式 |
| 普通模式 | : | 命令模式 |
| 命令模式 | Esc | 普通模式 |
2.2 进入vim
普通模式下光标移动
| 按键 | 说明 |
|---|---|
| h | 左 |
| l(小写) | 右 |
| j | 下 |
| k | 上 |
| w | 移动到下一个单词 |
| b | 移动到上一个单词 |
#vim file1.txt
1234567
hello world
xmf.ejw.cn
练习:按Esc进入普通模式,在该模式下使用h、l、j、k、w、b按键可以移动光标
2.3 进入插入模式
在普通模式下使用下面的键将进入插入模式,并可以从相应的位置开始输入
| 按键 | 说明 |
|---|---|
| i | 在当前光标处进行编辑 |
| I | 在行首插入 |
| A | 在行末插入 |
| a | 在光标后插入编辑 |
| o | 在当前行后插入一个新行 |
| O | 在当前行前插入一个新行 |
| cw | 替换从光标所在位置后到一个单词结尾的字符 |
#cp /etc/nginx/conf.d/vhost_xmf.conf .
#vim vhost_xmf.conf
server {
listen 80;
server_name xmf.open.ejw.cn ;
client_max_body_size 5m;
chunked_transfer_encoding on;
location / {
proxy_pass http://backend_xmf/;
proxy_set_header Host $http_host; # required for docker client's sake
proxy_set_header X-Real-IP $remote_addr; # pass on real client's IP
proxy_set_header X-Forwarded-For $proxy_add_x_forwarded_for;
proxy_set_header X-Forwarded-Proto $scheme;
proxy_read_timeout 900;
proxy_http_version 1.1;
proxy_set_header Connection "";
proxy_ignore_client_abort on;
}
}
练习:添加一段二级目录的配置。
2.4 保存文档
从普通模式输入:进入命令行模式,输入w回车,保存文档。输入:w 文件名可以将文档另存为其他文件名或存到其它路径下。
2.5 退出vim
从普通模式输入:进入命令行模式,输入wq回车,保存并退出编辑
以下为其它几种退出方式:
| 按键 | 说明 |
|---|---|
| :q! | 强制退出,不保存 |
| :q | 退出 |
| :wq! | 强制保存并退出 |
| :w <文件路径> | 另存为 |
| :x | 保存并退出 |
| :wq | 保存并退出 |
普通模式下输入Shift+zz即可保存退出vim
2.6 删除文本
进入普通模式,使用下列命令可以进行文本快速删除:
| 按键 | 说明 |
|---|---|
| x | 删除光标所在的字符 |
| X | 删除光标所在前一个字符 |
| dd | 删除整行,2dd 删除2行 |
| dw | 删除一个单词 |
| d$或者D | 删除至行尾 |
| d^ | 删除至行首 |
| dG | 删除到文档结尾处 |
| d1G | 删至文档首部 |
拿文件练习这几个命令
3 vim文档编辑
3.1 vim重复命令
在普通模式下.(小数点)表示重复上一次的命令操作。进入普通模式输入N<command>,N 表示重复后面的次数。
#vim vhost_xmf.conf
1.普通模式下输入x,删除第一个字符,输入.(小数点)会再次删除一个字符,除此之外也可以重复dd的删除操作
2.输入10x,删除10个连续字符
3.输入3dd,将会删除3行文本
3.2 光标跳转命令
普通模式下,下列命令可以让光标快速调转到指定位置,我们分别讨论快速实现行间跳转和行内跳转
- 行间跳转
| 命令 | 说明 |
|---|---|
| nG(n Shift+g) | 游标移动到第 n 行(如果默认没有显示行号,请先进入命令模式,输入:set nu以显示行号) |
| gg | 游标移动到到第一行 |
| G(Shift+g) | 到最后一行 |
操作一波:
- 快速跳转到第9行,然后将其该行删除
- 回到第一行,向下删除8行
- 跳转到文档末,然后删除该行
- Ctrl+o 回到你之前的位置
- 行内跳转
普通模式下使用下列命令在行内按照单词为单位进行跳转
| 命令 | 说明 |
|---|---|
| w | 到下一个单词的开头 |
| e | 到当前单词的结尾 |
| b | 到前一个单词的开头 |
| ge | 到前一个单词的结尾 |
| 0或^ | 到行头 |
| $ | 到行尾 |
| f<字母> | 向后搜索<字母>并跳转到第一个匹配的位置(非常实用) |
练习:
- 在普通模式下,任意跳转到一行,使用 w 跳转到一个单词的开头,然后使用 dw 删除这个单词
- 在普通模式下,使用 e 跳转到一个单词的结尾,并使用 ~将游标所在字母变成大写或小写
3.3 复制粘贴和剪切粘贴
- 复制及粘贴文本
普通模式中使用y复制
普通模式中,yy复制游标所在的整行(3yy表示复制3行)
普通模式中,y^ 复制至行首,或y0。不含光标所在处字符。
普通模式中,y$ 复制至行尾。含光标所在处字符。
普通模式中,yw 复制一个单词。
普通模式中,y2w 复制两个单词。
普通模式中,yG 复制至文本末。
普通模式中,y1G 复制至文本开头。
普通模式中使用 p 粘贴
普通模式中,p(小写)代表粘贴至光标后(下)
普通模式中,P(大写)代表粘贴至光标前(上)
打开文件进入普通模式练习上述命令
- 剪切及粘贴
其实前面讲得 dd 删除命令就是剪切,你每次 dd 删除文档内容后,便可以使用 p 来粘贴,也这一点可以让我们实现一个很爽快的功能——交换上下行:
ddp ,就这么简单,即实现了快速交换光标所在行与它下面的行
4 替换和撤销
普通模式下的操作
| 命令 | 说明 |
|---|---|
| r+<待替换字母> | 将游标所在字母替换为指定字母 |
| R | 连续替换,直到按下Esc |
| cc | 替换整行,即删除游标所在行,并进入插入模式 |
| cw | 替换一个单词,即删除一个单词,并进入插入模式 |
| C(大写) | 替换游标以后至行末 |
| ~ | 反转游标所在字母大小写 |
| u{n} | 撤销一次或n次操作 |
| U(大写) | 撤销当前行的所有修改 |
$ vim practice_2
# 输入以下文本
www.shiyanlou.com
练习:
- 输入fa 跳转到第一个a字符
- 输入r,并且输入b,a字符被b字符替换(实用)
- 输入R替换字符,输入新字符串,输入完按ESC回到普通模式(实用)
- 输入cc替换整行字符,输入新字符串,输入完按ESC回到普通模式
- 输入cw 替换一个英文字(word),输入完按ESC回到普通模式(实用)
- 输入~,翻转游标所在字符的大小写
- 输入C 替换至行尾,即游标所在处以后的字都会被替换,输入完按ESC回到普通模式
- 输入u 撤销上一次的操作
- 输入2G,跳转到 2 行
4.1 快速缩进
缩进操作均在普通模式下有效
打开文件进行编辑练习:
- 普通模式下输入15G,跳转到15行
- 普通模式下输入>> 整行将向右缩进(使用,用于格式化代码超爽)
- 普通模式下输入<< 整行向左回退
- 普通模式下输入:进入命令行模式下对shiftwidth值进行设置可以控制缩进和回退的字符数
- :set shiftwidth? 获取目前的设定值
- :set shiftwidth=10 设置缩进为10个字符
- 输入 ESC 回到普通模式,再次尝试 >> 看缩进量是否变化
4.2 查找
普通模式下输入 / 然后键入需要查找的字符串 按回车后就会进行查找。 ? 与/ 功能相同,只不过 ? 是向上而 / 是向下查找。 进入查找之后,输入n 和 N 可以继续查找。 n是查找下一个内容,N查找上一个内容。
打开文件进行编辑练习:
- 普通模式下输入/icmp然后回车即可查找字符串 icmp
- 普通模式下输入n查找下一个 icmp
- 普通模式下输入?tcp向上查找字符串 tcp
- 普通模式下输入N查找上一个出现的 tcp
- 命令行模式下输入 noh 然后回车即可取消搜索
5 多文件编辑
vim -d file1.txt file2.txt
切换窗口:Ctrl + w
普通模式下:
- dp 将差异点的当前文档内容应用到另一个文档
- do 将差异点的另一个文档的内容拷贝到当前文档
6 可视模式
- 在普通模式下输入 v(小写),进入字符选择模式,就可以移动光标,光标走过的地方就会选取。再次按下v后就会取消选取。
- 在普通模式下输入 Shift+v(小写),进入行选择模式,按下V之后就会把整行选取,您可以上下移动光标选更多的行,同样,再按一次 Shift+v 就可以取消选取。
- 在普通模式下输入 Ctrl+v(小写),这是区域选择模式,可以进行矩形区域选择,再按一次 Ctrl+v 取消选取。
- 在可视模式下输入 d 删除选取区域内容
- 在可视模式下输入y复制选取区域内容 练习:
- 在普通模式下9G跳转到第9行,输入Shift+v(小写V),进入可视模式进行行选择,选中5行,按下>>缩进,将5行整体缩进一个shiftwidth
- 在普通模式下输入 Ctrl+v(小写V),进入可视模式进行矩形区域选择,选中第一列字符然后x删除整列
- 删除连续多列操作:Ctrl+v,切换到切换到 VISUAL BLOCK 模式, 按下j或者k ,可以选择当前列所需要删除的连续行, 结合G键可以快速选中到文末,注意,如果鼠标所在字符不是第一列时,按下G,其实是选中了一片区域的,然后按x或者d键进行删除。
-
列操作:Ctrl+v,切换到切换到 VISUAL BLOCK 模式,使用j或者k,选中想要在相同位置插入相同内容的行,按下shift + i,进入插入模式,输入想需要添加的内容,然后按两下ESC键,你就会发现,选中的行,内容都加上去了。
7 执行外部命令
在命令行模式中输入!可以执行外部的shell命令
- :!ls 用于显示当前目录的内容
- :!rm FILENAME用于删除名为 FILENAME 的文件
- :w FILENAME可将当前 VIM 中正在编辑的文件另存为 FILENAME 文件
- :%s/foo/bar/g 会在全局范围(%)查找foo并替换为bar,所有出现都会被替换(g)
- :read ! ls /usr/local/nginx/acces.log