参考 资料:https://blog.csdn.net/yerenyuan_pku/article/details/88432304
参考 资料:https://blog.csdn.net/fly_zxy/article/details/80911942?utm_medium=distribute.pc_relevant.none-task-blog-2%7Edefault%7EBlogCommendFromMachineLearnPai2%7Edefault-1.control&dist_request_id=1331989.10831.16187934552386235&depth_1-utm_source=distribute.pc_relevant.none-task-blog-2%7Edefault%7EBlogCommendFromMachineLearnPai2%7Edefault-1.control
什么是时序图?
时序图(Sequence Diagram),又名序列图、循序图,是一种UML交互图。它通过描述对象之间发送消息的时间顺序显示多个对象之间的动态协作。让我们来看一看Visio2016对时序图的的解释。
时序图的元素
我们在画时序图时会涉及到7种元素,这7种元素如下:
其中前6种是比较常用和重要的元素,剩余的最后一种组合片段元素不是很常用,因为比较复杂。所以在此,我只介绍前6种元素,如果后面碰到需要用到组合片段元素的情况,再单独介绍组合片段元素。
角色(Actor)
系统角色,可以是人或者其他系统,子系统。以一个小人图标表示。
对象(Object)
对象位于时序图的顶部,代表时序图中的对象在交互中所扮演的角色,以一个矩形表示。
生命线(LifeLine)
时序图中每个对象和底部中心都有一条垂直的虚线,这就是对象的生命线(对象的时间线)。以一条垂直的虚线表示。对象与生命线结合在一起成为对象的生命线,对象的生命线包含矩形的对象图标以及图标下面的生命线。
控制焦点(Activation)
控制焦点代表时序图中在对象时间线上某段时期执行的操作。以一个很窄的矩形表示。
消息(Message)
代表对象之间发送的信息。消息分为三种类型。
自关联消息
表示方法的自身调用或者一个对象内的一个方法调用另外一个方法。以一个半闭合的长方形+下方实心剪头表示。
用Visio建立时序图
时序图创建有如下步骤:
确定交互过程的上下文;
识别参与过程的交互对象;
为每个对象设置生命线;
从初始消息开始,依次画出随后消息;
考虑消息的嵌套,标示消息发生时的时间点,则采用FOC(focus of control);
说明时间约束的地点。
创建 UML 序列图
https://support.microsoft.com/zh-cn/office/%e5%88%9b%e5%bb%ba-uml-%e5%ba%8f%e5%88%97%e5%9b%be-c61c371b-b150-4958-b128-902000133b26?ui=zh-cn&rs=zh-cn&ad=cn
UML 序列图显示一组对象如何在一个进程中随着时间 而交互。 它显示在系统中参与者和对象之间传递的消息,以及消息的发生顺序。
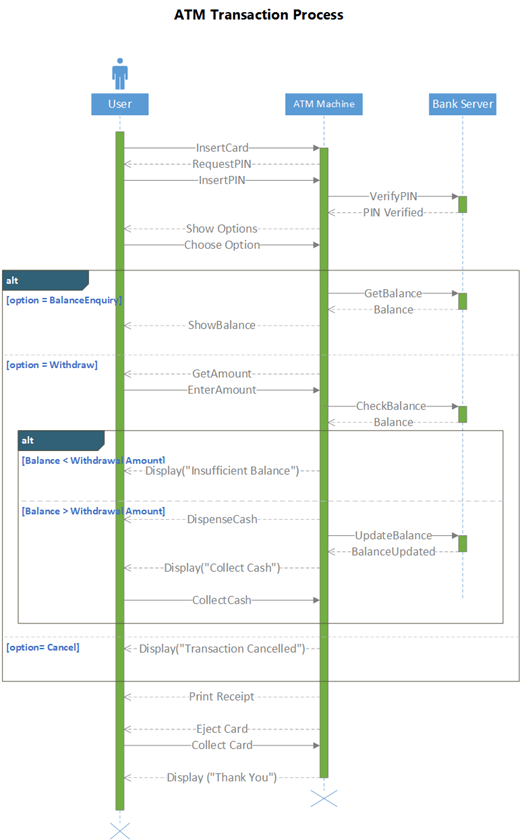
若要生成序列图,请使用 UML 序列模板或入门图表,其中包括 UML 序列 模具。 将形状从模具拖动到绘图画布上以构建图表。
启动序列图
-
启动 Visio。 或者,如果已打开文件,请单击"文件">"新建"。
-
在"搜索"框中,键入"UML 序列"。
-
选择 UML 序列 图。
-
在对话框中,选择空白模板或三个入门图表之一。 (选择它时,右侧会显示每个说明的说明。) 然后选择"公制单位"或"美制单位"。
-
选择“创建”。
-
图表随即打开。 应看到图表 旁边的" 形状"窗口。 如果看不到该形状,请转到"查看">"任务窗格",并确保选中"形状"。 如果仍未看到,请单击左侧的"展开 形状"窗口 按钮。
-
在" 视图 "选项卡上,确保选中"连接 点"旁边的 复选框。 当您开始连接形状时,此选项将显示连接点。
-
现在,将要包括在图表中的形状从"形状 " 窗口拖动到页面。 若要重命名文本标签,请双击标签。
执行组件和对象的生命线
针对每个参与者使用"执行组件"生命线形状,对过程中每个系统组件使用"对象生命线"形状。
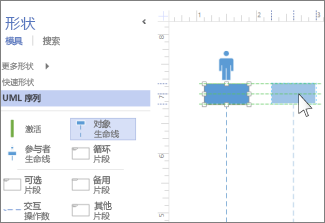
提示: 将生命线拖动到相应的位置时,屏幕上会显示绿色对齐参考线,以帮助你对齐并相对于其他生命线形状设置生命线空间。
-
双击每个生命线的标题框以输入名称或标题。
-
若要延长或缩短时间线,请单击生命线,然后拖动生命线底部的黄色控制点。
消息
使用 消息 形状表示在生命线之间发送的信息。
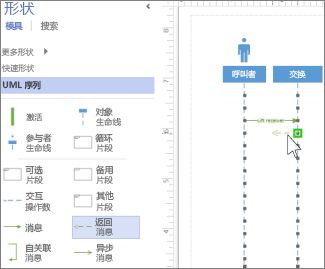
提示: Visio 将消息终结点粘附到每个生命线。 粘附到连接点时,终结点上会出现一个绿色圆圈。 拖动完成后,连接点消失。
-
将开始终结点附加到发送消息的生命线,然后将头终结点拖动到接收消息的生命线。
-
双击邮件形状以创建文本框,然后键入邮件的名称。
-
使用 "消息 (表示) 表示请求或信息传输的实线形状。
-
使用" 返回消息 " (虚线) 表示对之前邮件的响应。
-
使用 自消息 来表示某个操作或调用属于同一对象的另一个方法的递归调用。
-
使用 "异步消息 "形状显示操作可能不会立即发生的情况。
-
若要更改连接线消息的形状,请:
-
右键单击连接线。
-
在弹出菜单底部,从三个选项中选择"直角 (直角"和"曲线) "。
-
单击并拖动连接线以更改其形状。
-
片段
如果一个或多个交互形成循环,或者要求满足条件以结束交互,请使这些交互包含在片段 形状 中:
-
使用 循环片段 进行基本的重复交互。
-
对于 仅在满足 特定条件时执行的步骤,请使用可选片段。
-
将 "替代片段" 形状用于 if-then 或 if-then-else 过程或交互。 片段附带两个部分,可让你显示备用交互。 若要添加其他条件,请将 交互操作图拖动 到形状上。
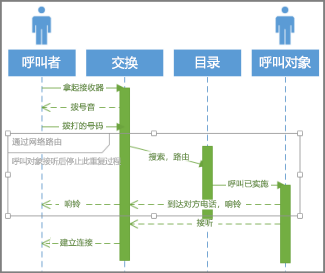
-
将片段形状拖动到与它相关的交互。 使用片段形状上的尺寸控点,以确保它将所有相关的交互括起来。
-
双击片段形状的标题角,添加片段括起来的过程的标题或简短说明。 如果要输入将结束该进程的条件,请单击标题角下方的 [parameters] 提示符。
激活
将 激活 栏形状放在生命线上,以显示该对象或参与者在过程中处于活动状态的时数和时间。 通常,激活框中会提供箭头,用于演示信息流。
向上或向下拖动激活栏的终结点,使其长度为您需要的长度。
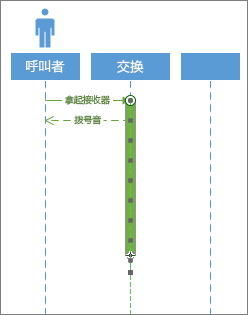
销毁
销毁 指示对象或执行组件何时完成参与系统。 一个较大的 X 出现在其生命线末尾。 显示图表中对象的销毁:
-
右键单击对象,然后选择"显示销毁"。