局域网设备的维护
1、维护局域网的使用环境
2、保证局域网的正常供电
3、保障网络结构的合理性
4、防止网络设备连接失败
5、在服务器使用冗余部件
局域网的数据管理
1、备份与还原工作站系统
在Windows 系统中,有自带的系统备份和还原工具,在发生问题时,可以将用户的计算机轻松地恢复到先前的正常状态,而不会丢失个人的数据文件。
1.1 创建还原点
在Windows 8系统中,为了方便用户使用系统还原功能,可以使用“系统保护”功能定期创建和保存计算机上的还原点,这些还原点包含有关注册表设置,依据Windows 使用的其他程序信息等。除此之外,用户还可以手动创建还原点。
步骤一:打开“控制面板”,单击“系统”。

步骤二:单击“系统保护”

步骤三:单击“系统保护”,选择安装操作系统的分区。单击“创建”

步骤四:输入对还原点的描述

步骤五:系统开始创建还原点,并显示创建进度。单击“关闭”,则完成还原点的创建。

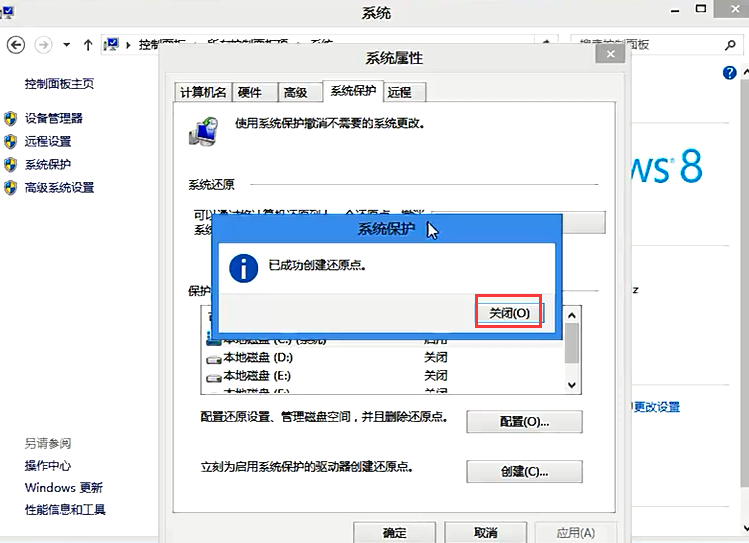
1.2 还原系统
在局域网计算机的使用过程中,用户也许会遇到安装某个应用程序或驱动程序后,系统无法正常工作的情况下,一般可以通过卸载程序或驱动程序来解决此问题。但是,如果卸载后并没有修复问题,用户可以尝试将此计算机系统还原到安装程序之前的任意正常运行日期。
步骤一:打开“系统”,单击“系统保护”,切换到“系统保护”,在“系统还原”选项区中,单击“系统还原”。
步骤二:下一步
步骤三:进入“将计算机还原到所选事件之前的状态”界面,其中显示了系统创建的所有还原点,选择需要还原的驱动器磁盘。
步骤四:单击“下一步”,进入“确认还原点”,其中显示了需要还原的操作信息,单击“完成”。
步骤五:弹出信息提示框,提示用户在还原系统的过程中不能被中断,单击“是”。系统开始进行还原操作,在还原的过程中,系统会重新启动计算机。
1.3 清除还原点
步骤一:单击“计算机”,再属性
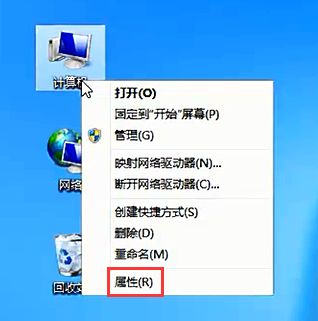
步骤二:单击“系统保护”
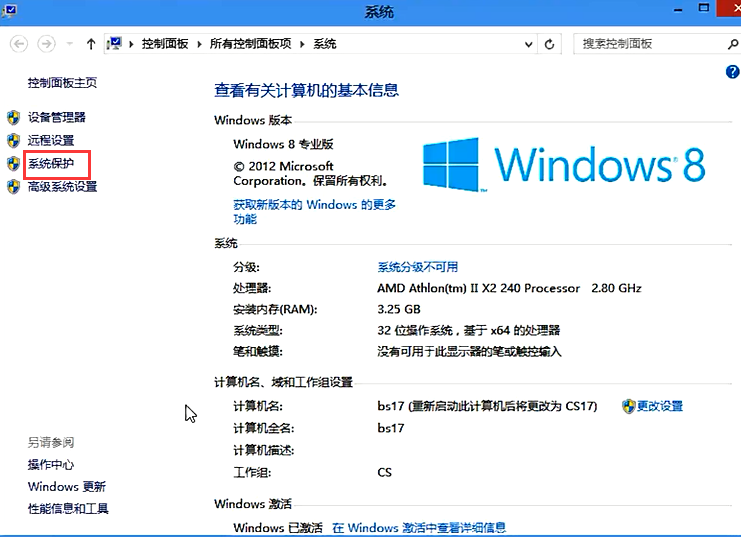
步骤三:单击“配置”
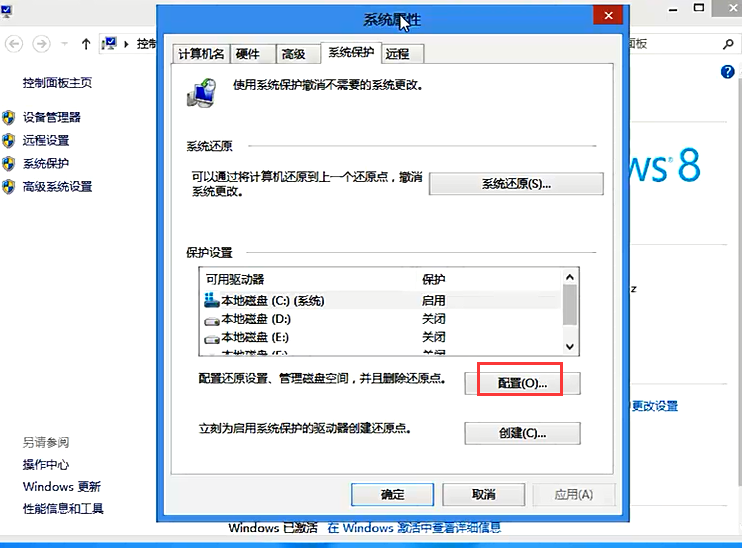
步骤四:单击“删除”
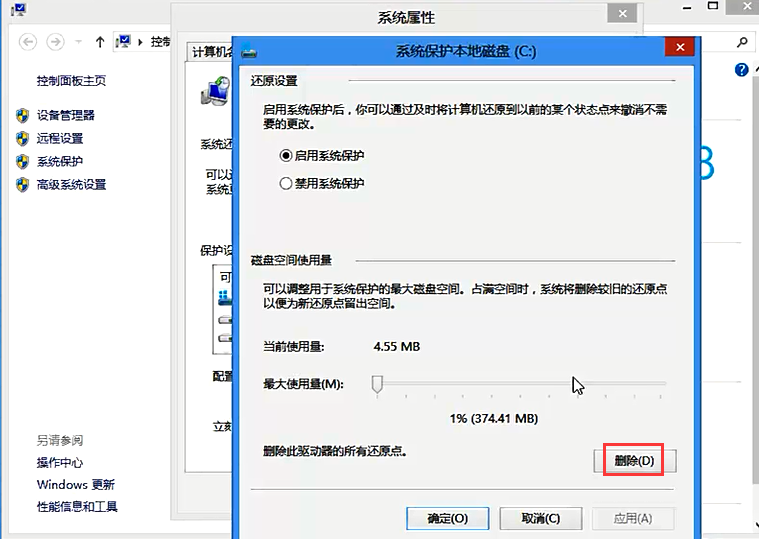
步骤五:单击“继续”,再“关闭”

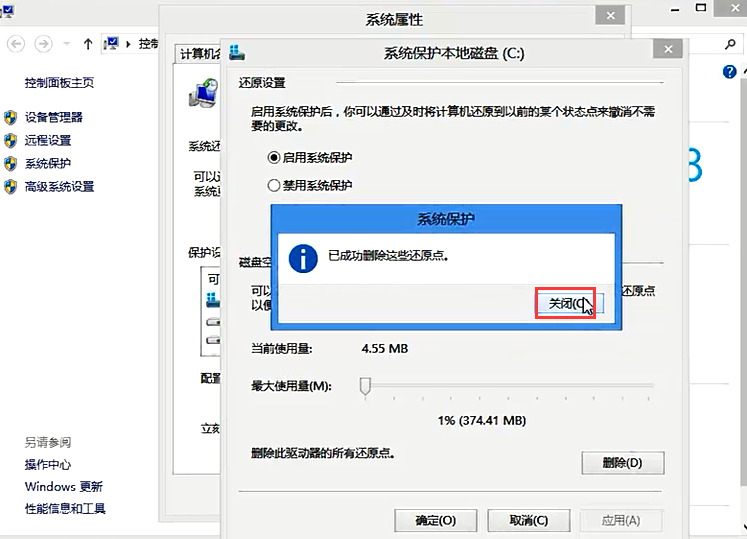
2 备份与还原服务器系统
Windows Server 2012位提高可用性提供了必要的备份和恢复功能,保护了在网络中的服务器上保存的企业数据与操作系统,同时减轻了管理员为关键数据正确备份的负担,并加快了数据备份流程。通常在服务器上保存着非常重要的数据,这些数据面临着由于网络病毒发作或硬盘发生崩溃而引起的丢失危险,而这些重要数据的丢失,可能会给企业或个人用户带来很大麻烦,甚至是十分严重的经济损失,因此非常有必要对服务器中的重要数据信息进行及时备份。
2.1 开启备份功能
对于服务器来说,备份是最有效的保障措施,应该成为一项常规工作。在Windows Server 2012中集成了一个非常高效的备份工具——Windows Server Backup,利用该工具可以非常自由地对服务器上的数据实施备份,而且可以创建备份计划实现自动备份。在Windows Server 2012中,Windows Server Backup的默认状态不启用,因此需要添加Windows Server Backup的功能。
步骤一:选择“管理 | 添加角色和功能”

步骤二:切换至“服务器选择”选项卡,以激活“功能”

步骤三:选择“Windows Server Backup”,下一步
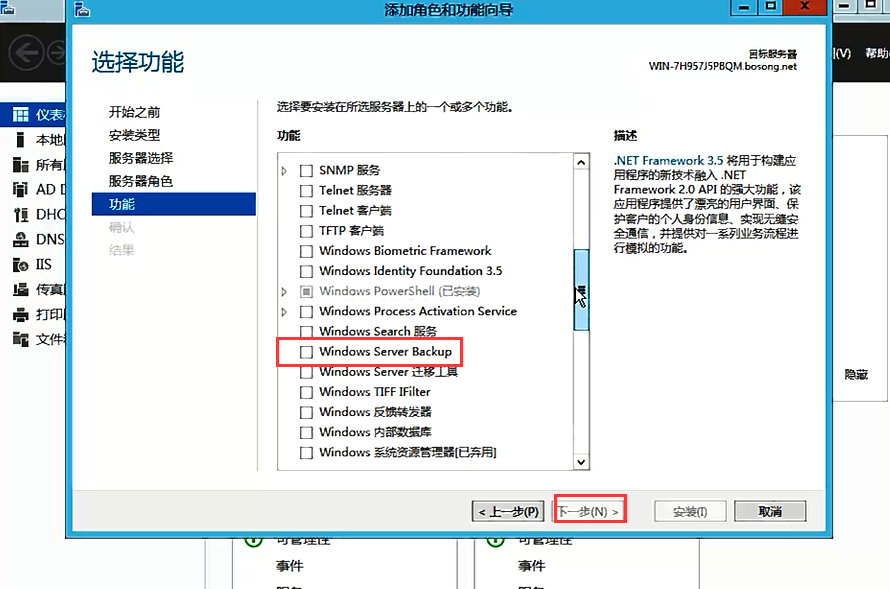
步骤四:安装,关闭,成功


2.2 手动备份
Windows Server 2012提供两种执行备份工作的方法:
自动备份:就是计划备份,以便在每日的事件到达时,自动执行备份工作,备份目标可以选择本地磁盘、USB或IEEE 1394外挂磁盘。注意备份目的磁盘会被格式化,其中的数据都将被删除。
手动备份:就是一次性备份,备份目标可以选择本地磁盘、USB或IEEE1394外挂磁盘、共享文件夹、DVD光盘内。通过Windows Server Backup进行备份时,无法仅备份单个文件或文件夹。
对服务器一次性备份的具体操作步骤如下:
步骤一:在“管理工具”,双击“Windows Server Backup”

步骤二:左侧,单击“本地备份”,右侧,单击“一次性备份”

步骤三:下一步

步骤四:自定义,下一步

步骤五:选择“选择要备份的项”,单击“添加项目”

步骤六:自行设置,添加备份项目
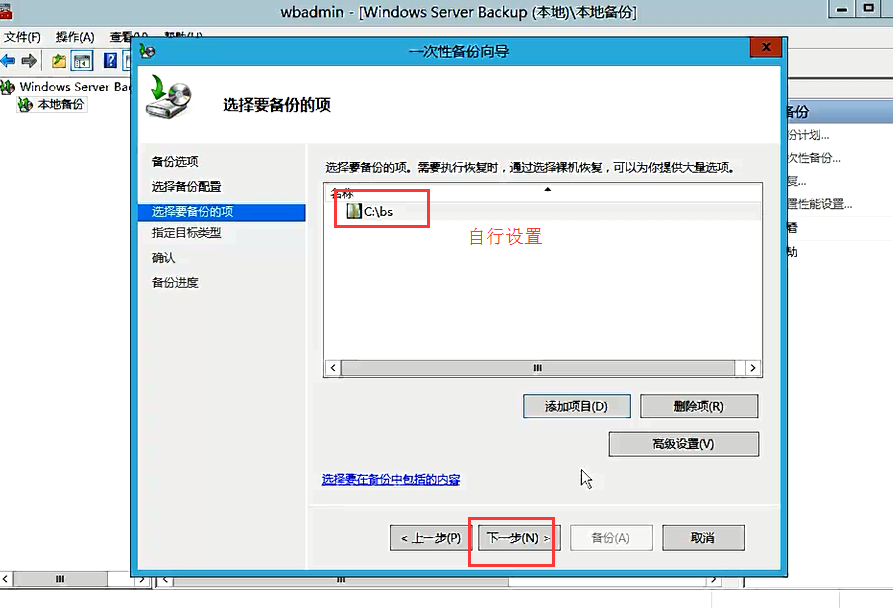
步骤七:选择“本地驱动器”,下一步

步骤八:自行设置,选择相应的备份目标盘。
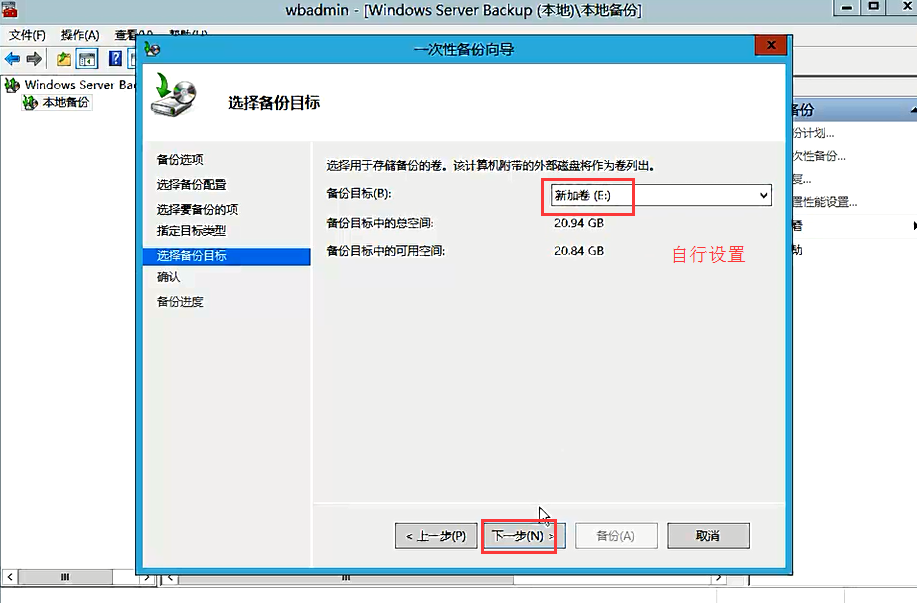
步骤九:单击“备份”,自动完成。
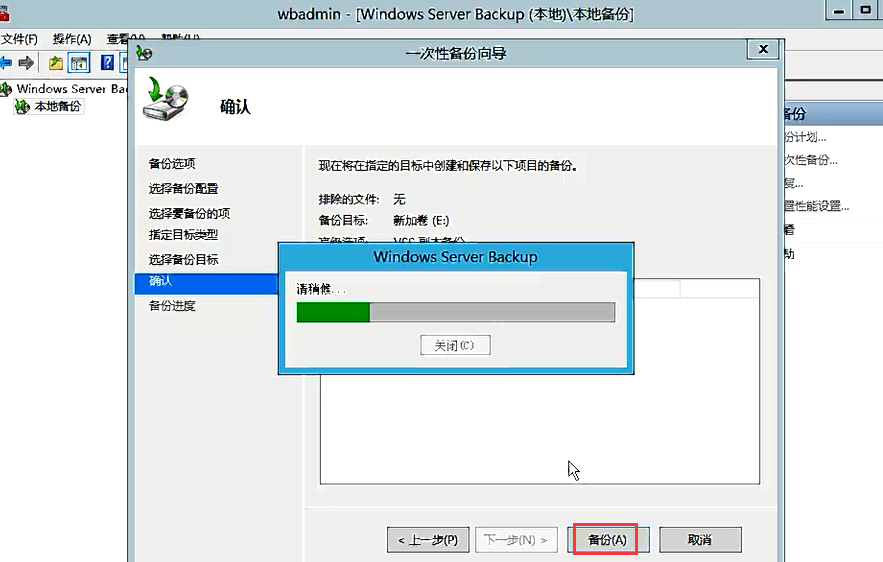
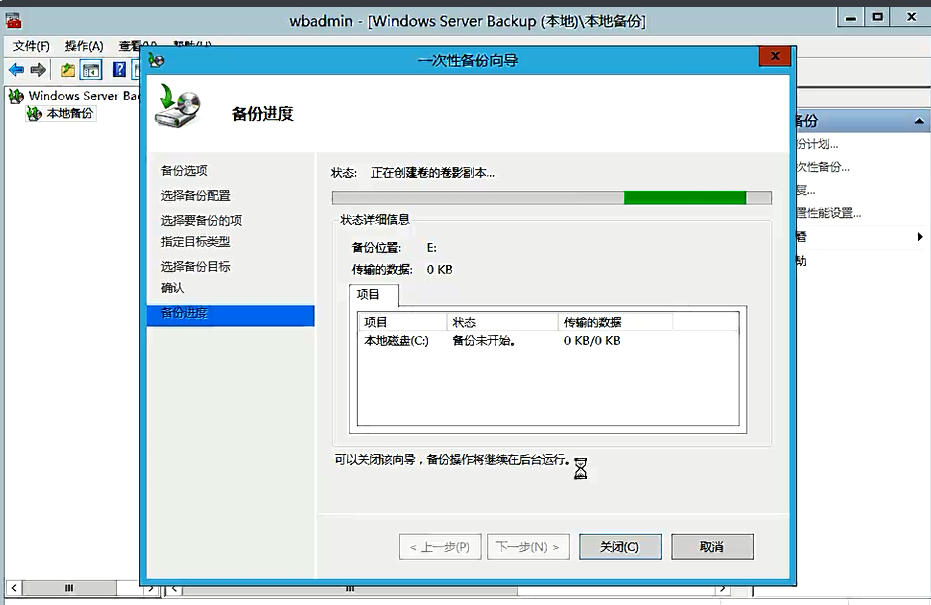

2.3 自动备份
如果服务器上存储着公司非常重要的数据文件,需要在每天2点对服务器进行备份,则就需要自动备份了。
这里,就不都赘述了。
2.4 还原数据
还原数据是备份数据的反向过程,将从备份文件中恢复硬盘原有的文件和数据。
步骤一:打开Windows Server Backup窗口,单击“恢复”
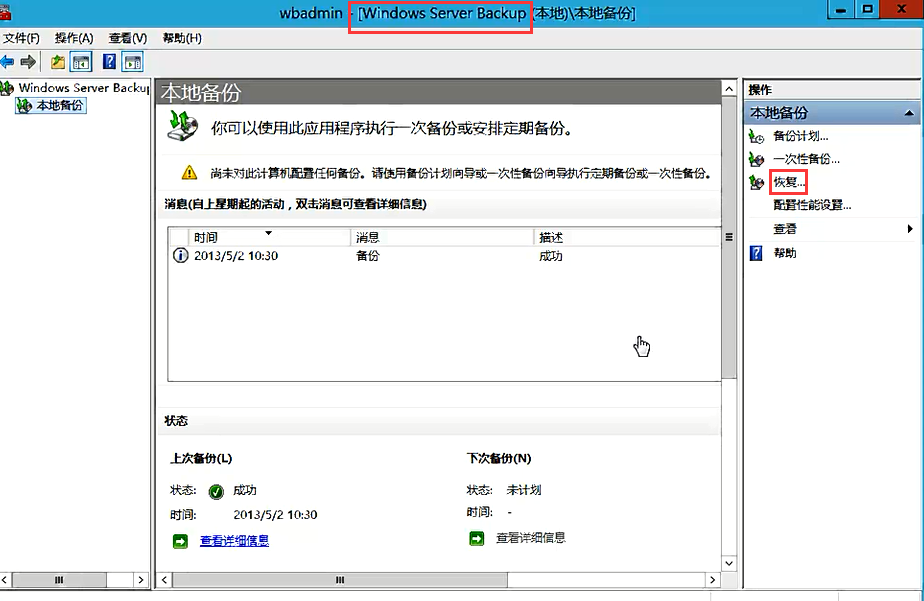
步骤二:下一步
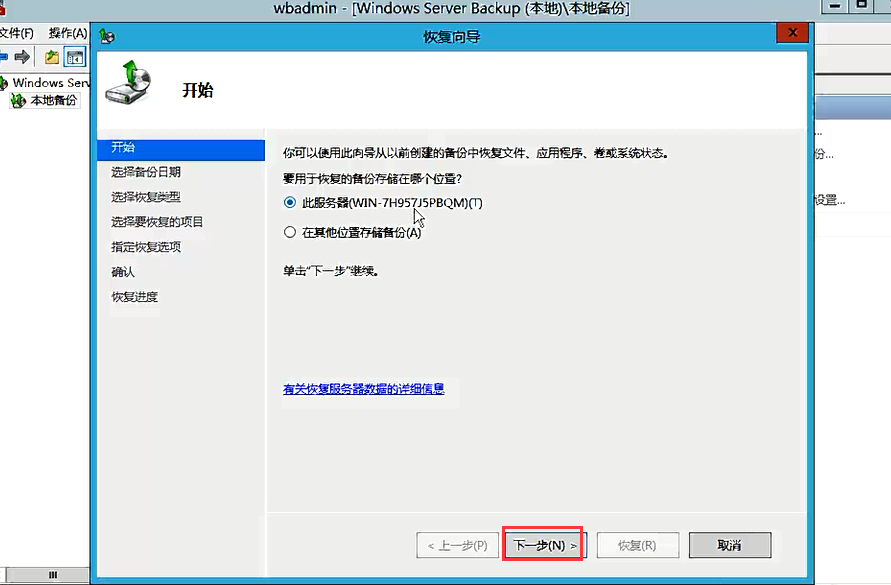
步骤三:自行设置,选择要恢复的备份日期。

步骤四:进入恢复选择类型界面,自行设置,选中“文件和文件夹”,选择要恢复的文件。
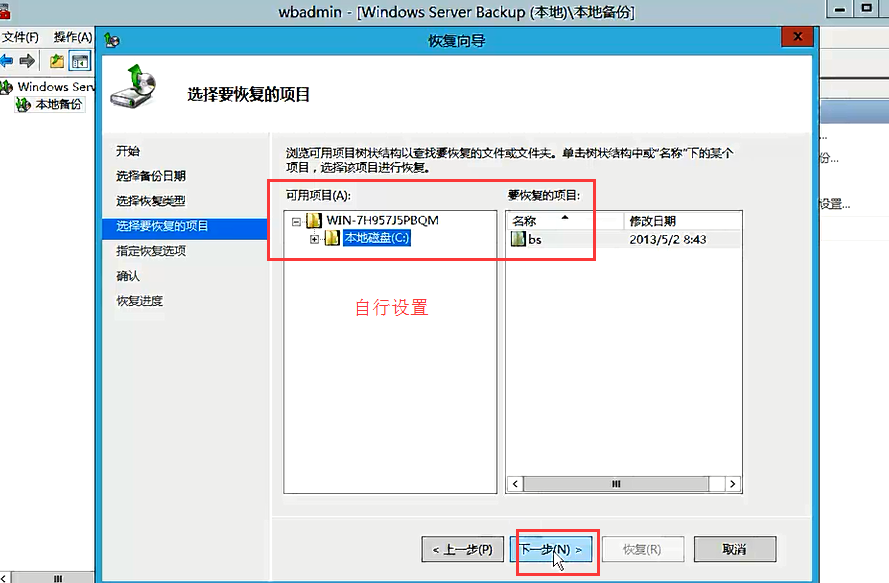
步骤五:设置要恢复的位置,自行设置

步骤六:恢复,关闭


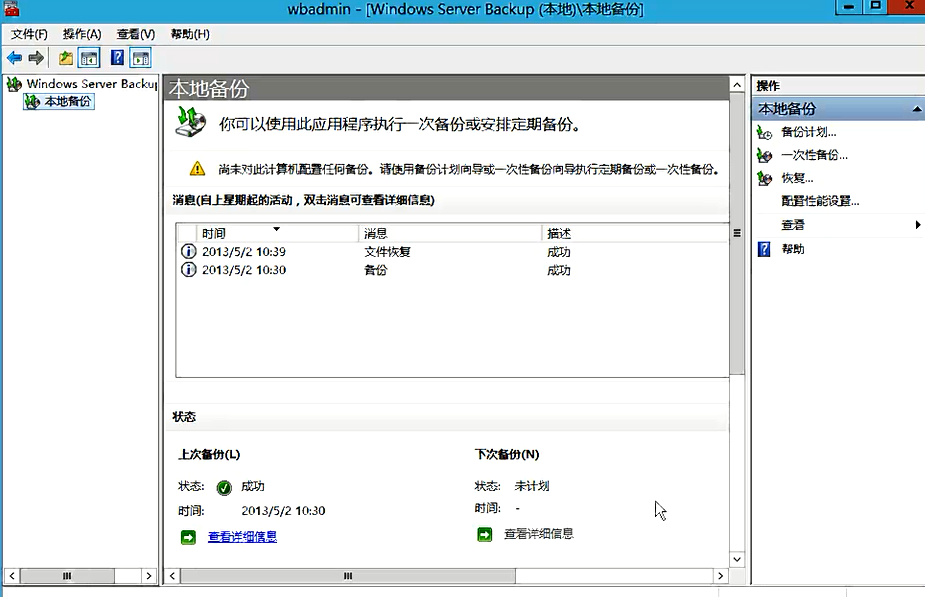
2.5 备份设置
打开Windows Server Backup窗口,单击“配置性能设置”连接,将弹出“优化备份性能”对话框。可以对一下选项进行设置。
始终执行完整备份:每次备份时,所有磁盘内的所有文件都会备份,这种备份会花费较多的时间,但不会影响系统的整体性能。
始终执行增量备份:所有磁盘内,只有新添加的文件或者有改动的文件才会备份,以前备份过但没有改动过的文件都不会备份,其备份速度较快,但会降低整体的系统性能。
自定义:可以针对不同的磁盘选择不同的备份方式。
3、使用Ghost备份与还原
3.1 Ghost的简介
Ghost全名为Norton Ghost,是一款极为出色的系统“克隆”工具软件,在克隆目标硬盘过程中,具备了自动分区并格式化目标硬盘的功能。使用Ghost可以快速第对所有的局域网系统进行备份和还原功能。

Ghost 主菜单界面
3.2 使用Ghost备份系统
Ghost软件又称为克隆软件,使用它可以方便地将操作系统制作为映像文件,在系统崩溃时可以使用它将映像文件还原,以恢复系统至映像文件时的状态。
步骤一:将带有Ghost工具软件的光盘放入光驱,运行Ghost备份工具,弹出提示信息框,单击“OK”。

步骤二:选择“Local | Partition | To Image”

步骤三:单击OK
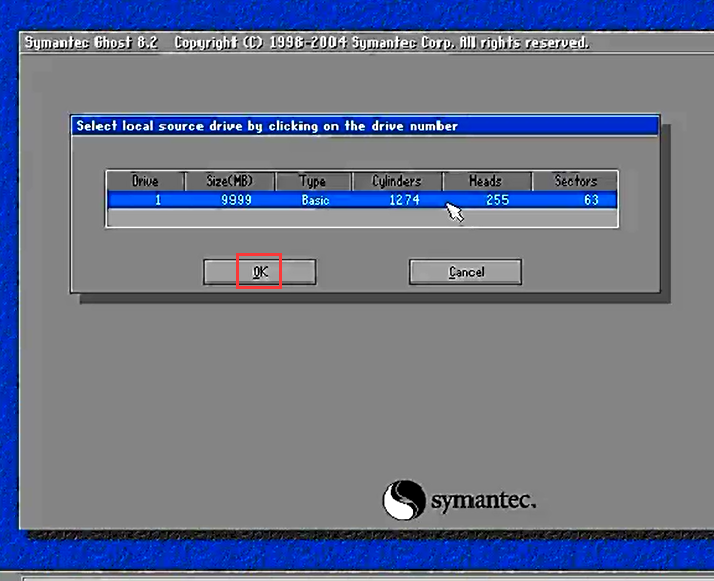
步骤四:选择需要备份的分区,这里选择C盘。

步骤五:设置存放路径及备份文件的名称。单击Save
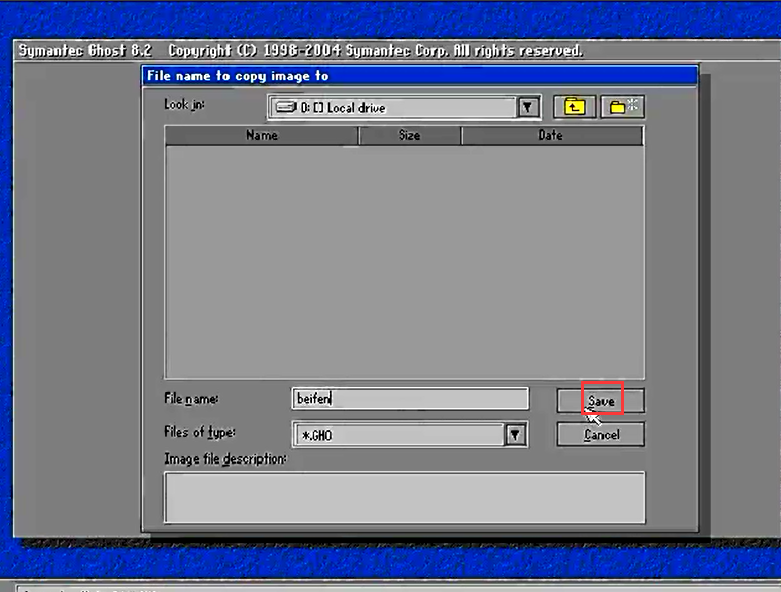
步骤六:单击Fast
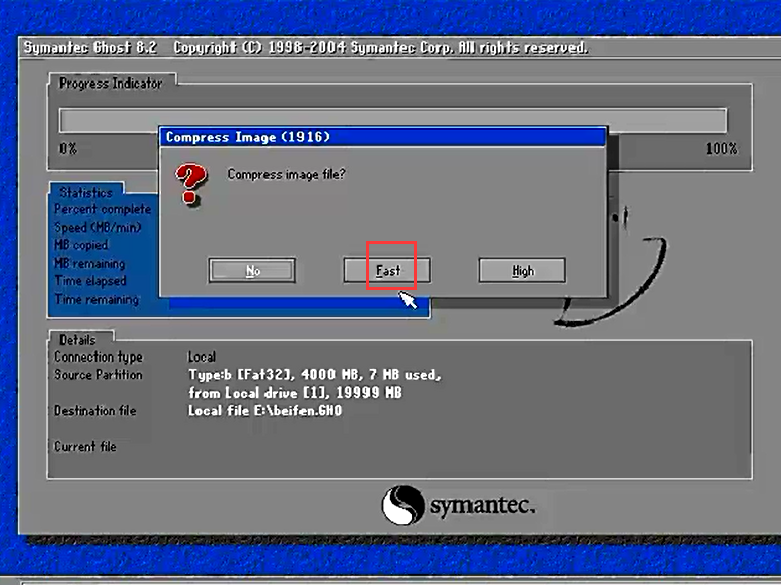
步骤六:单击Yes
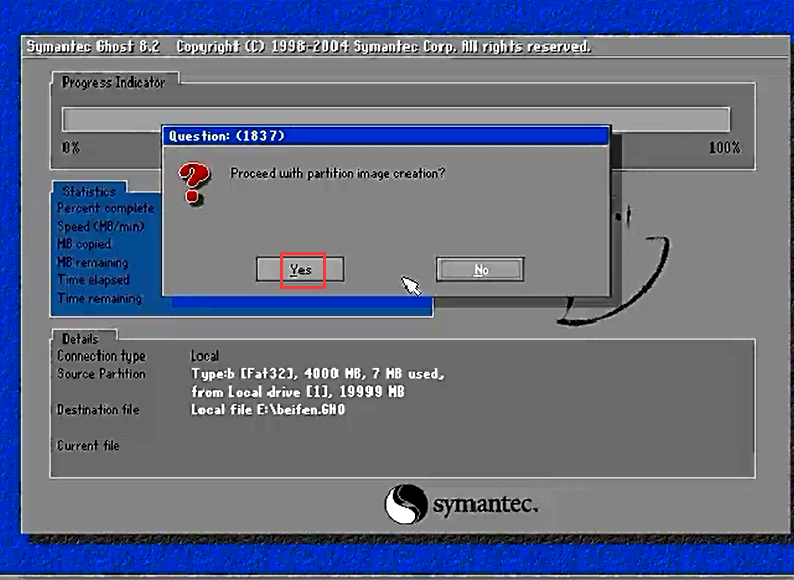


步骤七:返回Ghost主菜单,选择Quit命令。即可完成Ghost系统备份的操作。

3.3 使用Ghost还原系统
当局域网中的系统出现故障时,用户还可以利用Ghost的镜像还原功能将备份的系统分区进行还原。
步骤一:将带有Ghost工具软件的光盘放入光驱,运行Ghost备份工具,弹出提示信息框,单击“OK”。

步骤二:选择“Local | Partition | From Image”
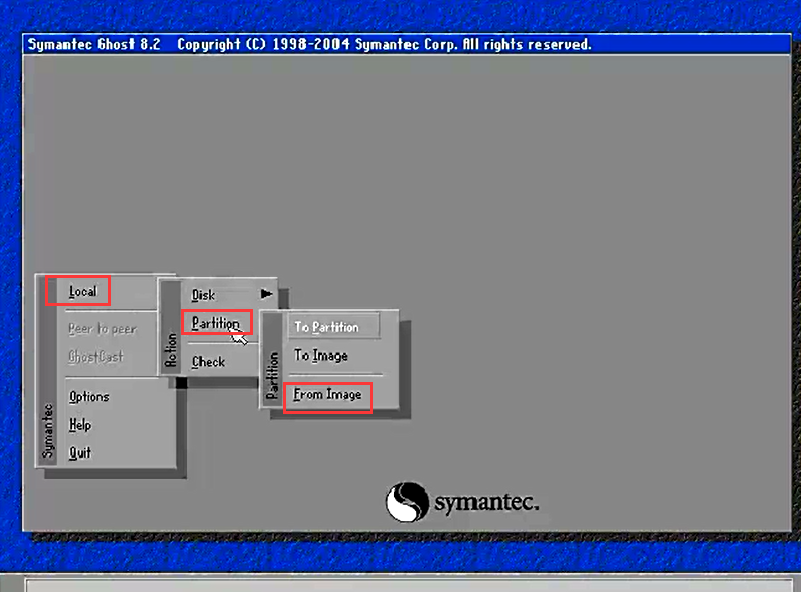
步骤三:自行选择,在其中选择需要还原的镜像文件。

步骤四:检查镜像文件信息,确认无误后,单击OK

步骤五:在其中选择计算机硬盘和需恢复的分区

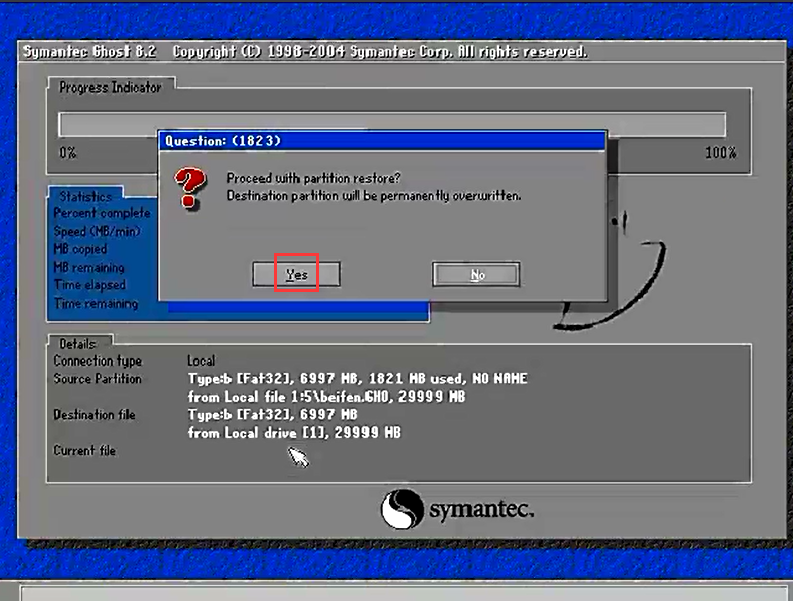
步骤六:单击“Rest Computer”

步骤七:重新启动计算机,设置从硬盘启动,即可恢复到以前的操作系统。