写在前面的话
服务器是大中型局域网的基层网络设备,负责为局域网提供网络服务、数据存储以及网络资源的管理或分配等重要任务。网络服务器的规划将直接影响网络管理方式的实施以及网络服务的搭建或管理,常用的网络服务有Active Directory服务、DHCP服务、DNS服务、WWW服务以及打印服务等。根据网络规模的大小,规划服务器时可以将多个服务器角色部署到同一台服务器上,以确保充分利用服务器资源。
服务器的简介
按体系架构来分:非x86服务器和x86服务器
按网络规模大小来分:入门服务器、工作服务器、部门服务器、企业级服务器和视频服务器。
服务器的结构
分:机架式服务器、刀片服务器和机柜式服务器。
配置Windows Server 2012服务器
1、安装Windows Server 2012活动目录
从Windows Server 2000到Windows Server 2008,微软独有的网络逻辑管理技术“活动目录”一直是微软网络操作系统的一大热点,可以方便网络管理者管理网络。
2、添加用户
这里,不多赘述。很简单
3、添加与修改计算机
这里,不多赘述。很简单
4、添加用户组
这里,不多赘述。很简单
5、查看用户组
这里,不多赘述。很简单
搭建Windows Server 2012服务器
1、搭建DHCP服务器
1.1 按照DHCP服务器
步骤一:在Windows Server 2012系统中,在“服务器管理器”中启动“添加角色向导”进行安装。
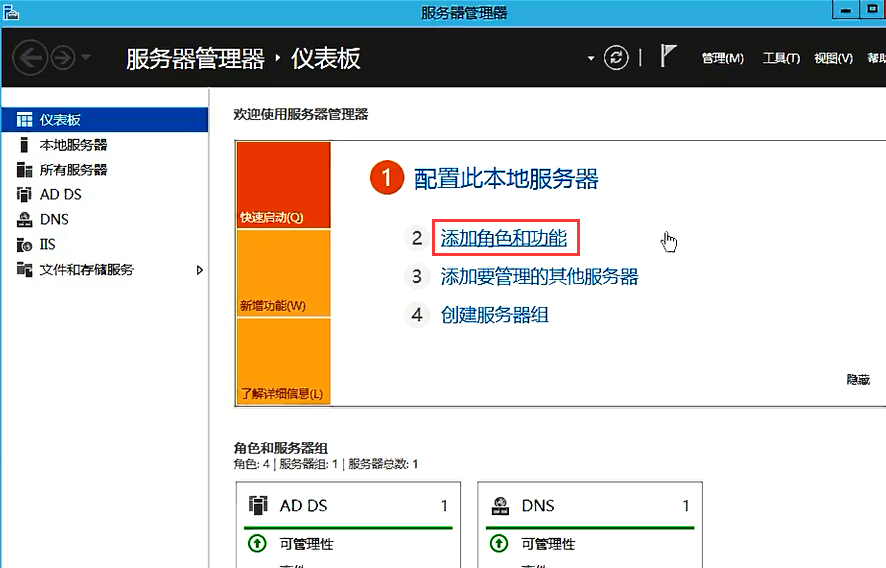
步骤二:选中“DHCP服务器”
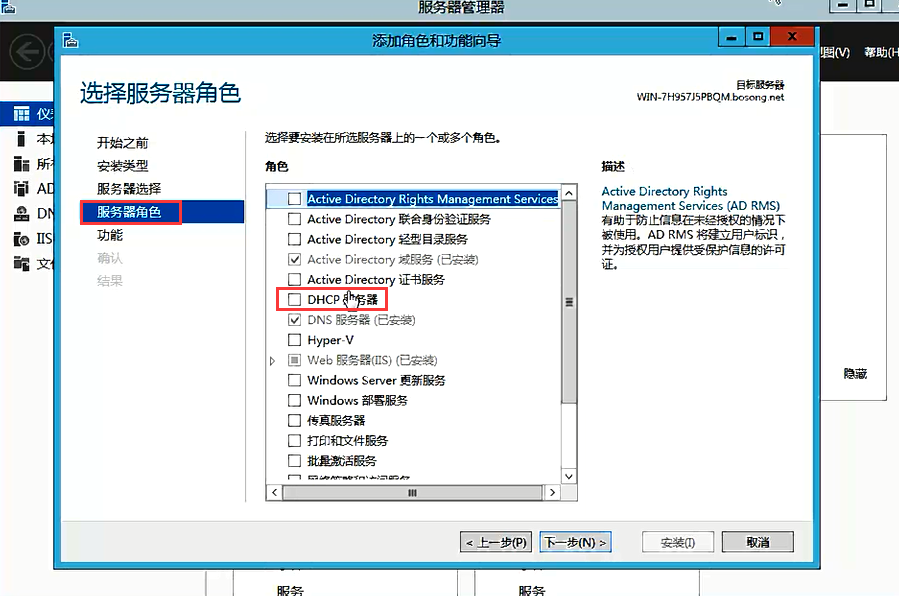
步骤三:单击“添加功能”
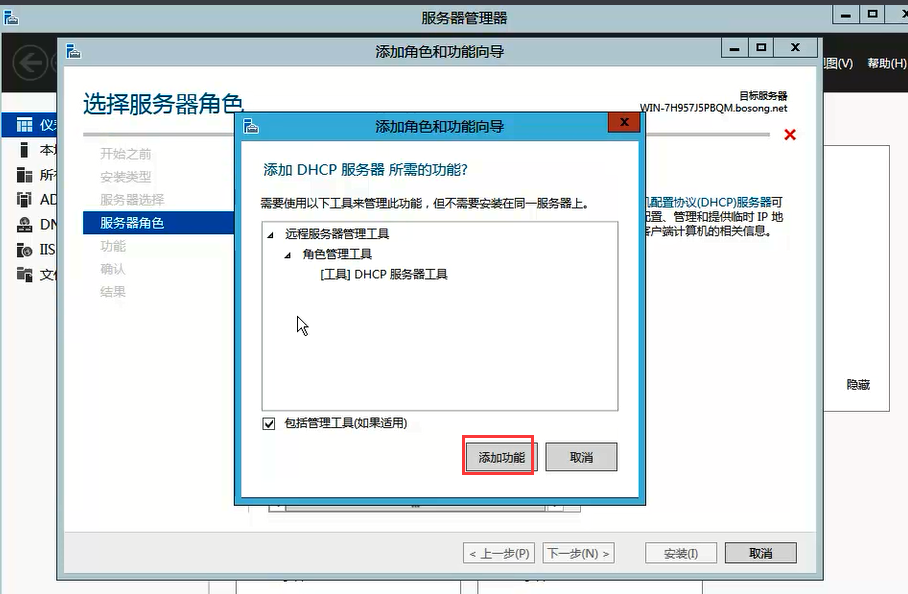
步骤四:提示用户需要配置静态IP地址,用户可以打开“Internet 协议版本4(TCP/IPv4)属性”,为网卡配置一个静态的IP地址。
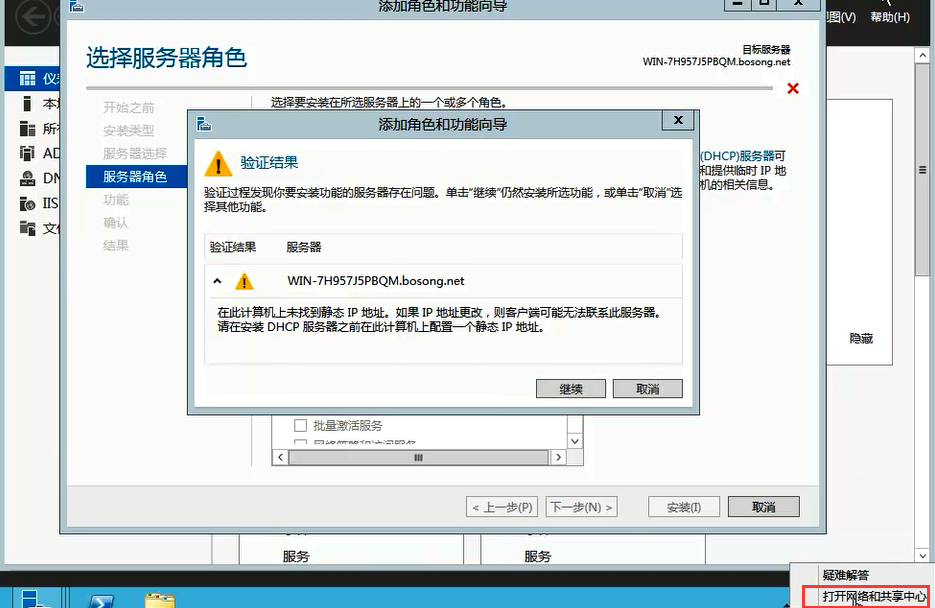
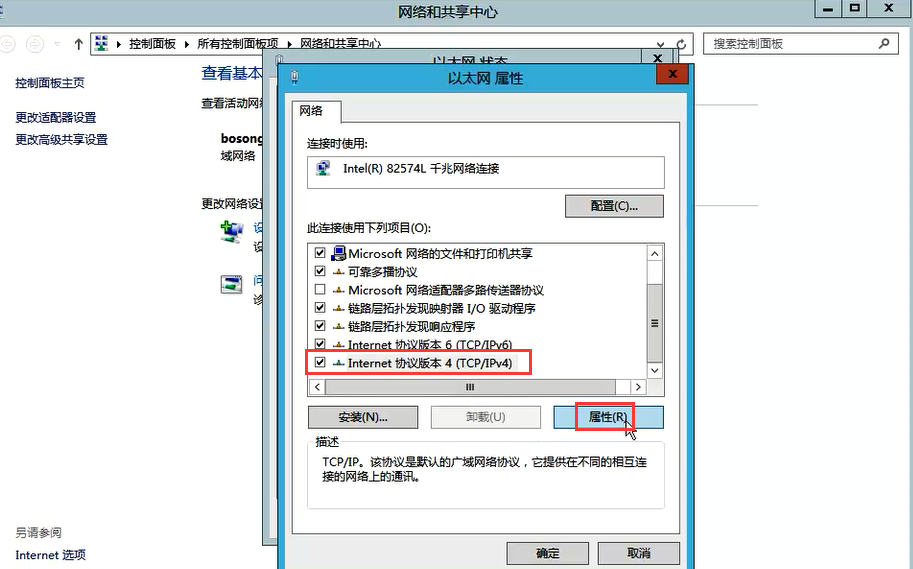
步骤五:配置静态IP

步骤六:静态IP地址,配置完之后,返回到“验证结果”界面。单击“继续”。
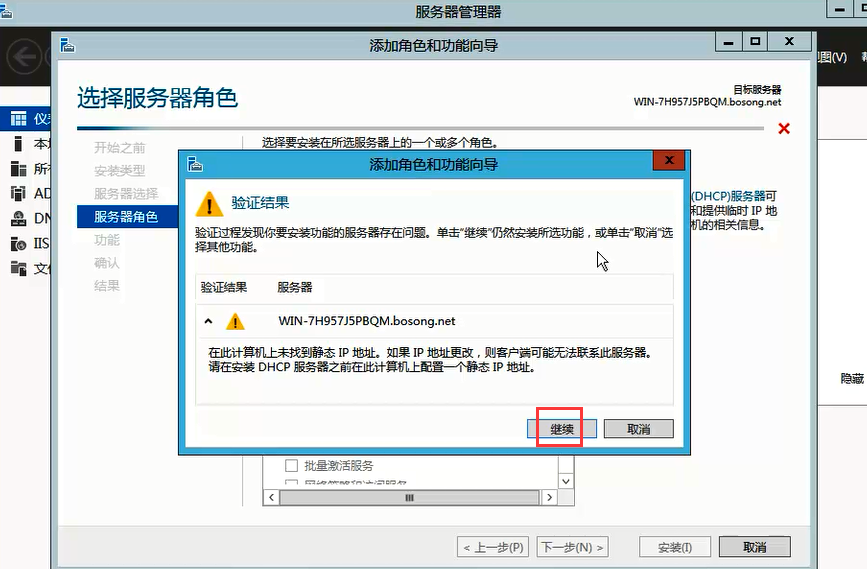
步骤七:下一步,确定
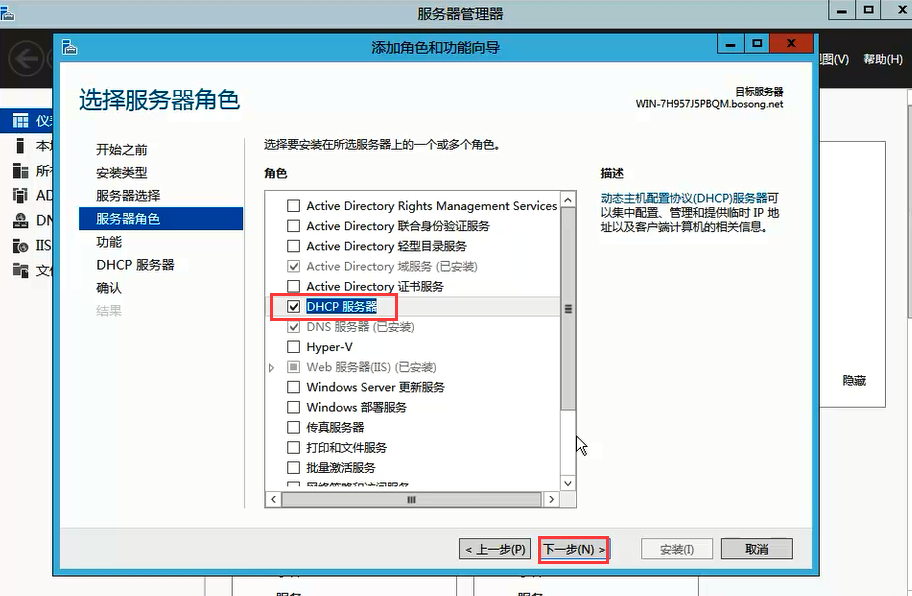
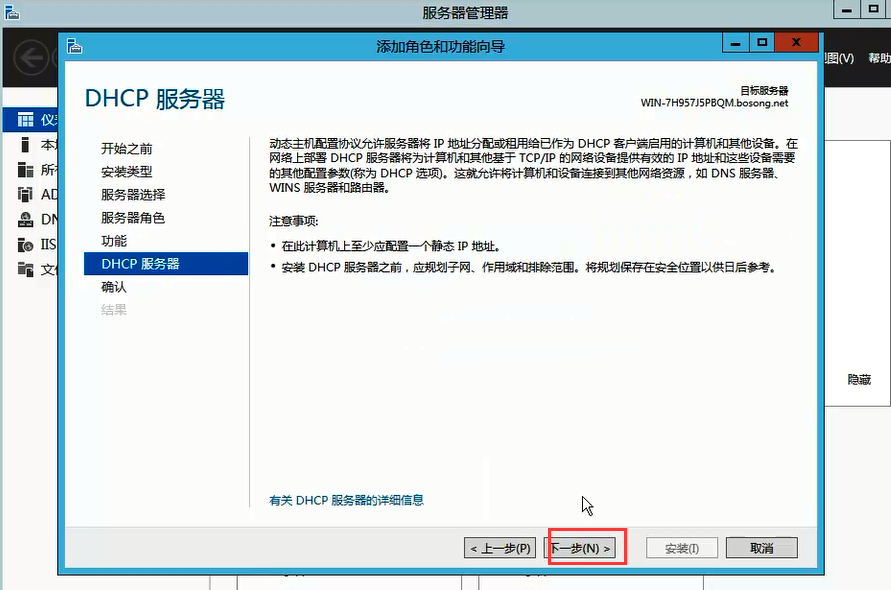
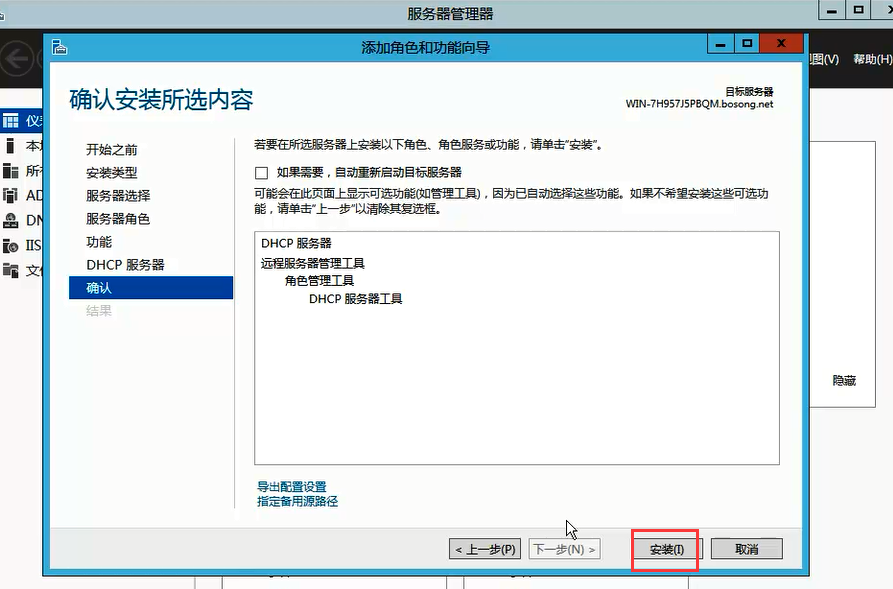
步骤八:单击“关闭”,可看到DHCP服务器,已经成功安装。
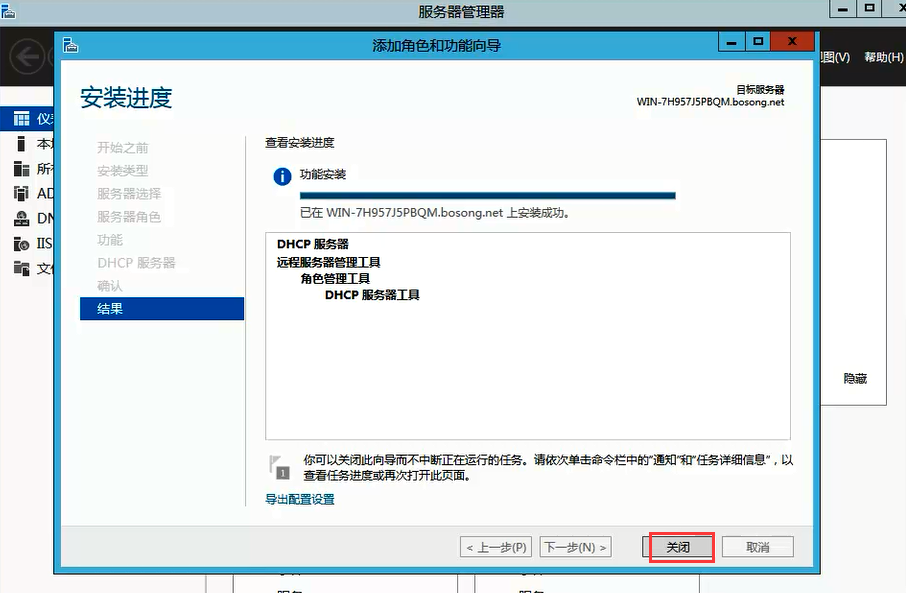
1.2 创建作用域
为了向局域网中的计算机提供IP地址,必须创建作用域。为了向不同网络提供不同的IP地址,还需要创建不同的作用域,另外,还可以创建超级作用域,以便对多个作用域进行管理。
1.2.1 创建普通作用域
步骤一:单击DHCP图标
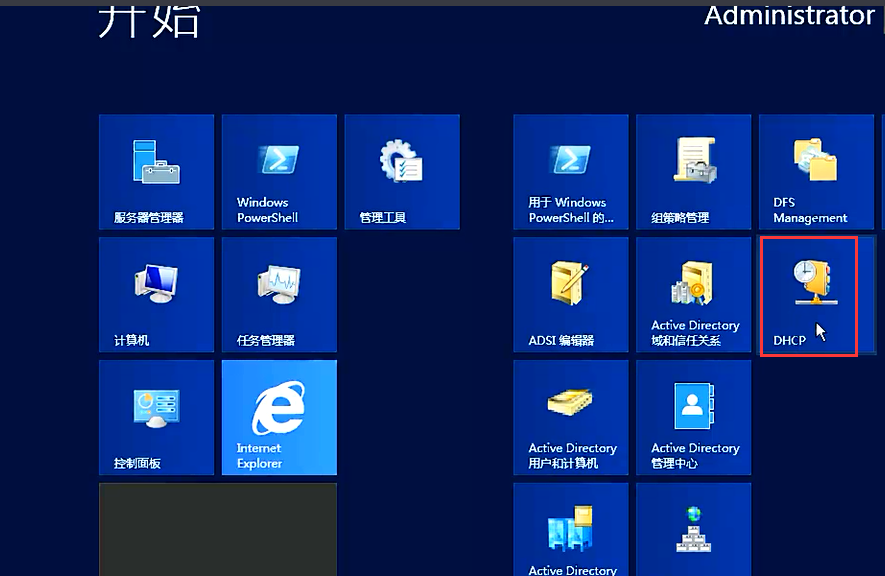
步骤二:新建作用域
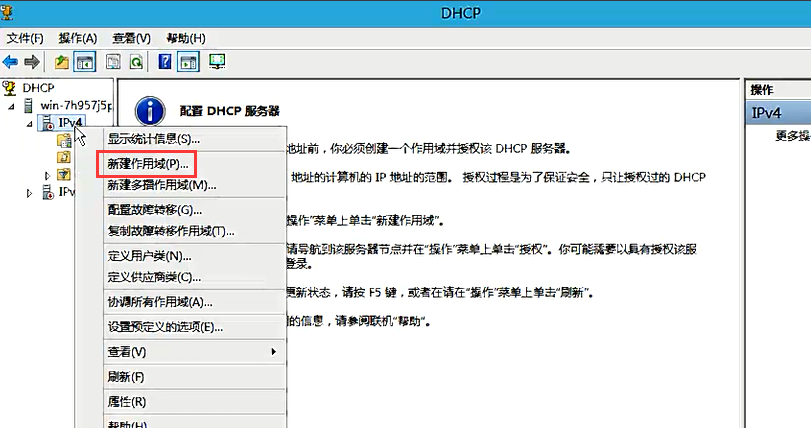
步骤三:下一步,自行设置
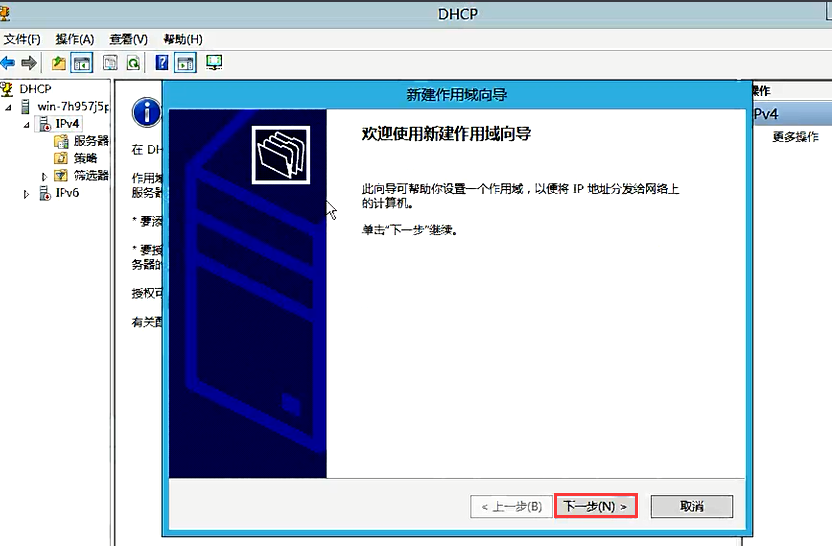
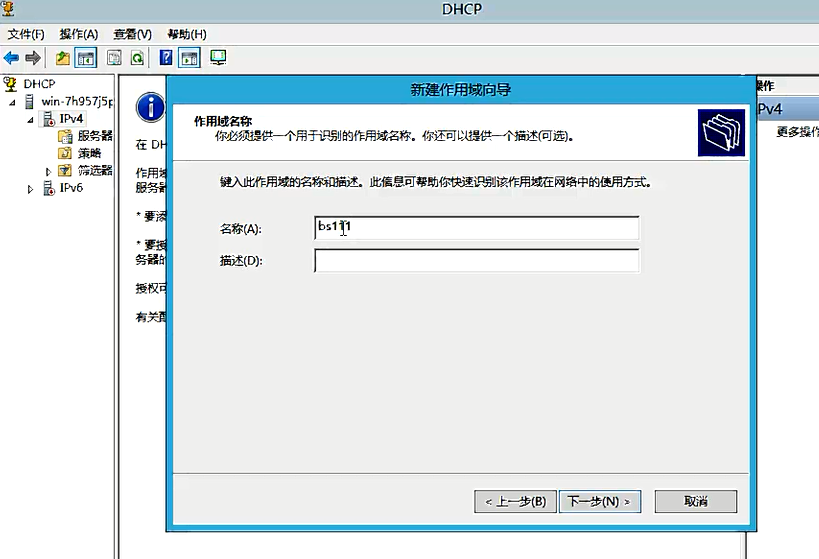
步骤四:自行设置

步骤五:添加,下一步

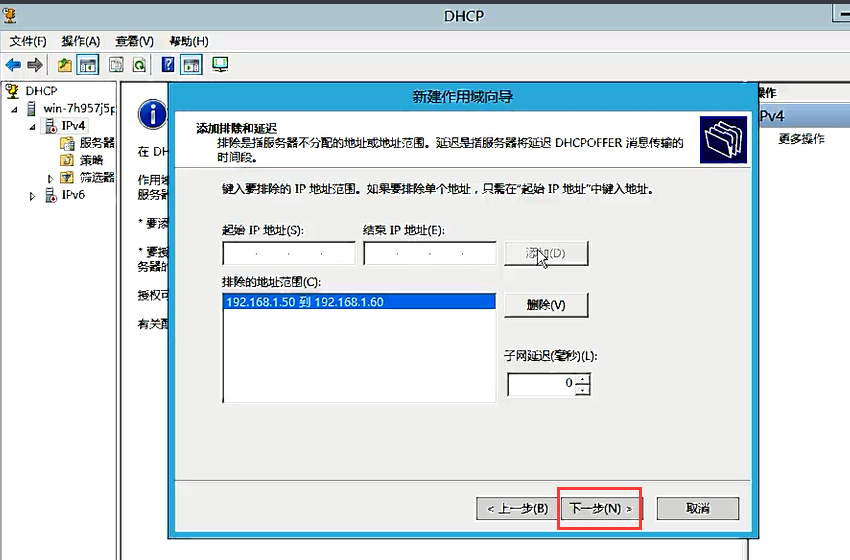
步骤六:自行设置
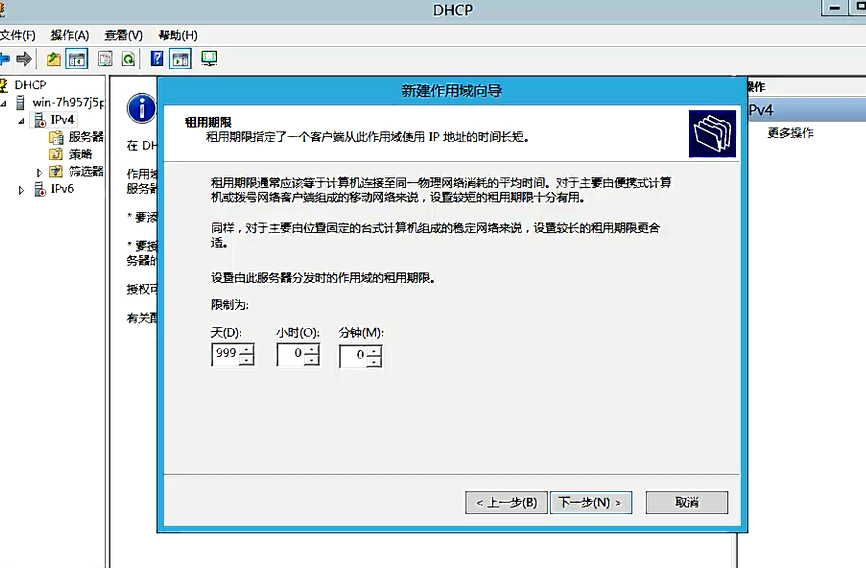
步骤七:是
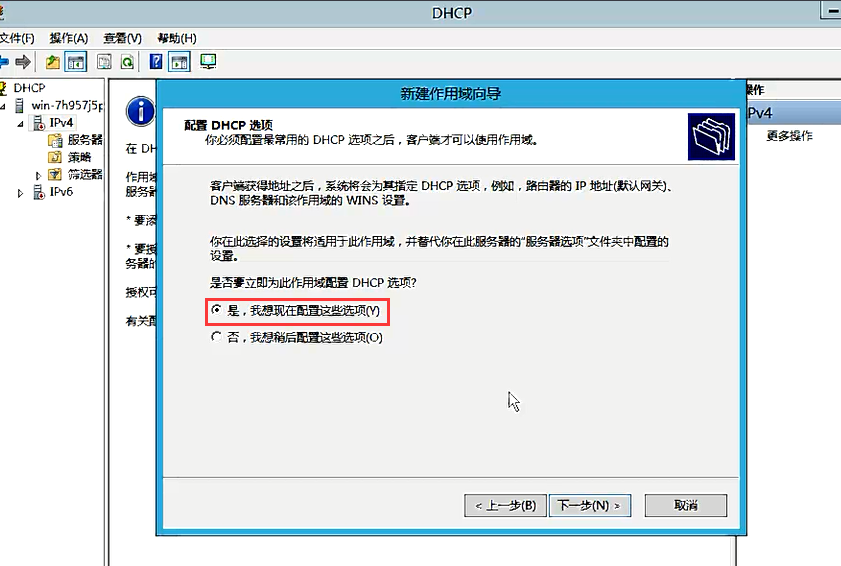
步骤八:单击添加
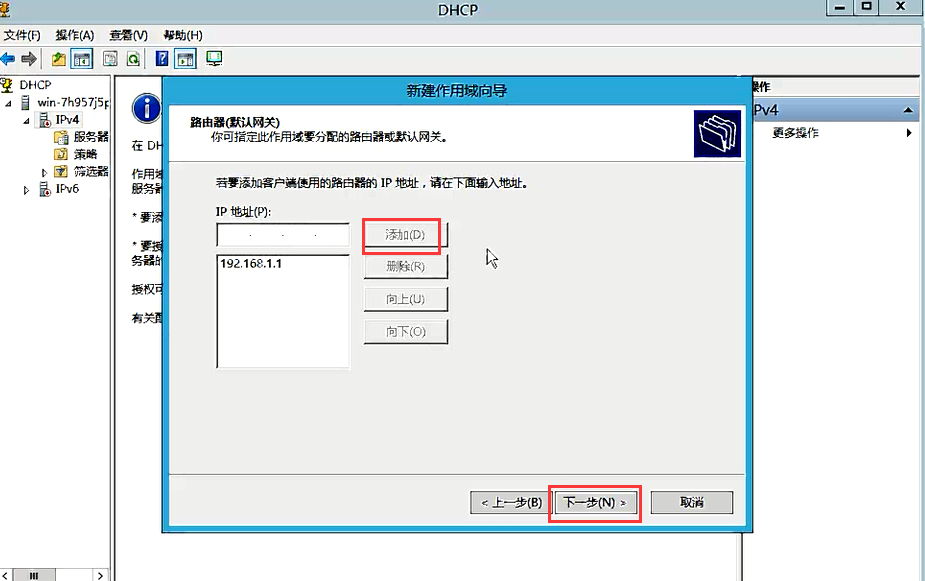
步骤九:输入用来进行DNS解析时使用的父域,在“IP地址”文本框中输入DNS服务器的IP地址,单击“添加”

步骤十:用来设置WINS服务器,如果网络中没有配置WINS服务器,则可不必设置。
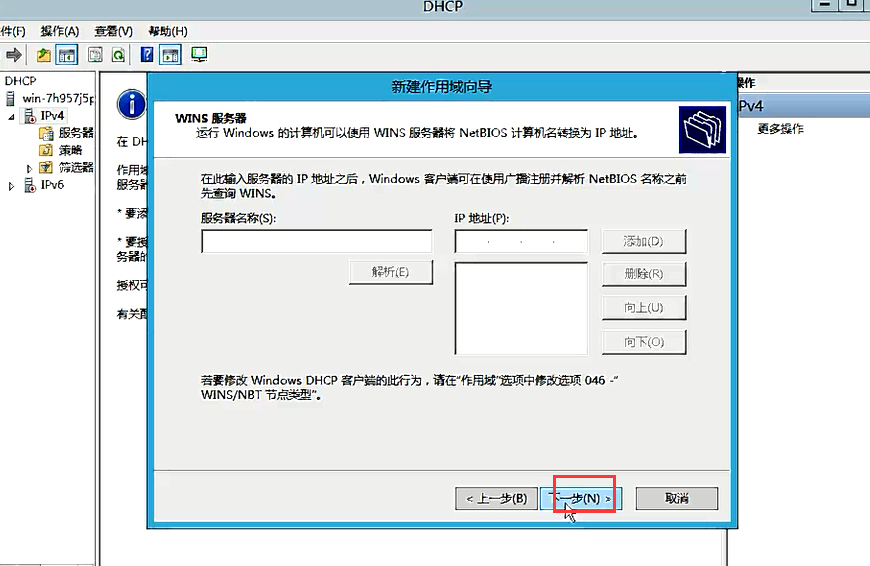
步骤十一:是
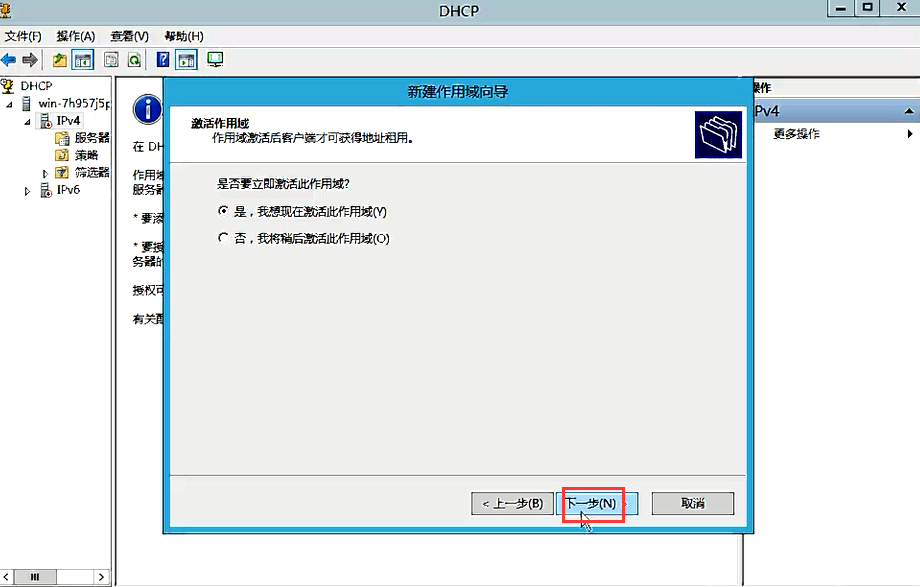
即,创建普通作用域完成,并自动激活,按照以上同步的步骤,可以创建多个作用域。
1.2.2 创建超级作用域
步骤一:进入“开始”,单击DHCP图标,展开相应的服务器名,在IPv4选项上单击鼠标右键,选择“新建超级作用域”。
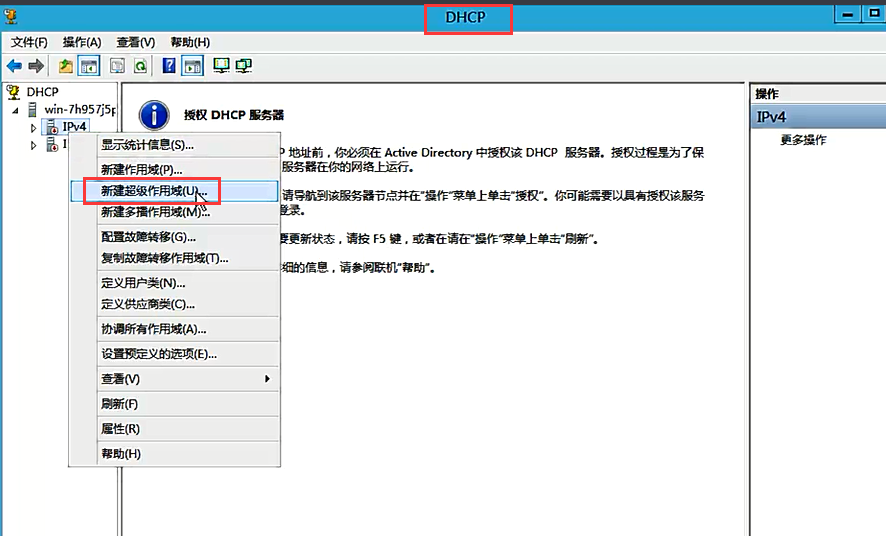
步骤二:下一步
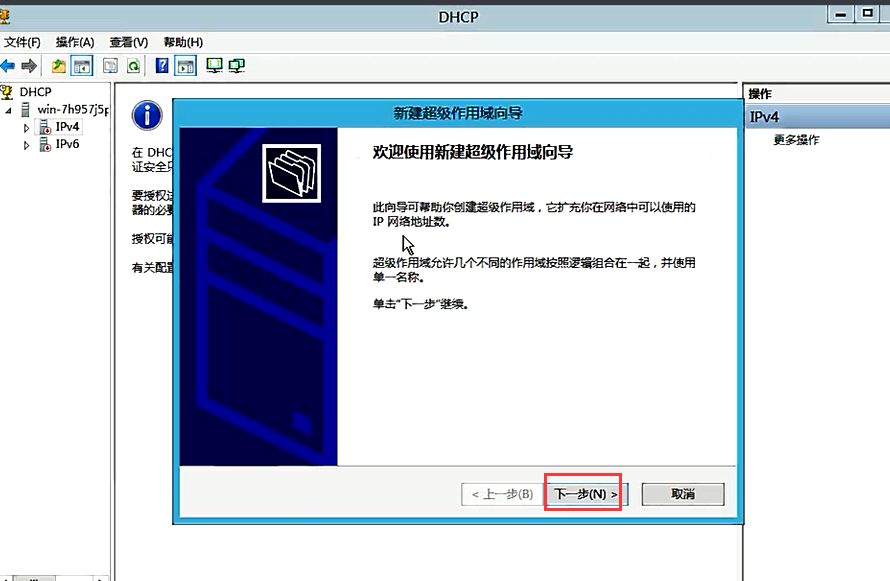
步骤三:自行设置,下一步
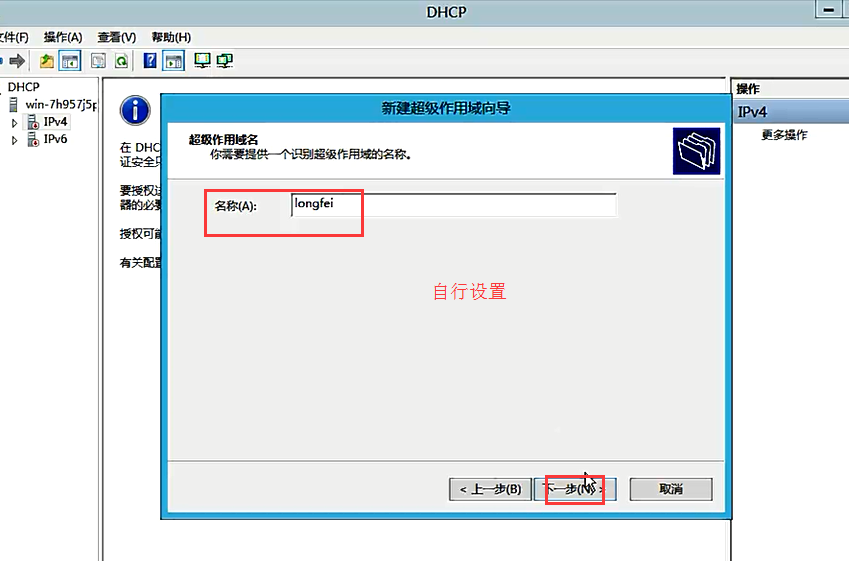
步骤四:若是有多个,则全选
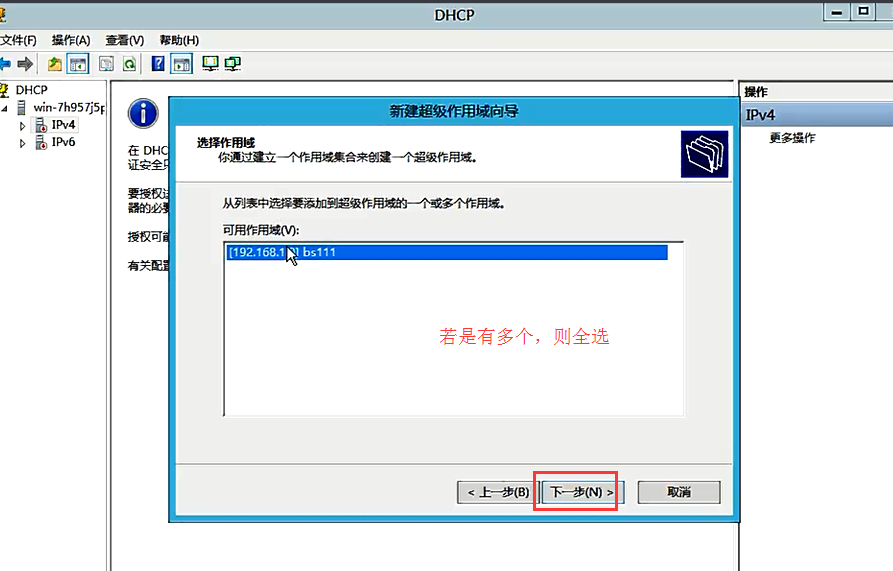
步骤五:完成
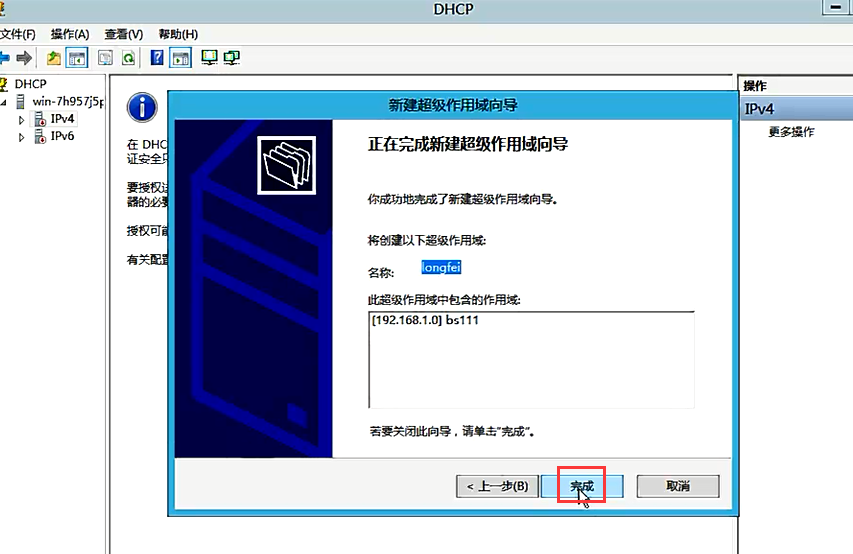
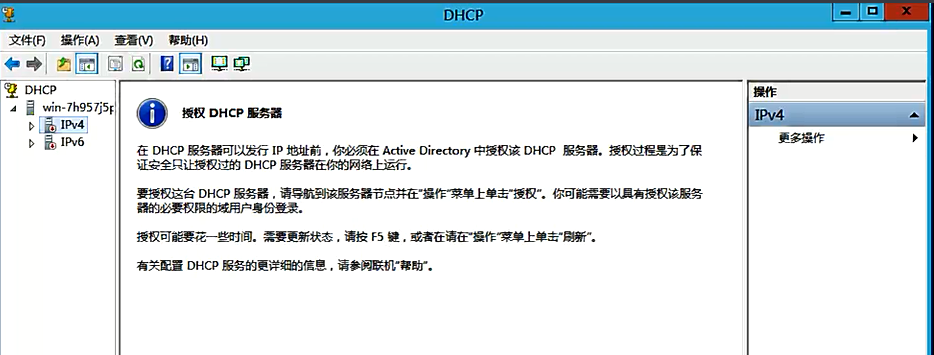
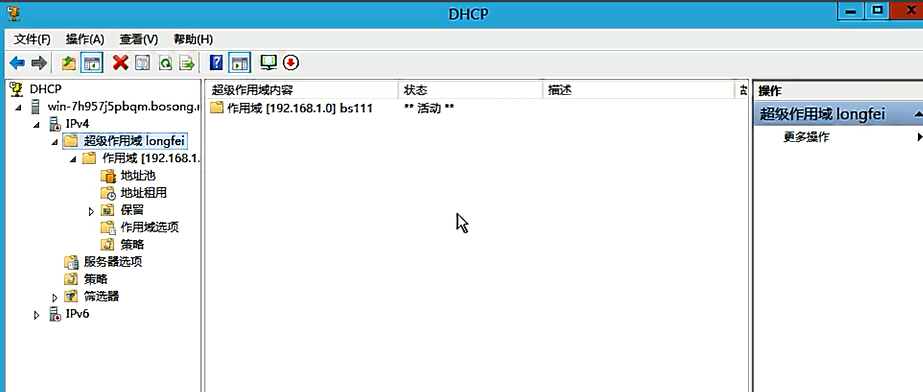
超级作用域创建成功,并显示在DHCP控制台窗口中,原有的作用域就像是超级作用域的下一级目录。
1.2.3 创建多播作用域
步骤一:在DHCP窗口中展开DHCP服务器,在IPv4选项上单击鼠标右键,在弹出的快捷菜单中选择“新建多播作用域”。
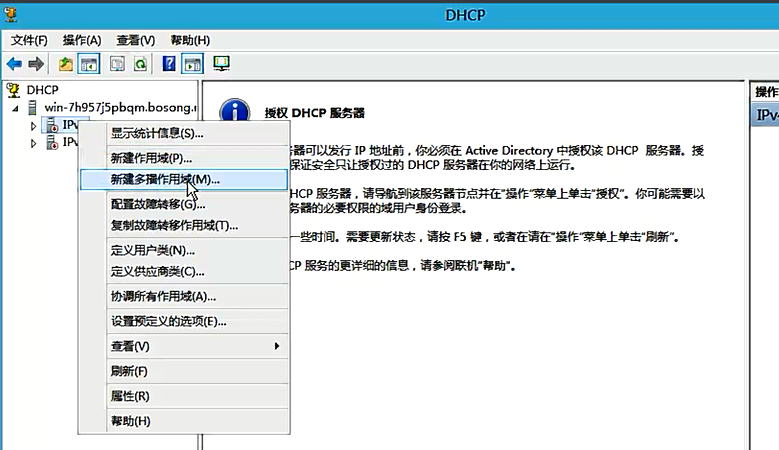
步骤二:下一步
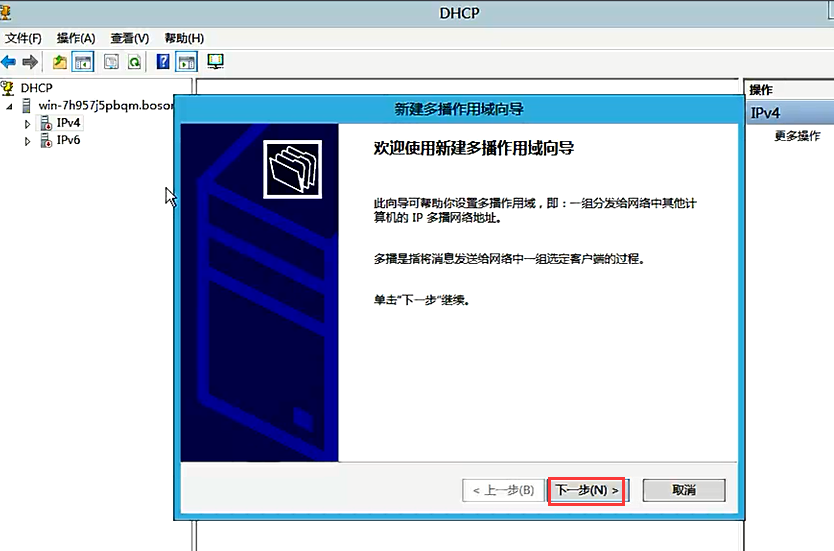
步骤三:自行设置
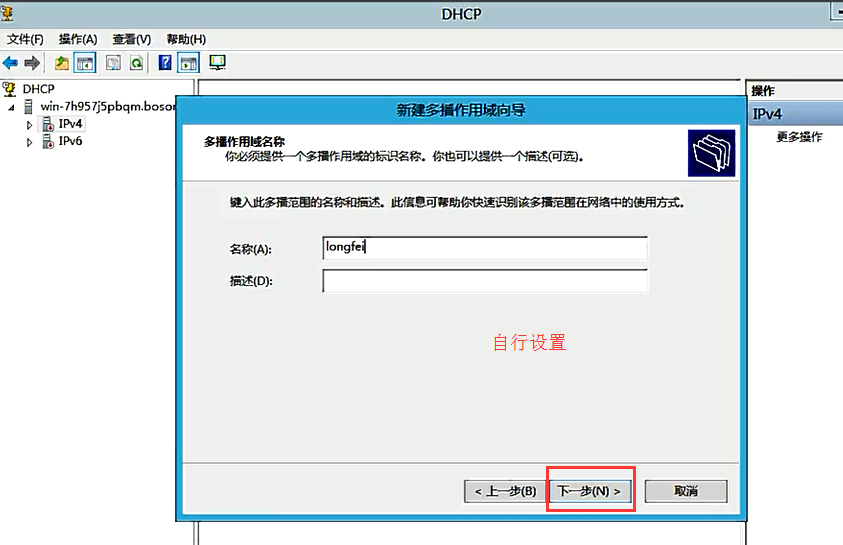
步骤四:输入起始IP地址和结束IP地址。
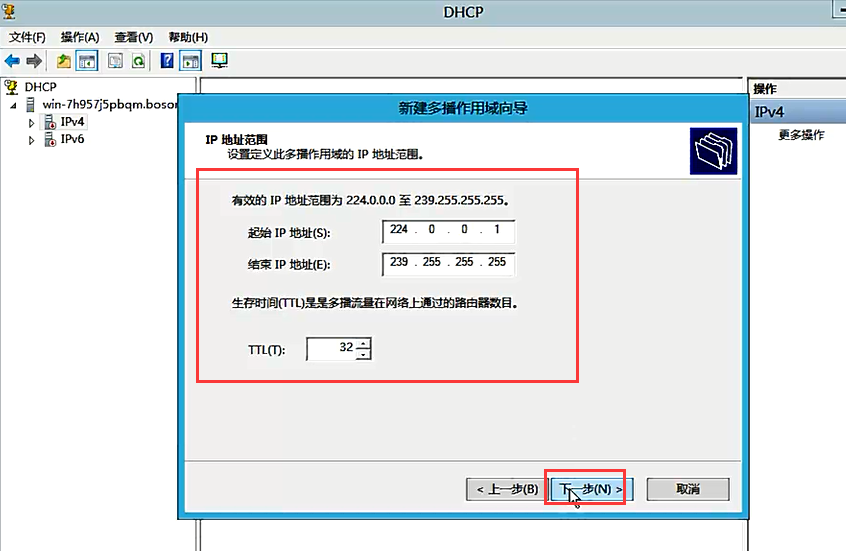
步骤五:输入要排除的IP地址范围。单击“添加”
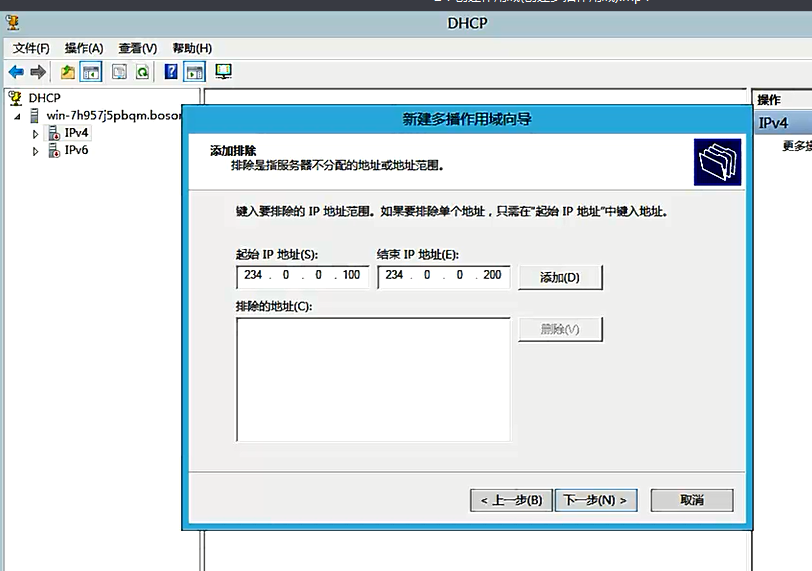
步骤六:用来设置客户端从此作用域所租用的IP地址可以保留的时间。
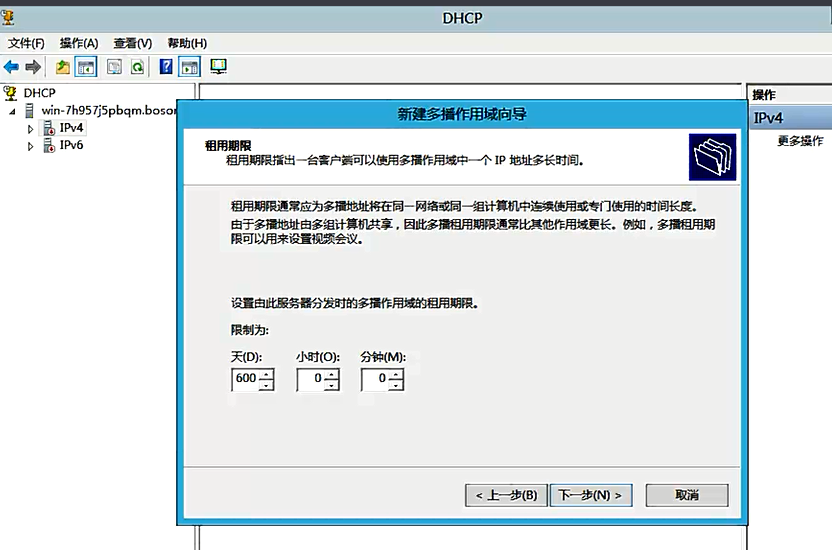
步骤七:单击“是”
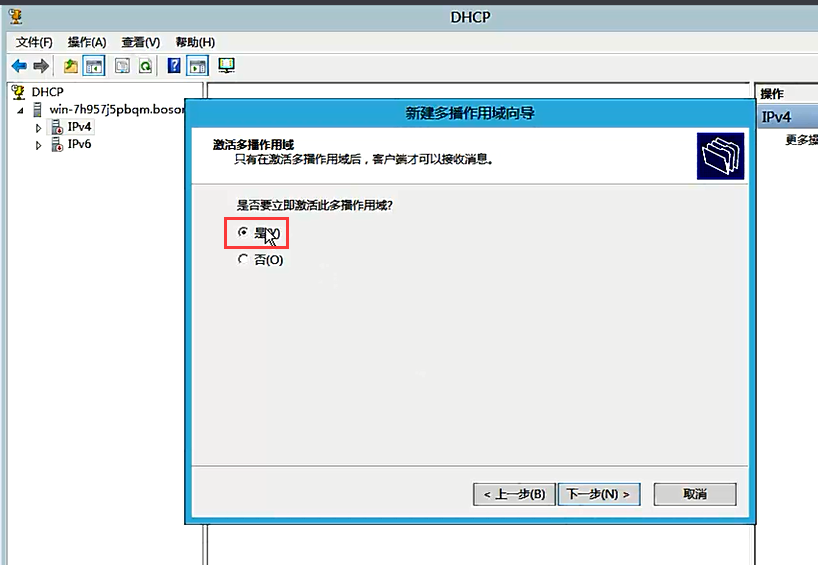
步骤八:单击“完成”
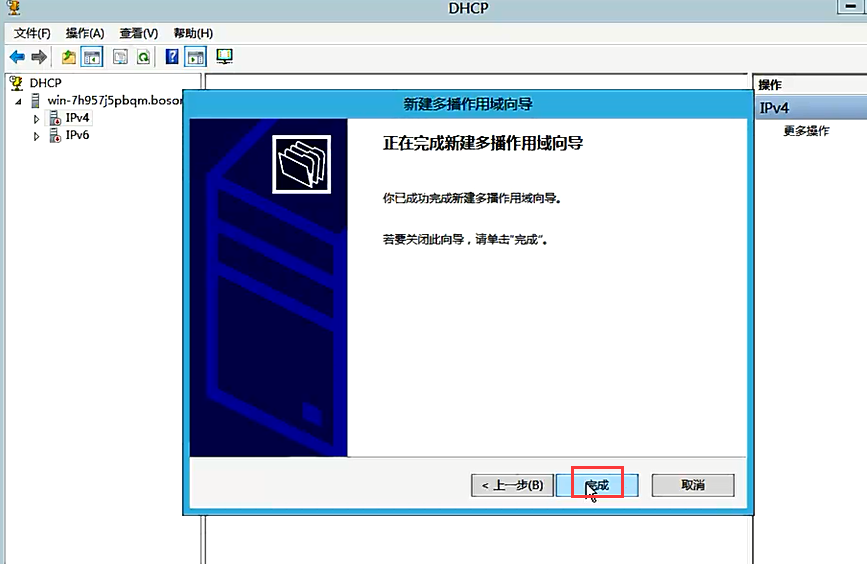
即可,多播作用域创建完成。
1.2.4 配置保留地址
这里不多,赘述。
2、搭建DNS服务器
DNS服务的作用是转换名称与IP地址,Windows Server 2012系统在默认情况下并不安装DNS服务,需要手动添加。在添加DNS服务之前,应先准备好向域名申请机构申请的正式域名,还必须拥有固定的、可被Internet访问的IP地址。
2.1 DNS服务器的简介
DNS服务器不仅可以为局域网内部的计算机提供域名解析服务,将以后对域名的访问请求转换为可识别的IP地址,还可以对外解各种网络服务器的IP地址,实现Internet对网络内部服务器的访问。
DNS服务器通常和Active Directory服务配合使用,因此,如果网络中要使用Active Directory服务来实现用户验证、资源管理等功能。可以将DNS服务和Active Directory服务安装在同一服务器上。如果网络中不使用Active Directory服务,则可以只安装DNS服务器规划好的所需使用的DNS域名。
2.2 安装DNS服务器
在Windows Server 2012中,仅安装DNS服务器时不会进行配置向导,需要在安装完成后再添加DNS区域,并配置DNS记录。
步骤一:选择“添加角色和功能向导”
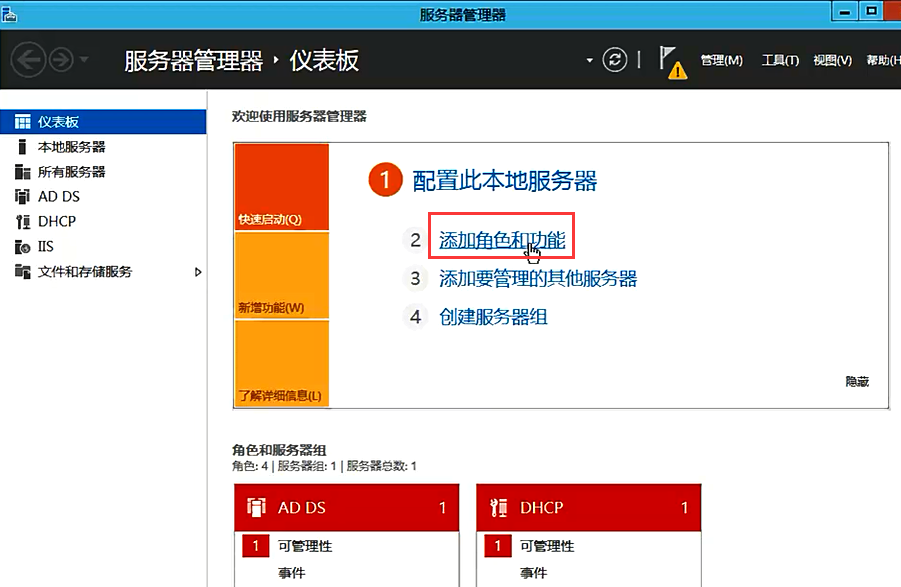
步骤二:选择“DNS”服务器
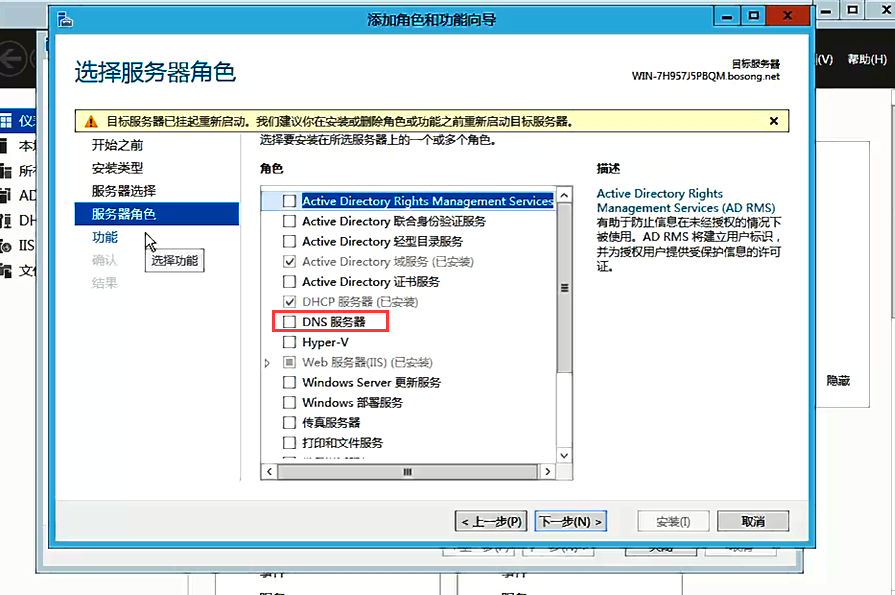
步骤三:添加功能
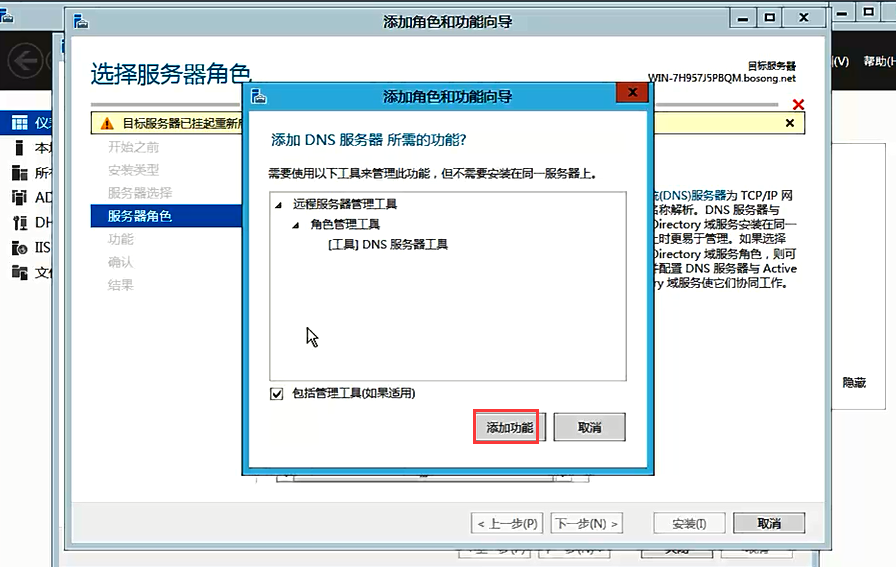
步骤四:下一步
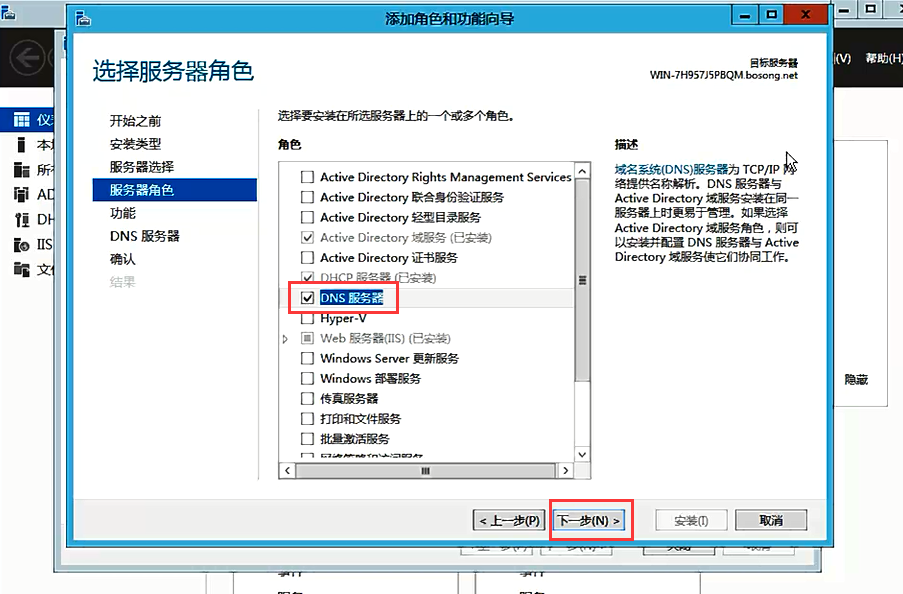
步骤五:下一步,保持默认配置即可。
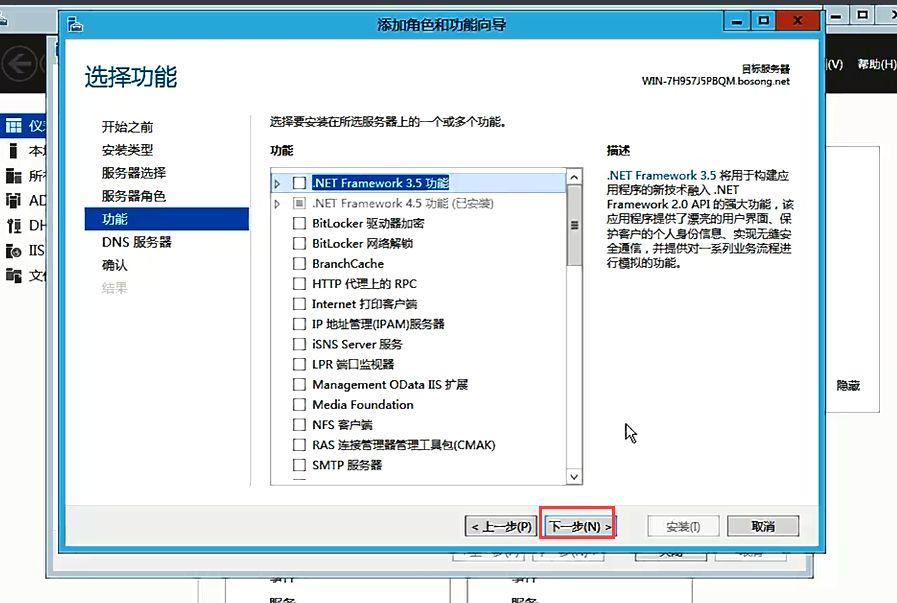
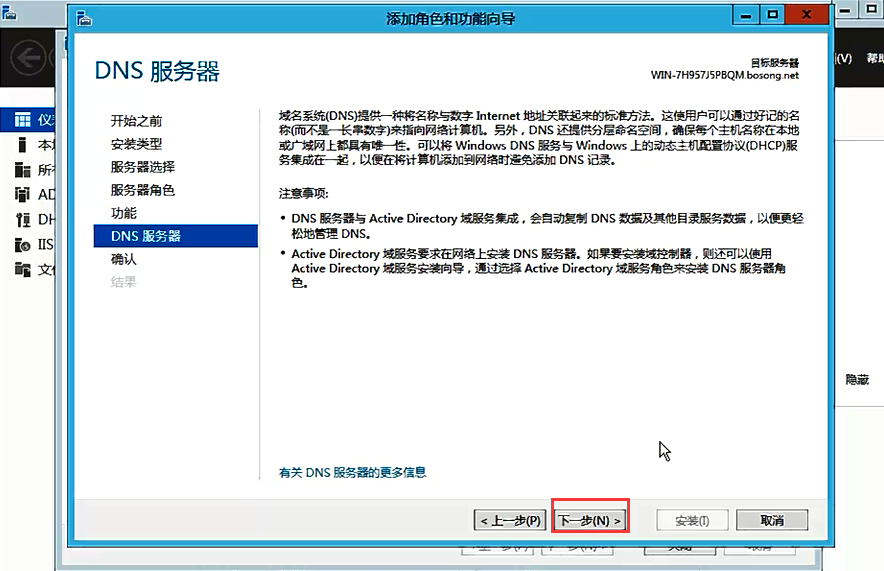
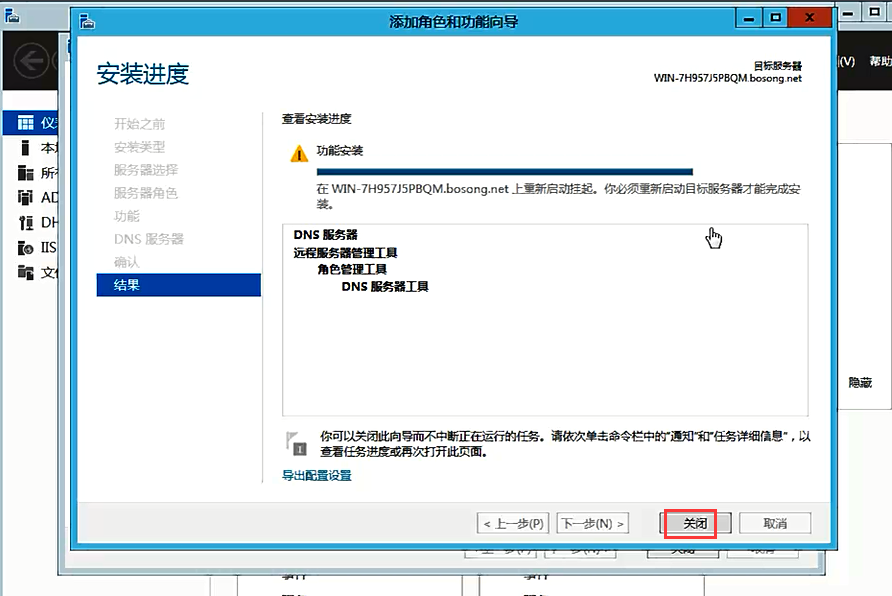
步骤六:单击DNS服务器
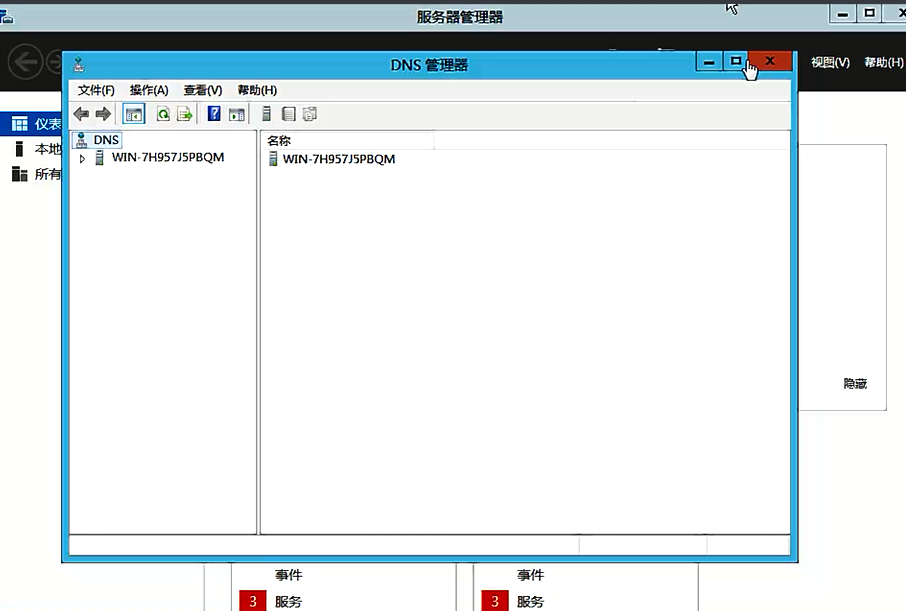
即,DNS服务器安装成功!
2.3 配置DNS服务器
2.3.1 添加DNS区域
步骤一:打开DNS管理器,展开左侧目录树,选择要划分子域的DNS区域, 其单击鼠标右键,新建域
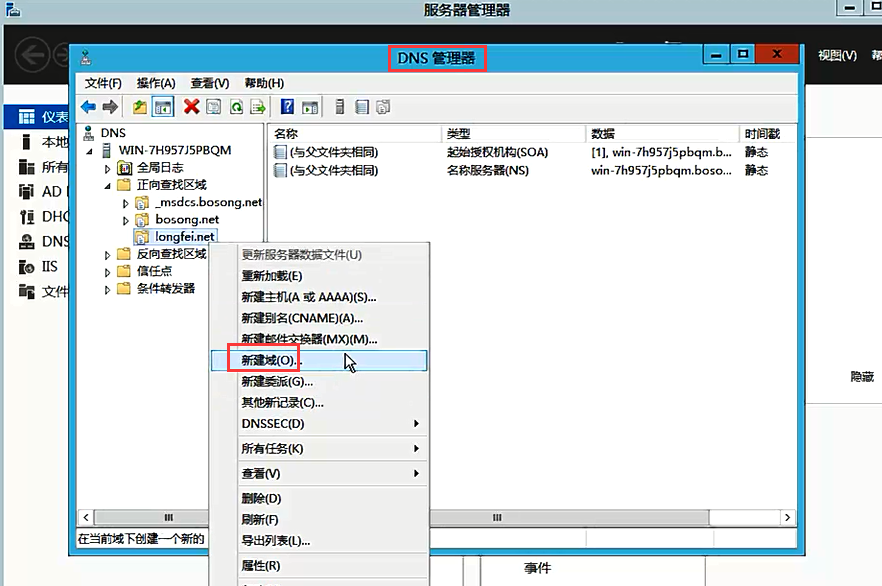
步骤二:输入欲划分的子域名称
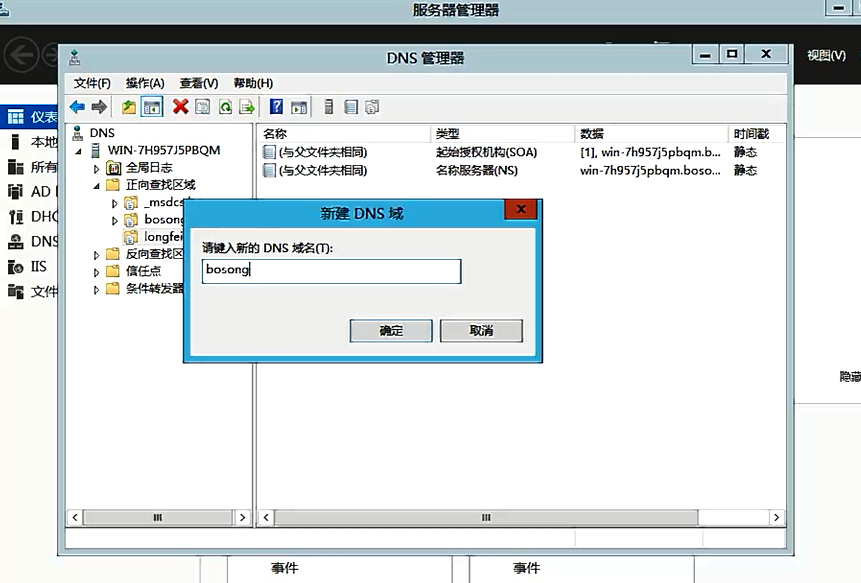
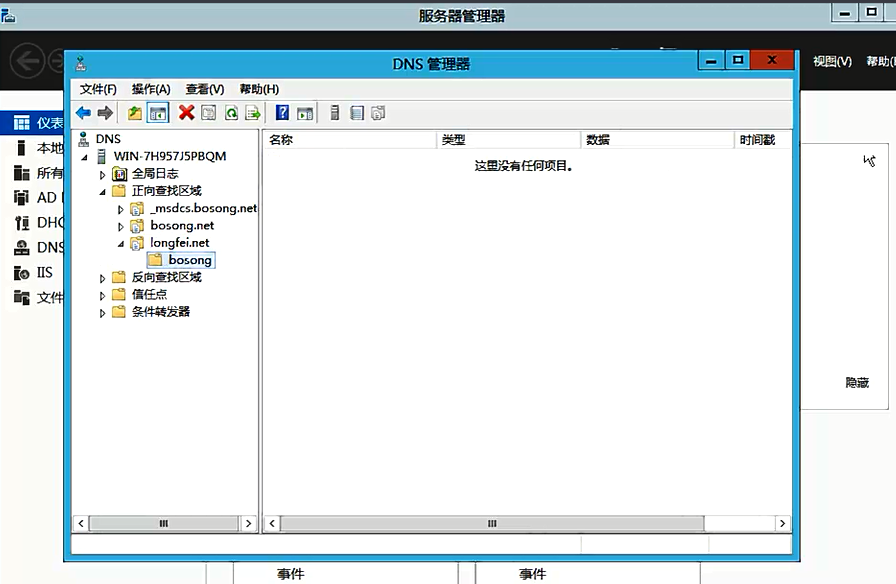
2.3.2 添加正向查找区域
步骤一:打开DNS管理器,展开左侧目录树,在“正向查找区域”选项上单击鼠标右键,在弹出的快捷菜单中选择“新建区域”,弹出“新建区域向导”。单击“下一步”
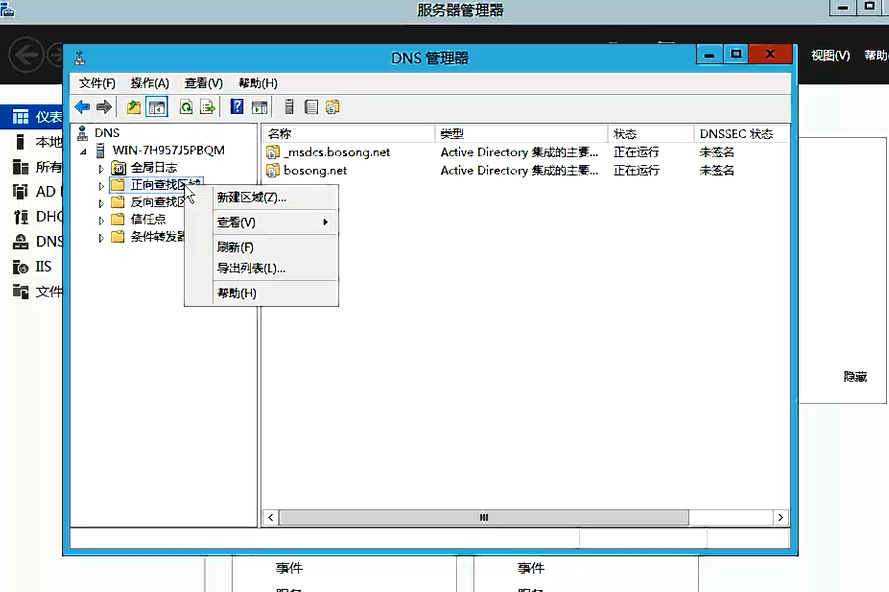
步骤二:下一步
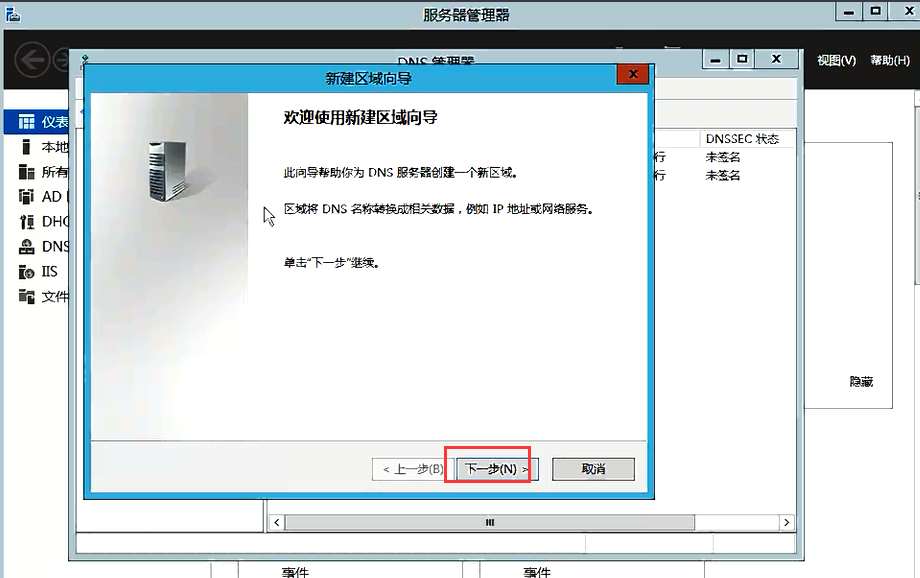
步骤三:主要区域
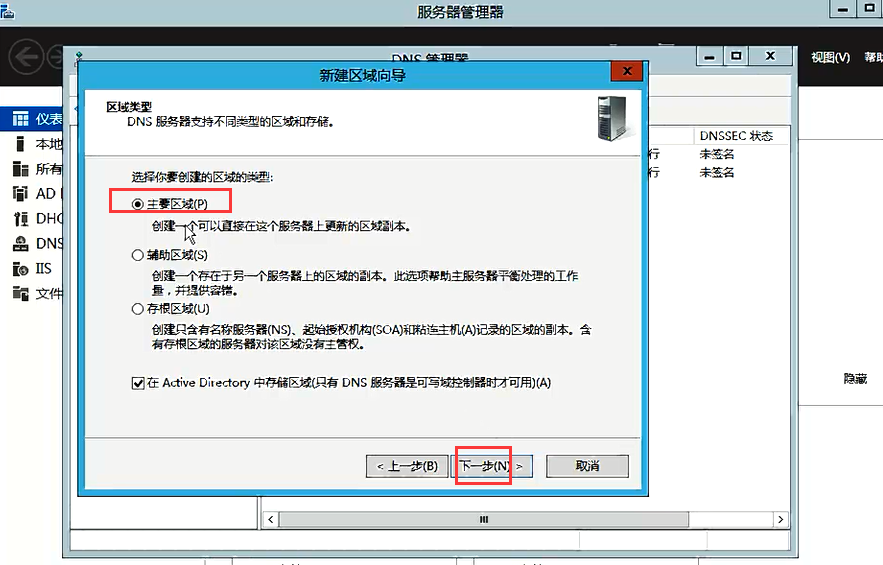
步骤四:
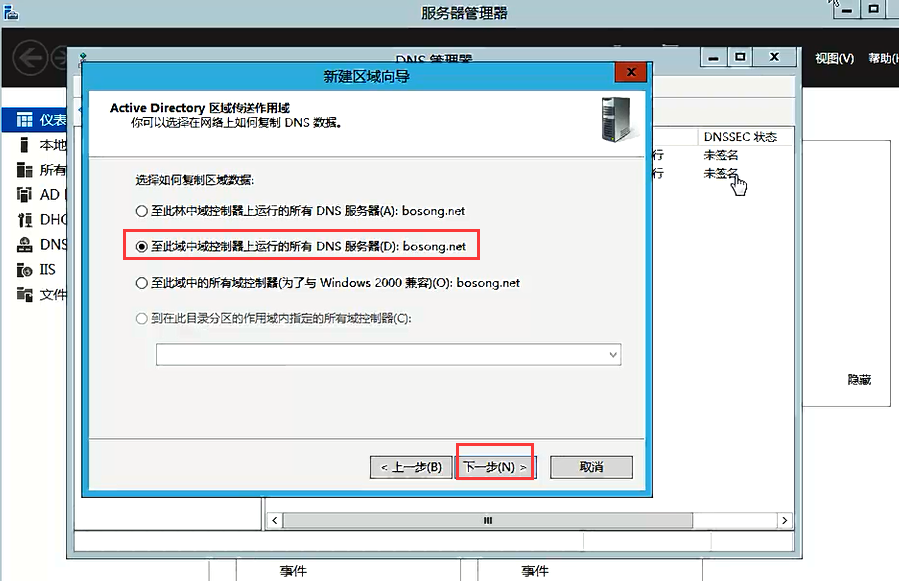
步骤五:自行设置
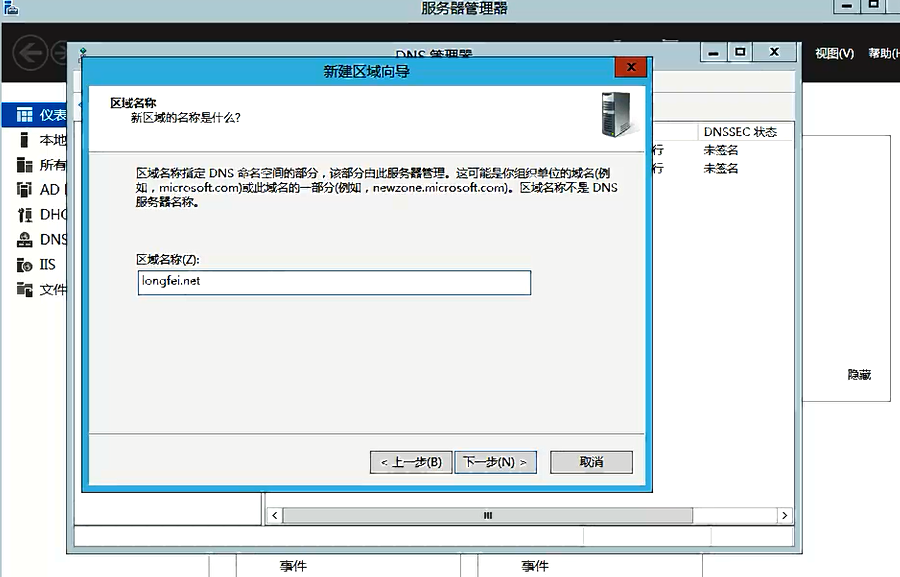
步骤六:
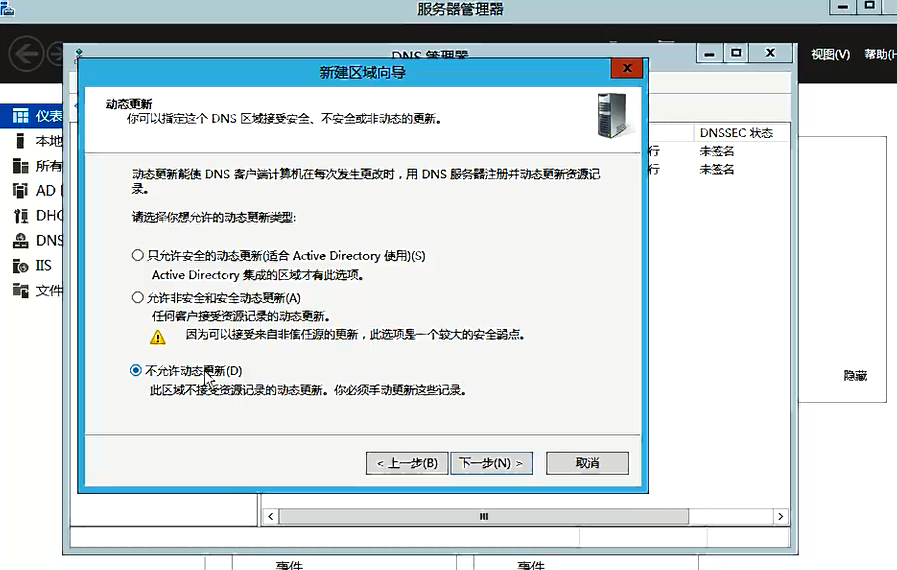
步骤七:完成
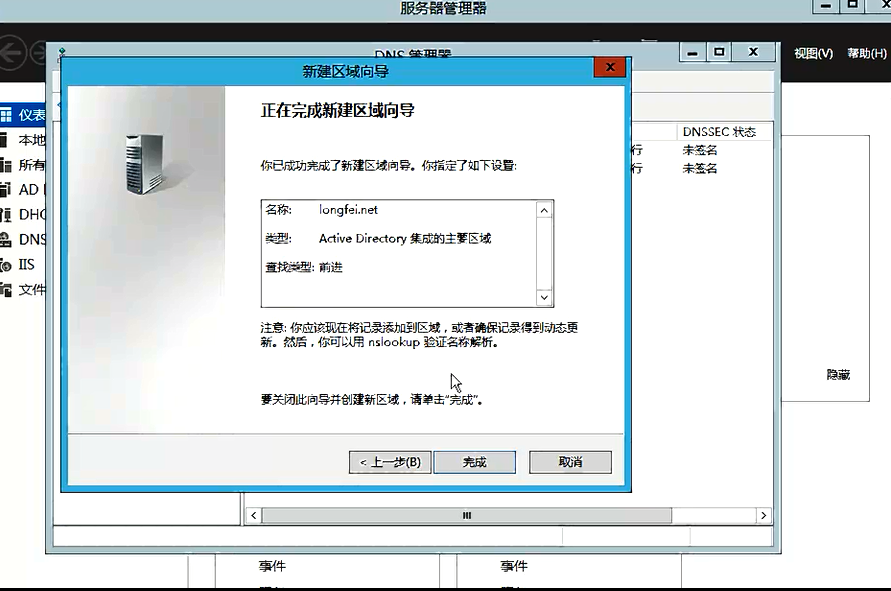
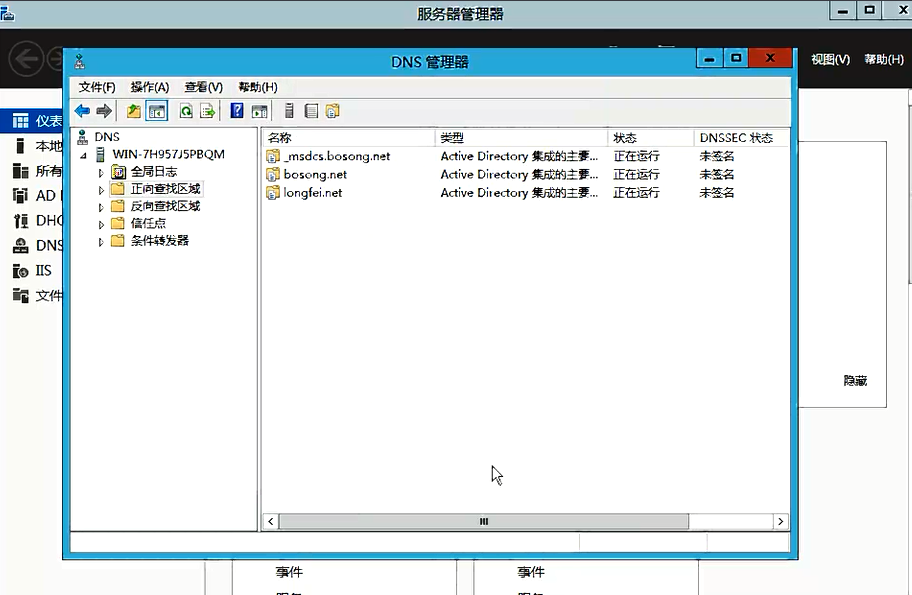
3 WWW服务器
3.1 搭建WWW服务器
WWW服务和FTP服务是网络中非常重要的服务,进行网站搭建、信息发布、产品宣传、信息交流等都离不开这些服务。
步骤一:单击“Internet信息服务管理器”
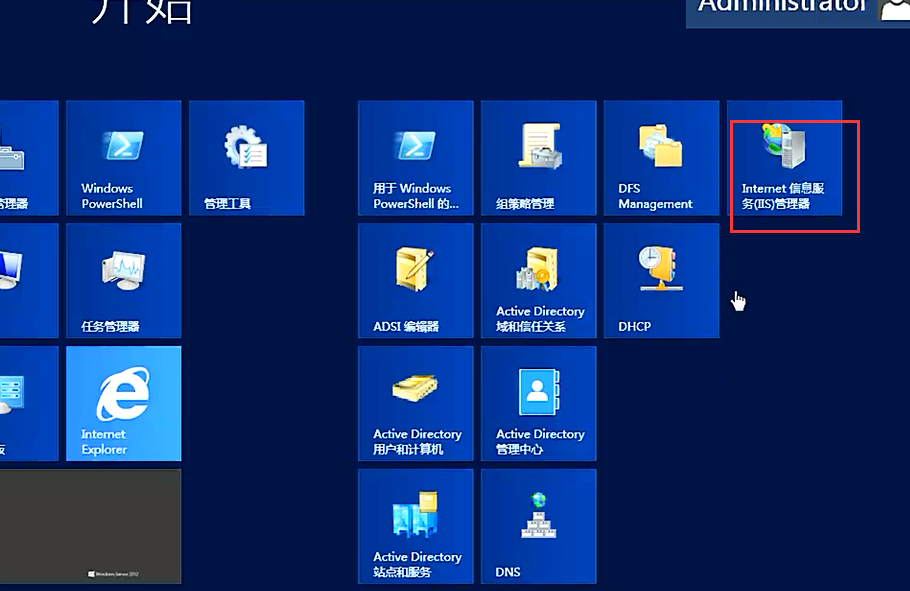
步骤二:选择默认的Default Web Site
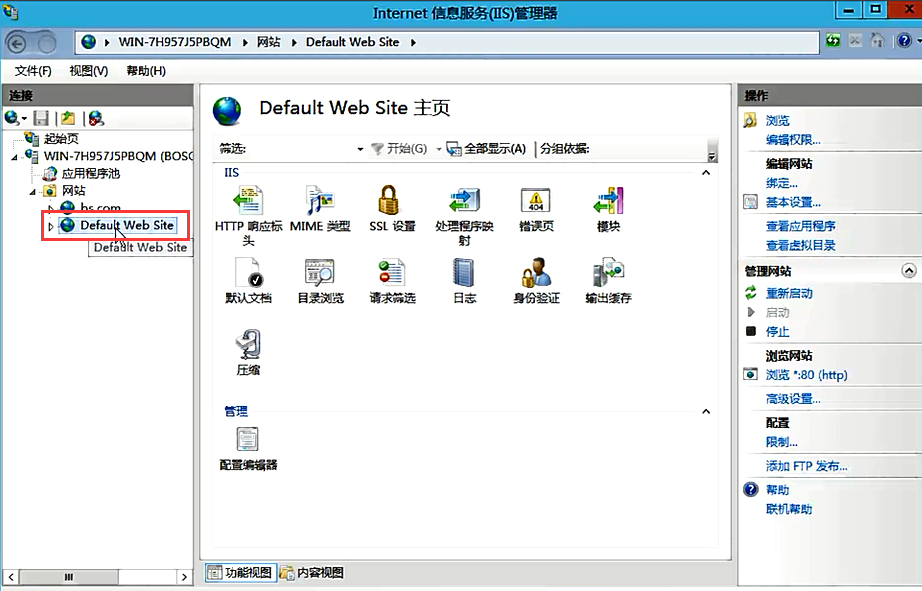
步骤三:单击“浏览”
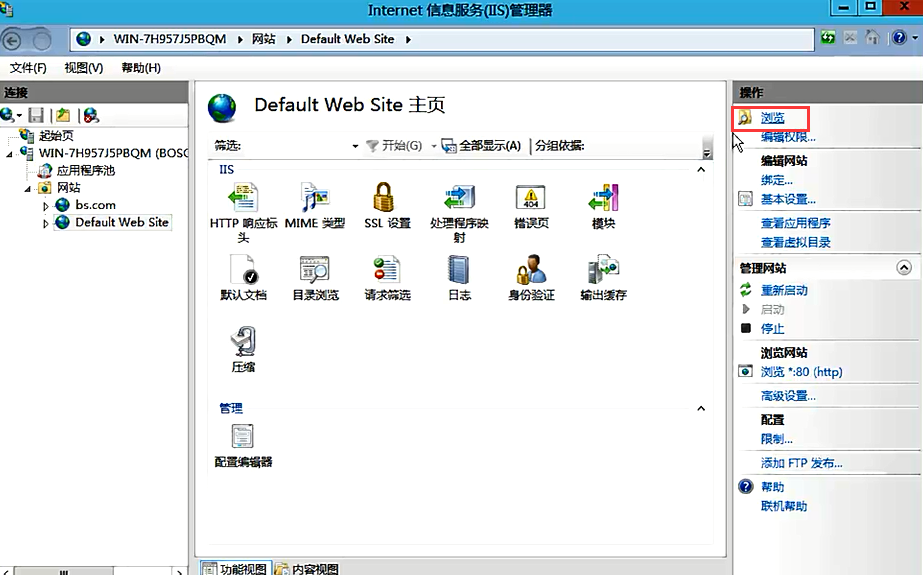
步骤四:双击iisstart网页
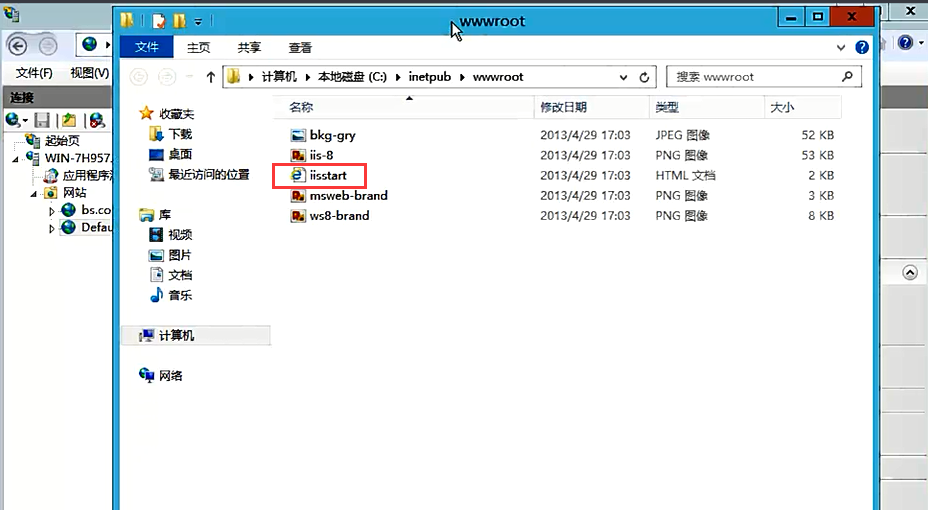
步骤五:执行操作后,即可打开IE浏览器,说明Web服务器安装成功。

3.2 配置IP地址和端口
步骤一:选择“编辑绑定”
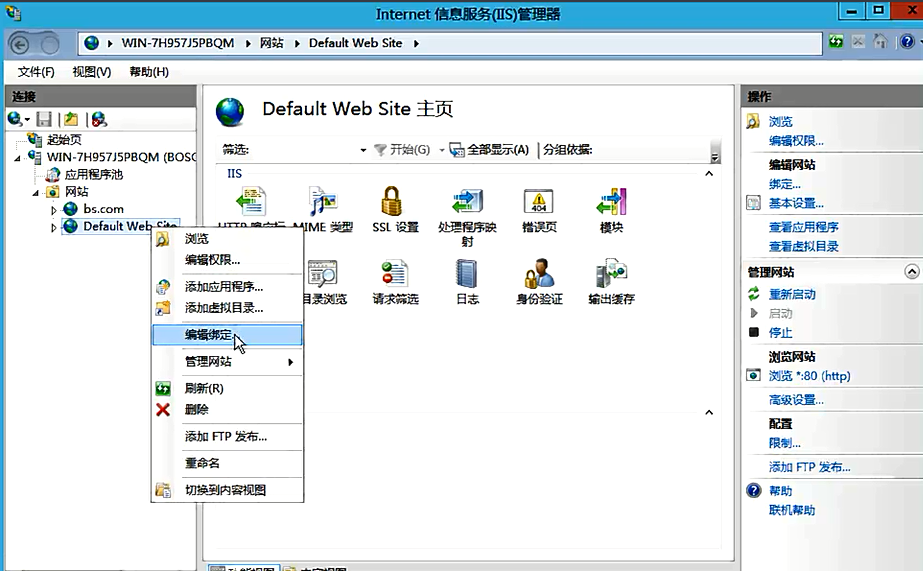
步骤二:选择相应的网站,单击“编辑”
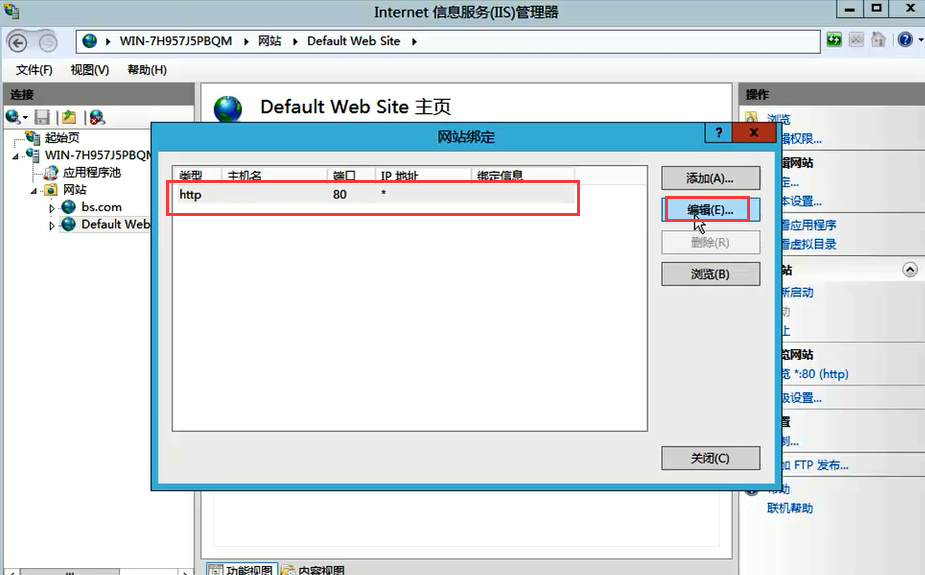
步骤三:在“IP地址”下拉列表框中,设置要指定的IP地址。

步骤四:关闭,然后在IE浏览器的地址栏中输入Web服务器的地址。表示可以访问Web网站。

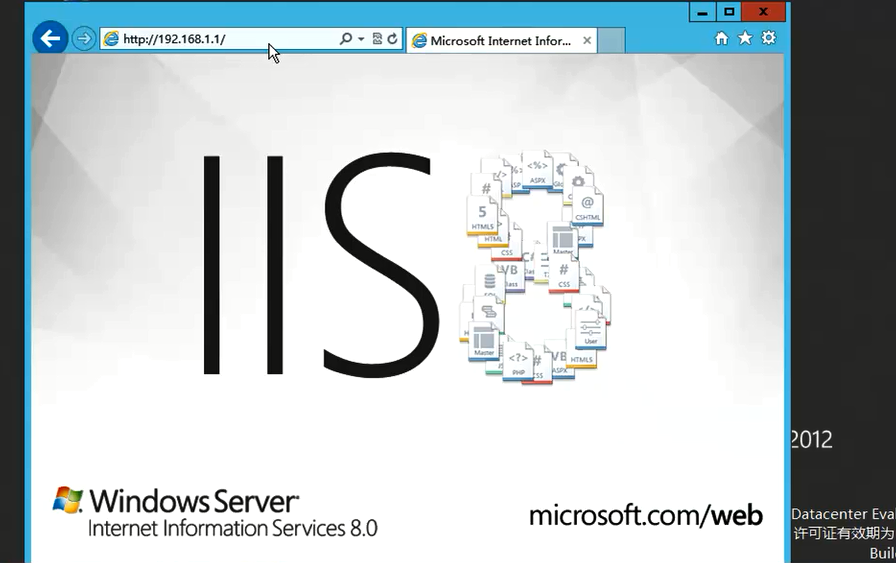
3.3 配置主目录
网站的主目录(即根目录)是用来保存Web网站的网页、图片等数据,默认路径为C:Inetpubwwwroot。由于数据文件和操作系统放在同一磁盘分区中会存在安全隐患,而且可能影响系统的运行速度,因此应设置为其他磁盘或分区。
步骤一:单击"基本设置”
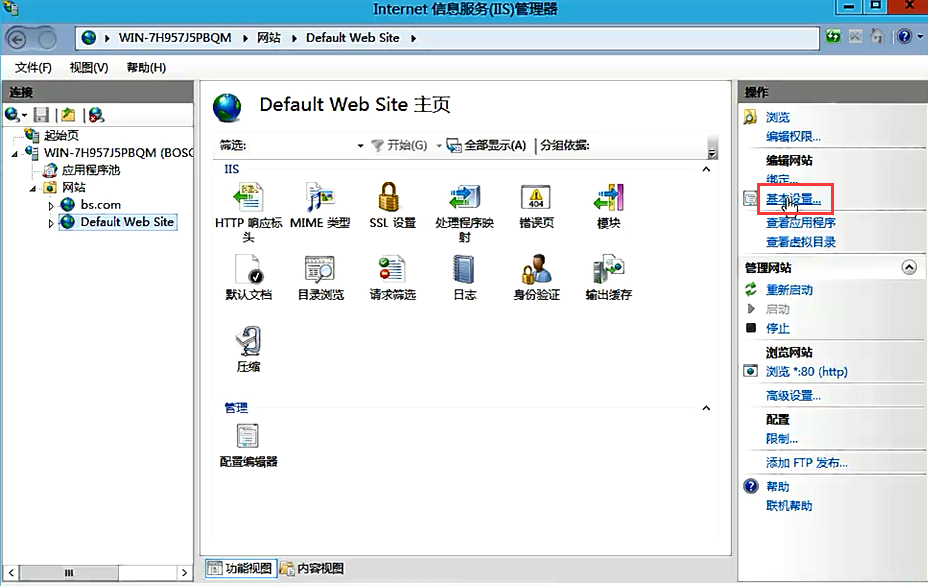
步骤二:在“物理路径”文本框,输入Web站点的主目录路径,或者单击“浏览”按钮。
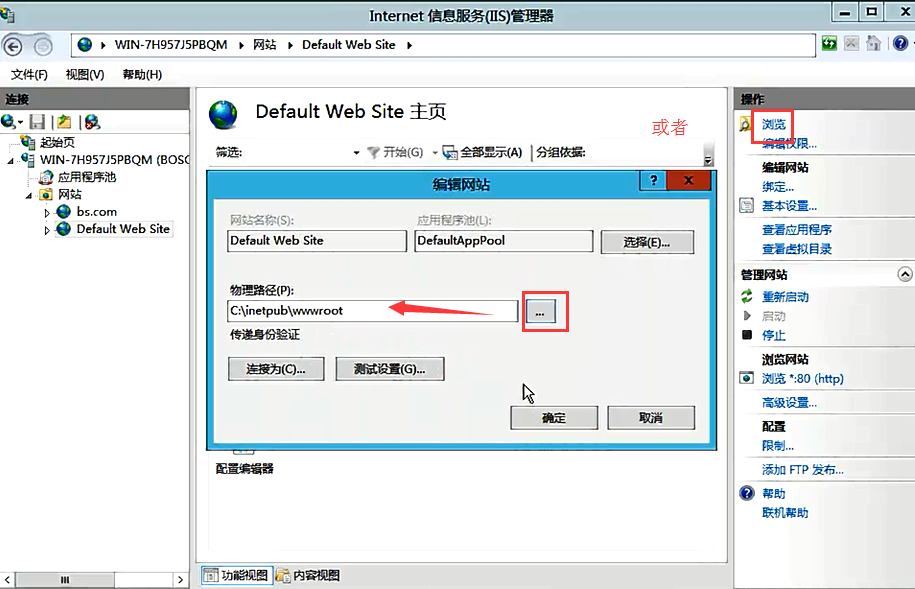
3.4 配置默认文档
一般情况下,Web网站至少需要一个默认文档,当用户使用IP地址或域名访问该网站且没有输入网页时,Web服务器就会显示默认文档的内容。
步骤一:打开“Internet 信息服务管理器”,选择默认站点,双击“默认文档”
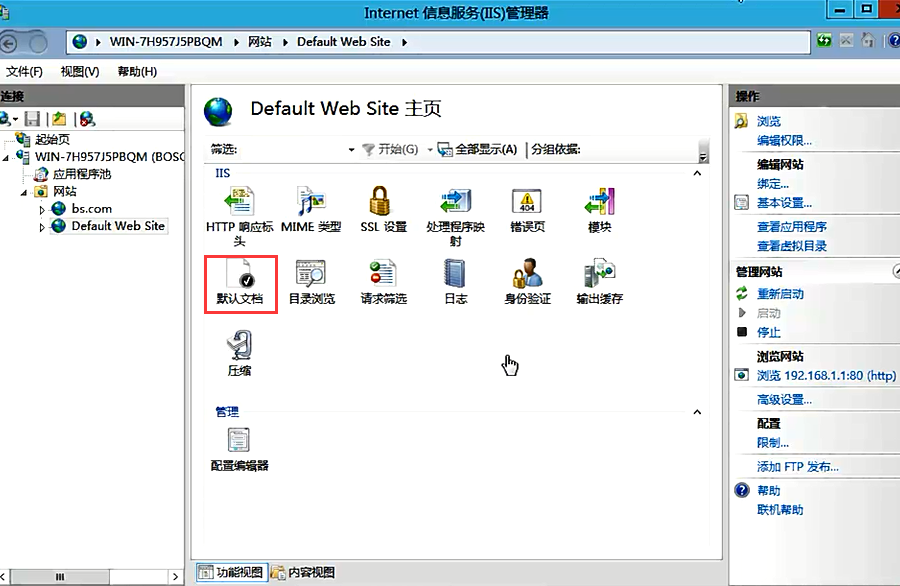
步骤二:可以看到有5种默认文档。
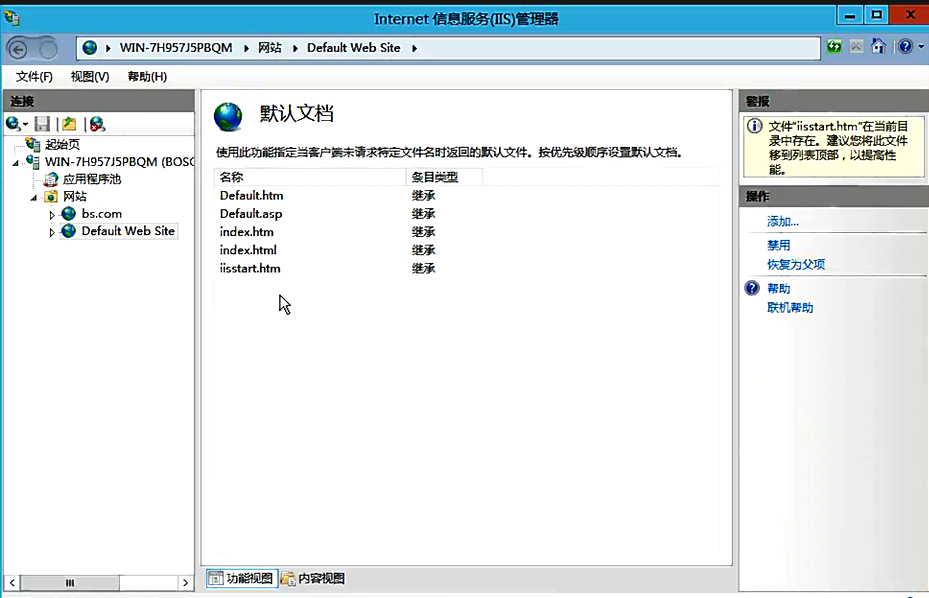
步骤三:单击“添加”,自行设置
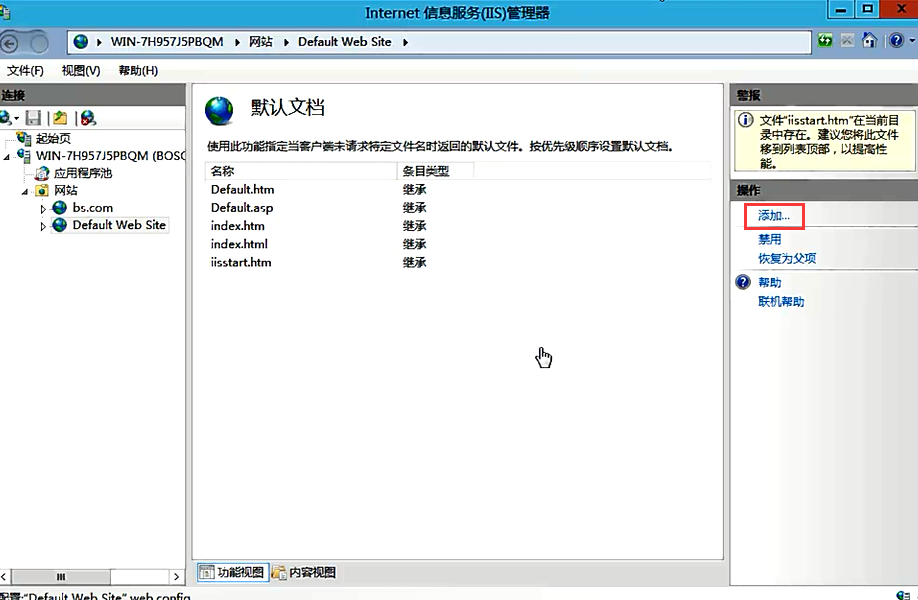
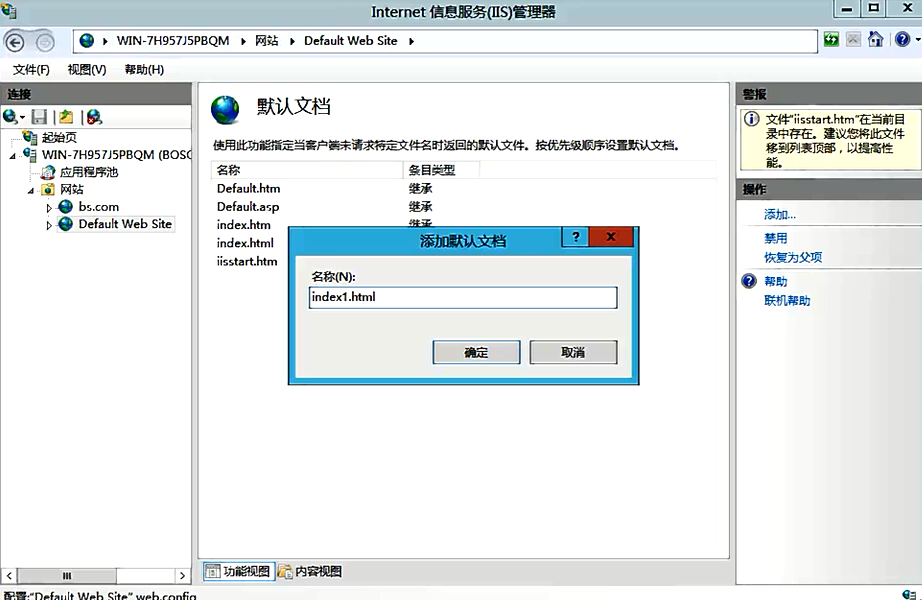
步骤四:可“上移动”或“下移动”,来调整各个默认文档的顺序。
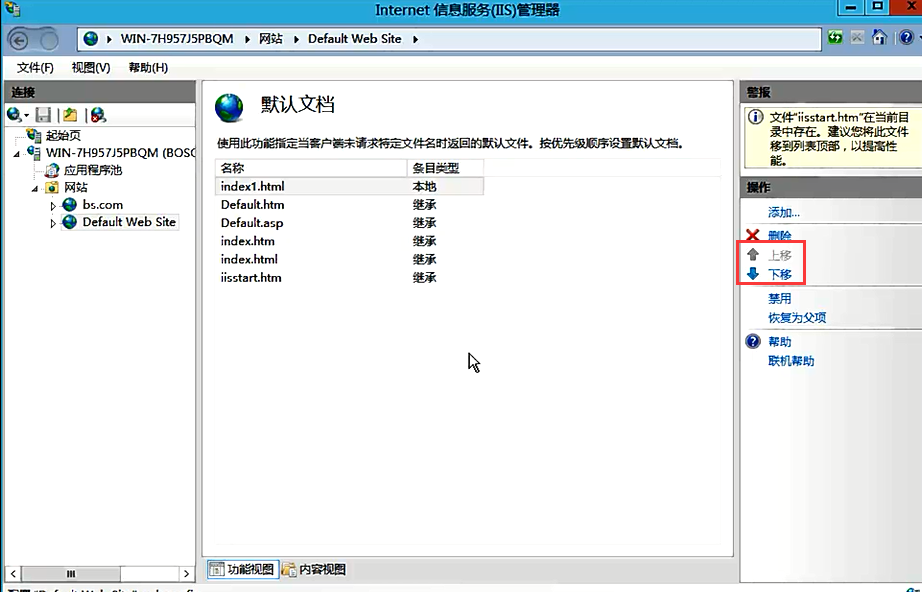
4 搭建打印服务器
打印服务器一般在企业局域网中会用到,可以让所有用户都能使用打印机,为企业节省很多费用。不管是直接连接到打印服务器还是从其他位置接入网络的打印机,都可以通过打印服务器统一管理,并为所有用户或指定的用户完成打印任务,有效地控制打印成本。
步骤一:单击“添加角色和功能”
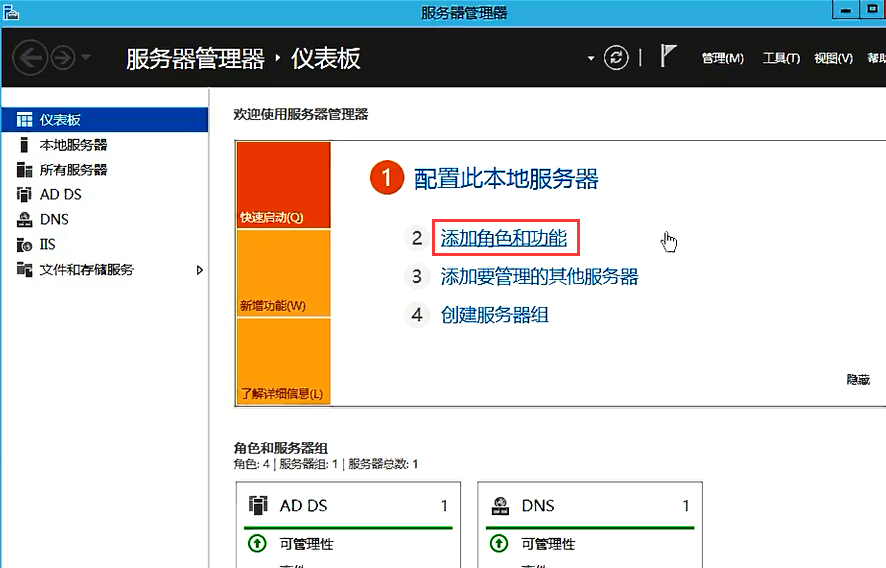
步骤二:
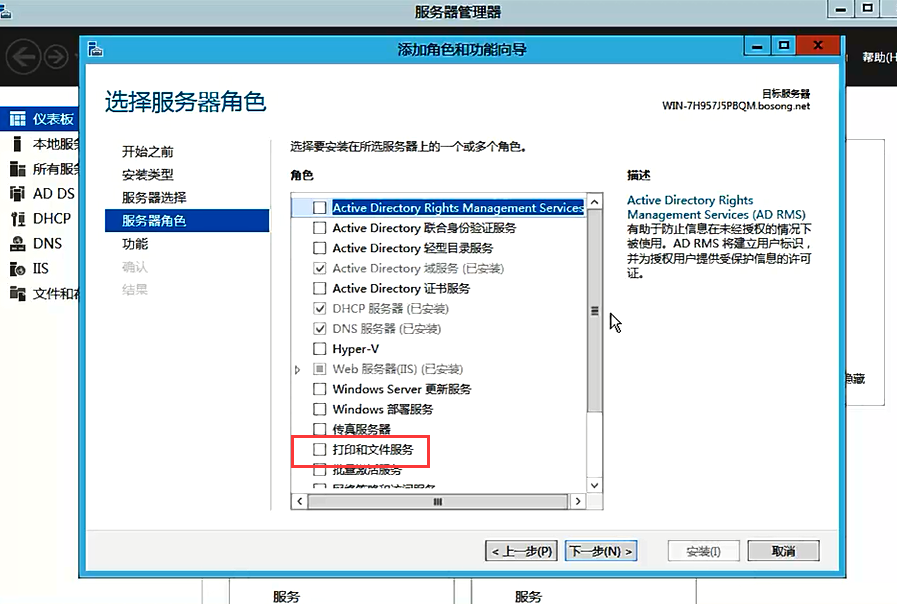
步骤三:添加功能
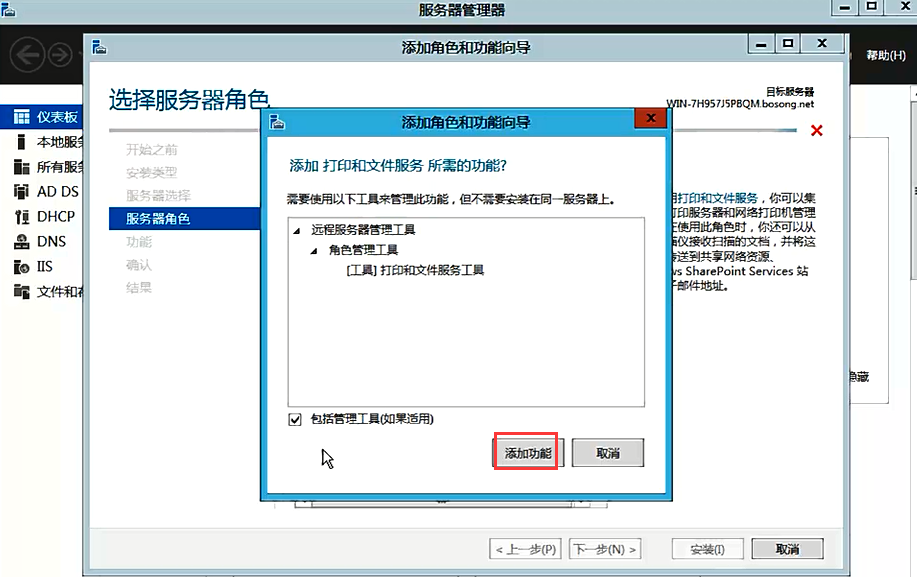
步骤四:下一步
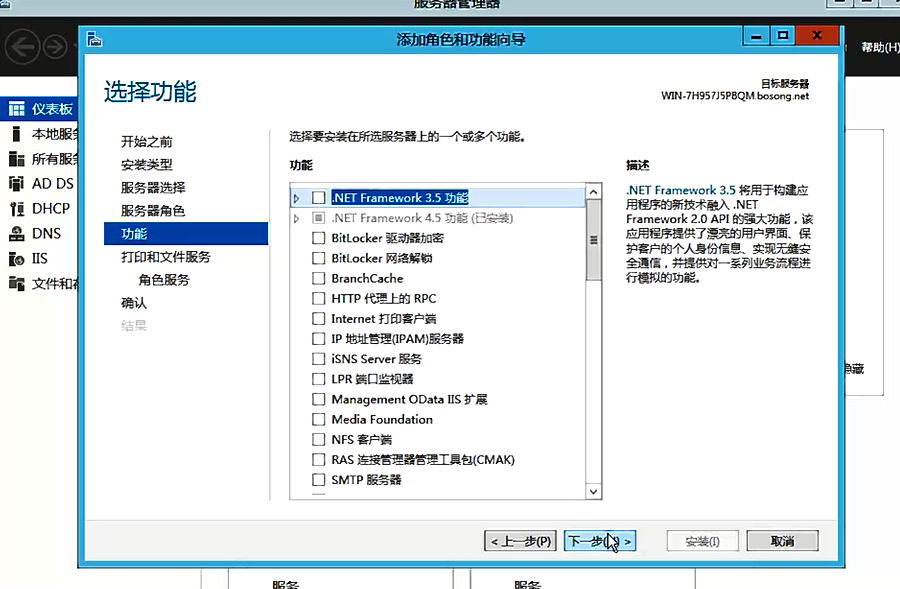
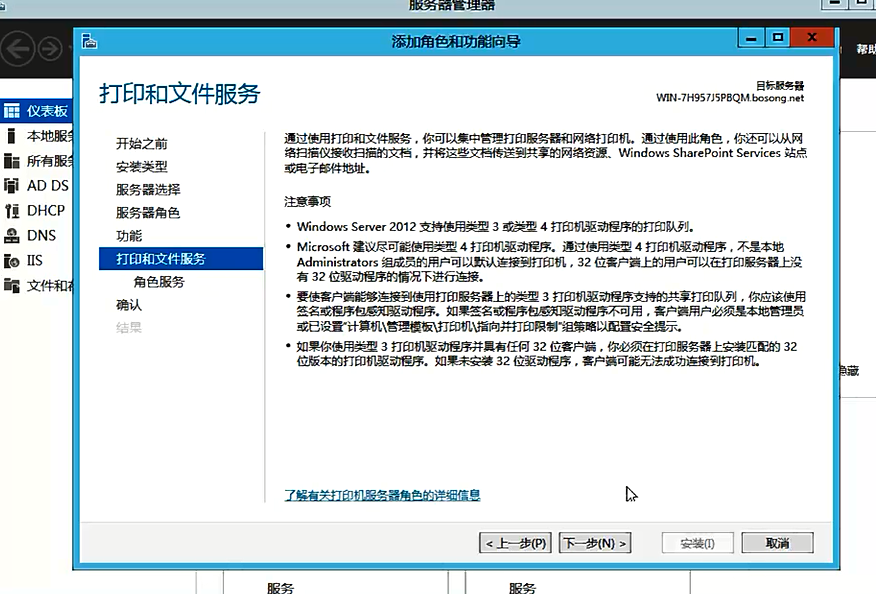
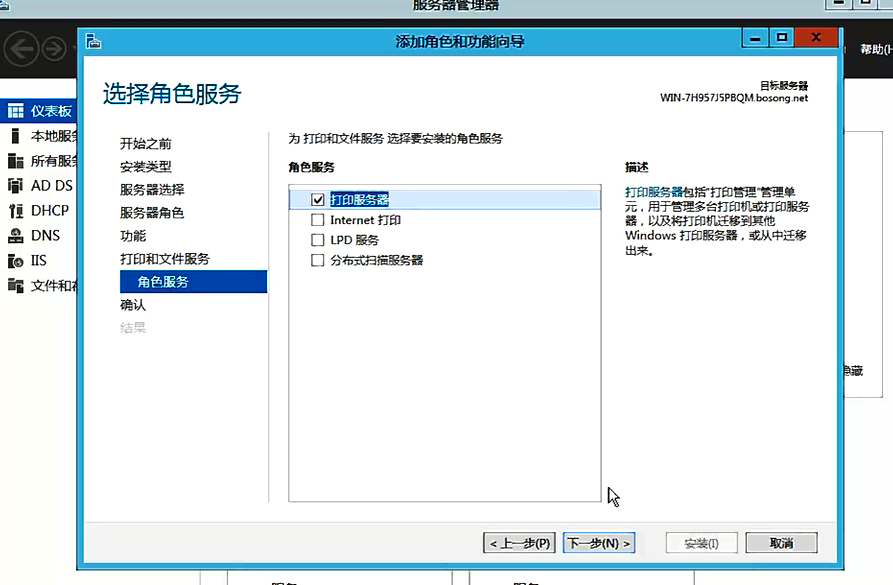

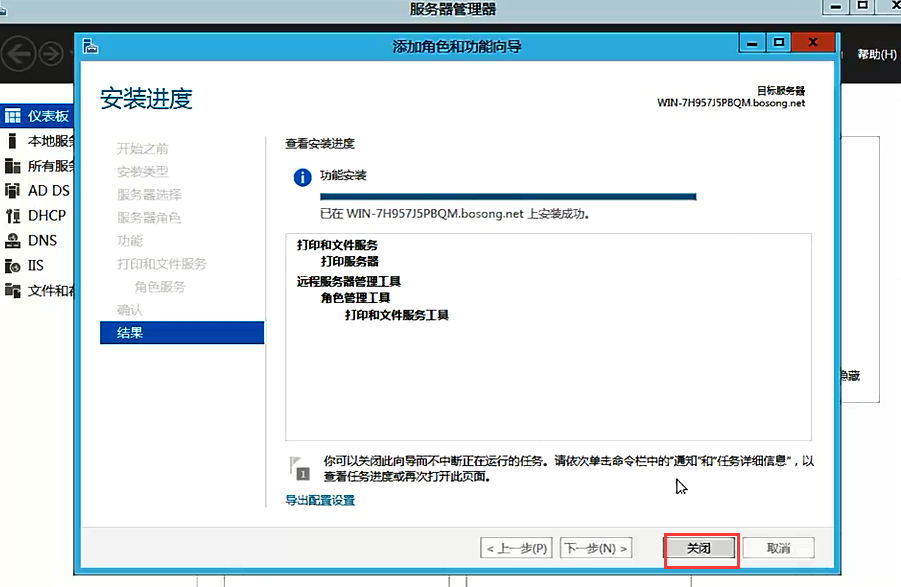
步骤五:单击“打印管理”图标,即可用来添加和管理网络打印机了 。

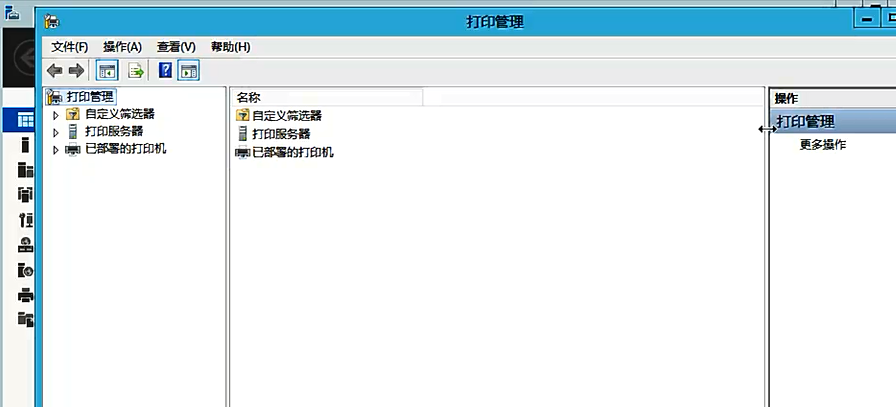
4 搭建传真服务器
步骤一:单击“添加角色和功能”
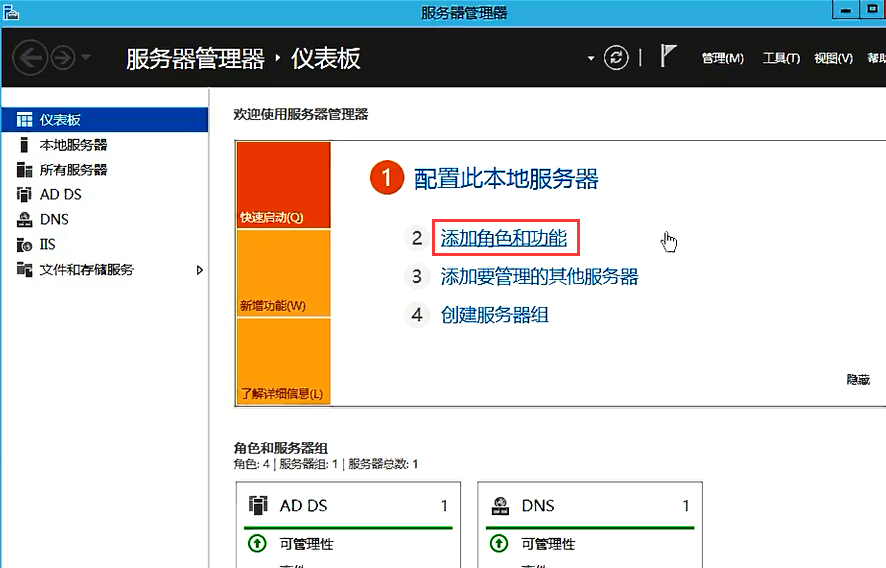
步骤二:单击“传真服务器”
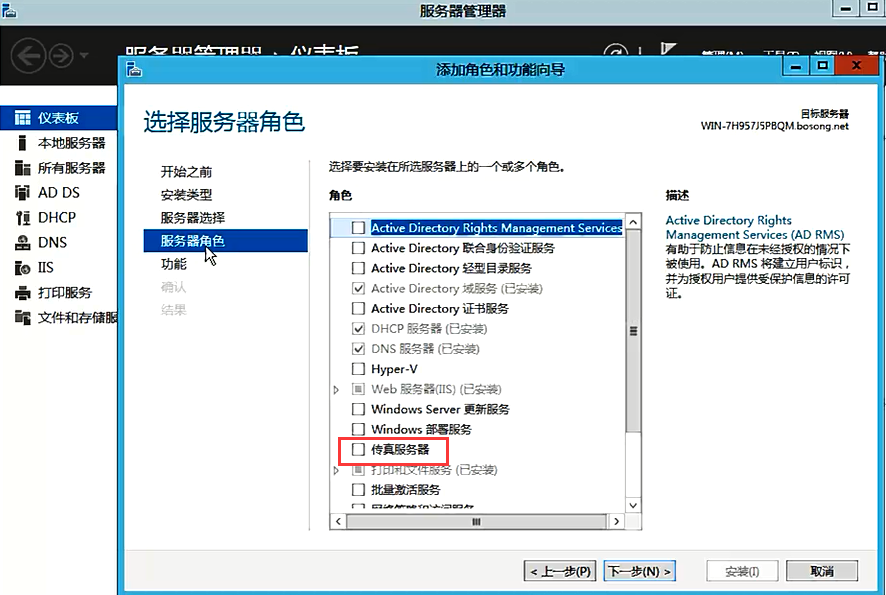
步骤三:添加功能
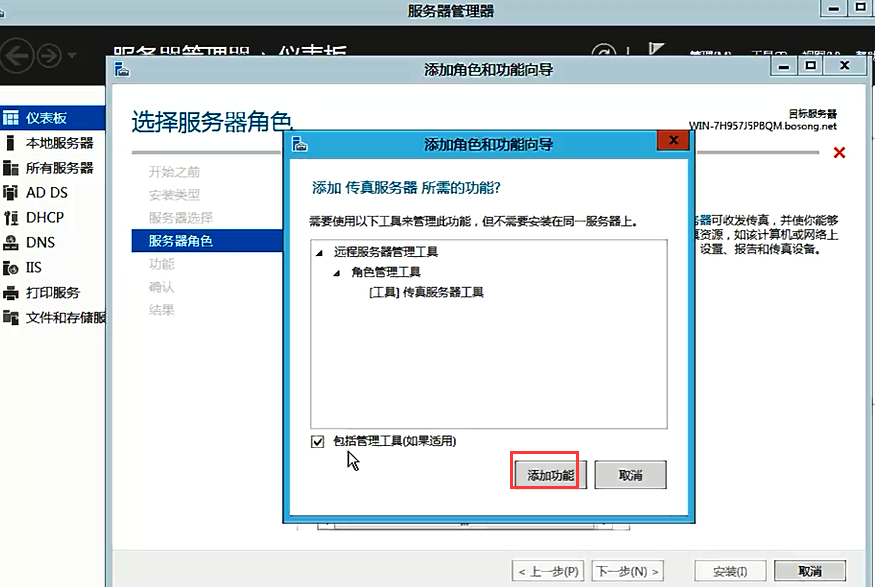
步骤四:下一步
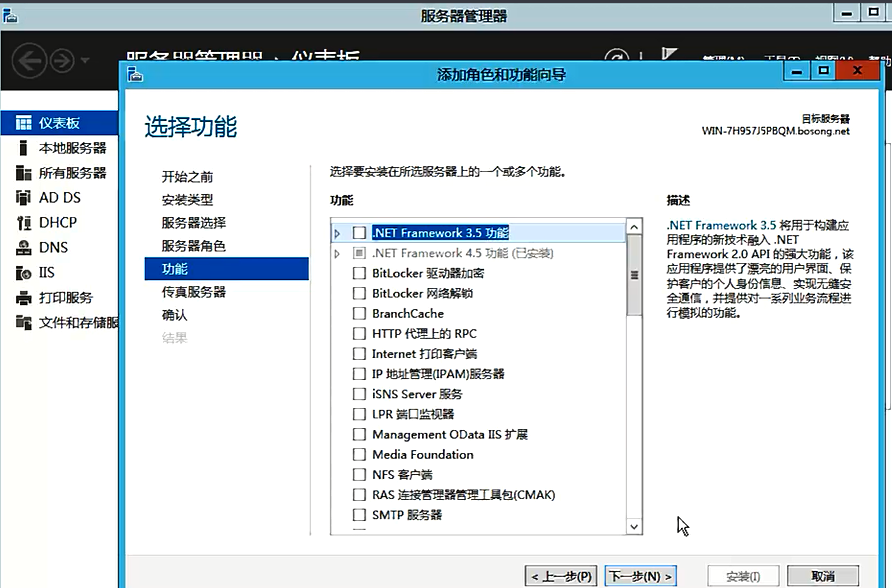
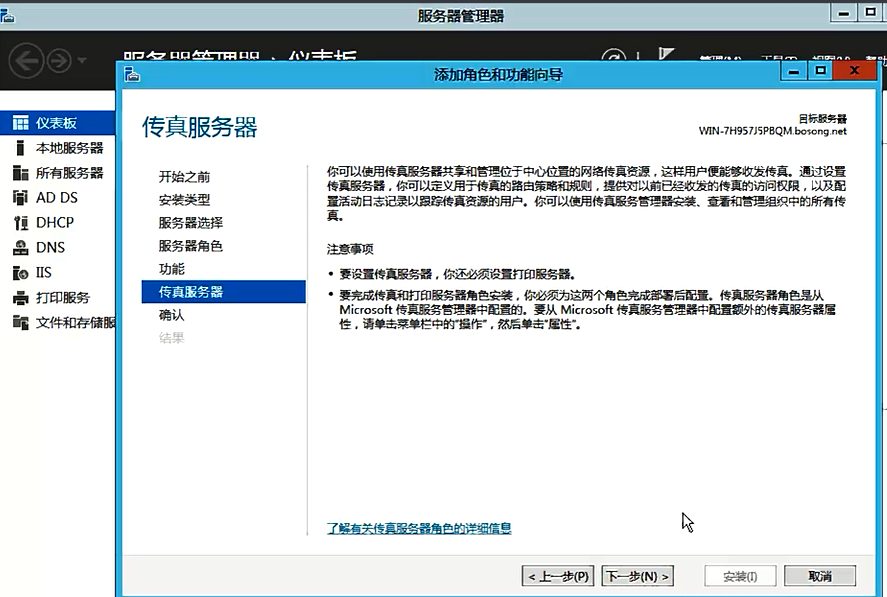

配置传真服务器
步骤一:双击“传真服务管理器”

步骤二:选择“账户”,新建,账户
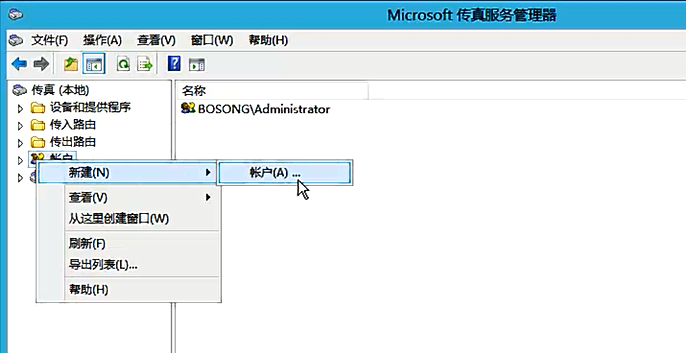
步骤三:输入相应的用户名和域
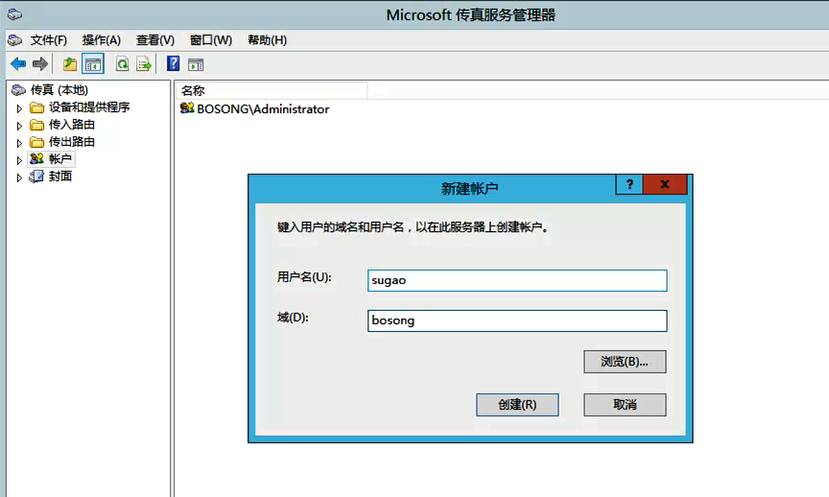
步骤四:选择“封面”,双击相应的封面,即可打开“传真封面编辑器”,对封面进行编辑。


