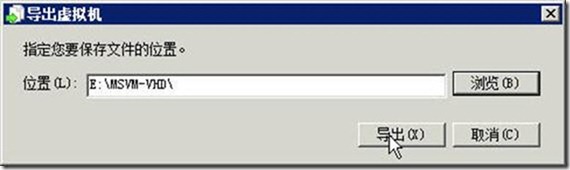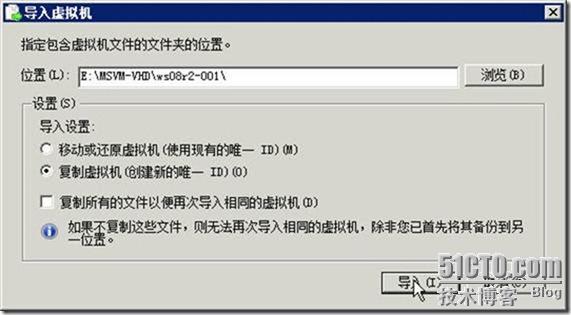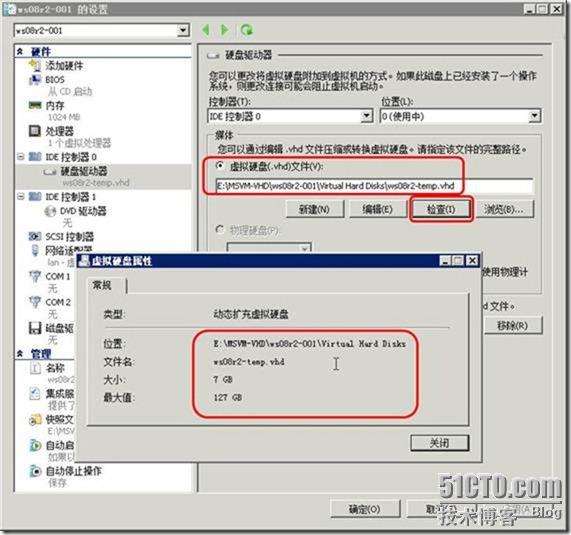使用一个设置好的“模板”虚拟机创建多个相同的备份,有两种方法,一种是将选定的虚拟机“导出”然后再改名“导入”,这种方法创建的虚拟机与原虚拟机完全一样,包括占用的硬盘空间大小都相同;另一种是以“模板”虚拟机为基准,使用“差异”磁盘创建多个虚拟机,新创建的虚拟机“依附”模板虚拟机的磁盘,而新虚拟机的改动将只反映在新创建的“差异”磁盘中,并占用减小的空间。
对于这两种方式创建的虚拟机,如果“模板”虚拟机被再次启动或删除,使用“导出”再“导入”的虚拟机将不受影响,但使用“差异”磁盘创建的虚拟机将不能启动。
在Hyper-V管理器中导出虚拟机的步骤如下:
(1)在“Hyper-V管理器”中,选择要导出的虚拟机,用鼠标右键单击,在弹出的快捷菜单中选择“导出”,如图6-50所示。
图6-50 导出虚拟机
(2)在弹出的“导出虚拟机”对话框中,为导出的虚拟机,选择一个不同的位置(相对源虚拟机来说),在此选择E:\MSVM-VHD,如图6-51所示。
图6-51 选择导出位置
导出虚拟机完成之后,导入虚拟机的步骤如下:
(1)右击要导入虚拟机的Hyper-V物理主机,在弹出的快捷菜单中选择“导入虚拟机”,如图6-52所示。
图6-52 导入虚拟机
(2)在弹出的“导入虚拟机”对话框中,选择“浏览”,在“选择文件夹”对话框,选择图6-51导出的虚拟机位置,可以看到有一个“ws08r2-temp”的文件夹,这即是导出的虚拟机的目录,在导入之后,用鼠标右击为其改名,如图6-54所示。在本例中,将其改名为ws08r2-001。
图6-54 重命名
(3)改名之后选择这个文件夹,返回到“导入虚拟机”对话框,在“设置”选项组中选择“复制虚拟机(创建新的唯一ID)”,如图6-56所示,然后单击“导入”按钮开始导入。
图6-56 开始导入虚拟机
(4)导入完成之后,会弹出警告信息,单击确定即可。
(5)返回到Hyper-V管理器后,可以看到有两个“ws08r2-temp”名称的虚拟机,请用鼠标右键单击选中后一个虚拟机(这个是刚才导入的),选择“重命名”。在本例中,将新导入的虚拟机重命名为“ws08r2-001”,如图6-59所示。
图6-59 重命名虚拟机
然后选中ws08r2-001虚拟机,用鼠标右键单击选择“设置”,在“硬盘驱动器”,在右侧单击“检查”,可以看到当前导入的虚拟机的磁盘文件、保存位置及磁盘(使用)大小及磁盘的最大值,如图6-60所示。
图6-60 检查磁盘大小
然后再检查ws08r2-temp“模板”虚拟机的磁盘的大小,发现与ws08r2-001的大小一致。
接下来我们将学习使用“差异”磁盘,创建多个相同虚拟机的方法,为了避免“模板”虚拟机被误用导致新创建的虚拟机不能使用,请在“Hyper-V管理器”中,删除模板虚拟机,如图6-62所示。
图6-62 删除模板虚拟机
【说明】在“Hyper-V管理器”中删除虚拟机时,这只是在“虚拟机”列表中删除,并不是真正的从硬盘中删除虚拟机硬盘文件。