一、Postman的基础功能
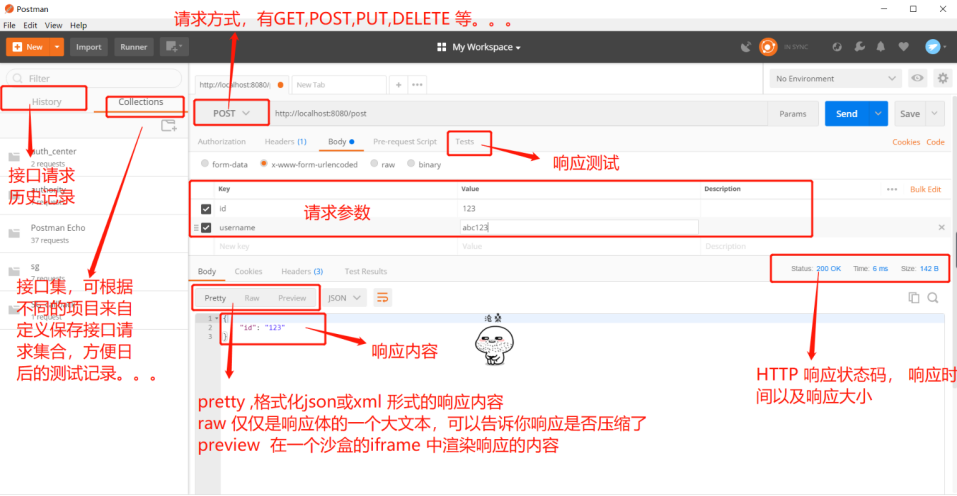
二、管理用例—Collections
第一步,创建Collections
点击上图中的带+号的图标,输入Name:”千家电话”,Description:”千家电话接口用例”,点击Create按钮即创建成功一个Collections.
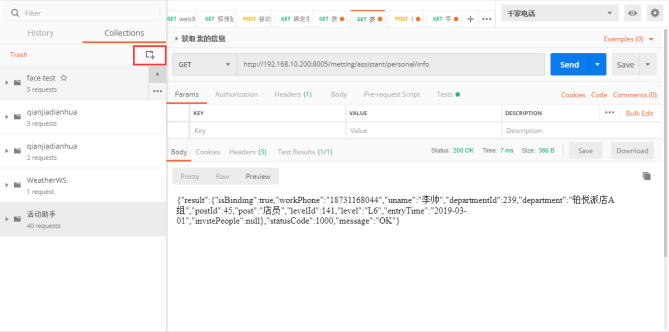
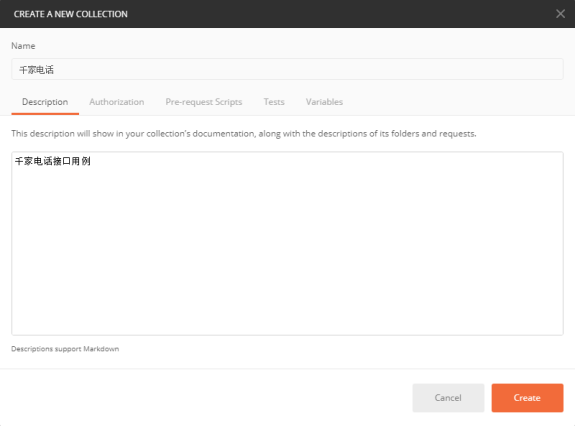
第二步,在Collections里添加请求
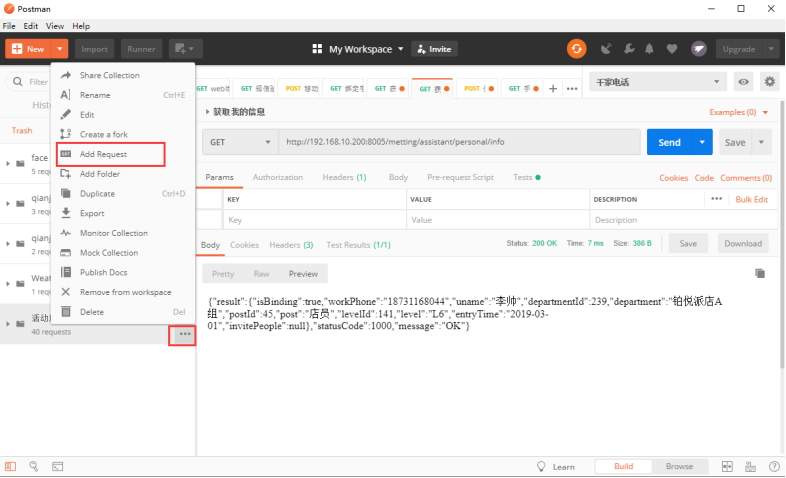

Collections 管理精细化, 这里我们针对不同的请求方式做分组,添加子文件夹
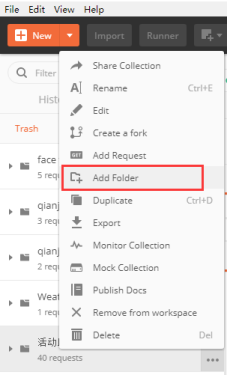
三、环境变量设置
1. 首先,来添加一个环境变量,将请求的域名设置为环境变量
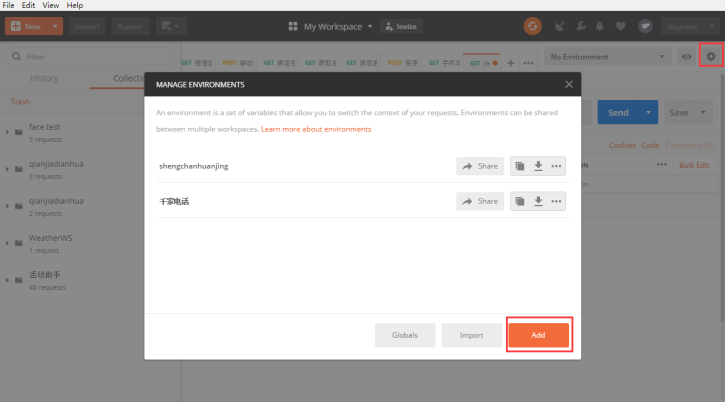

2.调用环境变量里的url时,用“{{url}}”方式调用,其他变量也是如此

五、接口请求流程
1. GET请求:点击Params,输入参数及value,可输入多个,即时显示在URL链接上, 所以,GET请求的请求头与请求参数如在接口文档中无特别声明时,可以不填。
示例一

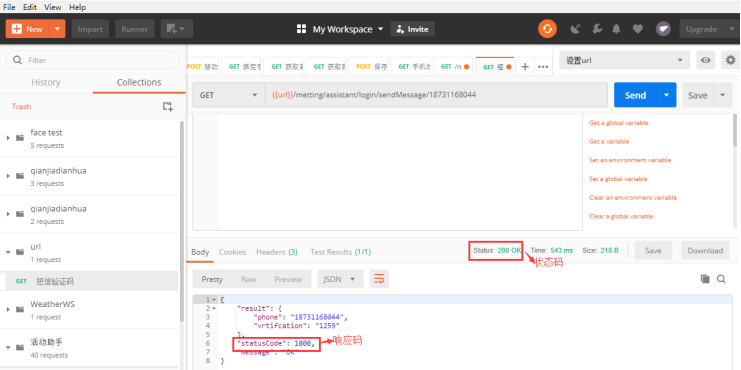
!!!注意:注意区别HTTP状态码与响应正文中的状态码,只有HTTP状态码是200时,才代表这个接口请求是正确的,这个是HTTP协议定义的,而响应正文的状态码,是程序员自已定义的,可以是200,也可以定义为其它值,是为了让接口使用者去区分正常数据与异常数据。
2.POST请求
2.1 POST请求一:表单提交
先看下图POST表单提交示例:

上图示例中设置了请求方法,请求URL,请求参数,但没有设置请求头。有一个要明确的点是,请求头中的Content-Type与请求参数的格式之间是有关联关系的。
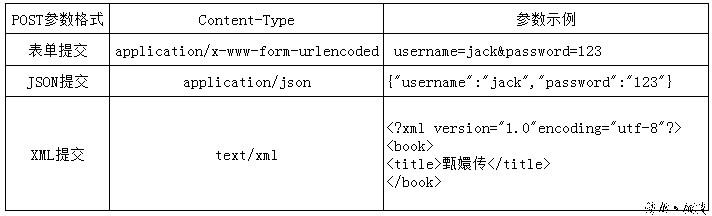
当选择x-www-form-urlencoded的参数方式后,postman自动的帮我们设置了Content-Type,所以不需要我们人工干预
2.2 POST请求二:json提交
先看下图json提交示例:
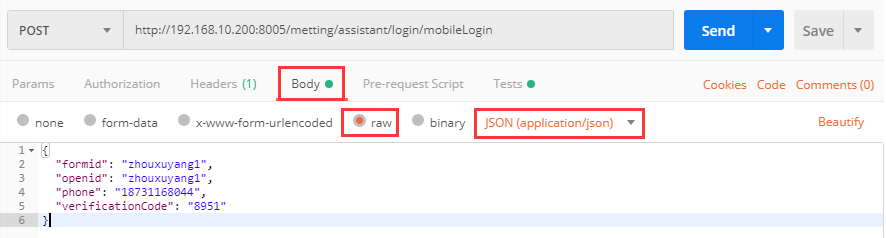
上图中,当我们选择了JSON(application/json)时,postman同样帮我们自动设置了Content-Type,可以自行的去查看Headers.
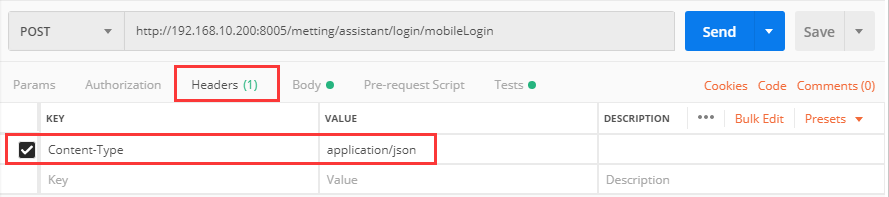
2.3 POST请求三:xml提交
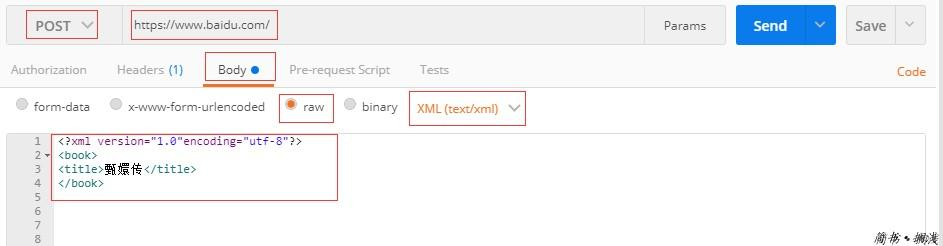
上图中,当我们选择了XML(text/xml)时,postman同样帮我们自动设置了Content-Type,可以自行的去查看Headers.
2.4 POST请求四:二进制文件提交

Body下,选择binary,在这里你可以发送视频、音频、文本等文件。
六、参数化
1.在Tests里面设置要引用的环境变量,用来保存引用的变量值。
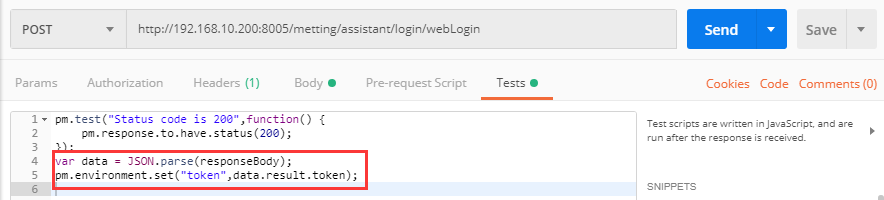
检查环境变量有没有设置成功,如下,已经设置成功:
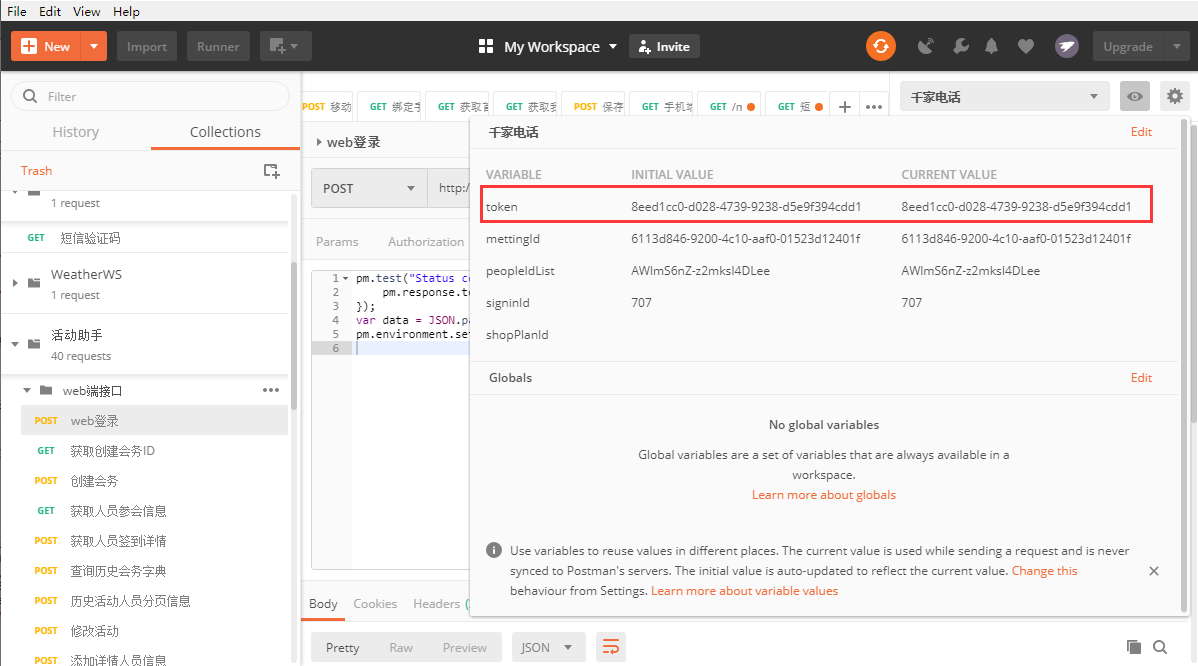
2.添加接口,将环境变量添加到header中,并填写请求的参数,点击send发送请求

以上方法就是简单实现了接口间的数据传递。