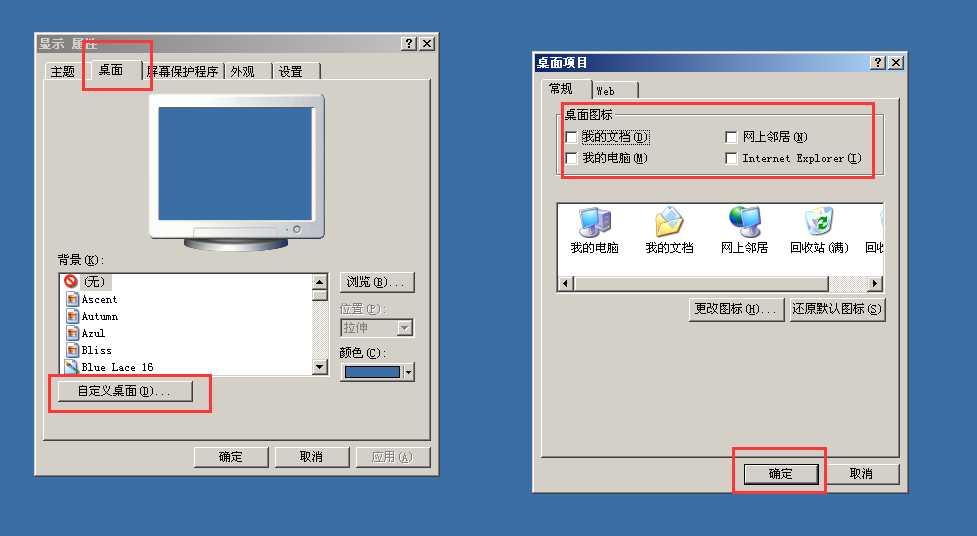本次安装以Windows server 2003为例:
1.在桌面上双击VMware快捷方式打开,并点击文件>新建虚拟机


2.这里选择默认的“典型”,点击下一步
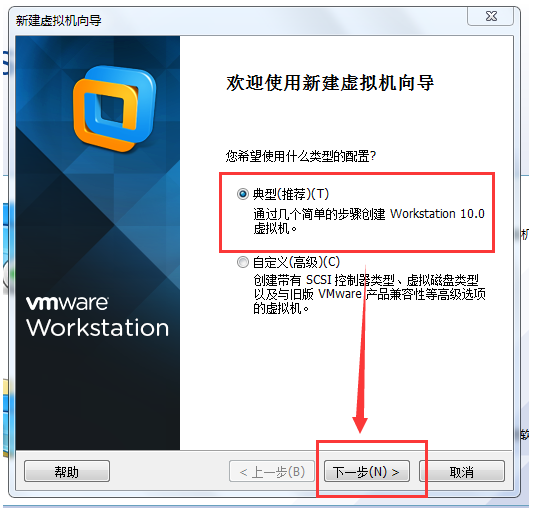
3.选择浏览,找到windows server 2003的系统镜像文件,点击打开,再点击下一步
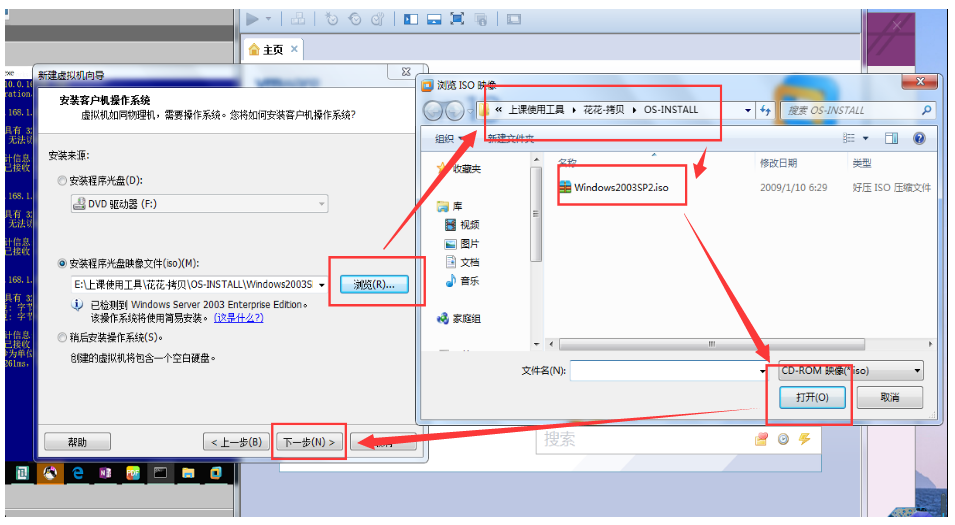
4.输入秘钥(上网搜索即可),全名指用户名称,密码指用户密码,都可以自行修改或不设置密码。

5.虚拟机名称、位置都可以自定义修改
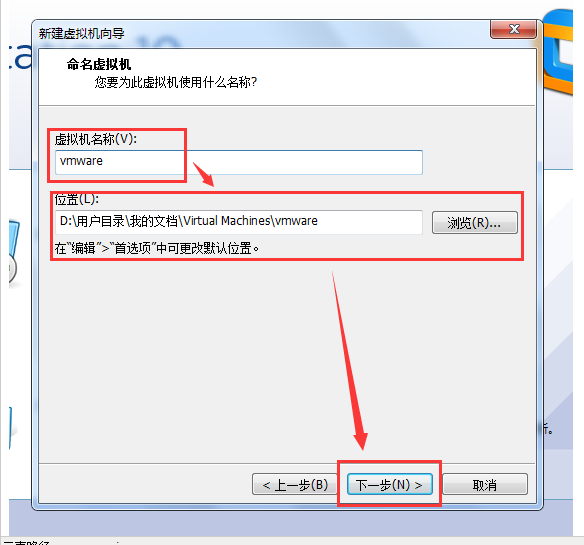
6.这里默认选择分成多个文件,点击下一步

7.点击自定义硬件,可以修改虚拟机硬件配置。

8.开启硬件设置界面,内存默认384MB,可以自定义增加;处理器可以增加处理器数量和核心数量(不得高于本机现实数量),提高运行速度;网络选择桥接模式,复制物理网络连接状态勾选上可以用虚拟机直接上网,修改完毕点击关闭。

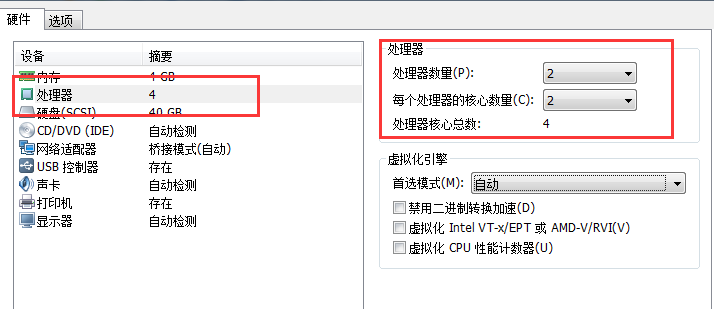
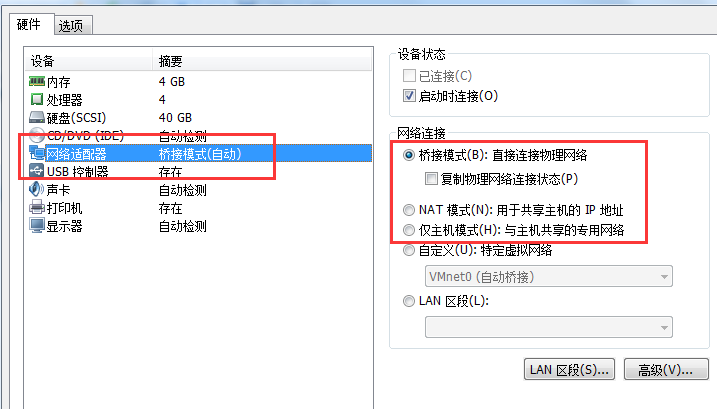
9.硬件勾选上创建后开启此虚拟机,点击完成,虚拟机自动开启,进行系统安装。
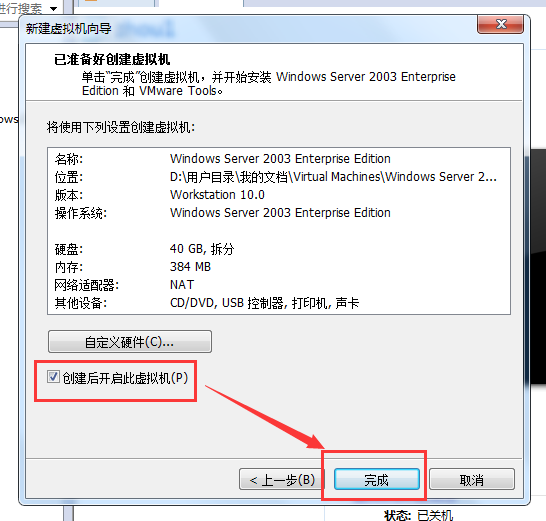
10.系统安装开始
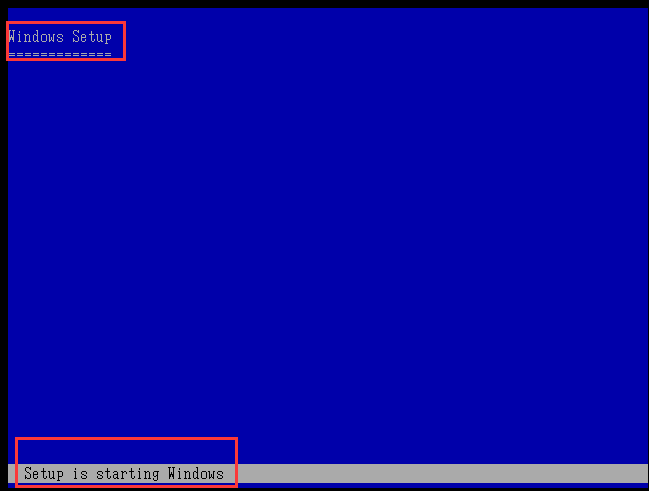
11.系统正在安装
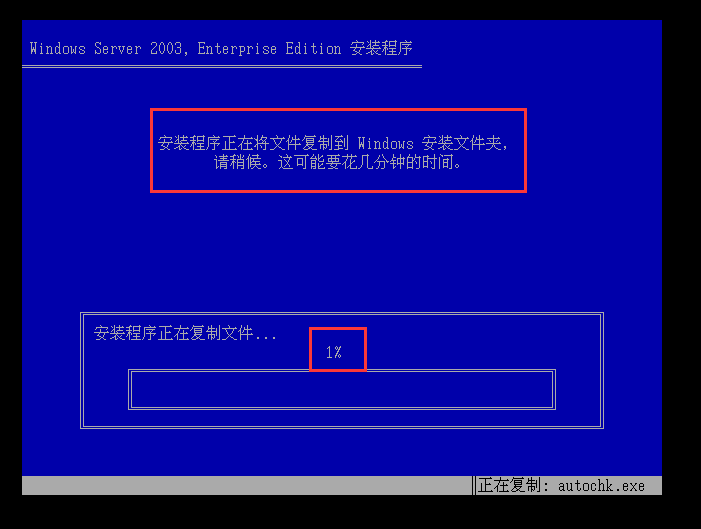
12.等待
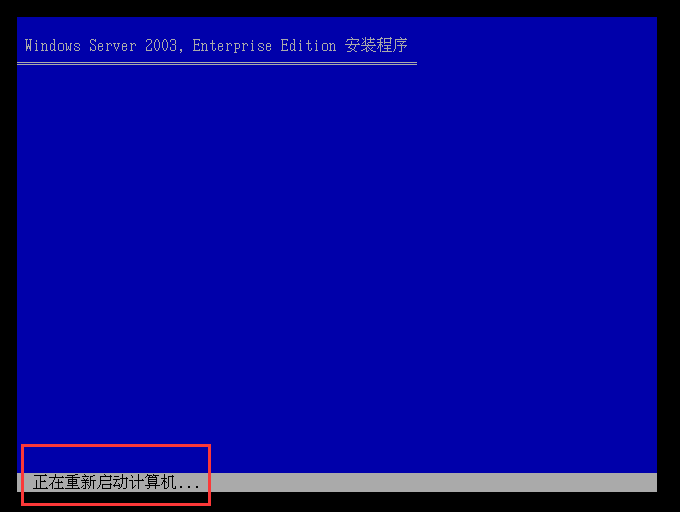
13.系统启动中

14.进入此界面,等待即可
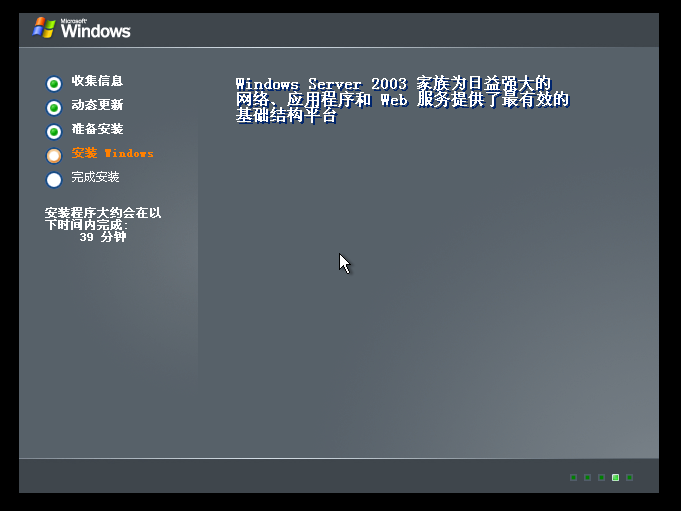
15.点击确定

16.输入自定义的姓名

17.继续等待
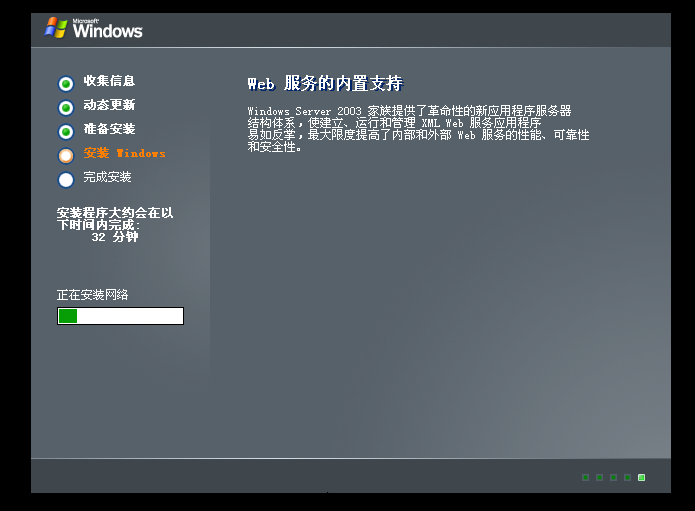
18.安装完毕,正在启动
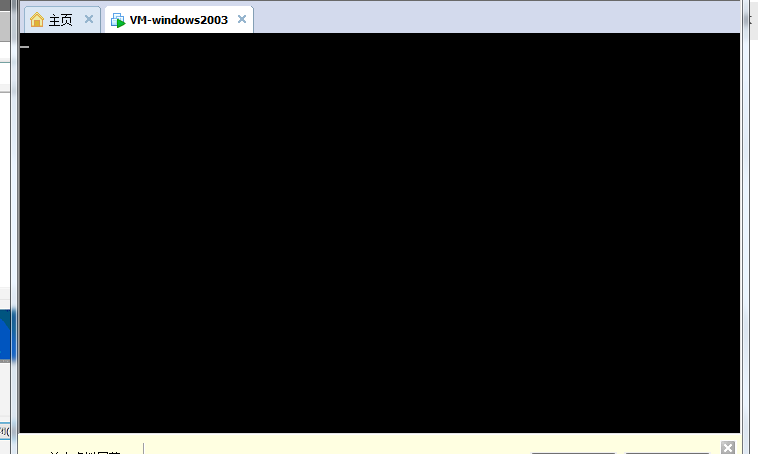
19.windows首次启动
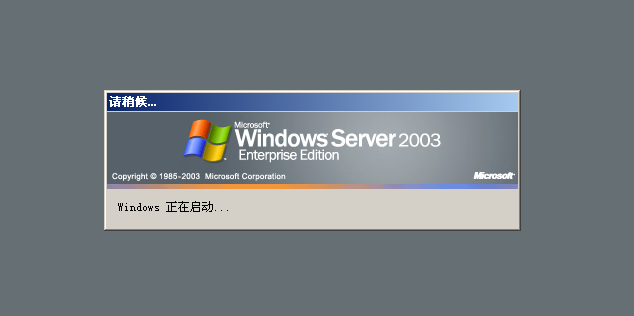
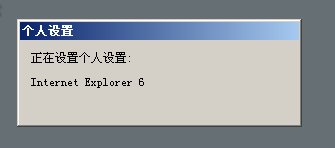
20.点击完成,再点击是
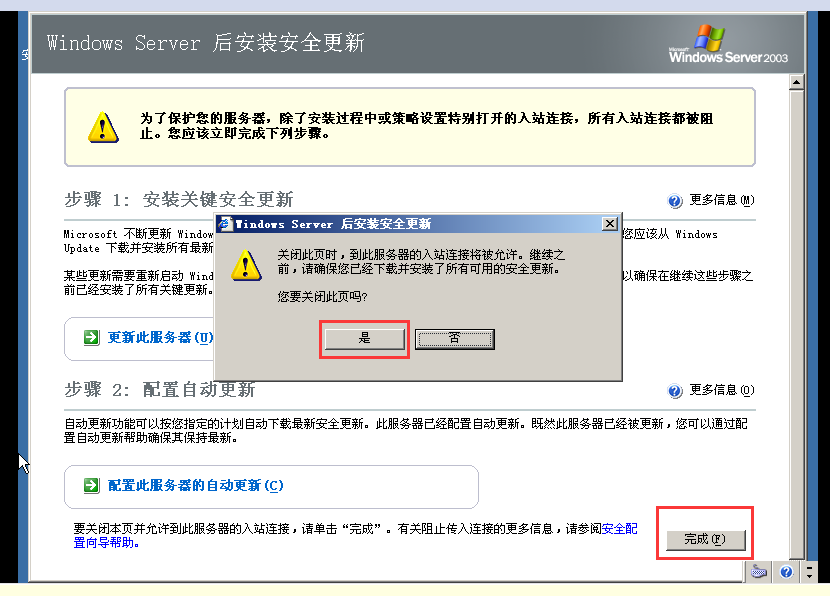
21.VM Tools 自动弹出安装界面,等待安装完毕,系统会自动重启
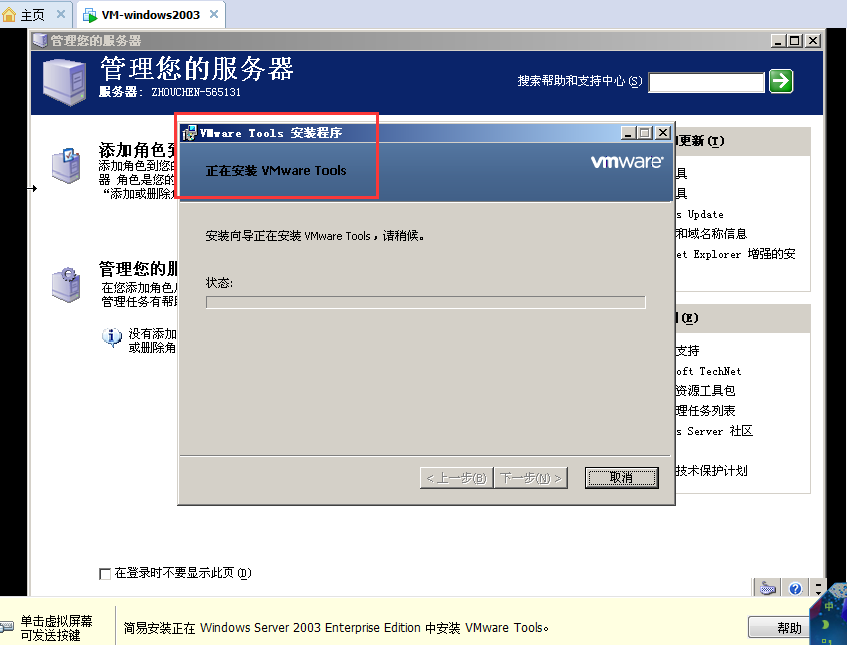
22.没有弹出安装界面的可以选择虚拟机>重新安装VMware Tools进行安装
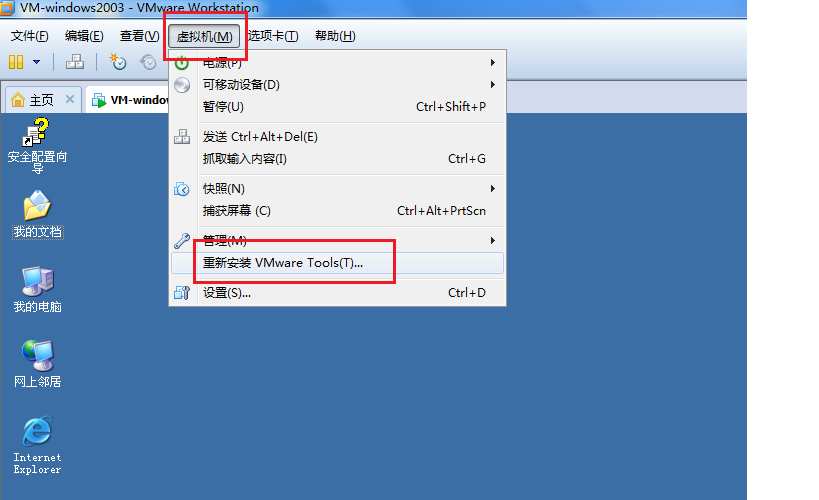
23.这里可以直接按ctrl+alt+insert
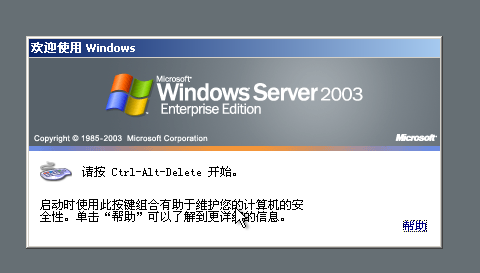
24.在桌面右击选择属性,弹出属性界面

25.点击桌面,选择自定义桌面,将“我的文档、网上邻居、我的电脑、Internet Explorer”都勾选上,点击确定,系统安装完毕。