目 录
一 初始化Windows Azure
二 云应用程序的编写.
2.1云应用程序的创建.
2.2一个简单的云应用程序.
2.3 托管云程序.
三 云程序的数据库操作.
3.1通过Cloud平台创建数据库.
3.2 通过SQL Server Management Studio管理数据库。
3.2.1连接数据库.
3.2.2管理数据库.
3.3连接数据库.
一 初始化Windows Azure
该篇叙述了安装“Windows Azure 4.0”软件的过程,需要注意的是,安装该软件前需安装“Microsoft Visual studio 2010 旗舰版”及“SQL Server 2008 R2”数据库。
1)启动“Windows Azure 4.0”安装程序

图1-1 初始页面
2)选择需要安装的组件

图1-2点击产品进行添加
3)找到“Windows Azure SDK for.NET(VS 2010 SP1)–June 2012”产品,进行添加

图1-3 选择“Windows Azure SDK for.NET(VS 2010 SP1)–June 2012”
图1-4 对选定的程序进行添加操作
4)进行安装,会经历很长一段时间,期间还会要求重启计算机

图1-5 选择同意

图1-6 正在安装,请等待
5)当出现如下页面时,表示安装成功,单击“完成”按钮

图1-7 安装成功
二 云应用程序的编写
2.1云应用程序的创建
在Windows Azure上构建一个简单的云托管服务 “HelloCloud”。
1)用管理员身份打开Microsoft Visual Studio 2010
注意:必须要用管理员身份打开(右键VS图标,管理员身份打开)。

图2-1 用管理员身份打开VS2010
2)创建一个云服务
依次点击 文件 -> 新建 -> 项目 -> Visual C# ->Office -> Cloud节点
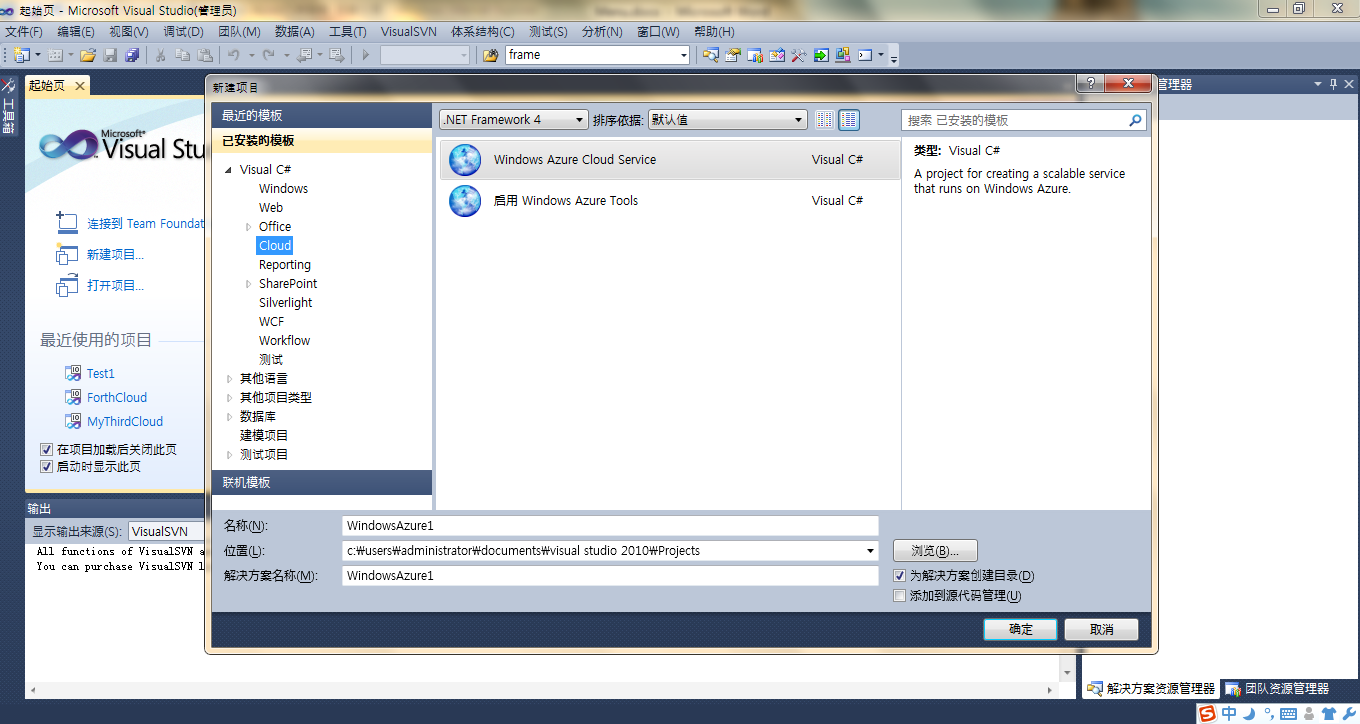
图2-2 创建一个云托管服务
3)创建第一个Web Role,“HelloCloud”
在选择“Cloud节点”后会出现选择Web角色页面,这里我们选择ASP.NET Web Role。

图2-3 选择ASP.NET Web Role
为我们的第一个Web Role命名为“HelloCloud”,点击OK创建。

图2-4 创建第一个Web Role
4)创建成功
做到这里我们已经创建了一个云端应用程序,我们可以对该网站进行编辑,跟我们熟知的VS编程一样,在此不加赘述。

图2-5 创建好的Web Role
2.2一个简单的云应用程序
编写一个简单的应用程序,要求单击Button时,页面显示“My name is Zheng!”。

图2-6 拖入一个button按钮及label控件
对编写好的程序进行运行(按F5)。

图2-7 运行程序
注:如果刚才打开VS时,不是用管理员身份打开,该程序将无法运行。
运行结果如下,左上角是我们编写的项目。此时,右下角会多出一个Windows蓝色小图标。

图2-8 运行结果
右键点击Show Compute Emulator UI将会进入Development Fabric应用程序本身,利用它可以针对部署执行各种操作,例如查看日志等,在这里不加赘述。同时,可以看到我们的“HelloCloud”角色图标为绿色,表示程序为正常运行状态。

图2-9 Development Fabric应用程序页面
2.3 托管云程序
接下来我们要把程序托管到微软的云端。
1)右键点击之前创建的云程序,进行发布。

图2-10 发布云程序
2)如果是首次进行部署,则会遇见Choose your subscription中无任何相的情况,我们需要点击Sign in to download credentials进行下载。
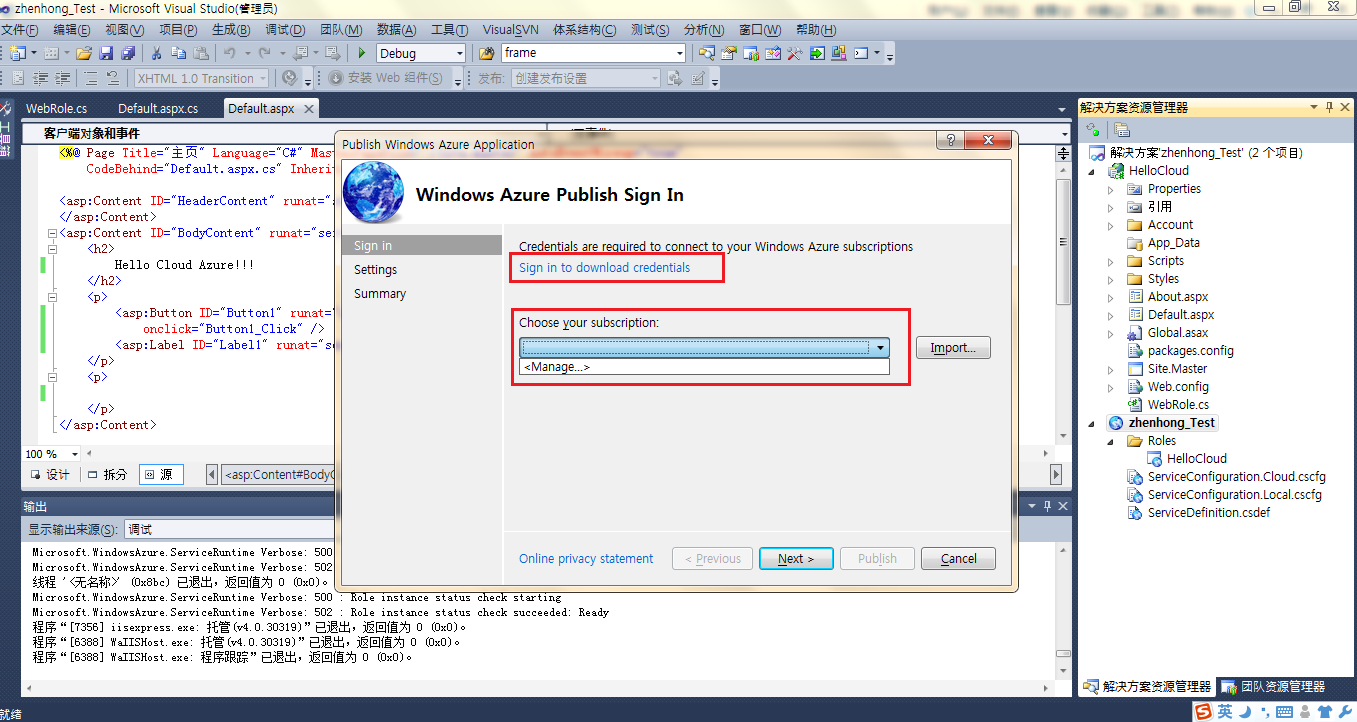
图2-11 选择Sign in to download credentials进行下载
当然访问Windows Azure网站时,需要登录。

图2-12 下载需要的文件
3)将我们刚才下载的文件添加到发布页面。

图2-13 添加文件到发布页面
4)点击Next,进入发布设置页面。

图2-14 发布设置
5)在Cloud Server栏中新建一项,键入服务名zhenhongTest,选择将此程序部署到East US(可以部署到其他地方),点击OK。

图2-15 设置Cloud Server
6)点击Next,确认信息后发布。

图2-16 确认发布信息
7)启动发布后可以看到,发布详细信息,发布状态等信息。

图2-17 进行发布
8)状态栏中出现“Deploying zhenhong_Test to zhenhongTest - Production”信息,表示网站已经发布成功,我们就可以进入云端访问我们发布的Web应用程序。

图2-18 网站发布成功
激动人心的时刻到了,打开http://sql.azure.com,登陆我们熟悉的Windows Azure页面,可以看到我们刚部署的网站。

图2-19 查看发布的网站
点击进入查看网站详细信息,在这里我们可以看到我们部署在云端的网站URL。

图2-20 查看网站URL
点击打开该URL,我们可以看到,刚才我们编写并部署的网站,URL显示出,网站在云端的地址。

图2-21 成功云托管的网站
三 云程序的数据库操作
3.1通过Cloud平台创建数据库
1)打开https://sql.azure.com/,登入我们的SQL页面。

图3-1 登陆界面
2)登陆成功后,点击SQL DATABASES进入数据库管理页面。

图3-2 登陆成功
3)进入数据库管理页面,点击ADD添加数据库。

图3-3 数据库管理页面
4)创建数据库,进行新建数据库的设置,设置完成后点击右下标。

图3-4 新建数据库
5)填写登录名,密码等信息,点击右下角对号完成数据库创建。

图3-5 设置数据库登陆名及密码
6)返回到数据库管理页面,可以看到我们刚刚创建的数据库DB_Test。

图3-6 新创建的数据库
7)点击进入,可以查看详细信息,选择查看数据库连接语句。

图3-7 查看新数据库的详细信息
8)数据库连接语句要记下,我们接下来要用到。
可以看到服务器为: tcp:z2qtl0rfv7.database.windows.net,1433
数据库名:DB_Test
登陆账号:zhenhong@z2qtl0rfv7
登陆密码:******

图3-8 数据库连接语句
3.2 通过SQL Server Management Studio管理数据库。
注意:这里必须要用Microsoft SQL Server 2008 R2。
3.2.1连接数据库
1)进入我们熟悉的SQL Server Management Studio。

图3-9进入SQL Server Management Studio
2)将图3-8中的数据库连接语句中填入,连接云端数据库。
这时将会连接不了,我们需要在查看数据库连接语句页面里打开防火墙。

图3-10 连接受限
3)点击firewall rules将会进入此页面,将Current Client IP Address上的IP复制到对应窗口中,输入名称My_firewall,选择对号。
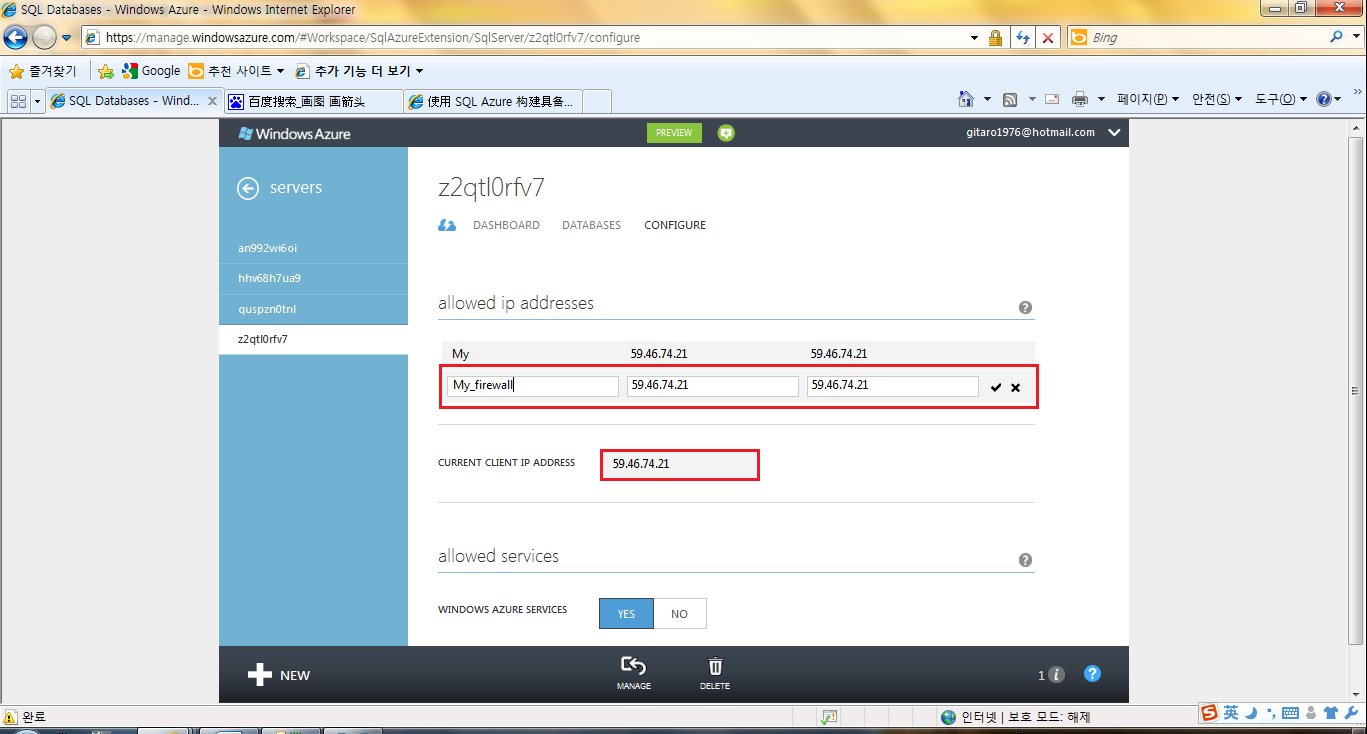
图3-11 设置防火墙
注意:一定要记得保存!

图3-12 保存设置
4)进行过如上的设置,就可以正常连接到数据库了。

图3-13 连接数据库
3.2.2管理数据库
接下来我们就可以对数据库进行建表,并对表中数据增、删、改、查操作。
在这里我们举个例子,建个表,插入3行数据,并查询数据。
注意:必须用工具自动生成建表语句,不然插入数据时会因非聚合型的表而出错。

图3-14 对数据库进行操作
运行写好的SQL代码,显示运行结果。

图3-15 插入数据
查询存储在云端的数据。

图3-16 查询数据
3.3连接数据库
到此,我们有了托管在云端的网站和存储在云端的数据库,那么如何将数据和程序连接起来以满足我们的实际应用的?
操作跟简单的连接数据库是一样的,但要注意,连接数据库的字符串一定要换成图3-8中的数据库连接字符串。
下面在托管的网站中查询出我们存储在云端的数据。
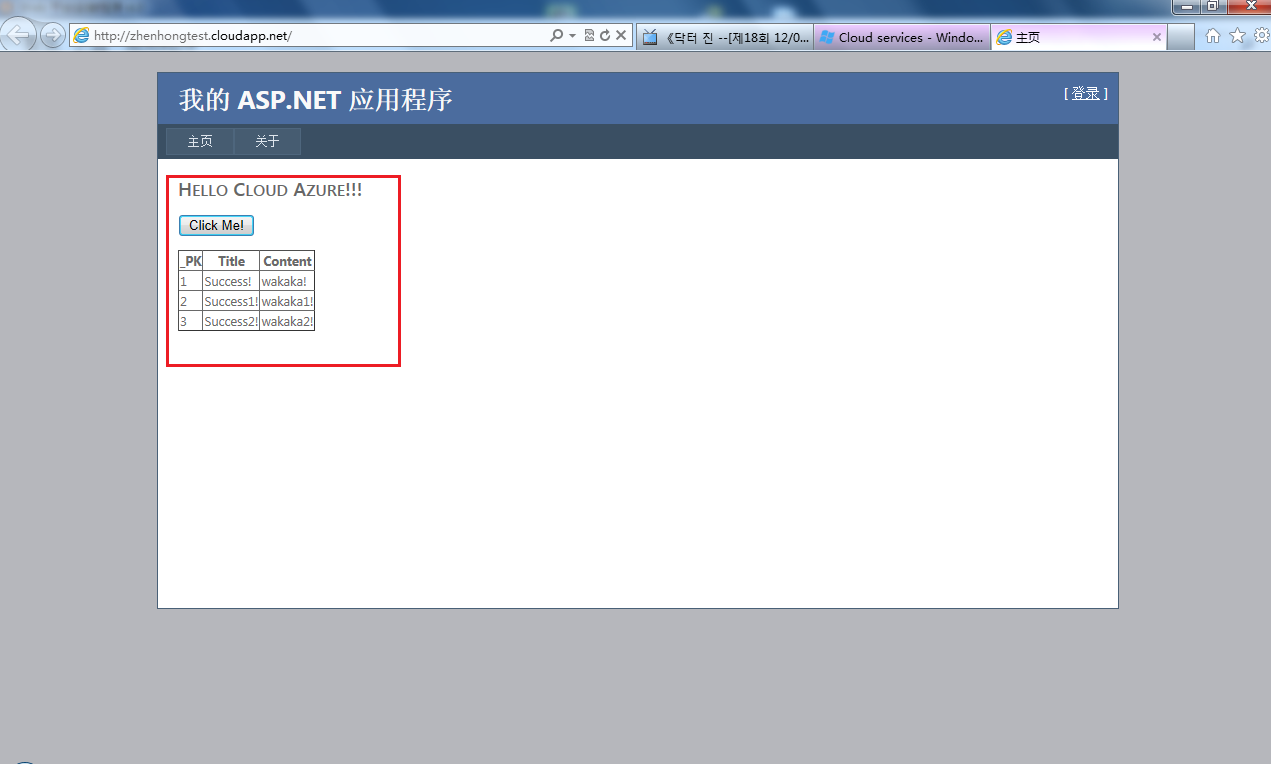
图3-17 连接了数据库的云托管网站