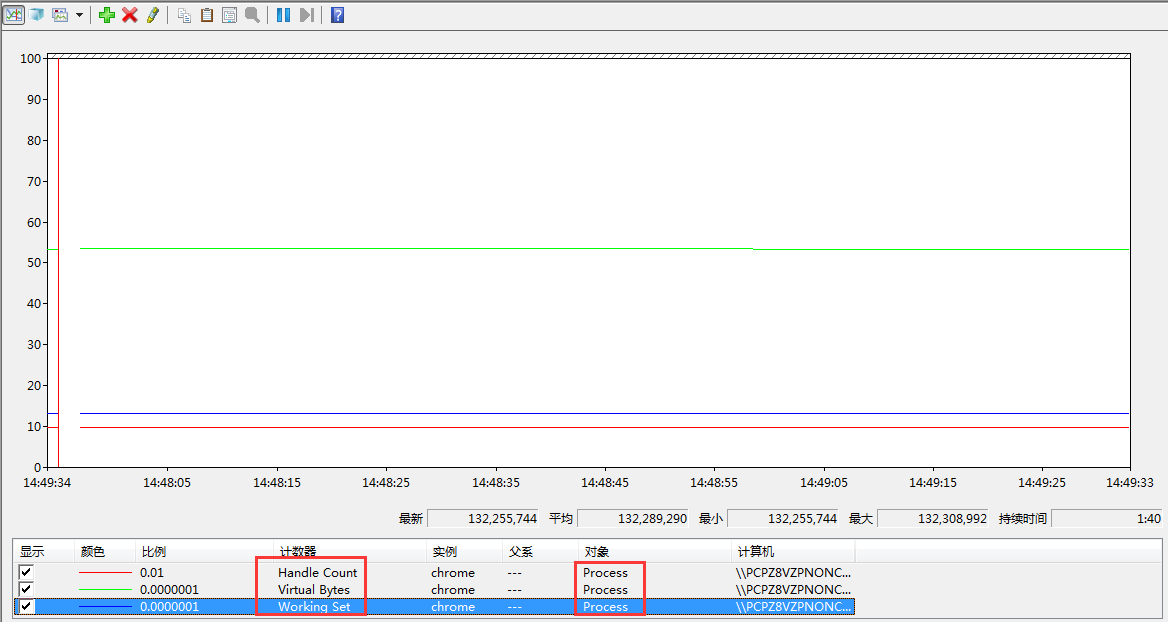第一次使用perfmon监控应用进程的信息,步骤总结如下:
第一部分 性能监视器
1.快捷键Win+R打开运行界面,输入“perfmon”命令后回车即可打开windows的性能监视器

2.点击“性能监视器”,可看到默认的监视内容(CPU使用情况)
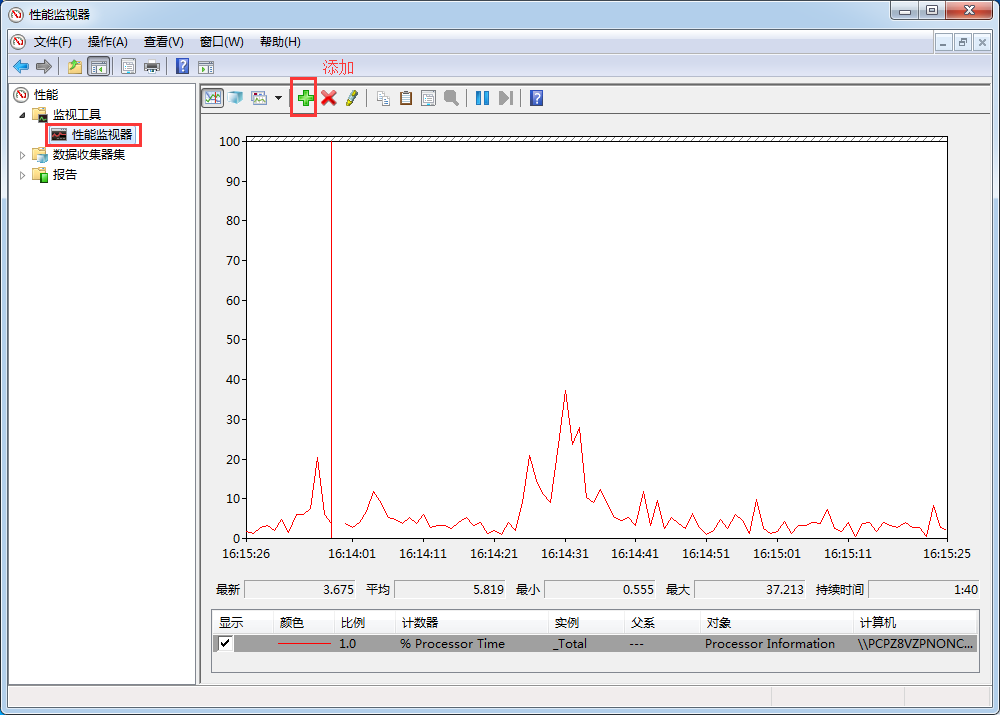
3.点击“添加”按钮,可添加需要测试的计数器
这里我们添加如下图所示3个计数器,加上之前监视器默认监视的1个计数器,总共是监视4个计数器。分别为:CPU、内存、磁盘IO和处理器队列长度。

4.点击“确定”按钮显示下图,监视器会自动显示每个计数器在持续时间内的最大值最小值和平均值
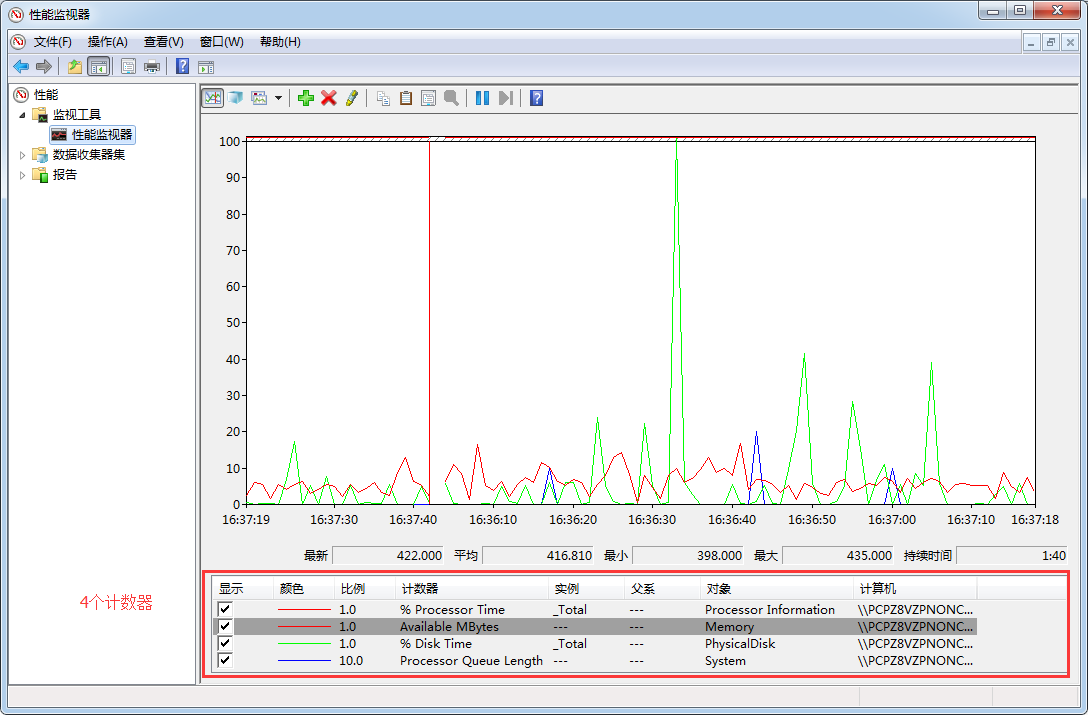
5.此时我们可以通过修改属性使图表显示更直观
我们可以修改颜色、比例、宽度和样式(由于上图有2个计数器颜色都为红色,我们将其中一个修改为黄色)
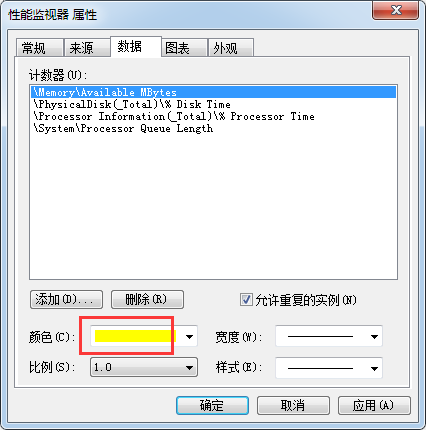
监视器默认的采样间隔为1秒,持续时间为100秒,我们可以根据实际情况对其进行修改
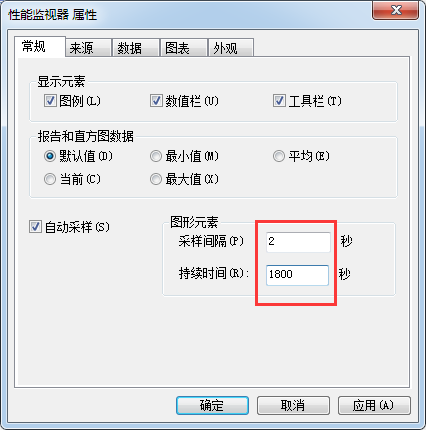
6.图表类型一共有3种:线条、直方图和报告。可以根据情况任意切换

第二部分 数据收集器集
1.新建用户自定义数据收集器集。
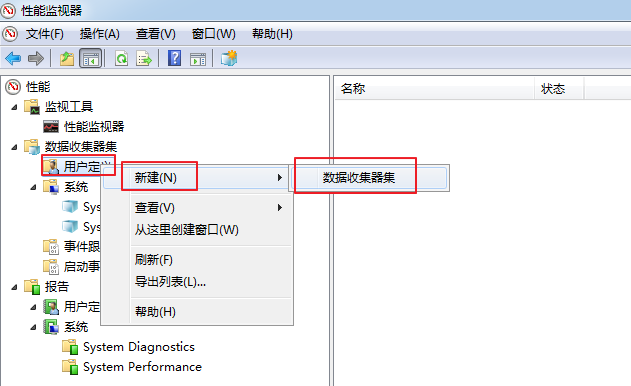
2.输入名称,选择“手动创建”。
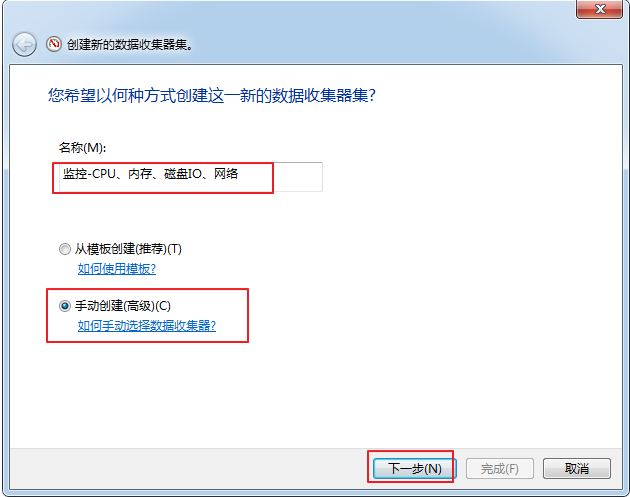
3.勾选“性能计数器”。
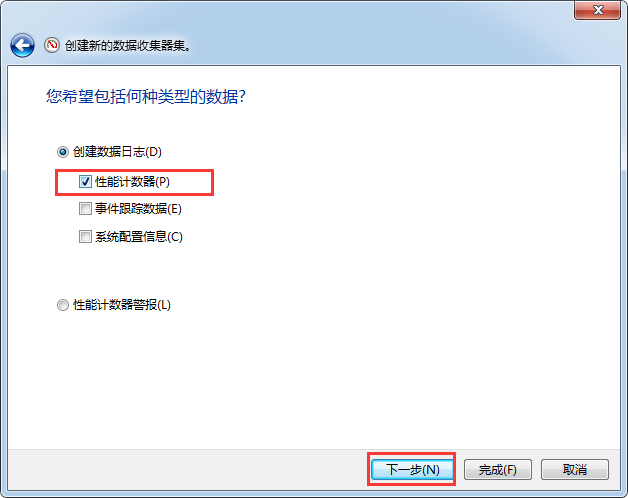
4.配置需要测试的计数器。
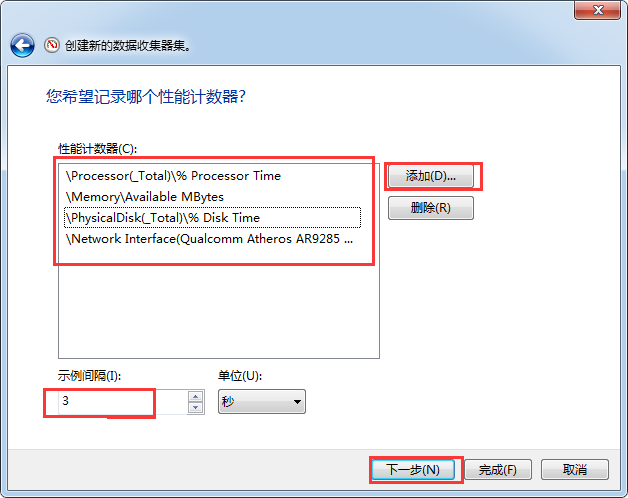
5.配置数据保存目录。
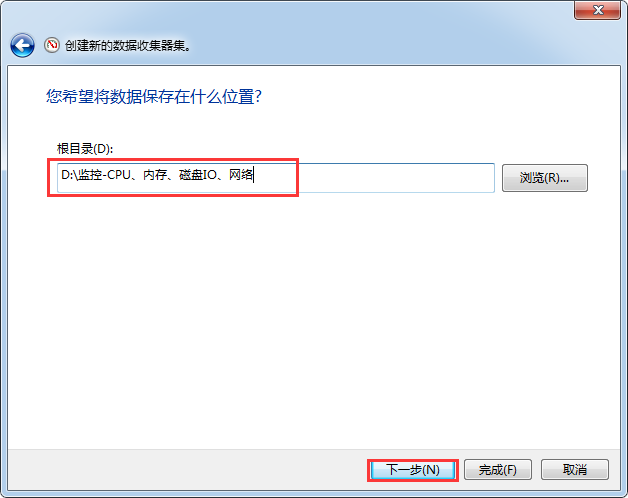
6.保存并关闭。
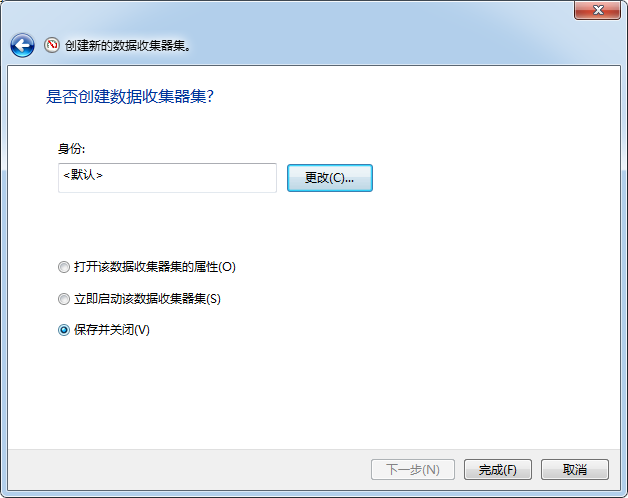
7.可在属性中配置停止条件。
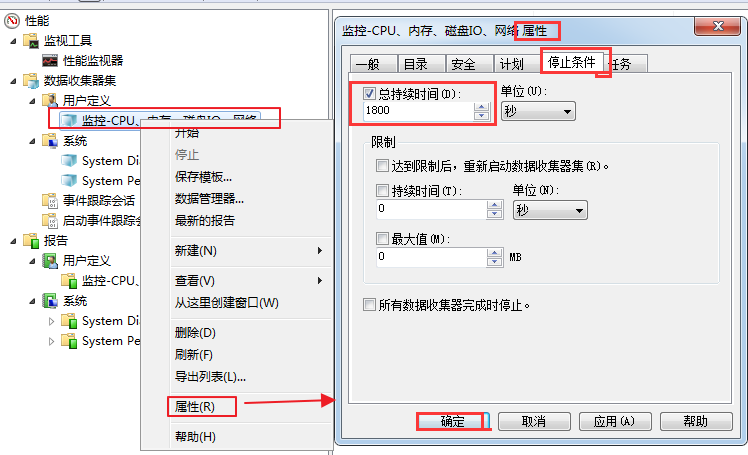
8.点击“开始”运行,30分钟后自动停止。
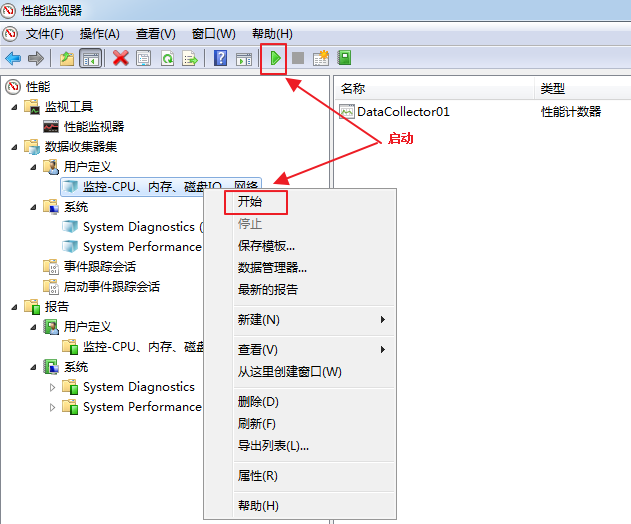
9.可以点击“停止”提前结束运行。
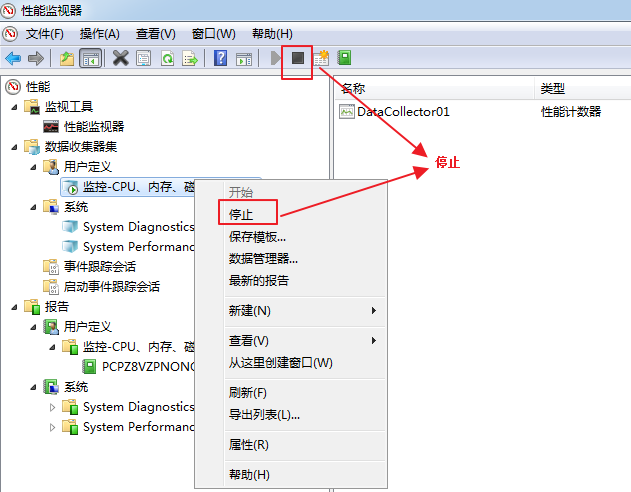
10.此时可在报告中查看这段时间生成的报告。

这个报告已经在本地D:监控-CPU、内存、磁盘IO、网络PCPZ8VZPNONCTTV_20180927-000001DataCollector01.blg文件中保存,可随时打开查看。
补充博客:使用Perfmon和PAL工具查看Server性能--PerfMon入门指南
第三部分 使用Perfmon判断程序是否存在内存问题
可以利用Perfmon来监控程序进程的Handle Hount、Virtual Bytes和Working Set这3个计数器。
Handle Count记录了进程当前打开的句柄个数,监视这个计数器有助于发现程序是否存在句柄类型的内存泄漏;
Virtual Bytes记录了程序进程在虚拟地址空间上使用的虚拟内存的大小,Virtual Bytes一般总大于程序的Working Set,监视Virtual Bytes可以帮助发现一些系统底层的问题;
Working Set记录了操作系统为程序进程分配的内存总量,如果这个值不断持续增加,而Virtual Bytes却跳跃式地增加,则很可能存在内存泄漏问题。