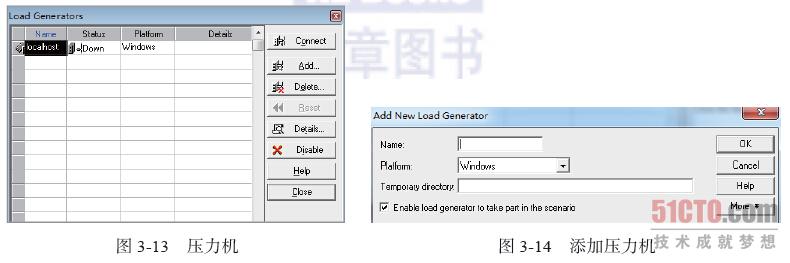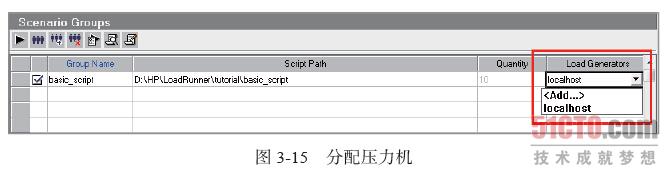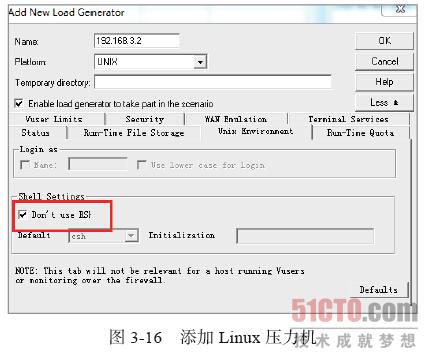添加Windows和Linux压力机实战
既然Controller是LoadRunner的“心脏”,那么压力产生也必然是它发起的,通过压力机来对被测系统产生压力。一般压力机分为Windows和Linux。当并发量比较大时建议使用Linux。
1. 添加Windows压力机
添加Windows压力机的步骤相对来说简单些,具体如下。
1)保证要添加的压力机上安装了LoadRunner Agent,并启用(状态栏中会有一个小卫星)。
2)添加的压力机与Controller所在机器要在同一个网段,建议把防火墙关闭。
3)本地系统的RPC服务要开启(在“控制面板”→“管理工具”→“服务”中开启,建议改为自启动)。
4)之后从Controller所在的机器上登录到压力机,验证是否可以连通。单击Windows系统的“开始”菜单,选择“运行”,在弹出的对话框中输入“\机器名”,如果不报错则成功。
建议关闭360等各类管理软件、杀毒软件,同时要拥有足够的权限。
5)进入Controller,依次单击Scenario→Load Generators菜单项,出现如图3-13所示界面,默认会有一台压力机,即本机。
6)如果想添加其他压力机,单击Add按钮,出现如图3-14所示界面。
图3-14中各选项的含义如下。
Name:这里很多人都会输入机器的名称,其实应该输入压力机的IP地址。
Platform:默认为Windows即可。
7)单击OK按钮,完成压力机的添加,然后单击图3-13右侧的Connect按钮,可以测试能否连通,如果连通,则会显示Ready状态。
8)最后可以把压力机分到对应的脚本上,如图3-15所示。
2. 添加Linux压力机
添加Linux压力机稍微复杂些,需要有一定的Linux基础,还好小白平时也经常使用Linux,所以心里松了一口气。添加步骤如下。
1)到HP官网下载HP_LoadGenerator,解压到本地后上传到Linux中,文件名为Linux。
2)在控制台输入chmod -R +x Linux/*命令,用于修改文件的权限。
3)在控制台输入cd Linux命令,进入Linux目录。
4)在控制台输入./installer.sh命令,进行安装,按照提示操作即可。
5)在控制台输入useradd -g 0 -s /bin/bash besttest命令,用于新增一个名为besttest的用户。
6)在控制台输入vi /root/.bashrc命令,用于编辑.bashrc文件,添加如下内容。
- export PRODUCT_DIR=/opt/HP/HP_LoadGenerator
- export M_LROOT=$PRODUCT_DIR
- export LD_LIBRARY_PATH=${M_LROOT}/bin
- export PATH=${M_LROOT}/bin:$PATH
7)在控制台输入su - besttest命令,切换为besttest用户。
8)在控制台输入cd /opt/HP/HP_LoadGenerator/bin/命令,用于进入安装后的默认目录中。
9)在控制台输入./verify_generator命令,用于验证配置是否正确。
10)在控制台输入m_daemon_setup start命令,用于启动服务,如果成功,则会显示类似下面的提示。
- m_agent_daemon ( 22914 )
11)回到Controller里重复添加Windows压力机的步骤即可。这里需要注意的是,有一点和添加Windows压力机不同,如图3-16所示,要勾选Don’t use RSH复选框。
转载:《LoadRunner性能测试巧匠训练营》第3章LoadRunner Controller实战