这篇文章给大家介绍一下如何在Windows系统下的Virtual Box虚拟机软件中安装Ubuntu系统。
适用环境:Windows系统作为物理机,在此平台上搭建一个Virtual Box虚拟平台,在里面安装Ubuntu系统,这台在Windows中虚拟出来的Ubuntu和一台真实的Ubuntu物理机功能上几乎无差别,特别适合 不想将Windows系统重做,或者装双系统来体验Ubuntu系统的朋友。
安装前的准备工作
首先去Ubuntu官网下载最新的Ubuntu系统ISO镜像: http://www.ubuntu.com/download/desktop ,选择32位或者64位点击Get Ubuntu。
然后去VirtualBox官网: https://www.virtualbox.org/wiki/Downloads(如果此链接失效,请百度Virtualbox进入官网下载),下载VirtualBox for Windows hosts
下载下来后安装它,根据提示下一步,默认会安装到系统盘,可以自己更改安装位置,中间会要断开一下网络来安装虚拟网卡,可能还会安装一些适配器,接受即可。
.安装Ubuntu虚拟机
1,运行VirtualBox,新建一个虚拟机:
2,选择内存大小,根据你实际内存大小进行选择,一般建议不要超过物理内存大小的一半:
3,选择现在创建虚拟硬盘,然后点击”创建”。
4,可以保持默认的VDI虚拟硬盘,下一步。
5,动态分配,下一步。
6,创建虚拟硬盘,这一步中选择创建的虚拟硬盘文件保存的位置,以及虚拟硬盘的最大占用大小
7,点击创建后,Ubuntu的虚拟机外壳就创建好了,我们还需要在这个外壳里面安装系统,选择Ubuntu虚拟机外壳,点击设置:
8,设置完成后,点击”启动”按钮,启动后你可以点击”Try Ubuntu”试用Ubuntu系统而不安装,也可以现在就开始安装,点击”Install Ubuntu”。
9,系统会判断你当前的安装环境是否适合安装,点击”继续”。
10,这一步是硬盘分区操作,如果对Linux分区很了解的朋友这一步可以手动分区,否则就保持默认,点击”继续”>”现在安装”
11,接下来的位置和键盘设置一路保持默认,继续。
12,设置计算机名称和用户名以及密码(这个用户名和你妈是你用来登录系统用的),设置完成后点击最后一个”继续”,此时就只有等待了,安装完成后会自动进入系统登录界面,使用上面设置的用户名和密码登录即可。


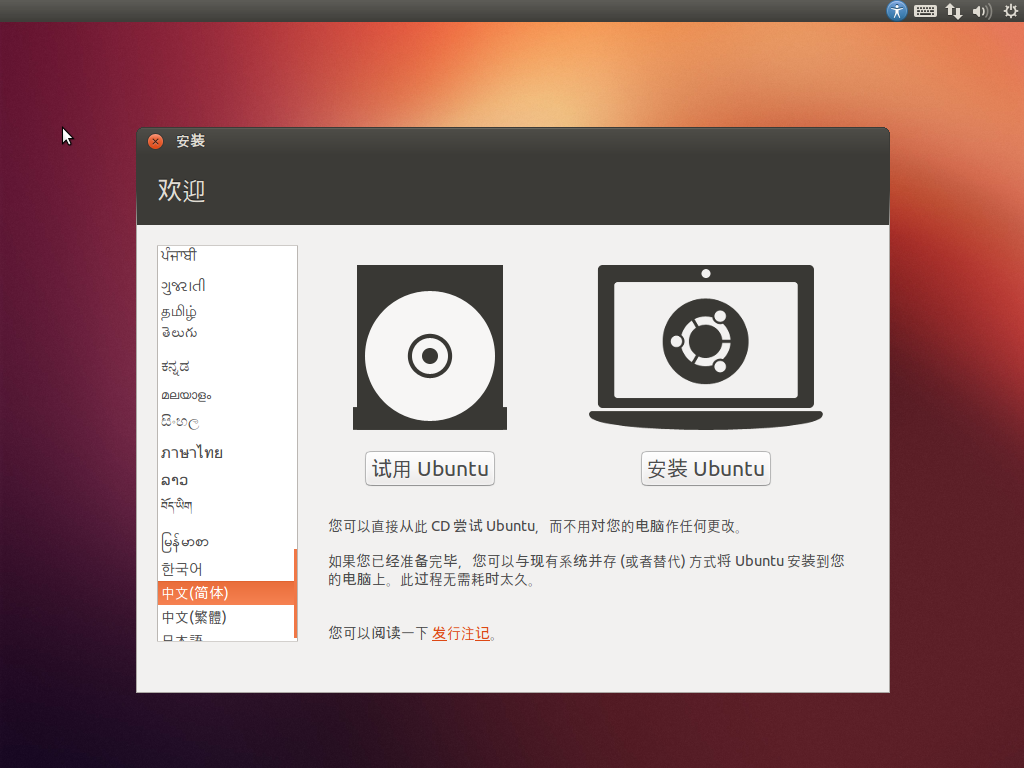
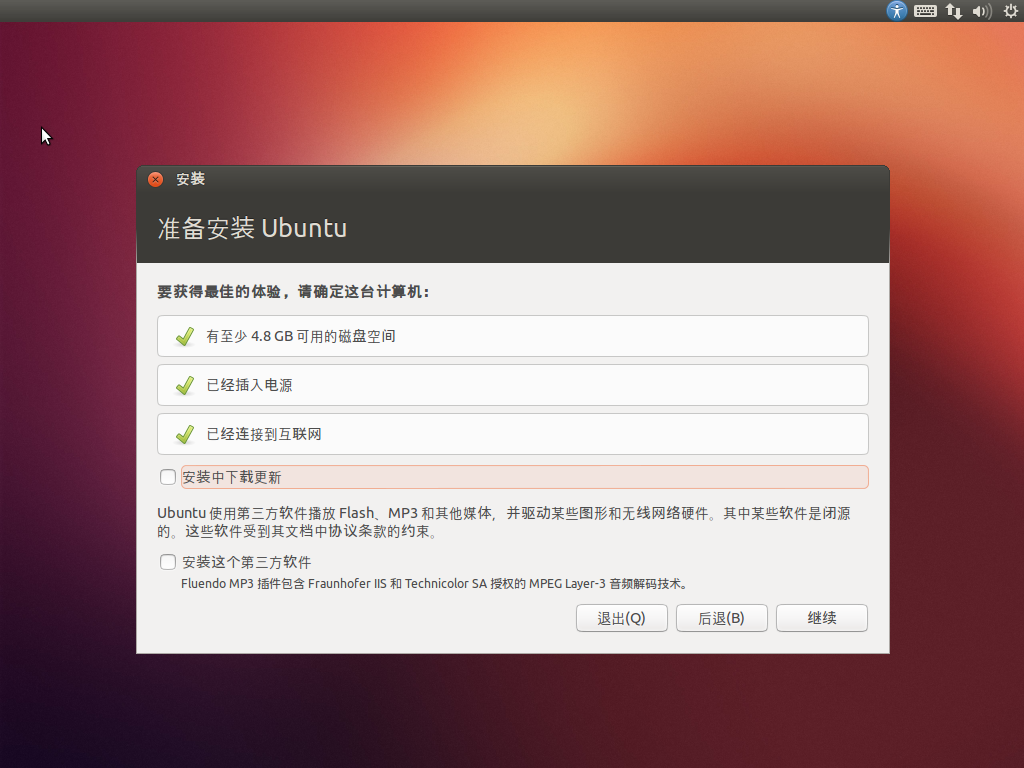
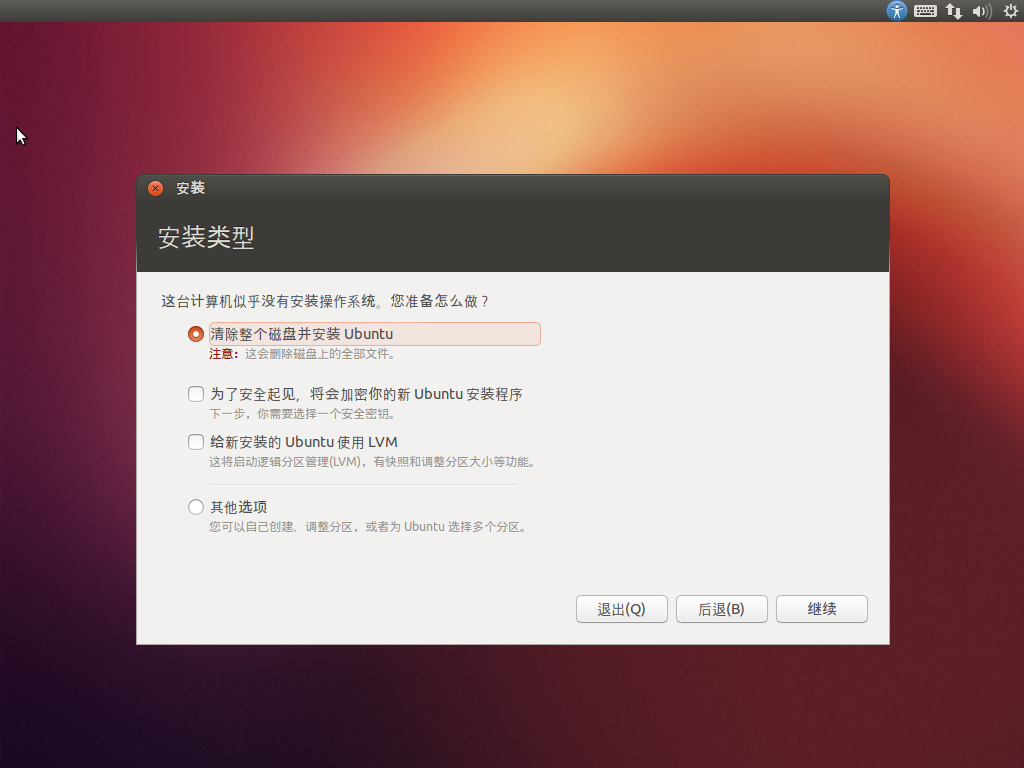
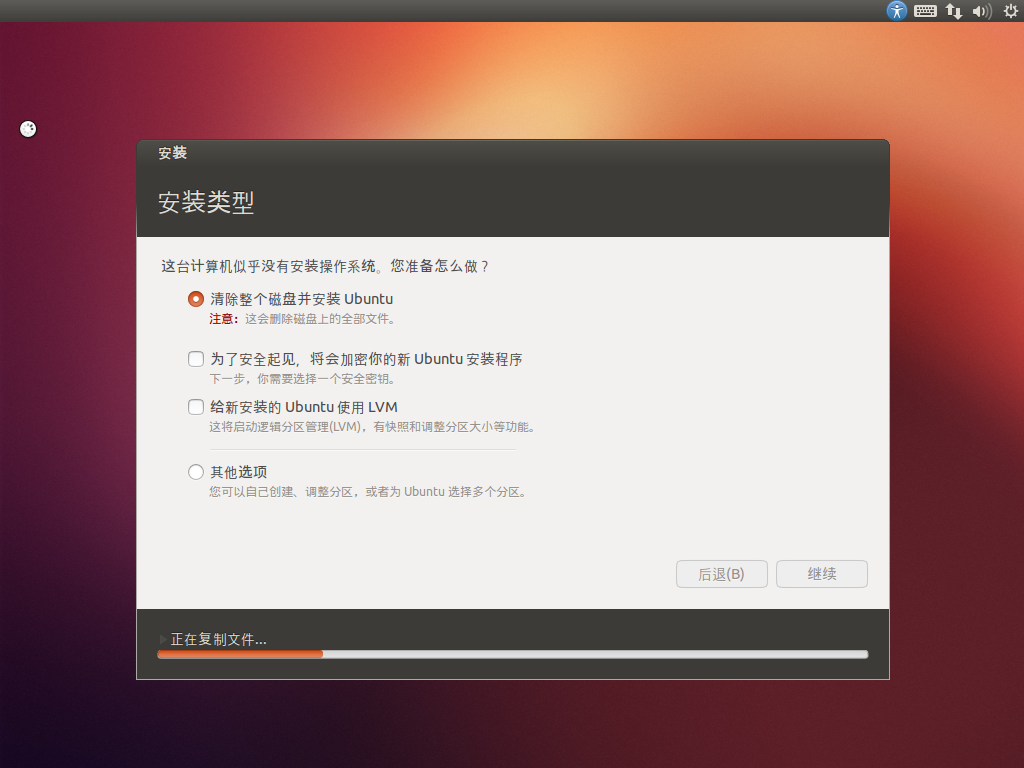
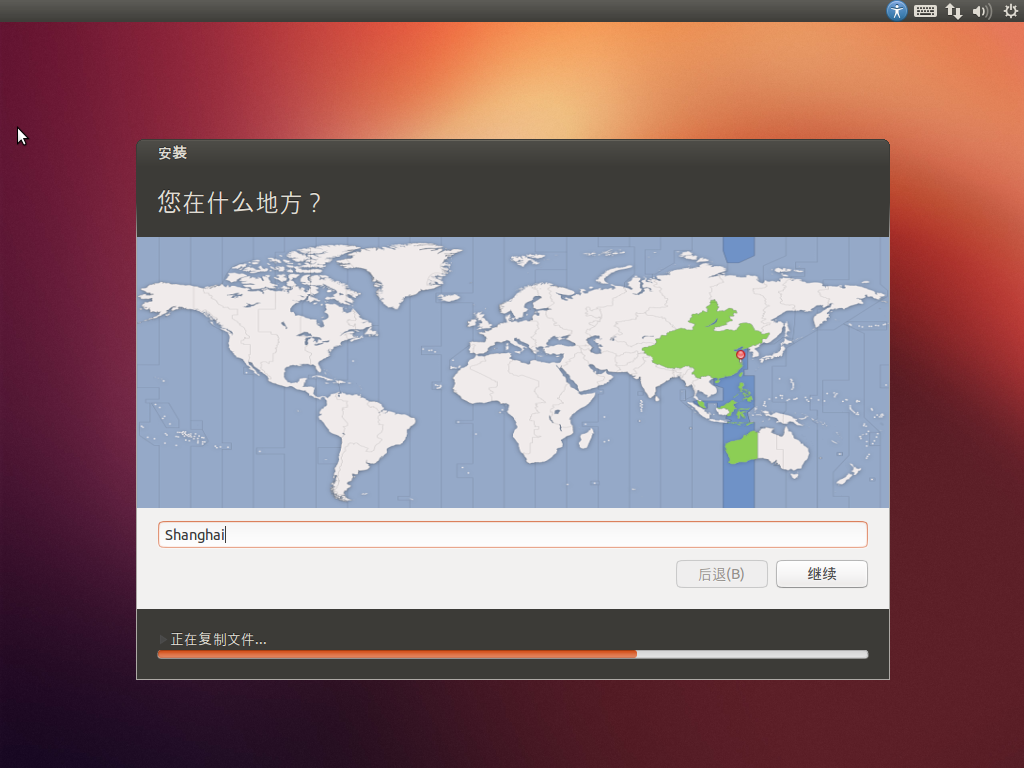
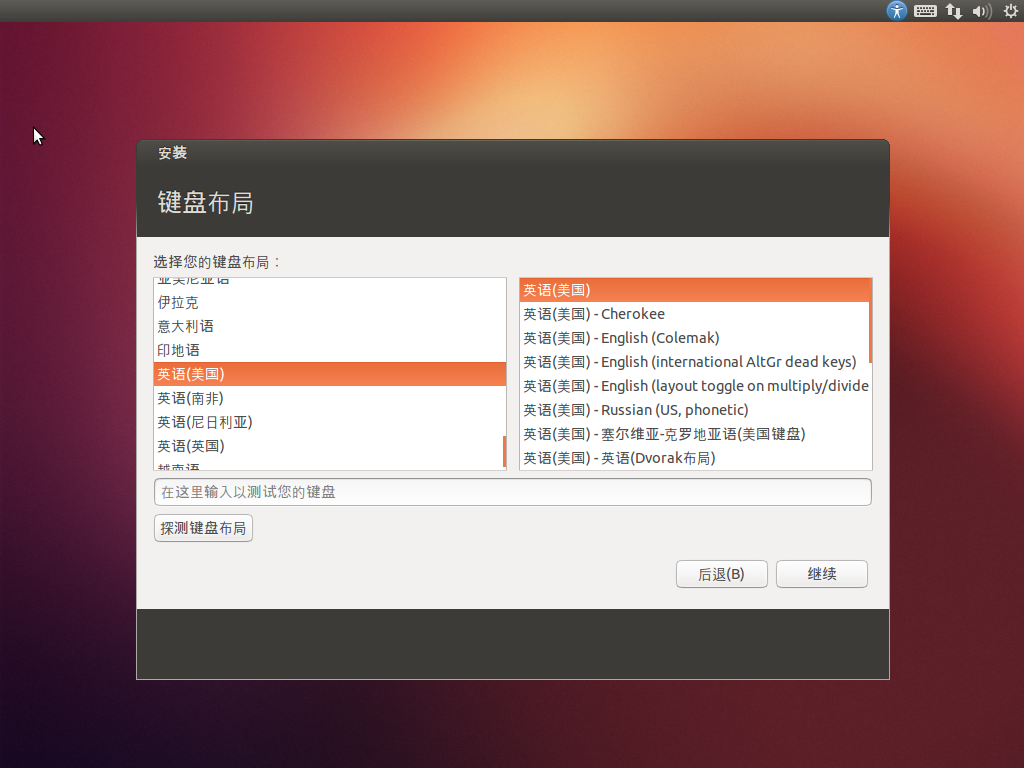

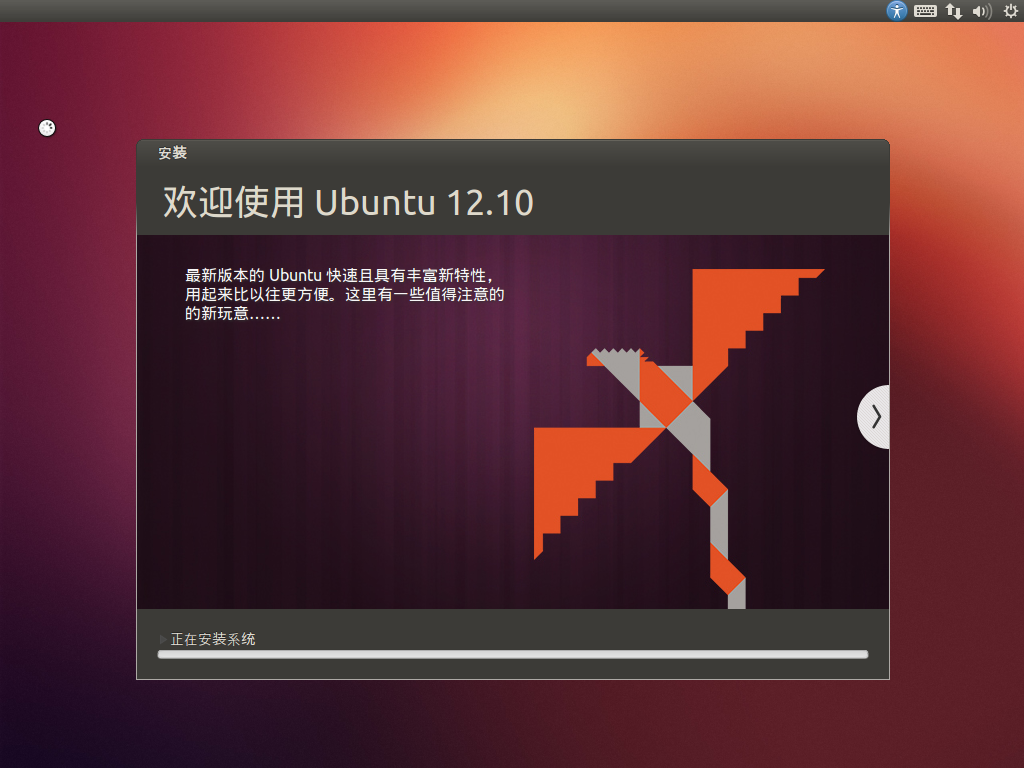
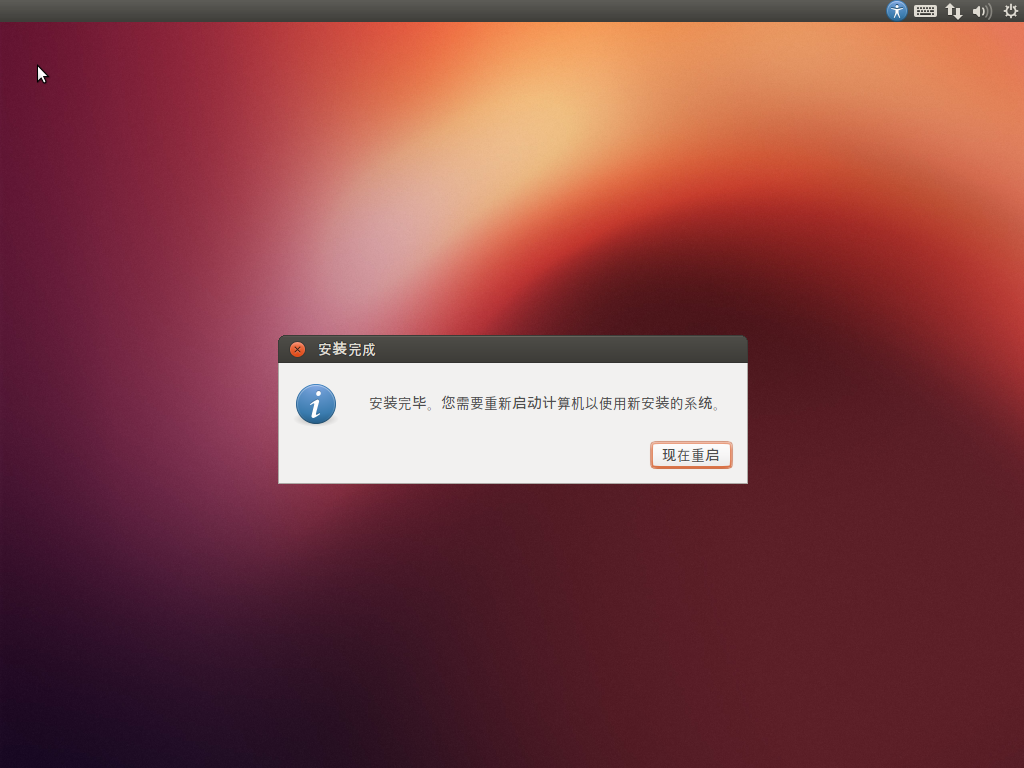
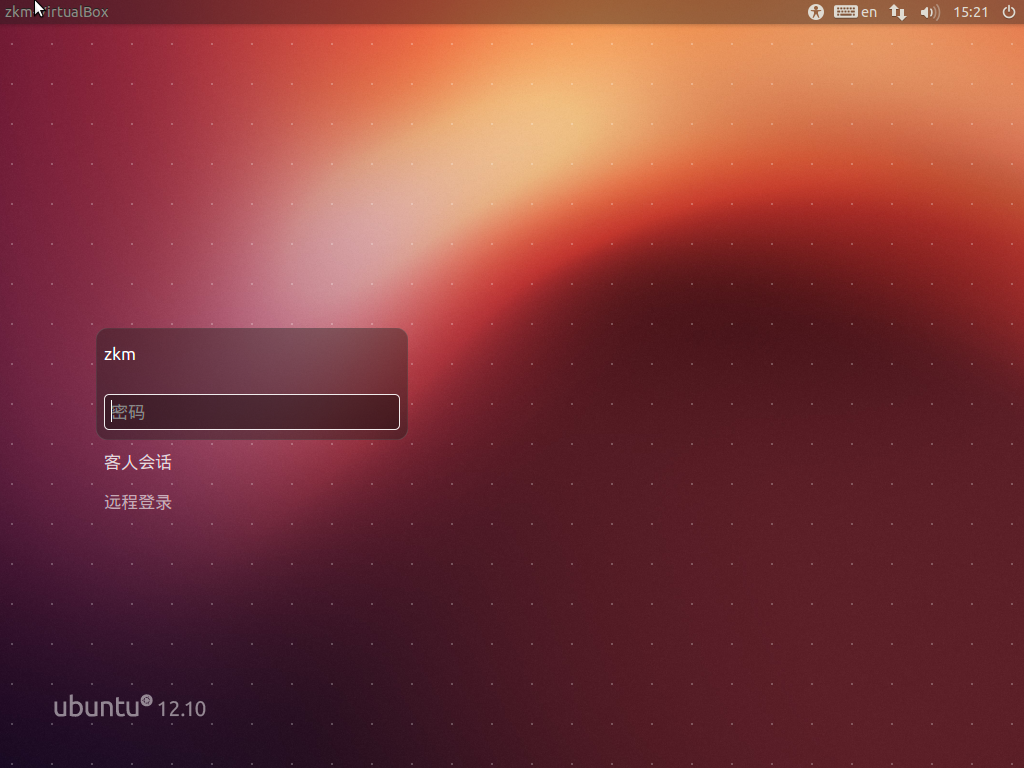
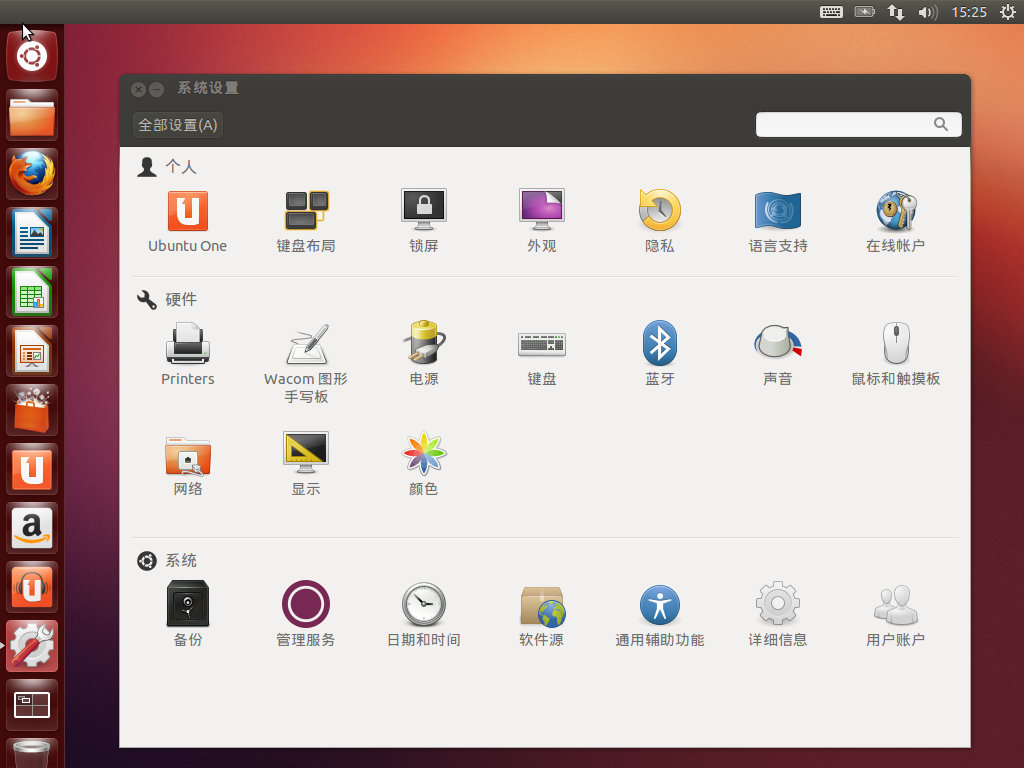
打开命令行窗口: Ctrl+Alt+T
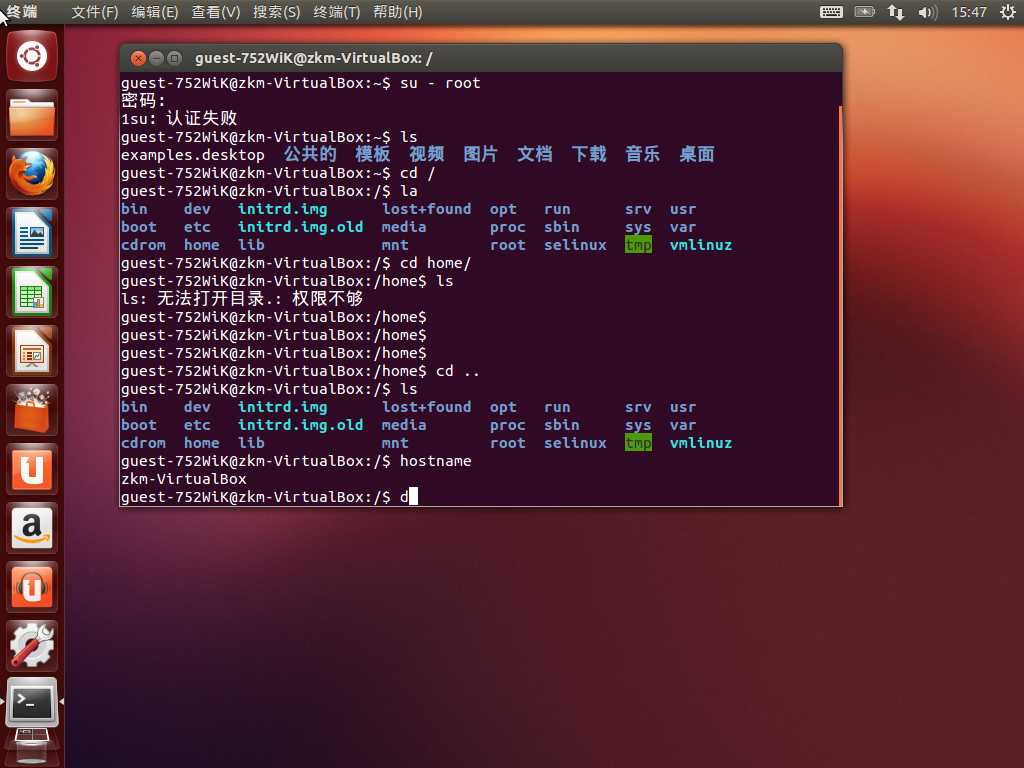
在打开的命令行窗口中打开一个新的Tab: Ctrl+Shift+T
在同一窗口的Tab间切换: Ctrl+Page Up 或者 Ctrl+Page Down





