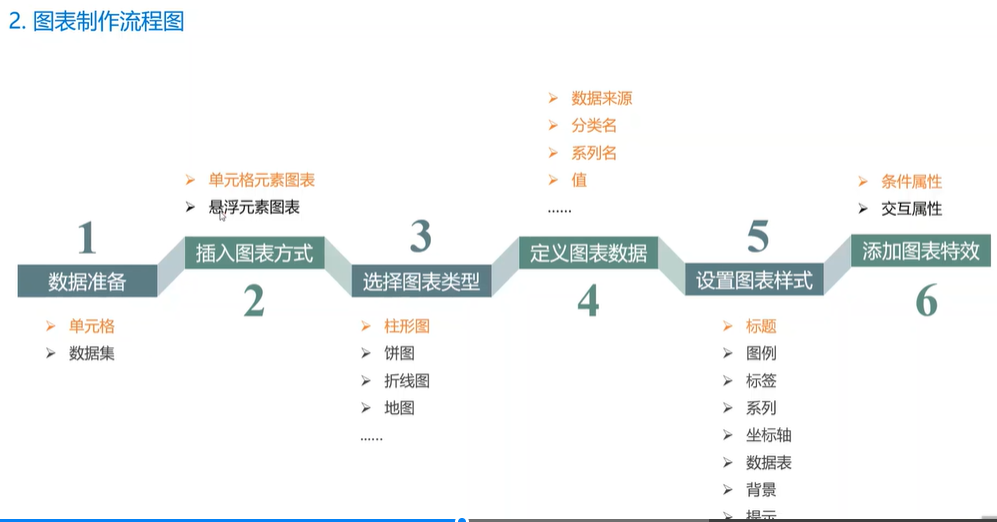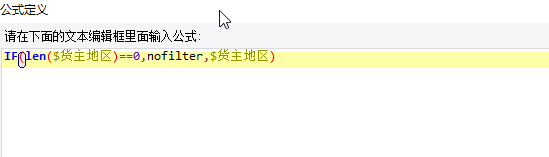一、图表入门
1、图表简介
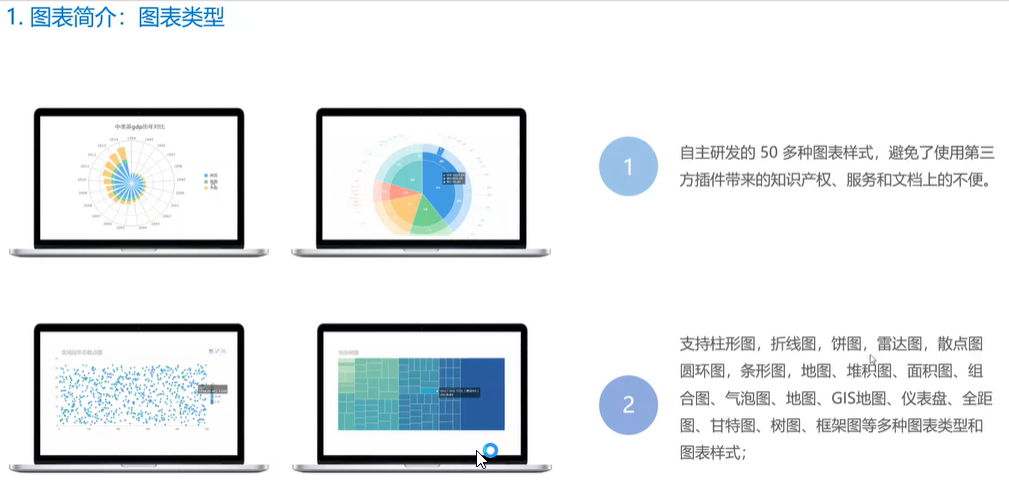
2、实例

添加数据集:销量表
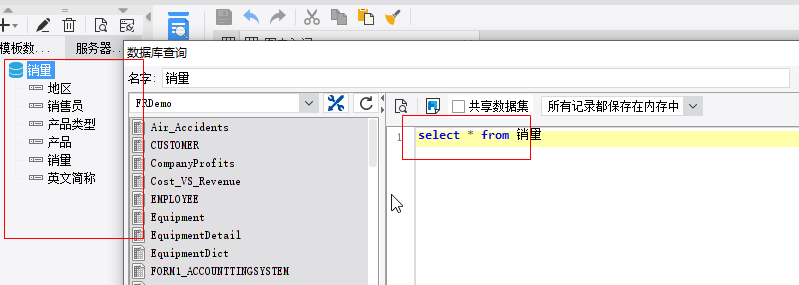
插入柱形图:
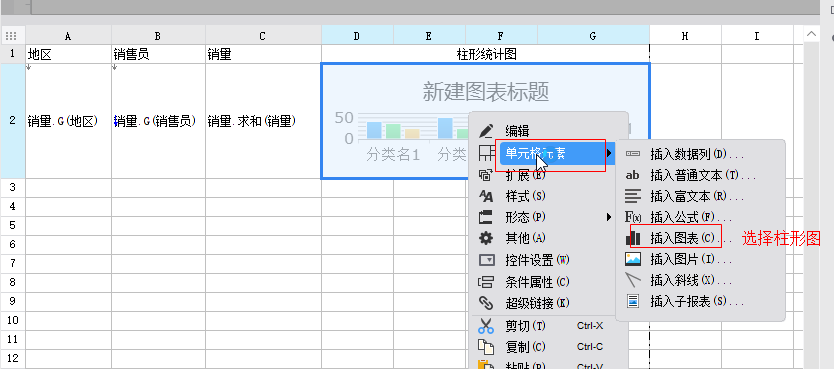
柱形图数据、样式、特效设置:
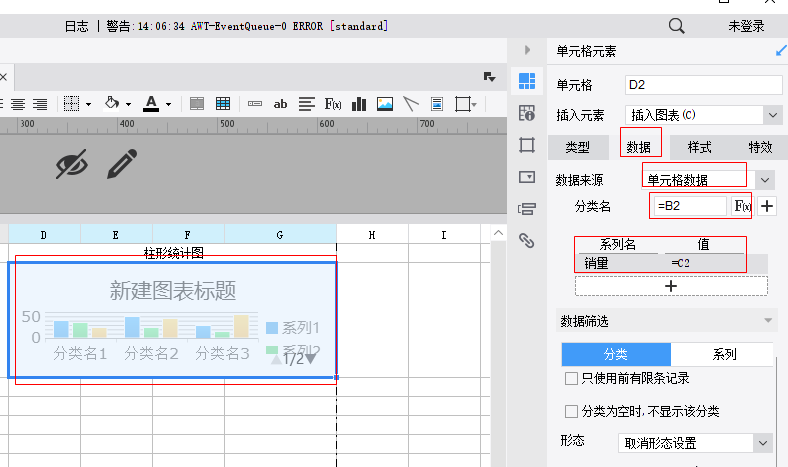

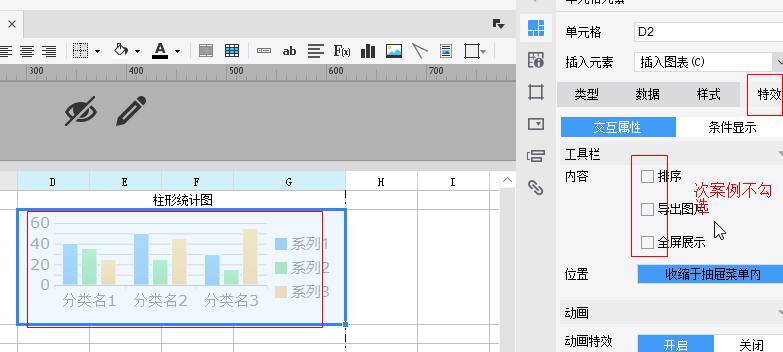
柱形图扩展:
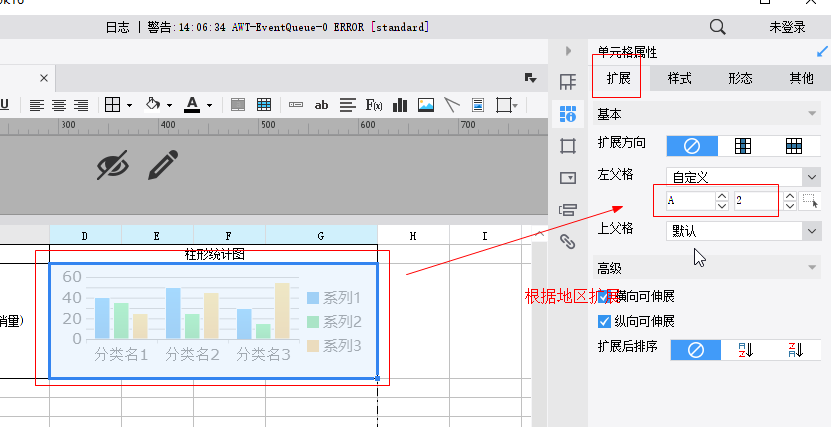
预览:
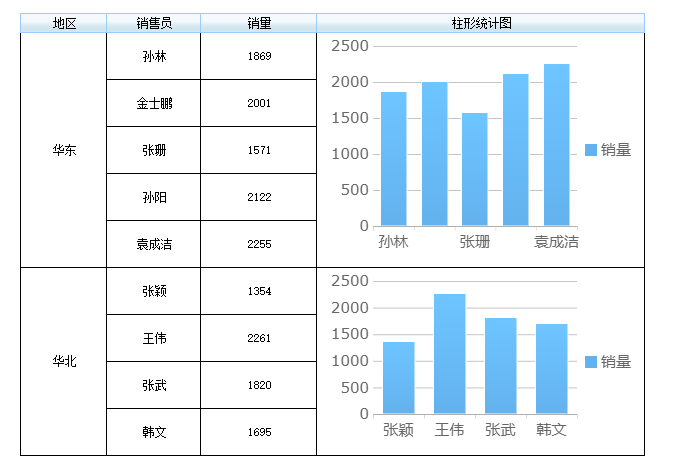
饼状图制作:
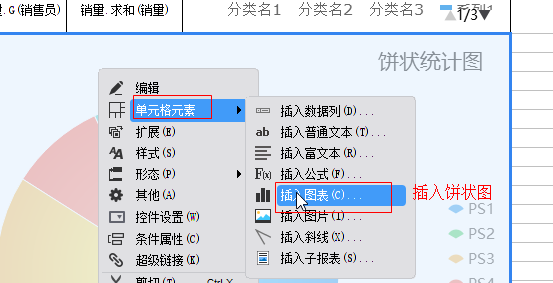
设置数据、样式、特效:
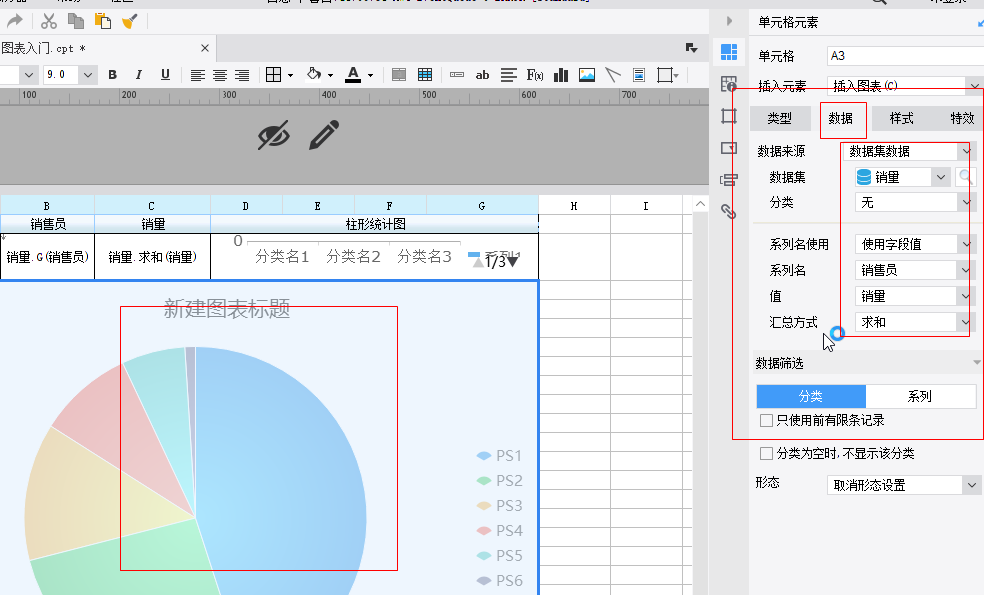
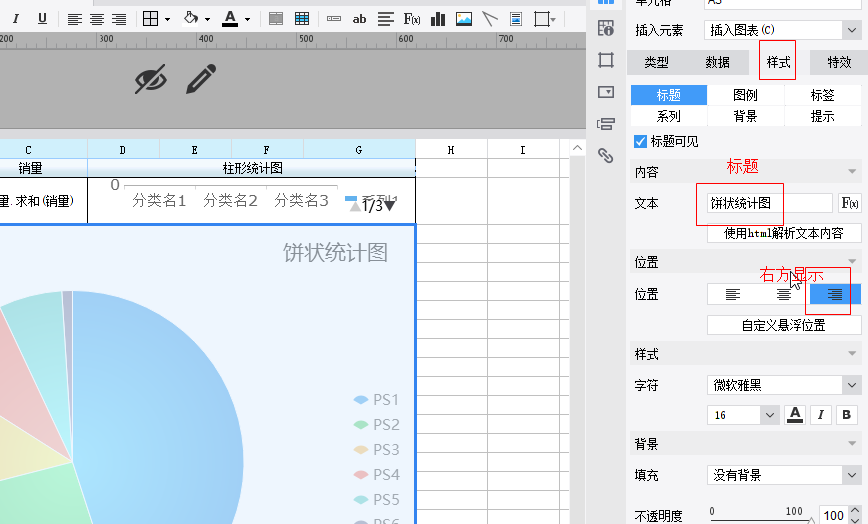
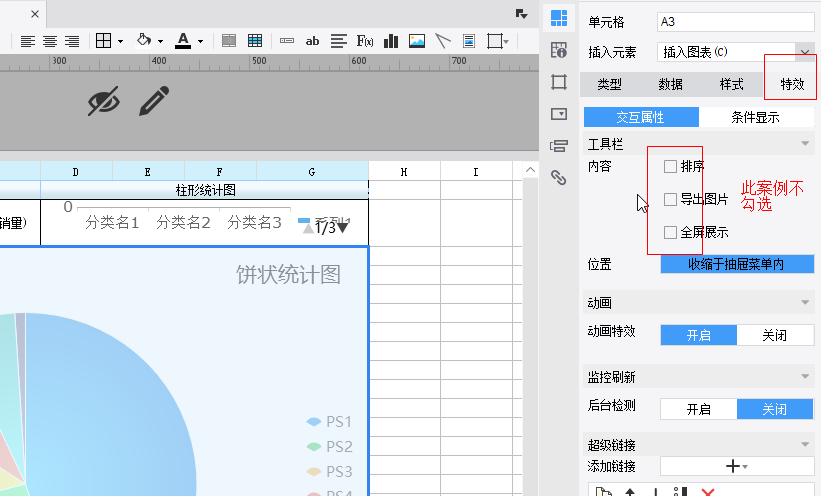
预览:
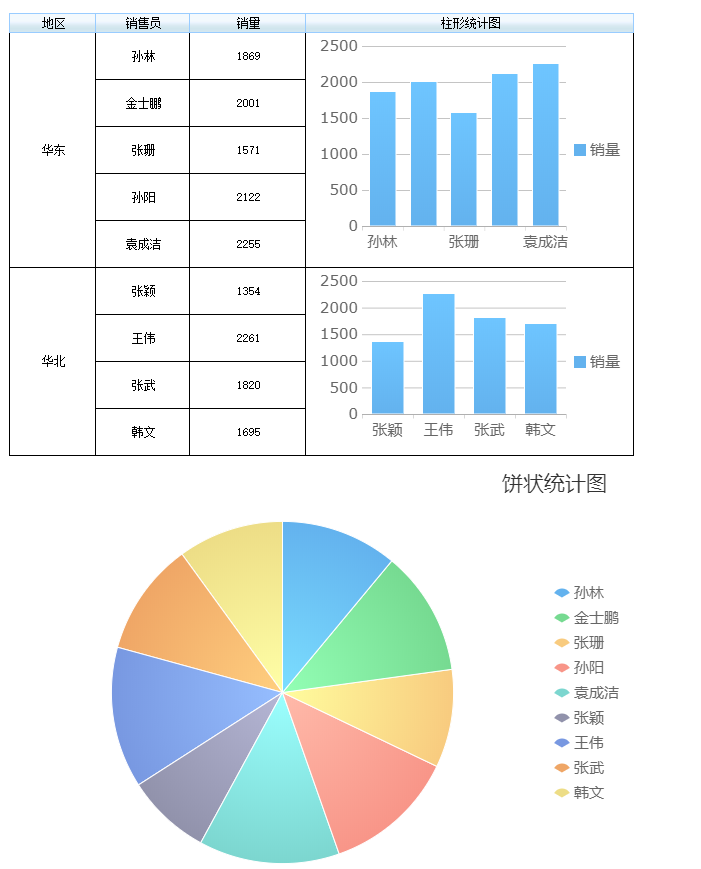
二、参数入门
1、参数简介
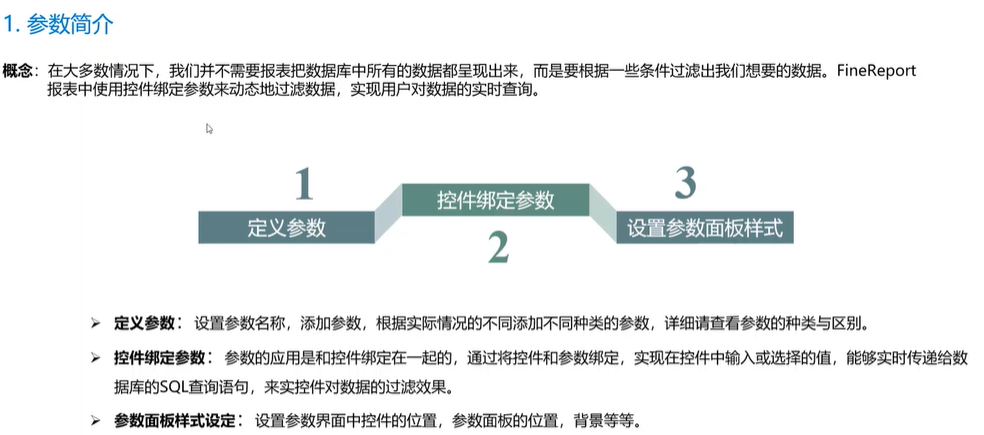
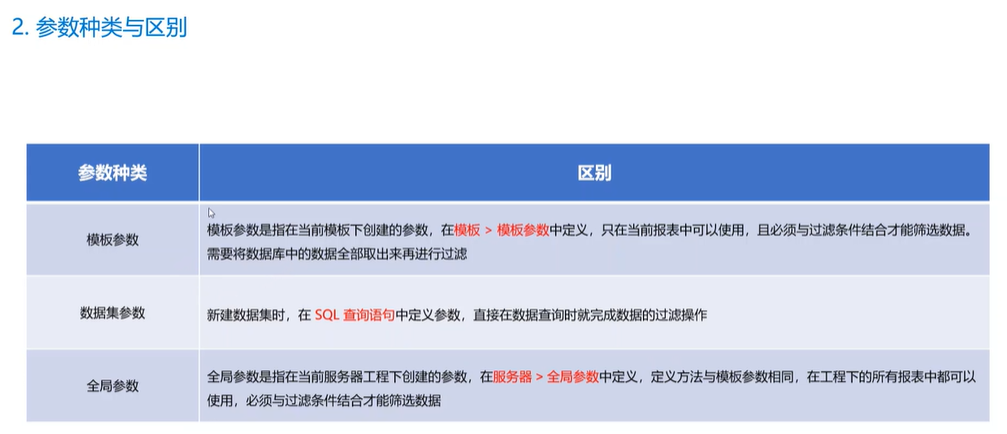
2、实例
使用模板参数:
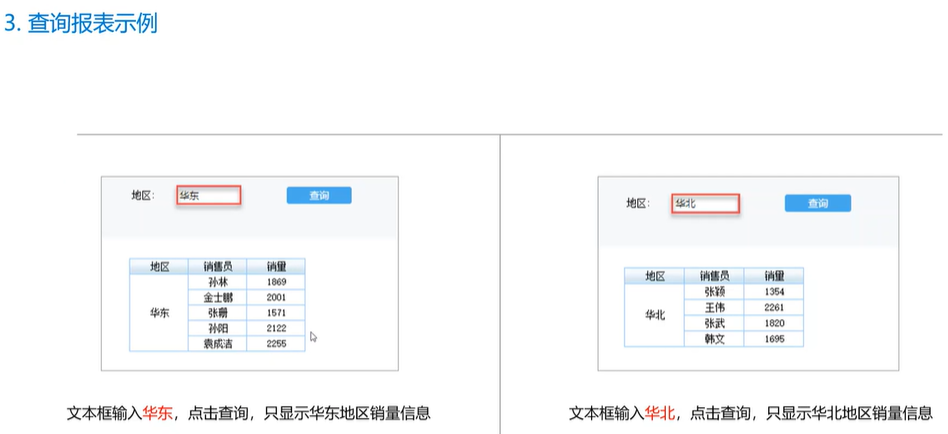
添加模板参数:


添加数据集:
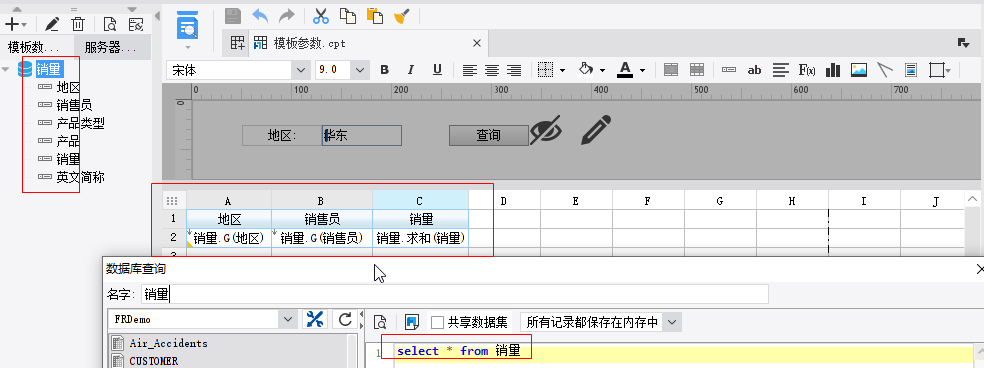
模板参数绑定控件:


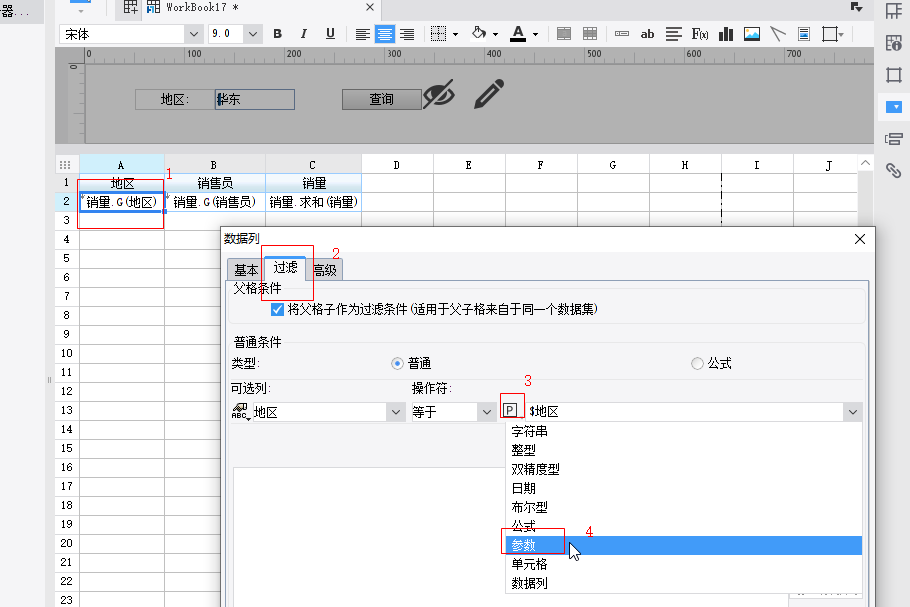
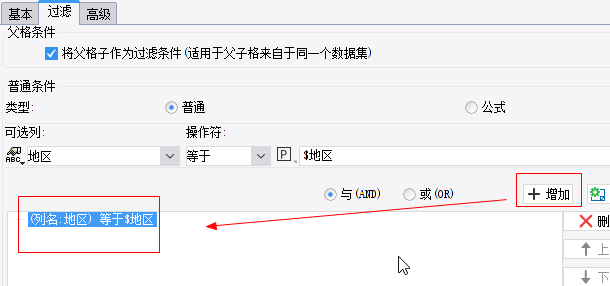
预览:
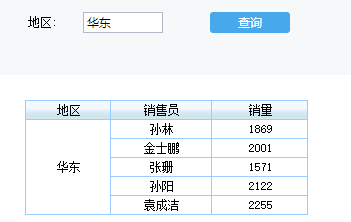

使用数据集参数:
添加数据集参数:
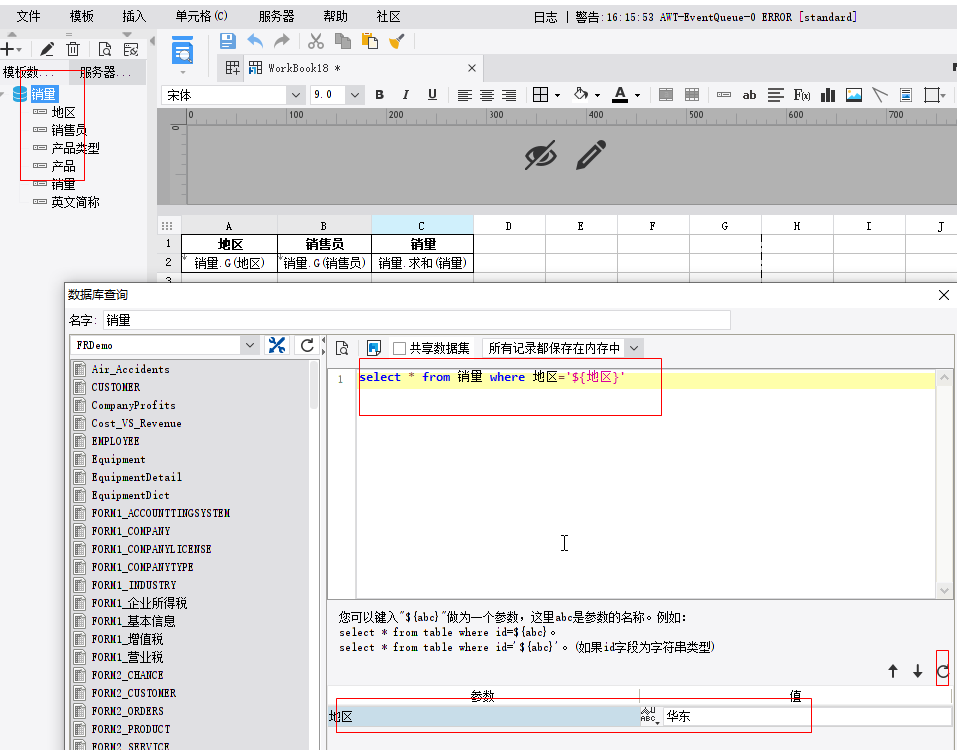
设置数据集参数绑定控件:
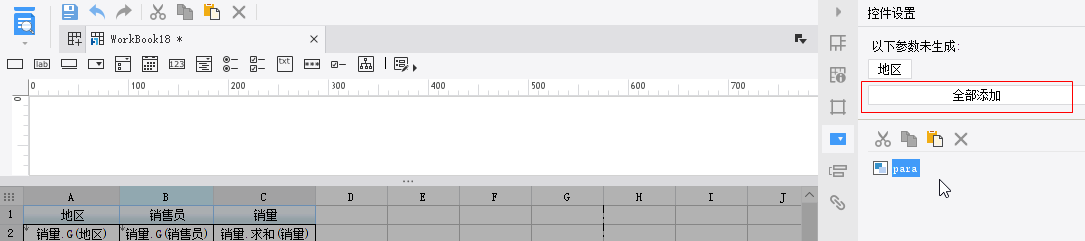

地区下拉框控件绑定地区:
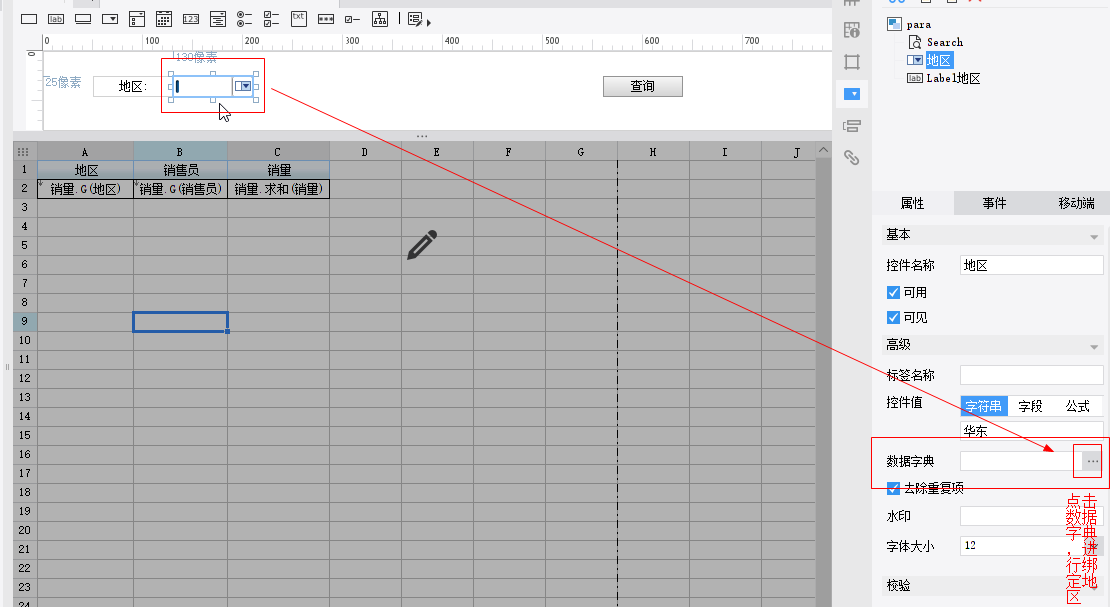
预览:
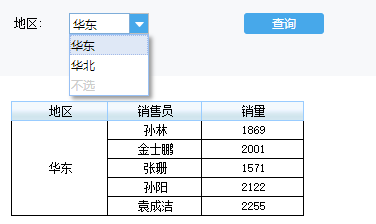

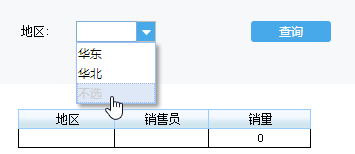
3、参数为空选择全部
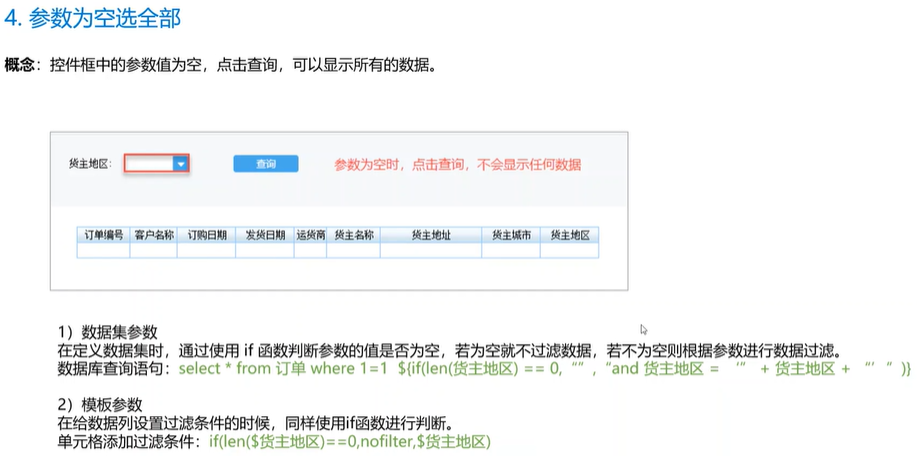
添加模板参数:
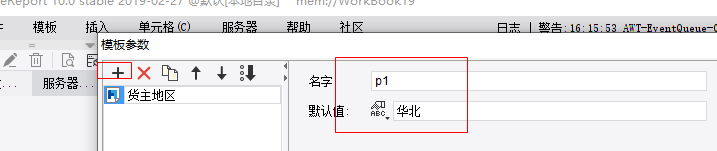
模板参数绑定控件:

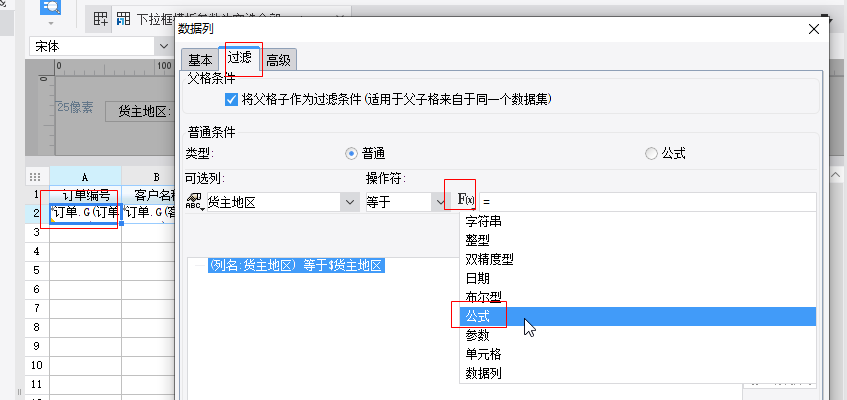
预览:
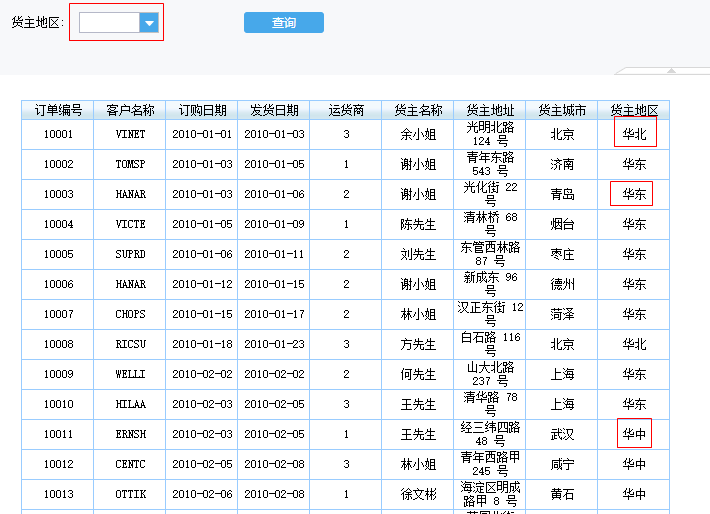
三、填报入门
1、填报简介
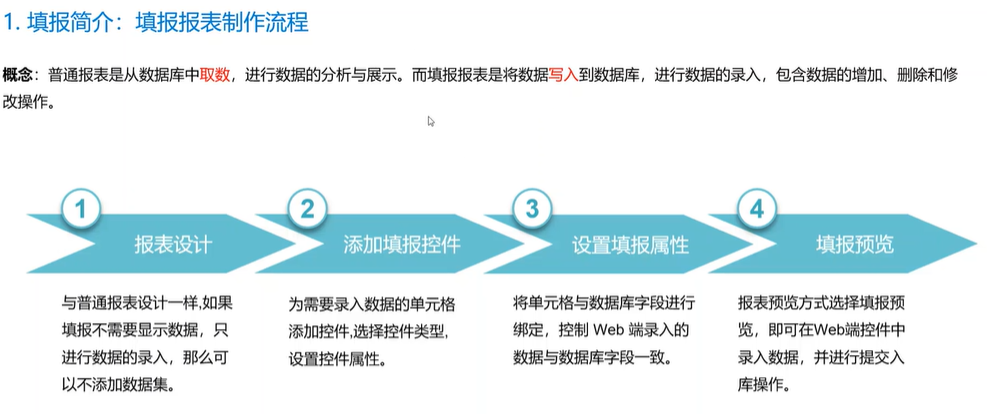

2、行式填报报表
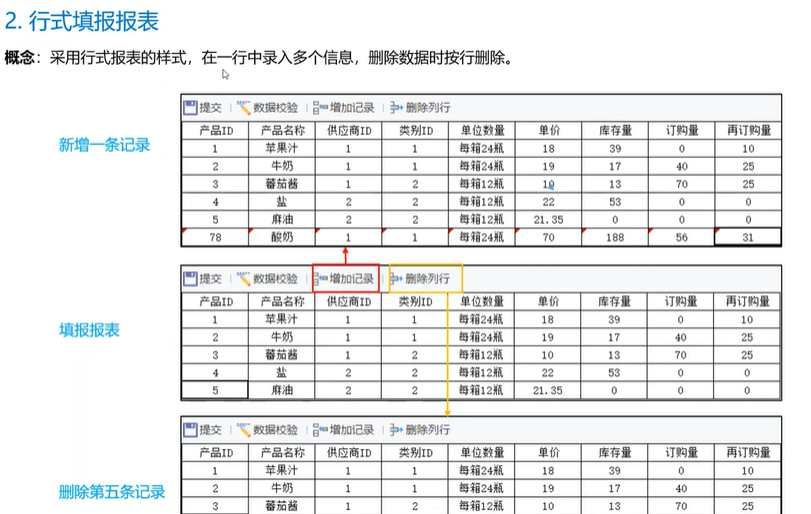
单元格绑定控件:

报表填报属性设置:
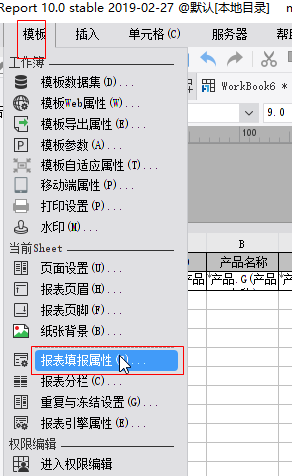
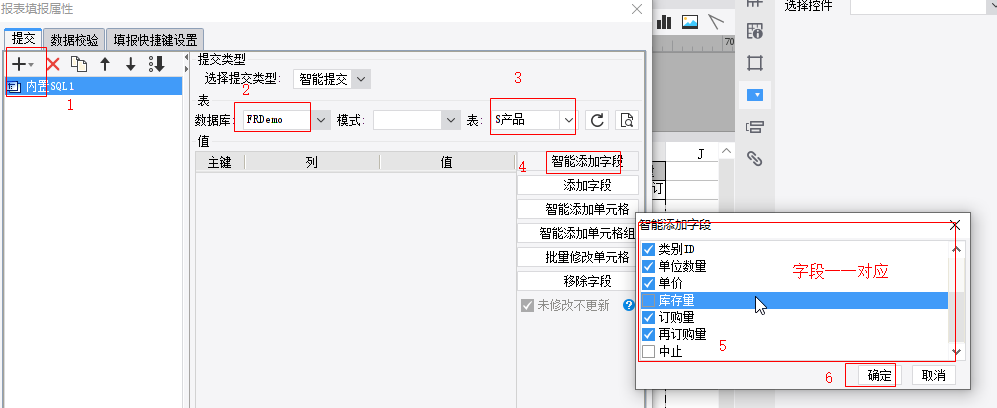
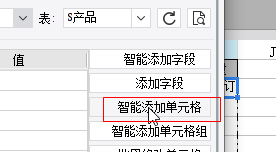


添加工具栏:
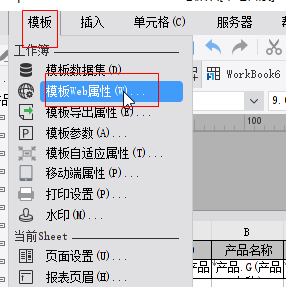
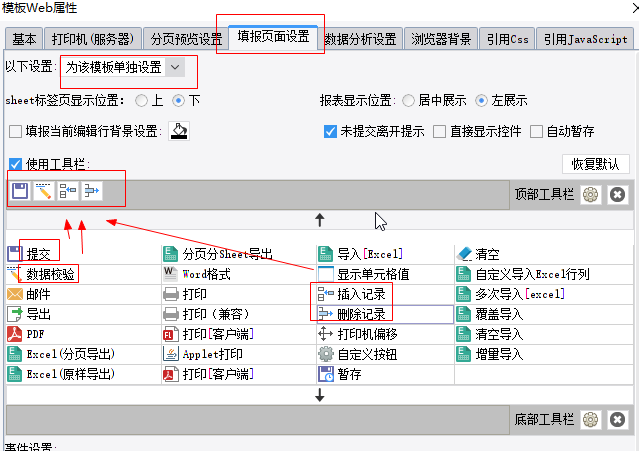
预览:

3、自由填报报表
添加数据集:
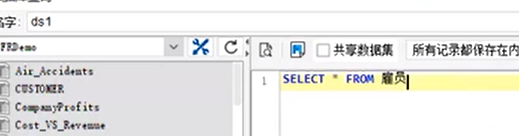
设计报表主体样式:

单元格绑定控件:
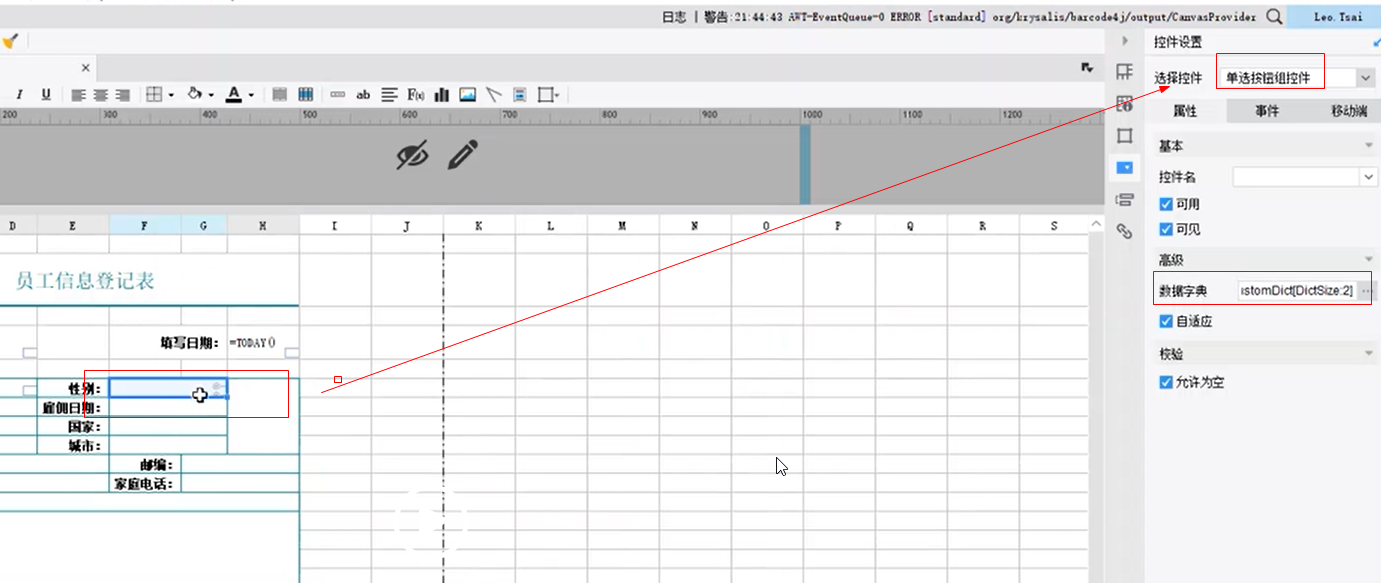

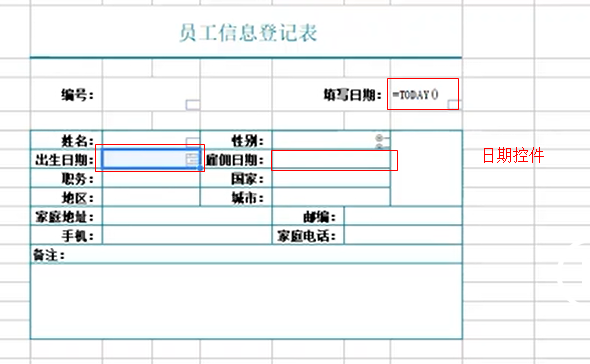
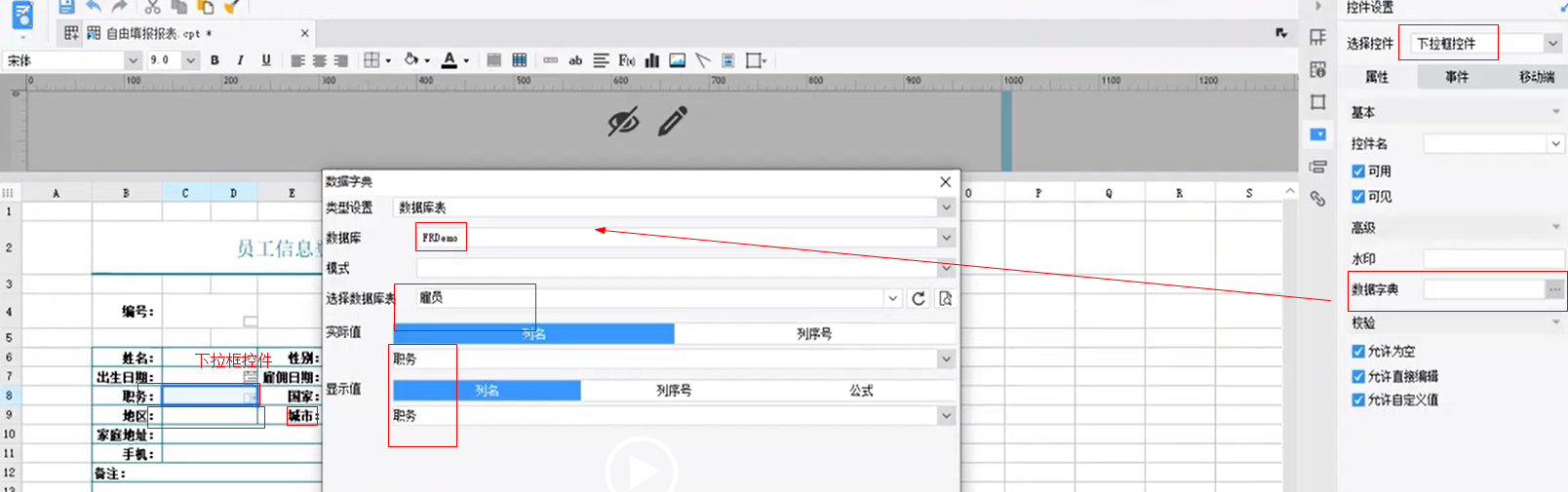
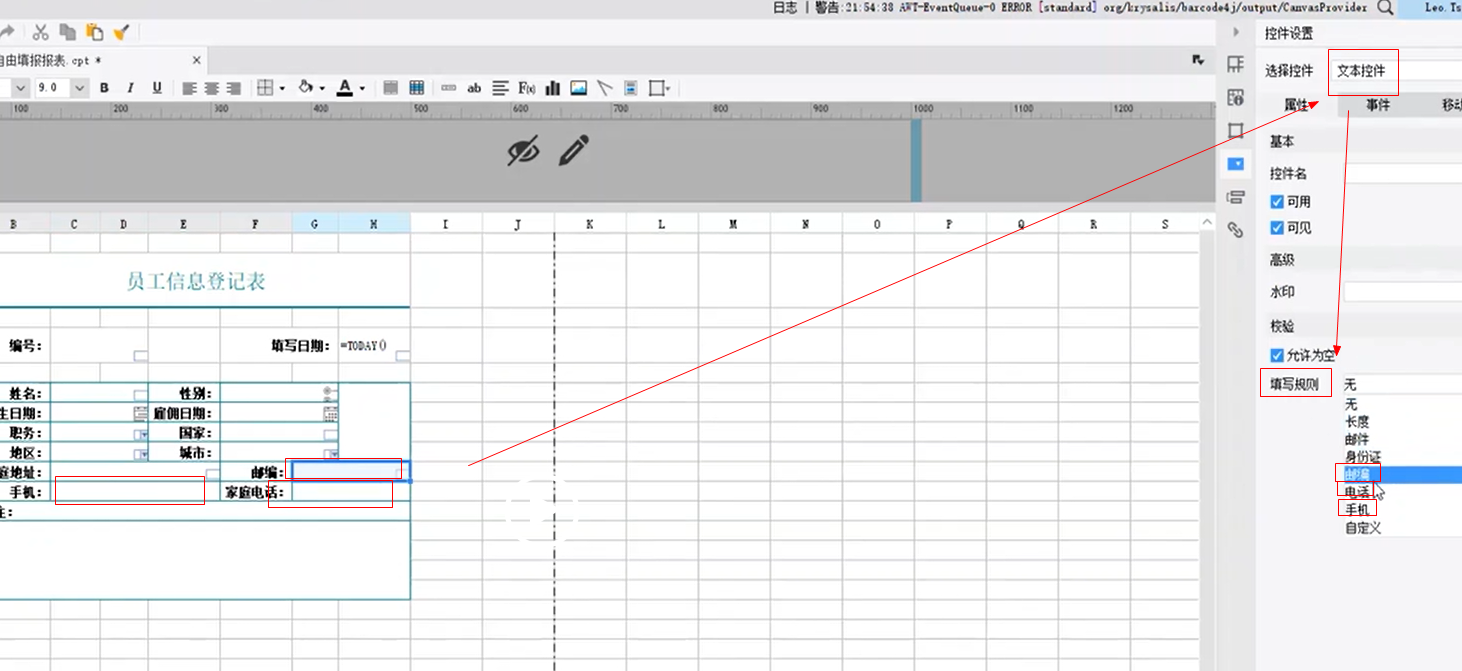
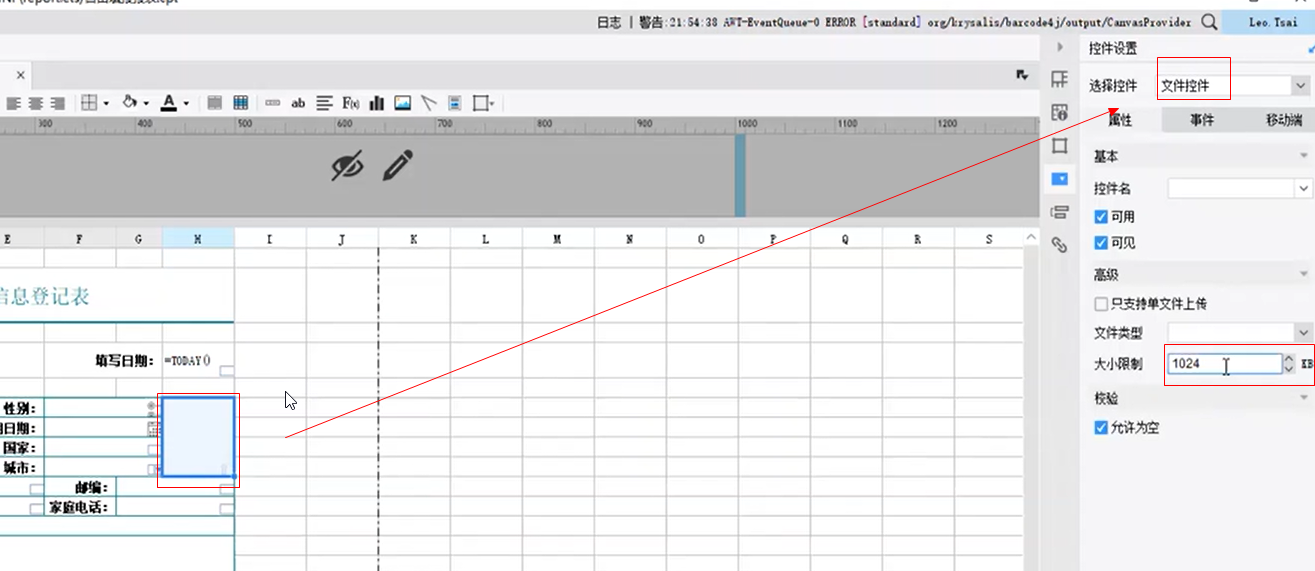
报表填报属性设置:
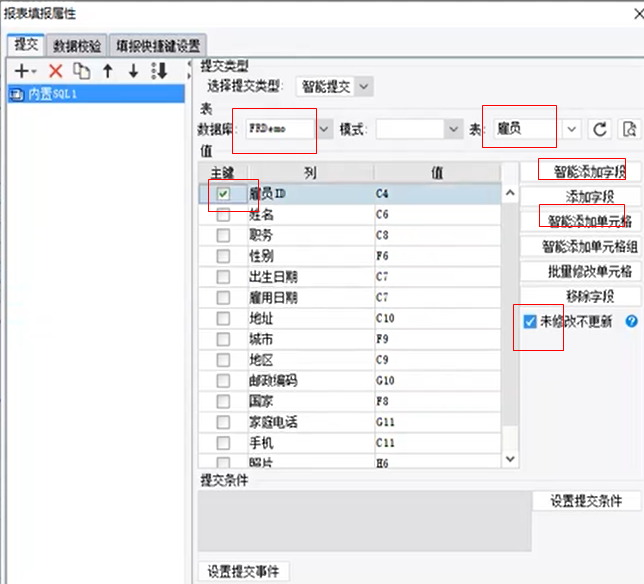
预览:

数据库查看:

四、决策报表入门
1、简介
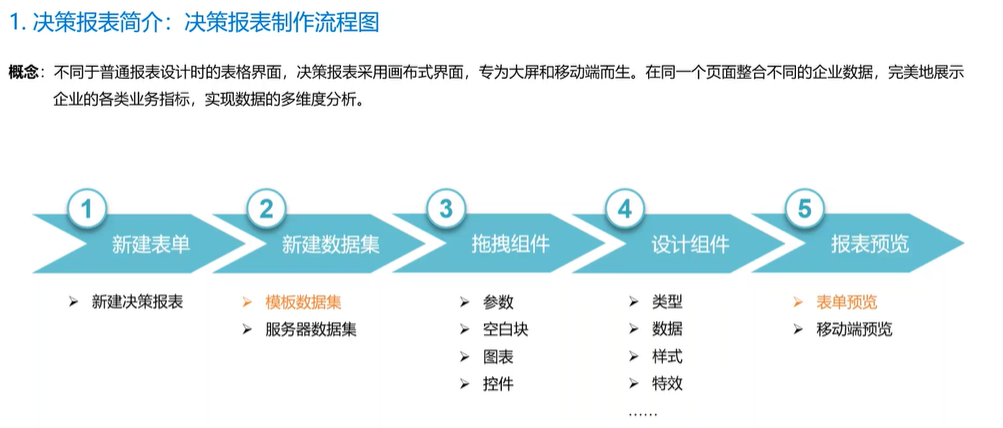
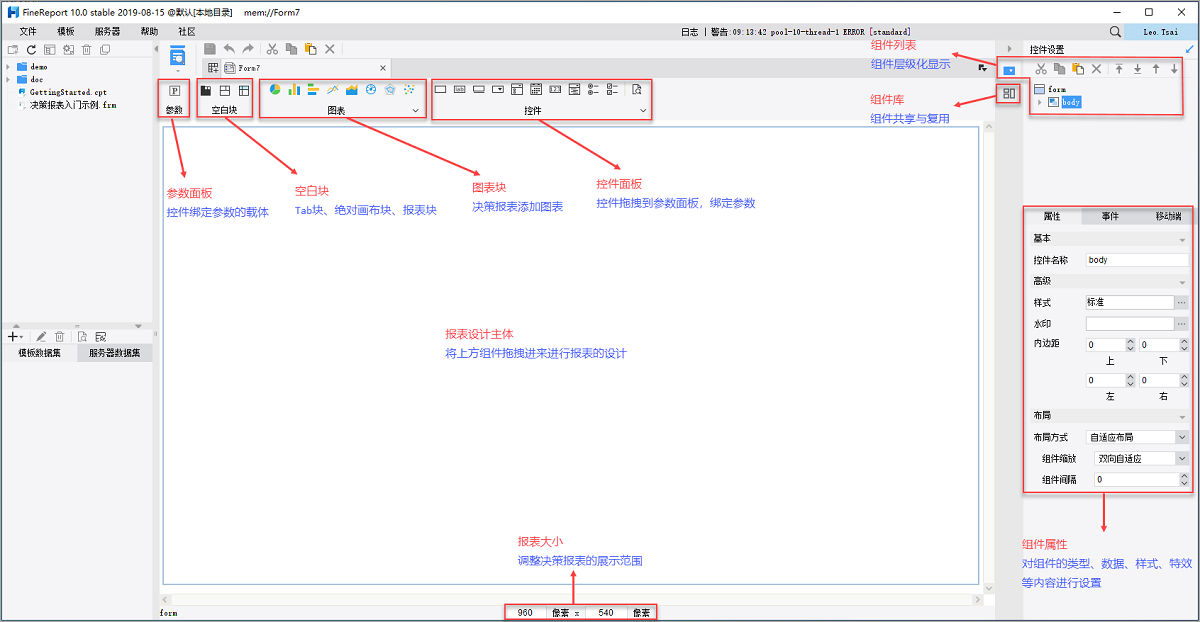
2、实例
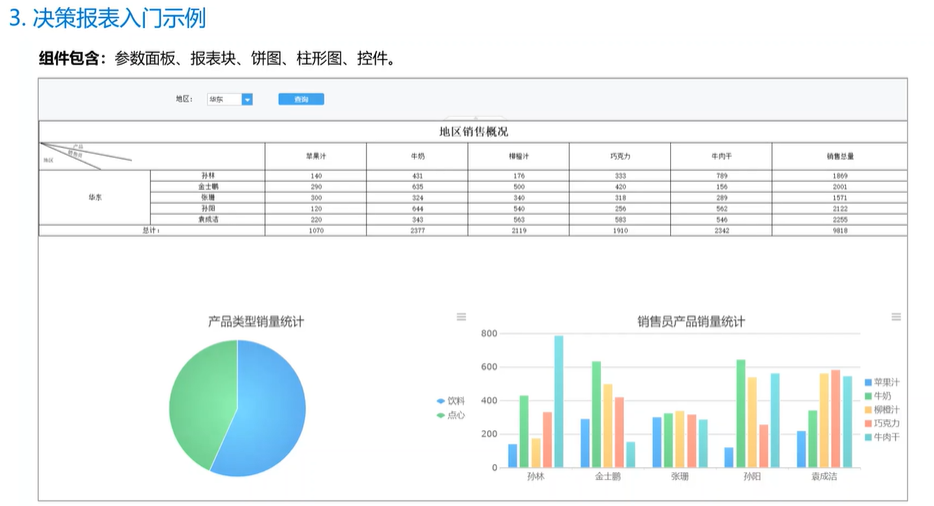
2.2 新建决策报表
菜单栏点击文件>新建决策报表,新建一张空白的决策报表。

2.3 新建数据集
新建数据集 ds1,数据库查询对话框中写入 SQL 查询语句SELECT * FROM 销量 WHERE 地区='${地区}',SQL 查询语句中定义一个数据集参数「地区」。

2.4 拖拽组件
1)将报表设计主体的大小设置为800像素 x 500像素,决策报表预览时报表展示范围也会随之改变,根据自己实际应用场景设置即可。

2)设置决策报表布局方式

3)将组件参数面板、报表块、饼图、柱形图按照下图的布局样式,拖入到报表设计主体中。

4)选中参数面板,右上角控件设置面板会显示没有添加控件的参数,点击地区或者点击全部添加,将参数的默认控件添加到参数面板。

5)数据集参数的默认控件添加到参数面板后,自定义控件设置为「下拉框控件」,并绑定数据字典为「销量」表的「地区」字段。

注:制作决策报表时尽量选择直接拖入图表组件,而不是在报表块中插入图表,否则自适应效果不好。
2.5 设计组件
2.5.1 报表块
1)点击报表块的编辑按钮,设置报表块的内容和属性。

2)报表块的设计方法跟普通报表的设计方法一样,采用表格样式的报表主体进行设计。设计如下图所示的报表块,点击表单,返回决策报表设计界面。

2.5.2 饼图
1)点击饼图的编辑按钮,设置饼图的内容和属性。

2)按照下图绑定饼图的数据。

3)设置饼图的标题为「产品类型销量统计」。

2.5.3 柱形图
1)点击柱形图的编辑按钮,设置柱形图的内容和属性。

2)按照下图绑定柱形图的数据。

3)设置饼图的标题为「销售员产品销量统计」。

3. 效果预览
保存报表,表单预览查看报表。