http://windows.microsoft.com/zh-cn/windows/answers?tId=14fa1e44-0a19-48ef-9ba7-b7e512a837a4
小琼子 提问
2011年12月31日
问题
USB接口无法识别设备
我的电脑USB接口开机正常的用了一段时间后就不正常了,插入U盘、手机、银行u盾就无法识别了。原来插入电脑的USB设备拔了电脑上的设备图标还是有的
解答
已由 Paco Wang 解答
2012年1月11日
解答
你好,
请问接入U盘等设备后,是否有检测到新硬件?
你可以右键计算机,选择管理,设备管理器。
展开通用串行总线控制器,逐一删除其下列的所有设备,然后重新启动计算机,并确认结果。
注意:如果你使用USB键盘和鼠标,可能在你卸载某个设备后,键盘和鼠标会无法使用,你可以记住该设备名称及位置,重启后,最后删除该设备。或者如果仅鼠标无法使用,你也可以通过键盘继续操作。
fishwt 提问
2011年3月2日
问题
U盘插上后,出现问题,然后我点了一下,发现提示是关闭USB功能。。之后所有USB口都不能识别任何东西,包括原来装在上面的扫描仪。。请问如何打开这个USB的识别功能。
解答
已由 Thomas Zhao 解答
2011年3月10日
解答
你好,
关于你提到的这个“关闭USB功能”的提示不是很熟悉,不知道具体的提示信息是什么?
请在开始——运行中输入services.msc,点击“确定”打开服务窗口。
确认UPnP Device Host服务是否是启动状态,如果不是的话,请双击该服务,将其启动类型改为“手动”,然后启动该服务,确认是否能够解决问题。
如果该服务的状态没有问题,那么建议重新安装一下主板驱动,或者在主板BIOS中确认是否将USB禁用了。
具体的操作方法可以咨询一下主板提供商。
如果我们开启了系统还原功能,可以直接将系统还原到发生问题之前的还原点来尝试解决问题。
USB无法识别
其他/未知
问题
ijl3623 提问
2012年5月10日
问题
USB只能识别无线鼠标,别的U盘,有线鼠标插入显示找不到驱动程序,windows update 显示80070003,我已安装驱动,并系统还原都不能解决。而之前可以的,突然不行。
解答
已由 Dessert Zhang 解答
2012年5月22日
解答
您好!
遇到此问题钱您进行过什么操作吗?比如优化清理系统?
80070003一般说明更新文件受损,您如果确实清理优化过系统,您的系统文件可能会被误删
对于问题1,更新失败80070003,请根据以下步骤来进行排错
1. 单击 "开始"在搜索栏内输入cmd,右击"cmd.exe",选择"以管理员身份运行"。
2. 在命令提示符处,键入下列命令(为了防止拼写错误,您可以每次复制一行命令,然后粘贴到命令提示符中),并在键入每一行后按 Enter 键:
net stop WuAuServ
ren %systemroot%SoftwareDistribution Sdold
net start WuAuServ
3.重试更新
对于问题2 ,U盘无法被识别:
您可以重新把USB驱动卸载重装一下
请您单击开始,右击计算机,选择管理,打开设备管理器,通用串行总线控制器下的USB驱动您都删除,然后重启,重启后会自动来加载USB驱动,重新识别您的USB设备
安装 USB 3.0 和其他 USB 设备
适用于 Windows 8.1、Windows RT 8.1
USB(通用串行总线)设备是最容易连接到电脑的设备之一。 可以连接各种设备,如键盘、打印机以及外部驱动器。 某些设备可能会使用 USB 3.0,这种连接类型使用称为 SuperSpeed 的新技术,运行速度最多可达到 USB 2.0 的 10 倍。 通过下列符号之一,可以识别出连接 USB 设备的电缆和端口。
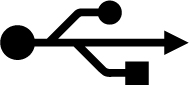 USB 2.0 符号
USB 2.0 符号
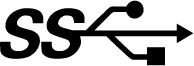 USB 3.0 符号
USB 3.0 符号
如果安装的是 USB 3.0 设备,则其电缆可能为蓝色。 你可能还会在电缆末端的连接器中以及电脑或 USB 集线器的端口中看到蓝色标签。 所有 USB 3.0 电缆和端口上都有 USB 3.0 符号,不论其颜色如何。
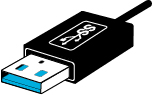 带有内部蓝色标签的 USB 连接器
带有内部蓝色标签的 USB 连接器
 电缆末端连接器上的 USB 3.0 符号
电缆末端连接器上的 USB 3.0 符号
连接 USB 设备
如果 USB 设备提供了说明,则使用该信息安装设备。 否则,使用以下通用说明。
安装 USB 设备的步骤
-
如果设备具有电源线,则插入该电源线。
-
使用设备附带的单独电缆或电源线将设备连接到电脑。
确保对 USB 3.0 设备使用可用的 USB 3.0 端口。 否则,你可以使用可用的最便捷端口。
-
打开你的设备,然后等待 Windows 安装合适的驱动程序。
-
安装完成后,请检查设备提供的信息以查看是否需要安装其他软件。
注意
-
如果当较老的 USB 设备插入 USB 3.0 端口时无法正确运行,则改为尝试将该设备连接到 USB 2.0 端口。
-
如果 Windows 无法识别你的设备或找不到驱动程序,请参阅 有线设备无法正确安装怎么办?
断开 USB 设备的连接
大多数 USB 设备都可以直接拔出即可,如键盘或鼠标。 但是,对于存储设备(如 U 盘)之前,请确保已将文件保存到该驱动器,然后才能将其移除。 可能还需要弹出驱动器以确保该驱动器上的所有活动都已完成。
弹出驱动器的步骤
-
从屏幕右边缘向中间轻扫,点击“设置”,然后点击“更改电脑设置”。
(如果使用的是鼠标,则指向屏幕右下角,然后将鼠标指针向上移动,单击“设置”,然后单击“更改电脑设置”。) -
点击或单击“设备”。
-
依次点击或单击要弹出的设备、“删除”图标
 以及“删除”。
以及“删除”。
解决 USB 设备的问题
以下是帮助解决 USB 设备问题的信息。 首先检查 Windows 是否已识别设备的问题。
在设备管理器中检查设备问题的步骤
-
从屏幕右边缘向中间轻扫,然后点击“搜索”。
(如果使用的是鼠标,则指向屏幕右下角,然后将鼠标指针向上移动,再单击“搜索”。) -
在搜索框中输入“设备管理器”,然后点击或单击“设备管理器”。
 系统可能要求你提供管理员密码或确认你的选择。
系统可能要求你提供管理员密码或确认你的选择。 -
双击相应的设备类别以将其展开。 例如,U 盘将在“磁盘驱动器”下。
如果你的设备旁边有黄色图标
 ,则说明 Windows 已识别出它的问题。
,则说明 Windows 已识别出它的问题。 -
长按或右键单击你的 USB 设备,然后点击或单击“属性”。
-
在“设备状态”下查看是否有错误消息。 常见错误在消息中包含代码 43 或代码 28。 使“属性”窗口保持打开状态,以免出现你需要用它修复问题的情况。
包含代码 43 的错误消息
你的 USB 设备可能已停止响应、连接器和电缆有故障,或已停止运行。 你可以尝试以下操作:
-
拔出 USB 电缆和电源电缆(如果你的设备有)。 然后将它们插入原处。
-
使用不同的 USB 电缆(如果可移除)确保电缆和连接器可以工作。
-
将设备插入不同的 USB 端口。
如果这些步骤无效,则 USB 设备本身可能已停止运行。 你可能需要修复或替换该设备。
包含代码 28 的错误消息
如果你已将设备连接到设备驱动程序或 USB 集线器,则它可能存在问题。
如果 Windows 无法为你的设备找到驱动程序,请检查它是否有已更新的可兼容驱动程序。 在设备“属性”窗口中,点击或单击“驱动程序”,点击或单击“更新驱动程序”,然后按照屏幕上的说明进行操作。 有关获取和安装驱动程序的其他方法,请参阅 下载并安装驱动程序。
如果设备连接到外部 USB 集线器,请尝试以下步骤:
-
确保集线器的电源供应已打开并连接(如果有)。
-
将设备移到不同的集线器。 如果设备成功连接但仍无法运行,请尝试关闭电源并重新打开。
-
将设备插入具有自己的电源供应的集线器,以确保将足够的电源传到 USB 设备。
-
通过检查其他设备是否在 USB 集线器上运行来确保该集线器是否可以正常工作。