1.完成Docker-compose的安装
- 按照参考手册来安装Docker-compose时间会很长
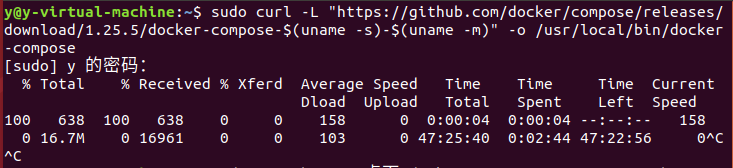
- 通过curl命令下的链接把这个包下载下来就可以提速

2.Dockerfile编写
创建docker-compose文件夹,并创建相应的dockerfile文件
docker-nginx
FROM nginx
MAINTAINER by Yaobink
EXPOSE 2419
docker-php
FROM php:7.4-fpm
MAINTAINER by Yaobink
FROM php:7.4-fpm
RUN apt-get update && apt-get install -y
libfreetype6-dev
libjpeg62-turbo-dev
libpng-dev
&& docker-php-ext-install pdo_mysql
&& docker-php-ext-configure gd --with-freetype --with-jpeg
&& docker-php-ext-install -j$(nproc) gd
docker-mysql
FROM mysql:5.7
MAINTAINER by Yaobink
docker-myadmin
FROM phpmyadmin/phpmyadmin
MAINTAINER by Yaobink
EXPOSE 8080
配置nginx的配置文件
server {
listen 2419;
server_name localhost;
#charset koi8-r;
#access_log /var/log/nginx/host.access.log main;
location / {
root /usr/myweb;
index index.html index.htm;
}
#error_page 404 /404.html;
# redirect server error pages to the static page /50x.html
#
error_page 500 502 503 504 /50x.html;
location = /50x.html {
root /usr/share/nginx/html;
}
# proxy the PHP scripts to Apache listening on 127.0.0.1:80
#
#location ~ .php$ {
# proxy_pass http://127.0.0.1;
#}
# pass the PHP scripts to FastCGI server listening on 127.0.0.1:9000
#
location ~ .php$ {
root /usr/myweb;
fastcgi_pass c_php:9000;
fastcgi_index index.php;
fastcgi_param SCRIPT_FILENAME /scripts$fastcgi_script_name;
include fastcgi_params;
}
# deny access to .htaccess files, if Apache's document root
# concurs with nginx's one
#
#location ~ /.ht {
# deny all;
#}
}
编写docker-compose.yml
version: "3"
services:
php:
image: my_php
container_name: c_php
build:
context: .
dockerfile: dockerfile_php
environment:
MYSQL_PASSWORD: 123456 #设置好环境变量,在php代码中使用变量名直接引用
volumes:
- ./web:/usr/myweb #挂载工作目录到本机web目录
nginx:
image: my_nginx #指定镜像名
container_name: c_nginx #指定容器名
build:
context: .
dockerfile: dockerfile_nginx #指定dockerfile文件
ports:
- "80:2419" #修改端口映射
volumes:
- ./web:/usr/myweb #挂载容器卷,本地/容器内修改文件后,另一方都会同步更新;
- ./default.conf:/etc/nginx/conf.d/default.conf #挂载配置文件
mysql:
image: my_mysql
container_name: c_mysql
build:
context: .
dockerfile: dockerfile_mysql
ports:
- "3306:3306"
volumes:
- ./mysql_data:/var/lib/mysql #挂载容器卷,实现数据同步,防止数据丢失
phpmyadmin:
image: my_myphpmyadmin
container_name: c_myphpmyadmin
build:
context: .
dockerfile: dockerfile_phpmyadmin
ports:
- "8080:80" # phpmyadmin默认监听80
environment:
PMA_HOST: mysql #指定mysql服务所在的host
3.使用Compose实现多容器运行机制
执行docker-compose文件
sudo docker-compose up -d --build
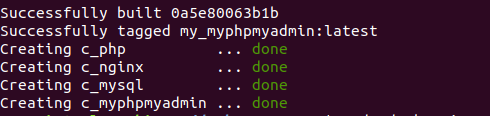
查看镜像创建和容器创建的结果


4.服务测试
测试访问index.html和index.php

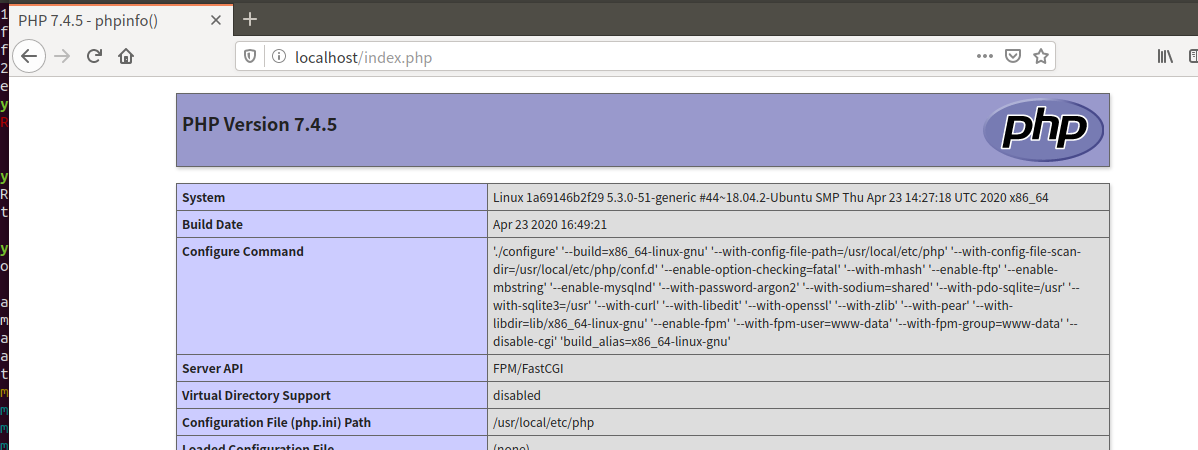
修改index.php内容
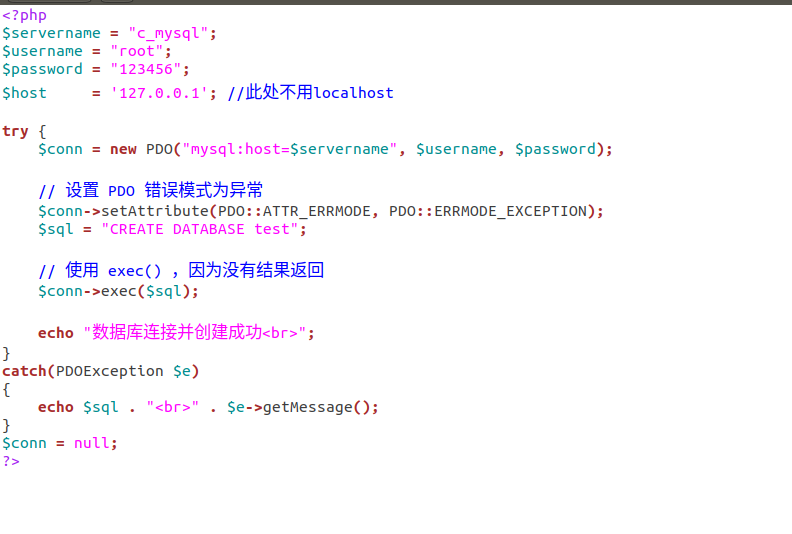
访问index.php
在服务测试访问index.php时无法连接,发现defaul.conf里面的设置端口不正确以及配置文件中的容器名没有对应。问题解决后,发现成功实现php文件下的内容,成功连接数据库并创建表格
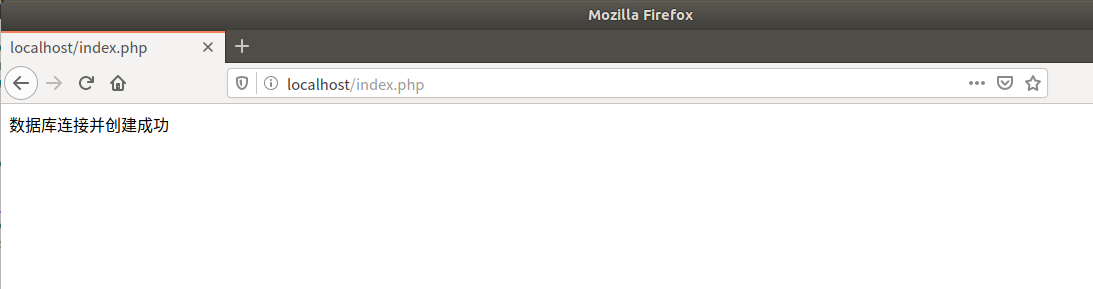
- 进入容器查看数据库
sudo docker exec -it c_mysql /bin/bash
mysql -u root -p
show databases;
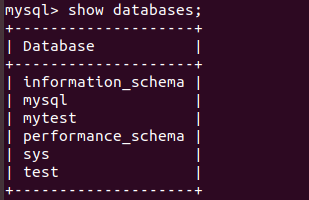
创建数据表
- 编辑index.php文档
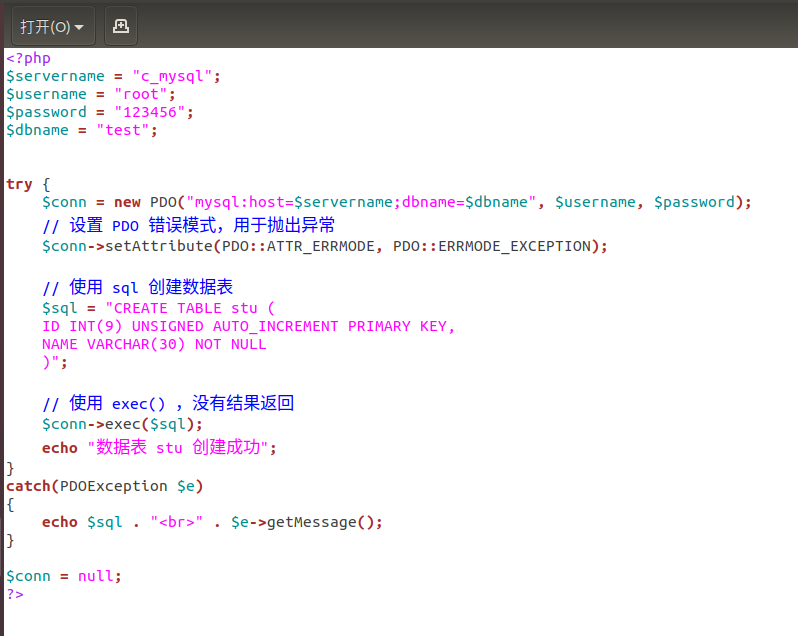
- 查看结果
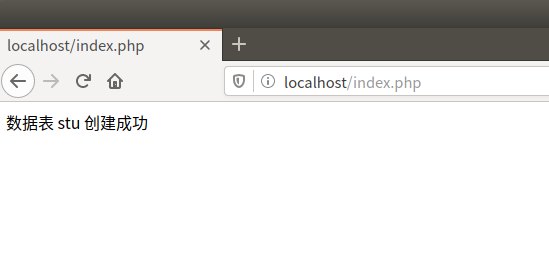

插入并查询数据
- 编辑index.php文档
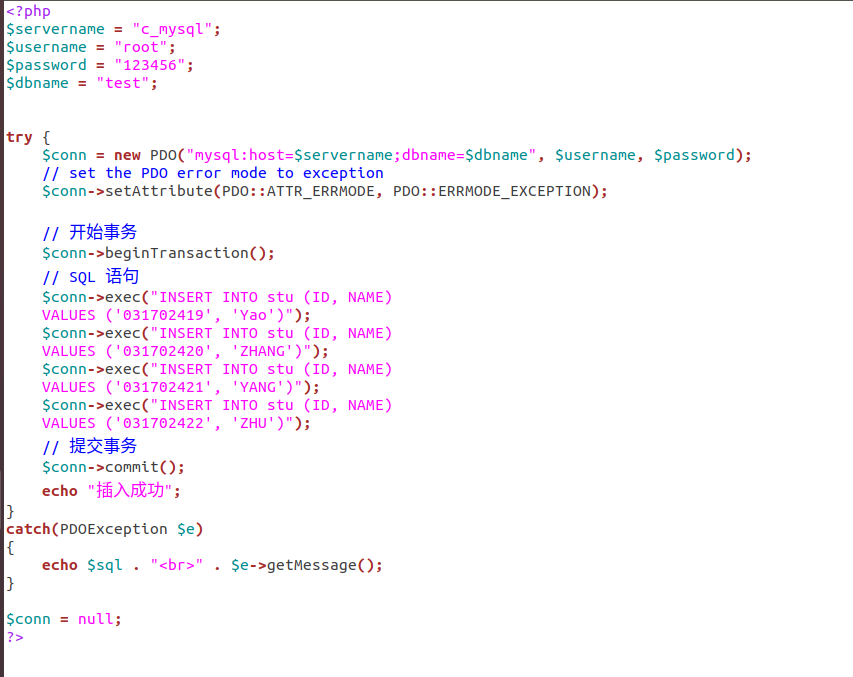
- 查看结果
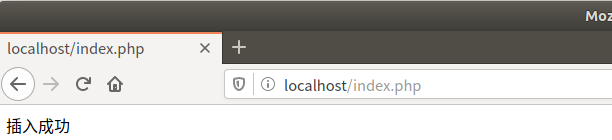
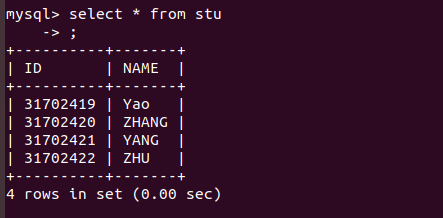
修改数据
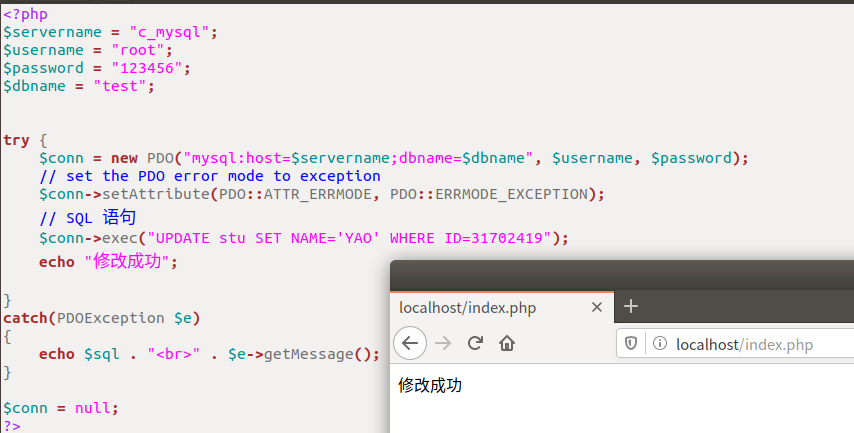
删除数据
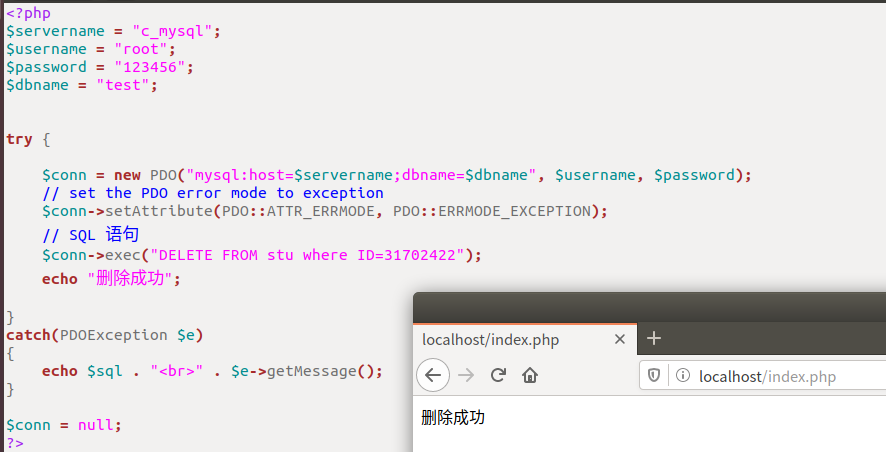
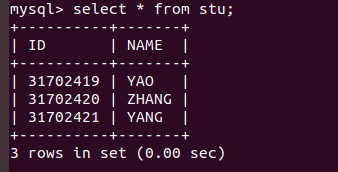
5.总结
本次实验是在两天时间内完成的,因为对知识的了解掌握程度不够和本人的粗心大意,实验中出现了很多的问题,端口号设置不正确、配置文件编写不正确等等,通过查看日志、百度错误提示语句等手段解决了问题。
乍一看这次作业会感觉很难,但是在亲自动手开始做之后,会发现并没有想象中那么难以下手。虽然仍然遇到了很多问题,但是通过百度、询问、查资料等方式都可以慢慢的解决。