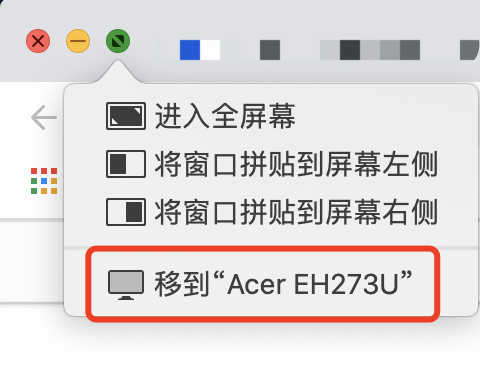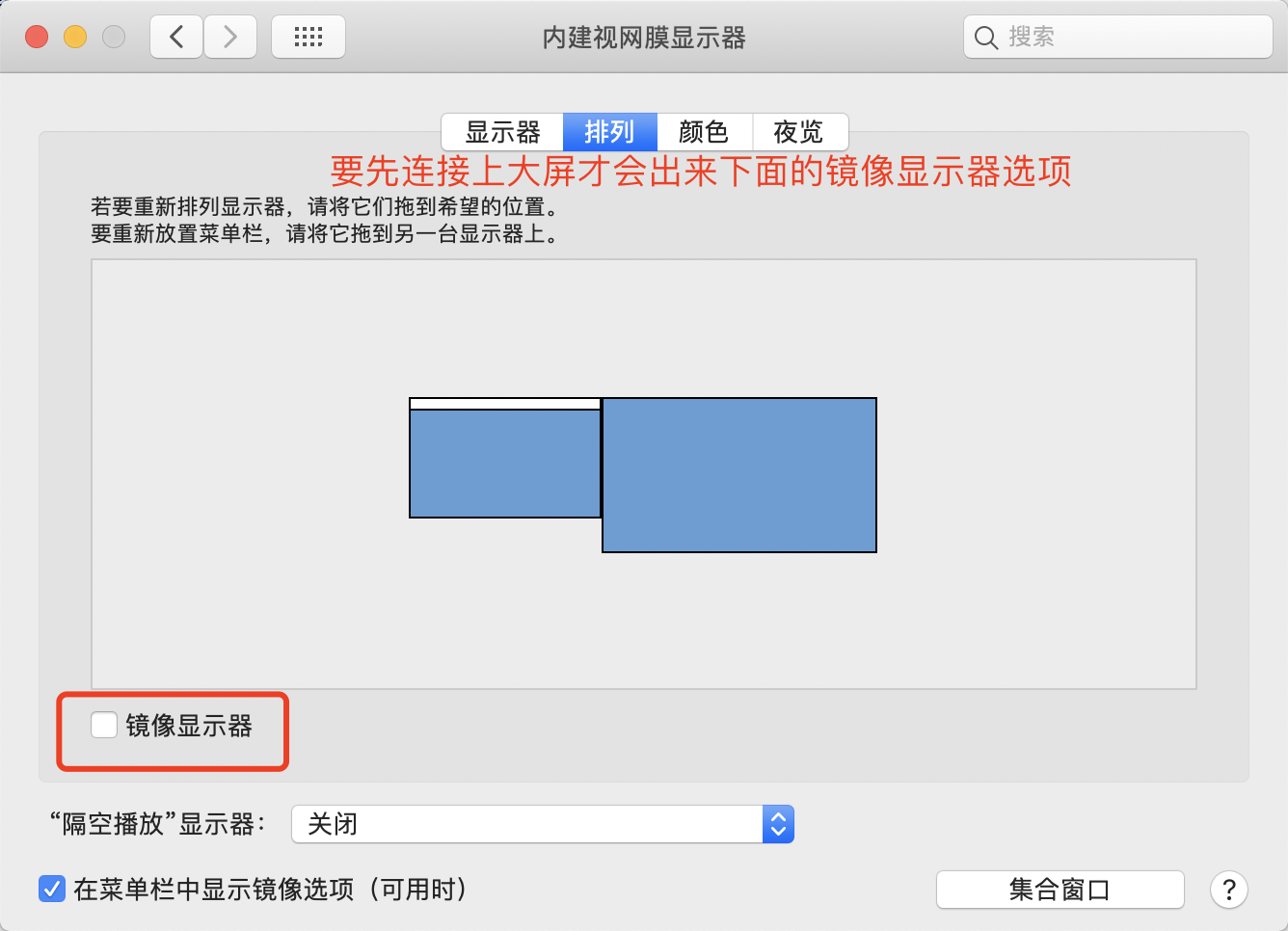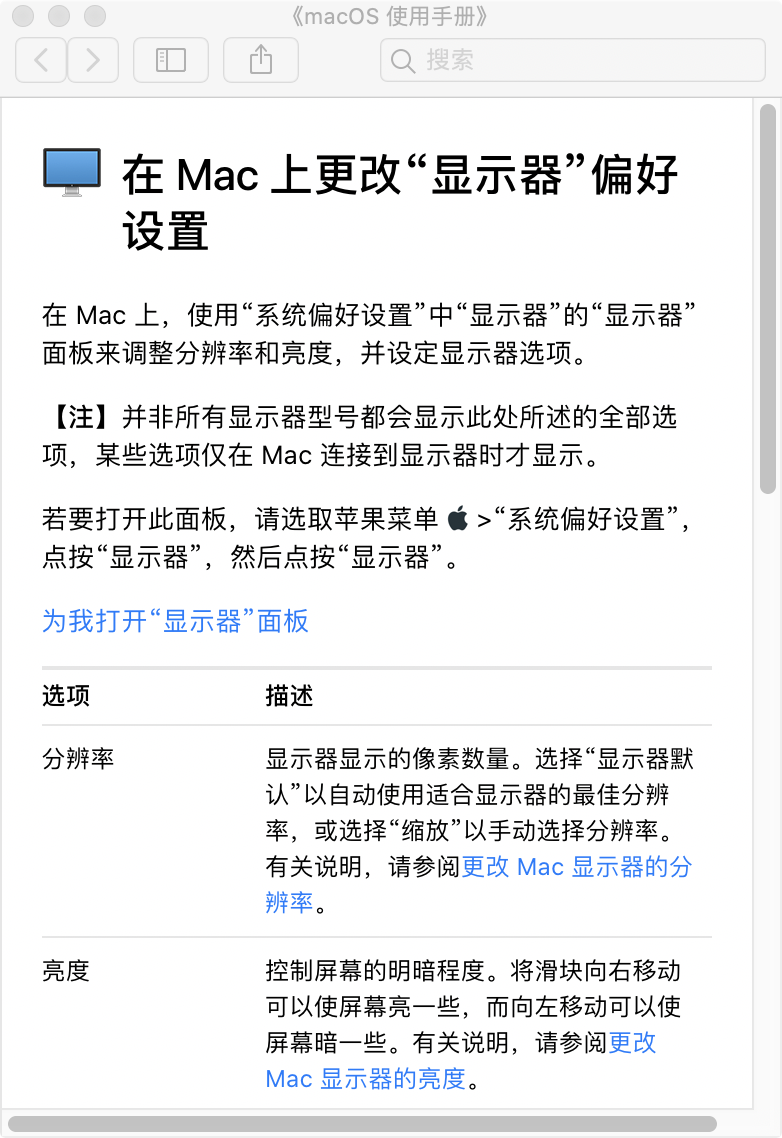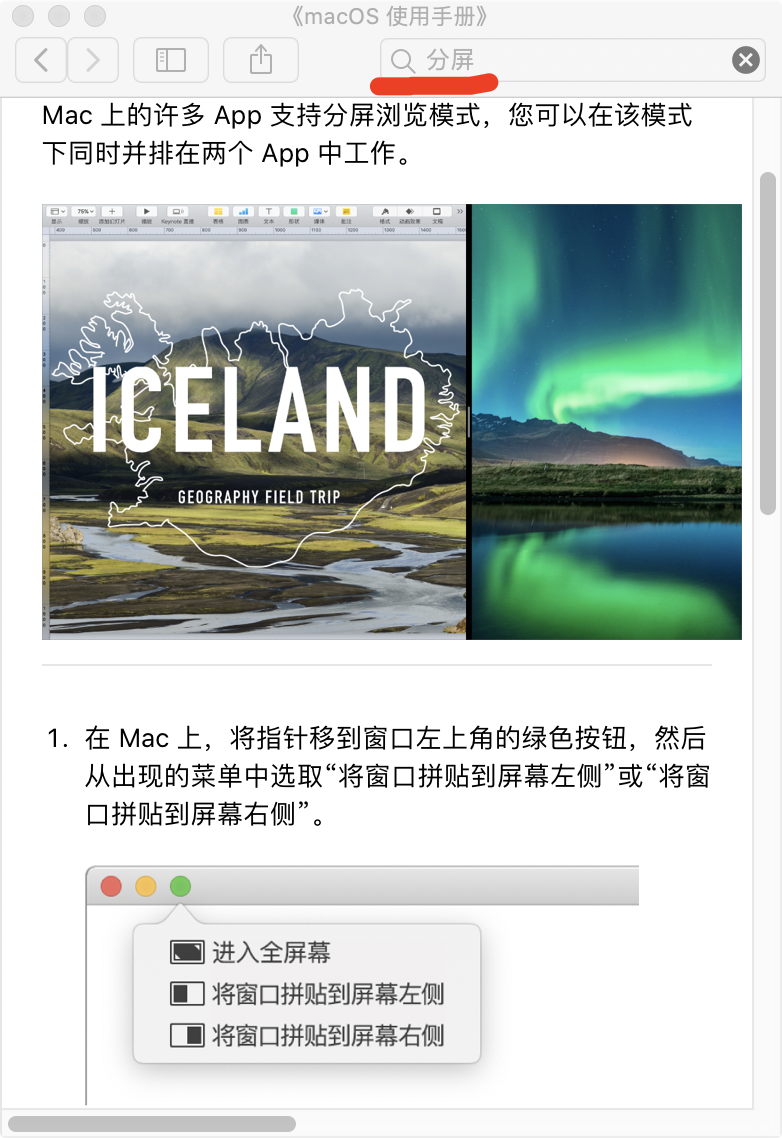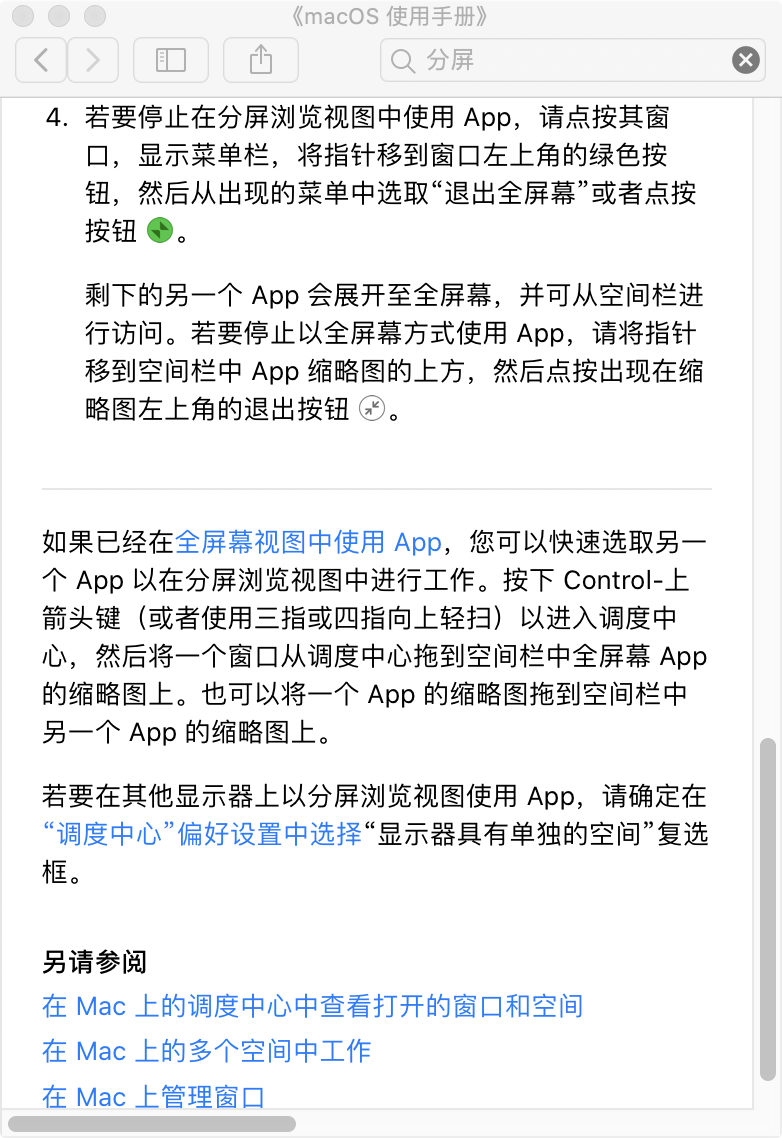Mac如何分屏,外接大屏显示器,镜像显示器设置
默认是分屏模式,要同屏需要设置下 镜像显示器 勾选上。
打开软件后,我们长按其中一个软件左上角的最大化图标,绿色的那个。
长按后,会自动进入分屏模式,所按的那个应用会自动占据半边屏幕了。
中间的这边分隔线,可以左右移动,是为了调整二边应用的大小的,比如可以把视频的这一边的屏幕分配大一点。
要退出分屏功能,鼠标放到屏幕最上方后,显示出菜单,再点击一下左边的绿色按钮就行了。
外接大屏显示器鼠标的转移:笔记本以右边边界为准,超过右边边界就到大屏幕上,大屏幕以左边边界为准,超过左边边界就切换回笔记本屏幕了。
并不是所有软件都支付分屏的,长按绿色按钮能触发到分屏的才可以。
============
在 Mac 上的分屏浏览视图中使用 App
Mac 上的许多 App 支持分屏浏览模式,您可以在该模式下同时并排在两个 App 中工作。
分屏浏览视图中并排显示的两个 App。
在 Mac 上,将指针移到窗口左上角的绿色按钮,然后从出现的菜单中选取“将窗口拼贴到屏幕左侧”或“将窗口拼贴到屏幕右侧”。
当您将指针移到窗口左上角的绿色按钮上方时出现的菜单。菜单命令从上到下包括:进入全屏幕、将窗口拼贴到屏幕左侧、将窗口拼贴到屏幕右侧。
在屏幕的另一侧,点按想要使用的第二个 App。
在分屏浏览视图中,请执行以下任一项操作:
使一侧变大:将指针移动到位于中间的分隔栏上方,然后将其向左或向右拖移。若要返回原始大小,请连按分隔栏。
互换 App 在屏幕上的位置:使用窗口的工具栏将该窗口拖到另一侧。如果未看见工具栏,请点按该窗口,然后将指针移到屏幕顶部。
显示或隐藏菜单栏:将指针移到或移开屏幕顶部。
显示或隐藏程序坞:将指针移到或移开程序坞的位置。
若要停止在分屏浏览视图中使用 App,请点按其窗口,显示菜单栏,将指针移到窗口左上角的绿色按钮,然后从出现的菜单中选取“退出全屏幕”或者点按按钮 。
剩下的另一个 App 会展开至全屏幕,并可从空间栏进行访问。若要停止以全屏幕方式使用 App,请将指针移到空间栏中 App 缩略图的上方,然后点按出现在缩略图左上角的退出按钮 。
如果已经在全屏幕视图中使用 App,您可以快速选取另一个 App 以在分屏浏览视图中进行工作。按下 Control-上箭头键(或者使用三指或四指向上轻扫)以进入调度中心,然后将一个窗口从调度中心拖到空间栏中全屏幕 App 的缩略图上。也可以将一个 App 的缩略图拖到空间栏中另一个 App 的缩略图上。
若要在其他显示器上以分屏浏览视图使用 App,请确定在“调度中心”偏好设置中选择“显示器具有单独的空间”复选框。