xmind使用教程思维导图
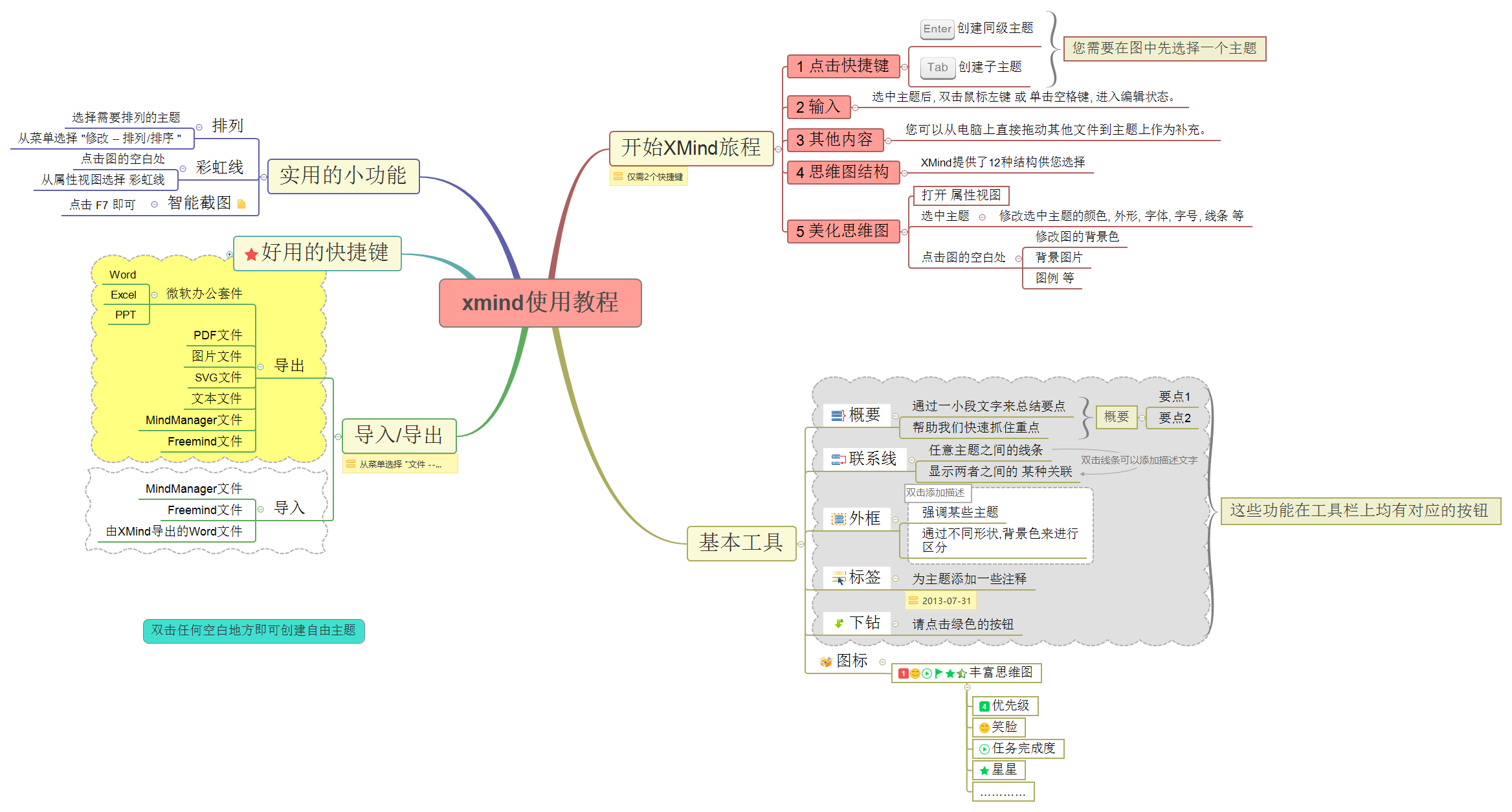
开始XMind旅程
标记: 仅需2个快捷键
1 点击快捷键
创建同级主题
创建子主题
2 输入
选中主题后, 双击鼠标左键 或 单击空格键, 进入编辑状态。
3 其他内容
您可以从电脑上直接拖动其他文件到主题上作为补充。
4 思维图结构
XMind提供了12种结构供您选择
5 美化思维图
打开 属性视图
选中主题
修改选中主题的颜色, 外形, 字体, 字号, 线条 等
点击图的空白处
修改图的背景色
背景图片
图例 等
您需要在图中先选择一个主题
(点击快捷键)
基本工具
概要
标记: feature-mindtool-summary.png
通过一小段文字来总结要点
帮助我们快速抓住重点
概要
(通过一小段文字来总结要点, 帮助我们快速抓住重点)
要点1
要点2
联系线
标记: feature-mindtool-relationship.png
任意主题之间的线条
参见: 显示两者之间的 某种关联 (双击线条可以添加描述文字)
显示两者之间的 某种关联
参见: 任意主题之间的线条 (双击线条可以添加描述文字)
外框
标记: feature-mindtool-boundary.png
强调某些主题
通过不同形状,背景色来进行区分
标签
标记: feature-mindtool-label.png
为主题添加一些注释
标记: 2013-07-31
下钻
标记: 1.png
请点击绿色的按钮
专注在某个主题或者某个分支
读者可以不被干扰地阅读
在下钻的时候, 选中的分支会以所选主题为中心主题来展开为一个新思维导图
图标
标记: feature-mindtool-marker.png
丰富思维图
标记: 优先级 1, 微笑, 未启动, 绿色, 绿色, 绿色
优先级
标记: 优先级 4
笑脸
标记: 微笑
任务完成度
标记: 未启动
星星
标记: 绿色
…………
这些功能在工具栏上均有对应的按钮
(概要, 联系线, 外框, 标签, 下钻)
导入/导出
标记: 从菜单选择 "文件 -- 导入/导出"
导出
微软办公套件
Word
Excel
PPT
PDF文件
图片文件
SVG文件
文本文件
MindManager文件
Freemind文件
导入
MindManager文件
Freemind文件
由XMind导出的Word文件
好用的快捷键
标记: 红色
Shift
按住的情况下即可自由移动 自由主题
Alt(苹果电脑上使用Command)
自由摆放 分支主题
图的结构需要时 思维图
Ctrl(苹果电脑上使用Option)
复制主题
"/" 和 "*"
选中主题后点击, 展开全部分支 / 收缩全部主题
实用的小功能
排列
选择需要排列的主题
从菜单选择 "修改 -- 排列/排序 "
彩虹线
点击图的空白处
从属性视图选择 彩虹线
智能截图
Mapshot lets you share either the whole or a part of a map with someone, without requiring them to have XMind installed.
You can choose the area beyond the screen size. (different from screen shot :) )
点击 F7 即可
双击任何空白地方即可创建自由主题
------------------------------

本人微信公众帐号: 心禅道(xinchandao)

本人微信公众帐号:双色球预测合买(ssqyuce)