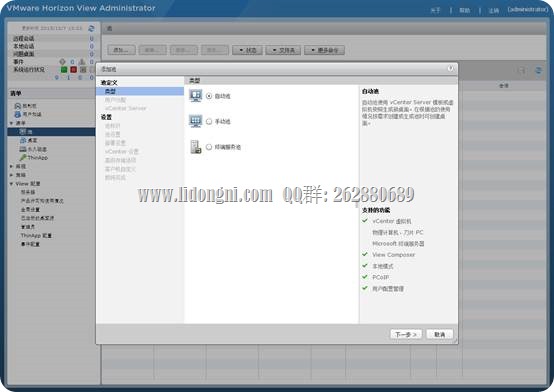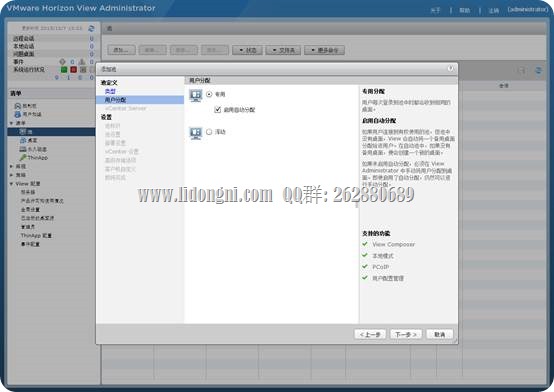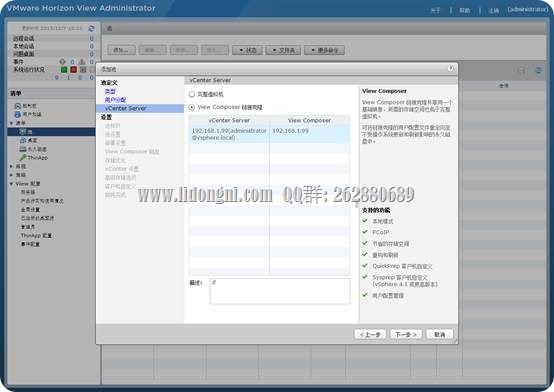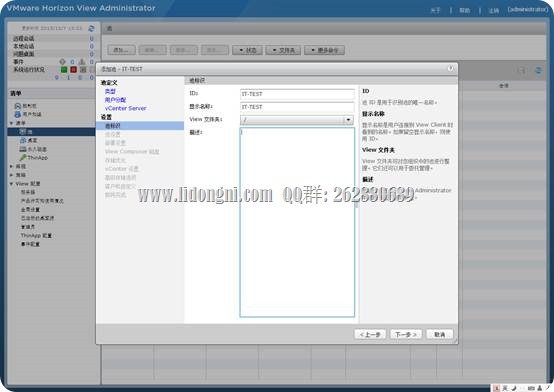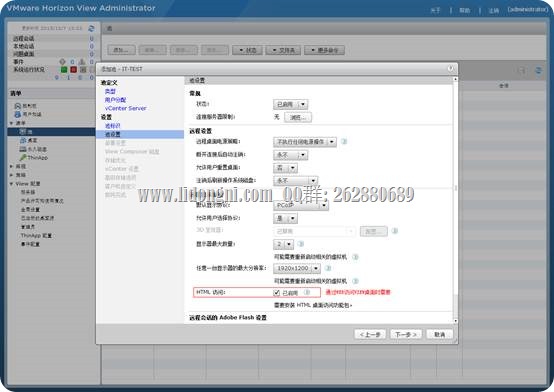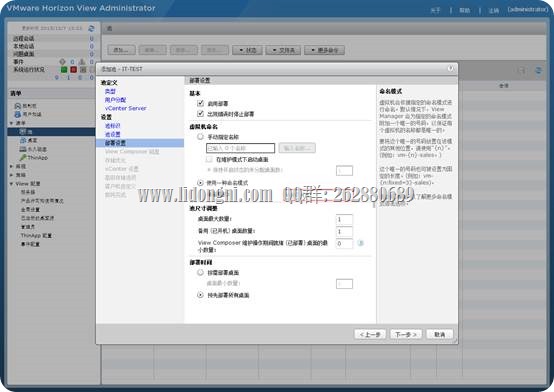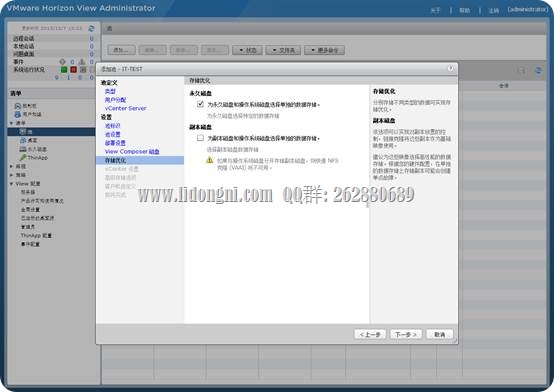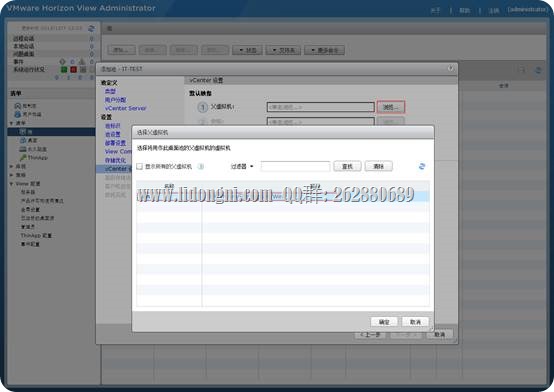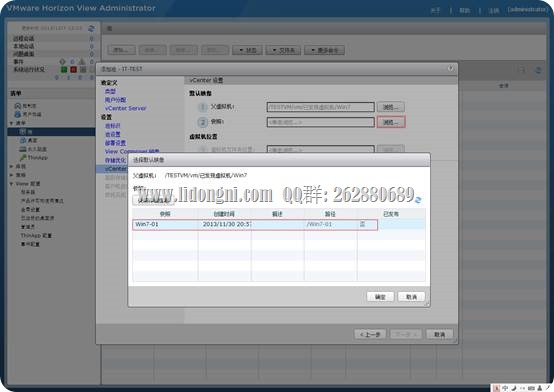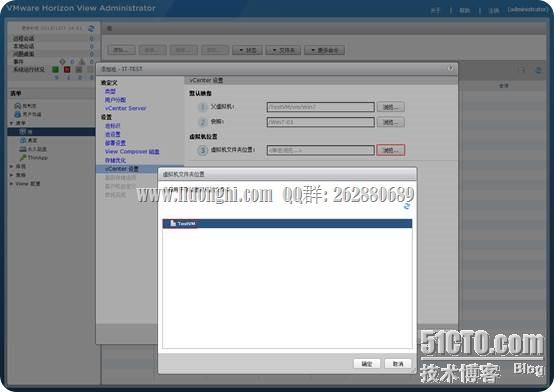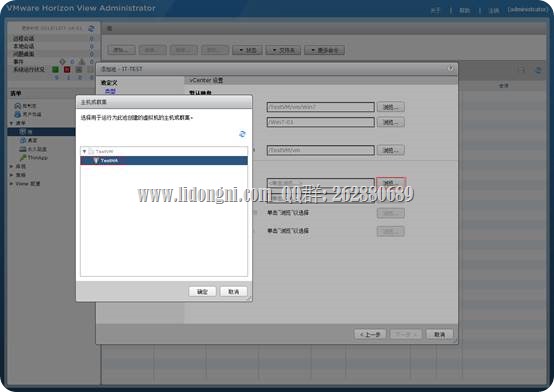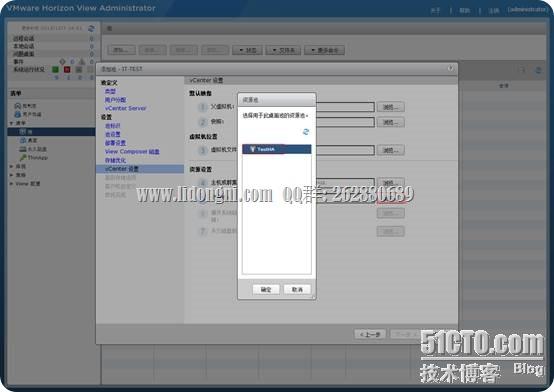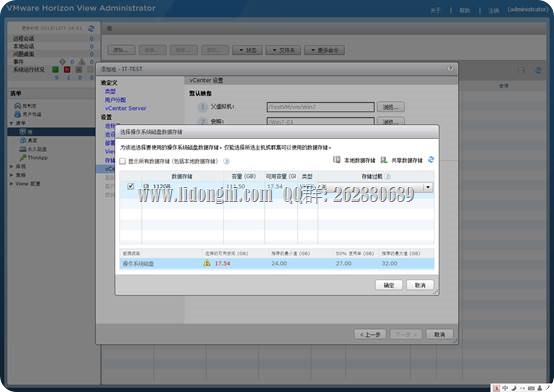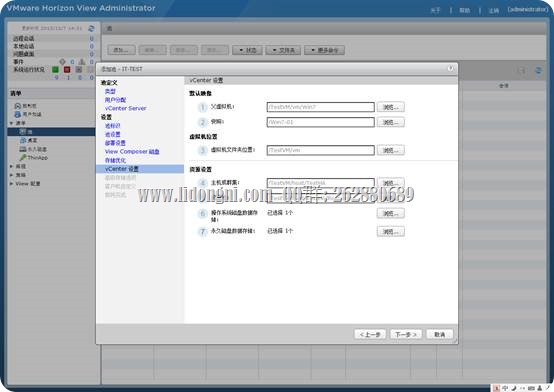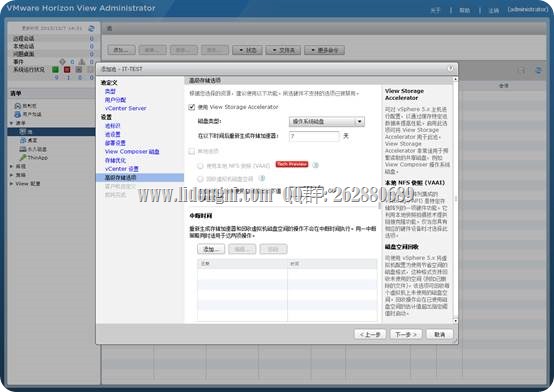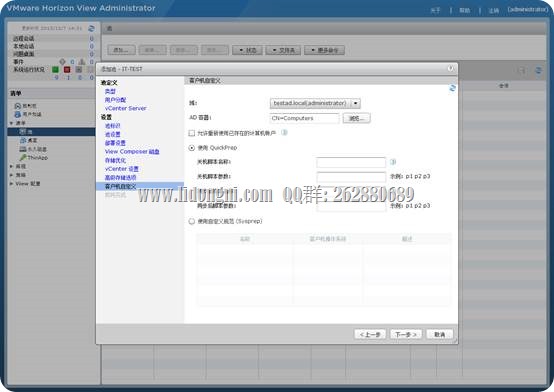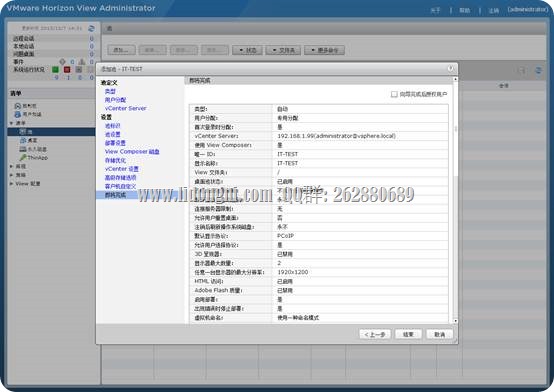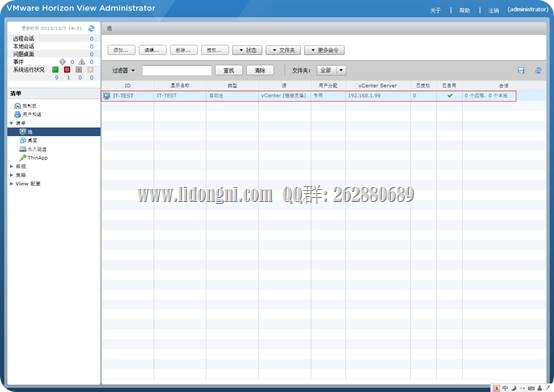1、点击“添加”,打开添加池界面,选择“自动池”,点击“下一步”
2、选择“专用,启动自动分配”,点击“下一步”
3、我们这里是配置链接克隆,选择“View Composer链接克隆”,点击“下一步”
4、配置池的标识,点击“下一步”
5、注意截图红色字,如果你需要通过Web方式可以访问虚拟桌面,需要选择这里,点击“下一步”
6、链接克隆的时候虚拟机的计算机命名方式设置,点击“下一步”
7、设置永久磁盘、一次性磁盘的大小,点击“下一步”
8、为提高存储的响应速度,你可将操作系统磁盘与数据磁盘分开放在不同的存储上面,点击“下一步”
9、配置父虚拟机
10、配置快照
11、配置虚拟机文件夹位置,即放在哪个数据中心里面
12、配置主机的群集,即HA高可用的群集
13、配置资源池
14、设置操作系统存储位置
15、配置永久数据存储位置,点击“下一步”
16、配置View Storage Accelerator,点击“下一步”
17、客户机自定义,Win7以上采用QuickPrep就可以了,XP可以自己先定义SysPrep,点击“下一步”
18、点击“结束”,完成池的配置
19、此时可以看到对应的池已经配置OK