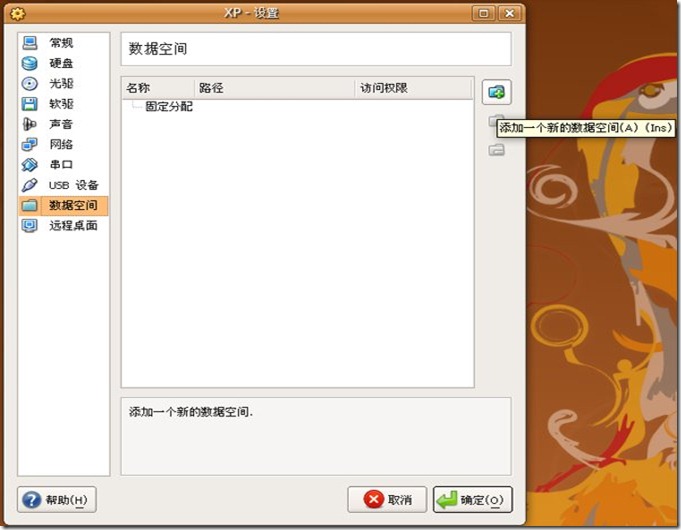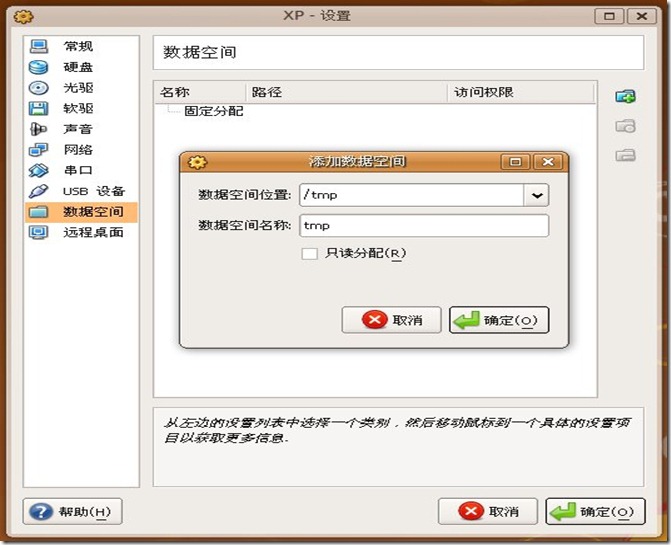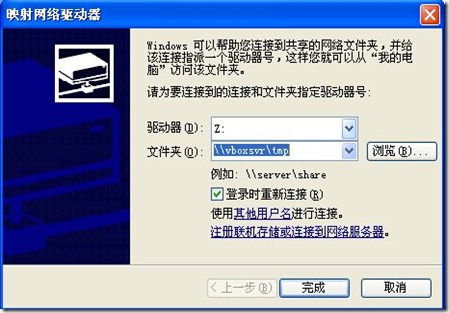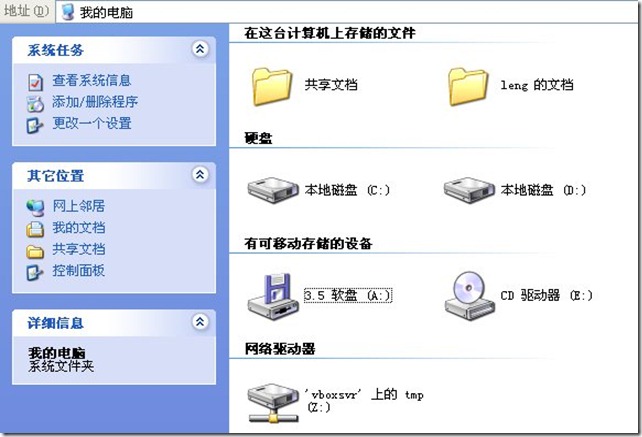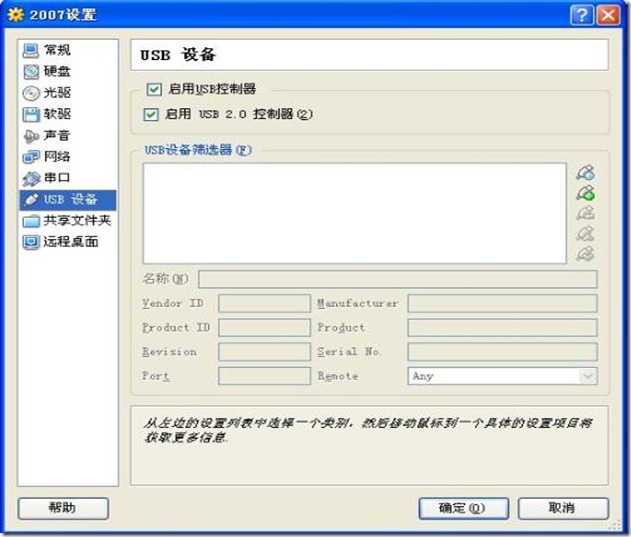1、共享文件夹设置
在VirtualBox中安装好Windows XP后,先要安装工具包VBoxGuestAdditions.iso,这个映像文件位于VirtualBox的安装目录下,我的是在/usr/share/virtualbox目 录下。在VirtualBox控制面板中点击“设置”,接着选“光 驱”,加载映像。启动虚拟机进入XP后,安装辅助工具包。
接下来就是设置共享目录了。在VirtualBox先选择你的虚拟系统,接着“设置”,选“数据空间”,点击那个加号按钮,如下图:
出现添加数据空间的窗口,在“数据空间位置”下拉框中点击“其它”,选择你要共享的文件夹,“数据空间名称”中填你自己起的名字,这里 我填的是tmp,只读选项根据自身情况选择,配置好后,如下图:
接着启动进入客户机Windows XP,打开“我的电脑”,依次点击菜单栏“工具”-“映射网络驱动器”,驱动器盘符自选,文件夹填“\vboxsvrtmp”,tmp是我 之前设置的“数据空间名称”,把tmp改成你刚才设置的“数据空间名称”即可,如下图:
确定后,在“网络驱动器”那里就可以看到共享文件夹的盘标了,如下图:
好了,现在双击“网络驱动器”中的那个图标,即可读取、修改linux主机中的文件了
遇到的问题:
直接在XP共享文件夹中使用应用程序打开文件,修改后不能直接保存,如用Photoshop打开某图片并修改后,ctrl+s不能保存,提示 该文件已经被锁定。
解决办法:
把共享文件夹中的文件复制到Windows XP的本地磁盘中,修改完成后,再复制回共享文件夹。
2、virtualbox 用U盘
1. 在重新启动电脑后,启动虚拟系统,待虚系统完全启动完毕,插入USB设备,真系统会自动寻找适合虚系统下的相关USB设备的驱动程序(如果找不到驱动,
可指定路径:C:\Program Files\Sun\xVM VirtualBox\drivers\USB\device)。不要拔出USB设备,关闭虚拟系统,重新启动电脑(一定要重启)。
2. 电脑重启后,打开VirtualBox,选择虚拟系统后(注意,不是启动虚拟系统,而是选择),点击“设置”,打开“USB设备”的设置页,在前两个启用项前打勾,再点筛选器右边的第二个图标
(带+号的),选中你的USB设备后,点击设置页下方的确定。
3. 启动你刚设置的虚拟系统,这时就可以在虚拟系统中看到你的USB设备了!
4. USB设备在真系统与虚拟系统之间切换,只需右击下方的USB图标,选中该设备就行了。
5. 虚拟系统能正常使用USB设备后,为了不与真系统抢USB设备,在“USB设备”的设置页面中,就可以删除筛选器中的USB设备了(别担心,删除后,你已安装过一次的USB设备仍能与真系统之
间切换使用)。
需要说明的,在虚拟系统中第一次使用的USB设备都要按前三步设置后才能在今后中使用。(这也是VirtualBox使用的麻烦之处!)
3、网络设置
默认网络设置,虚拟系统中的ip设置为自动获取