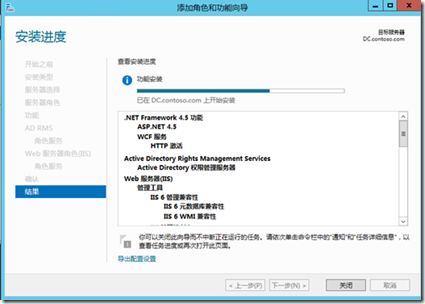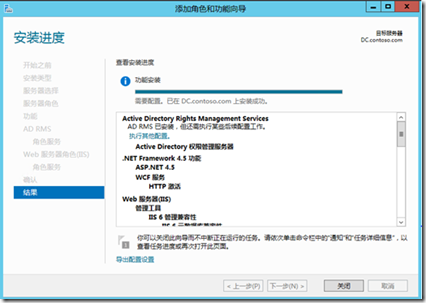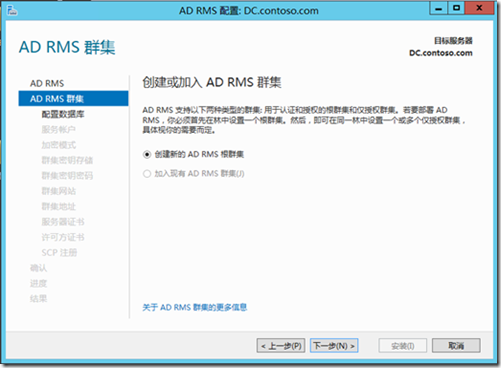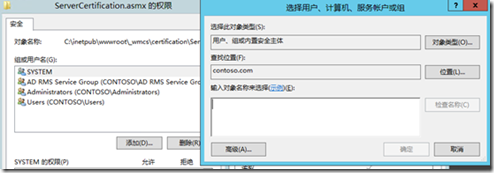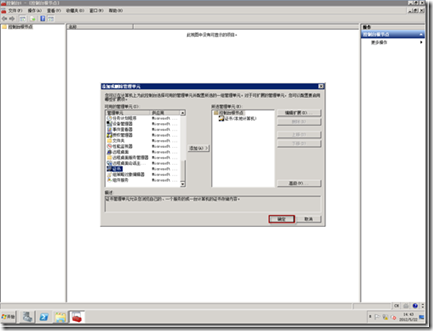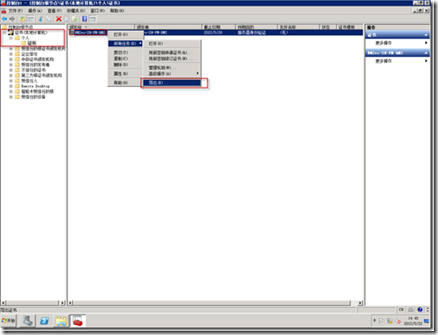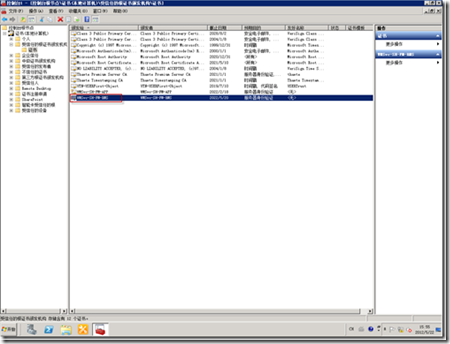本文的 RMS配置 是独立安装的配置手册,如果要和SharePoint结合使用可以作为参考指南。
SharePoint安装可参考 点击链接
同样可提供给Office使用,当然Exchange也可以使用。
建议:RMS需要使用IIS和HTTPS,所以建议不要和AD服务器和CA服务器安装在一起,需要独立安装。
并且RMS可以部署为群集,单独安装方便扩展。
准备工作
创建两个账户
| 账号名称 | 登陆账号 | 所属用户组 |
| ADRMS | Domain Admin | |
| ADRMSADMIN | ADRMSADMIN | Enterprise Admins |
ARMSADMIN是RMS服务器的本地管理员,并且在安装过程中,都将使用这个账户进行RMS安装,同时这个账户需要时SQL Server数据库的管理员。
ADRMS 是RMS的服务账户
测试环境服务器角色
| 服务器名称 | 操作系统 | 角色和应用 |
| DEMO-DC1 | Windows Server 2012 | AD DS |
| DEMO-SQL | Windows Server 2012 | SQL Server 2012 |
| DEMO-RMS | Windows Server 2012 | RMS |
一 安装AD RMS 功能
1. 使用ADRMSADMIN登录到 DEMO-DC1
2. 点击服务器管理 后点击 添加功能和角色
3. 在服务器角色选择画面中选中Active Directory Rights Management Services,点击下一步.
4. 由于安装AD RMS 之前需要很多附件的功能和角色,所以在点击下一步时,会弹出一个对话框,来确认需要安装的功能和角色。直接点击 添加功能
5. 这个页面显示的是AD RMS 的介绍信息,阅读后点击 下一步
6. AD RMS 角色服务 是选择所需要的服务类型,选中Active Directory 权限管理服务器 点击 下一步。
7. 阅读Web服务器角色介绍信息后,点击下一步
8. 在Web角色服务中,确认所有被选中的内容后,点击下一步
9. 确认要安装的信息后,点击安装
10. 在安装完成后点击关闭
二 配置AD RMS 服务
1. 打开服务器管理器,选择AD RMS,在顶部出现的黄色警告信息中点击更多
2. 任务详细信息画面中点击执行其他配置
3. 阅读AD RMS简介后点击下一步
4. 选中创建新的AD RMS根群集,点击下一步
5. 选择配置数据库服务器,可以点击选择按钮,选择一个服务器,也可以直接输入服务器名称。选择一个数据库实例,如果使用的是默认实例,请选择Default Instance
6. 指定服务器账户,点击指定,然后输入ADRMSSRVC的账户,点击下一步
7. 选择加密模式1,点击下一步
8. 指定AD RMS群集密钥存储,选中使用AD RMS集中管理的密钥存储
9. 指定AD RMS群集密码,输入密码后点击下一步
10. 选择AD RMS群集网站,默认为Default Web Site,直接点击下一步
11. 指定群集网址,选择使用SSL加密的连接,并使用默认的网站地址
12. 如果AD 中已有证书服务器,请选择为SSL加密选择现有证书,如果没有使用为SSL加密创建自签名证书。
13. 指定服务许可证书名称,点击下一步。
14. 选择立即注册SCP
15. 确认安装信息后点击安装
16. 安装完成后点击关闭
到目前为止,AD RMS已经安装完成,
如果需要将RMS服务与SharePoint 进行整合。继续向下阅读。
三 配置SharePoint 与RMS 集成
1. 打开RMS服务器 IIS目录下的 C:Inetpubwwwroot\_wmcsCertification。右键点击ServerCertification.asmx,点击属性->安全。
2. 点击 高级,在该页面中点击启用继承,点击确定两次
3. 点击编辑
4. 点击对象模型,选中计算机,点击确定。输入SharePoint服务器计算名称。
各位看官,从这里开始是我之前懒了,没有截图,所以在网上找了一个同仁在2010下配置的截图,直接copy过来的. 不同同样可以作为参考,操作方法都是一样的. 抱歉.
五、 RMS导出证书到SharePoint服务器
开始菜单运行:mmc
单击“文件”,单击“添加/删除管理单元”。
双击“证书”或点击“添加”。
单选“计算机帐户”
默认选择“本地计算机”,点完成。
完成后,点击“确定”。
继续啊在控制台:展开证书,个人,证书,选择“WMSvc-SH-FM-RMS”文件后,右键,所有任务,导出。
在“证书导出向导”点击下一步。
选择默认的“不,不要导出私钥。”
默认的导出文件模式,后点击“下一步”
单击“浏览”
将文件导入到网络上SharePoint服务器的C盘。
确定文件存放地址后点击下一步。
点击“完成”。
弹出“导出成功”提示。
六、 SharePoint服务器导入RMS的证书
在sharepoint的服务器,运行,敲mmc。打开控制台。
选择证书,并双击。
选择“计算机帐户”。
选择默认的“本地计算机”,点击完成。
点击“确定”
展开:控制台根节点,证书(本地计算机),个人,受信任的根证书颁发机构,证书的结点下,在右侧空白的地方右键,所有任务,导入。
打开导入证书向导。下一步。
选择刚才从RMS导入的cert.cer文件。
默认选择“下一步”。
点击“完成”。
这时,看到了rms服务器证书:WMSvc-SH-FM-RMS
七、 SharePoint管理中心配置信息策略
打开管理中心,点击“安全性”,点击“配置信息策略”。
选择“使用Active Directory中指定的默认RMS服务器”。点击确定。后配置结束。
截止目前已完成在AD RMS服务器上的配置,只要在SharePoint服务器中启用IRM即可使用。