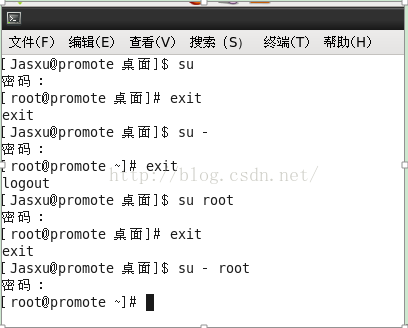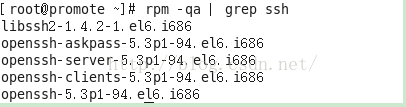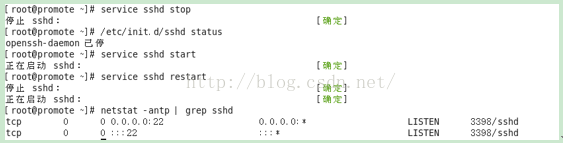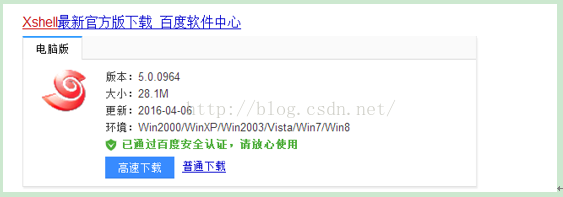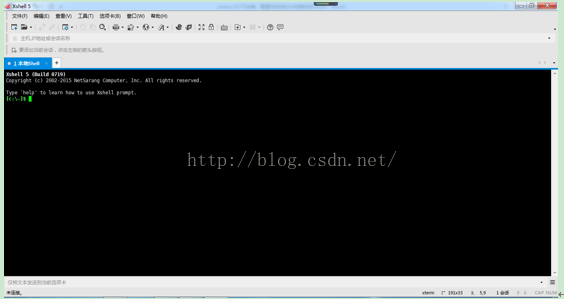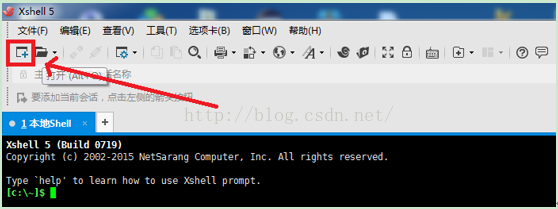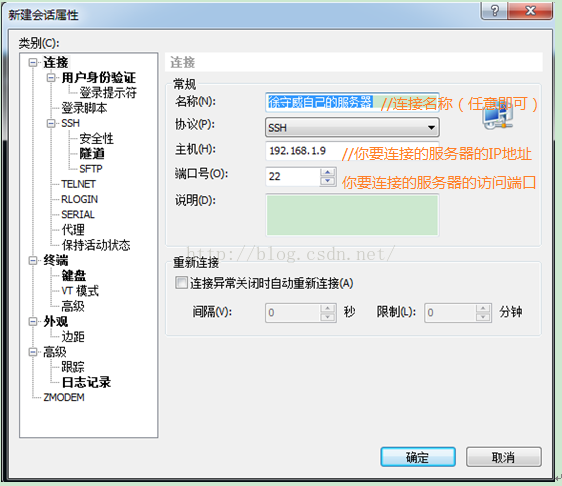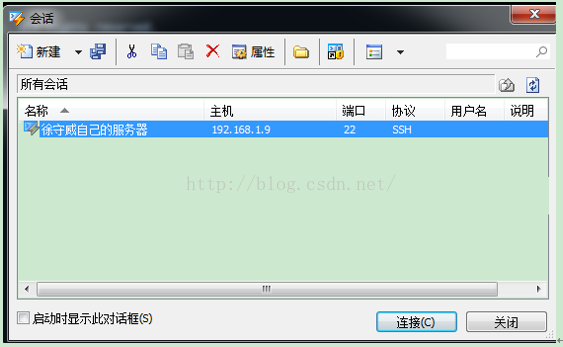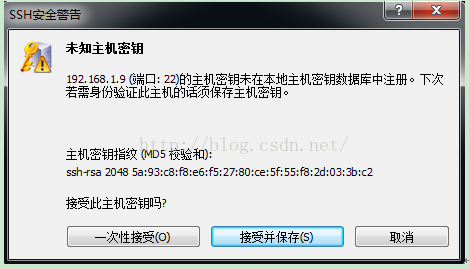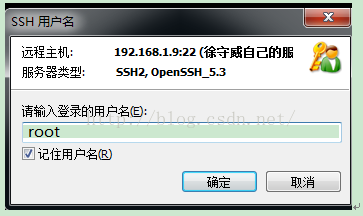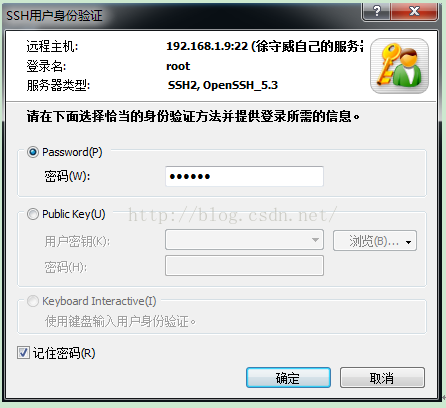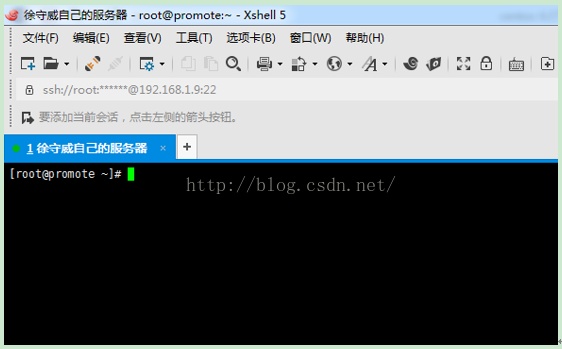来源:Linux社区 作者:bmdwr
http://www.linuxidc.com/Linux/2013-02/79574.htm
https://jingyan.baidu.com/article/adc815139ddcc4f723bf7339.html
https://blog.csdn.net/wonder4/article/details/52241002
xshell报错No matching outgoing encryption,没有匹配的算法
解决方法:
Ciphers aes128-cbc,aes192-cbc,aes256-cbc,aes128-ctr,aes192-ctr,aes256-ctr,3des-cbc,arcfour128,arcfour256,arcfour,blowfish-cbc,cast128-cbc
MACs hmac-md5,hmac-sha1,umac-64@openssh.com,hmac-ripemd160,hmac-sha1-96,hmac-md5-96
KexAlgorithms diffie-hellman-group1-sha1,diffie-hellman-group14-sha1,diffie-hellman-group-exchange-sha1,diffie-hellman-group-exchange-sha256,ecdh-sha2-nistp256,ecdh-sha2-nistp384,ecdh-sha2-nistp521,diffie-hellman-group1-sha1,curve25519-sha256@libssh.org在/etc/ssh/sshd_config中增加上述的三行配置信息
重启
今天在Win7环境通过XShell链接VirtualBox的CentOS;始终链接不上,原来是因为虚拟机选择网络链接方式不对[推荐连接方式:Host-only Adapter(主机模式)。
在网上查了相关资料得知:
知识提要:
VBox在主机中模拟出一张专供虚拟机使用的网卡,所有虚拟机都是连接到该网卡上的,我们可以通过设置这张网卡来实现上网及其他很多功能。主机模式通过虚拟机及网卡的设置可以完成一下三种网络连接模式所实现的功能。
NAT
Bridged Adapter
Internal
虚拟机与物理主机的关系:默认不能相互访问,双方不属于同一IP段,host-only网卡默认IP段为192.168.56.X 子网掩码为255.255.255.0,后面的虚拟机被分配到的也都是这个网段。
虚拟机与网络中其他物理主机的关系:默认不能相互访问,原因同上,通过设置,可以实现相互访问。
虚拟机与虚拟机的关系:默认只有虚拟机之间可以相互访问,都是同处于一个网段。所谓的HOST也只是说,虚拟主机。
首先,CentOS上检设置:
1. 关闭防火前
service iptables stop
chkconfig iptables off
2. 启动ssh服务
service sshd start
3,可能没有安装ssh-server 服务器
解决:(1)先检查确认有没有安装ssh-server服务器,输入命令:ps –e|grep ssh
(2)在CentOS命令区输入:yum install openssh-server
4.查看CentOS 的IP地址:ifconfig -a
inet addr:192.168.56.101 Bcast:192.168.56.255 Mask:255.255.255.0
然后,回到WIN7下PING 192.168.56.101 ,确保虚拟机有回应。
C:Usersyyzx>ping 192.168.56.101
正在 Ping 192.168.56.101 具有 32 字节的数据:
来自 192.168.56.101 的回复: 字节=32 时间=1ms TTL=64
来自 192.168.56.101 的回复: 字节=32 时间<1ms TTL=64
来自 192.168.56.101 的回复: 字节=32 时间<1ms TTL=64
来自 192.168.56.101 的回复: 字节=32 时间<1ms TTL=64
192.168.56.101 的 Ping 统计信息:
数据包: 已发送 = 4,已接收 = 4,丢失 = 0 (0% 丢失),
往返行程的估计时间(以毫秒为单位):
最短 = 0ms,最长 = 1ms,平均 = 0ms
接着,设置虚拟机网卡VirtualBox Host-Only Ethernet Adapter
IP地址:192.168.56.1 掩码:255.255.255.0 网关和DNS服务器地址不填写。
然后Xshell上场,会话方式选择SSH,填入虚拟主机IP地址192.168.56.101.
centos 6.5下安装、配置并启动SSH远程访问
1.登录centos 6.5系统,使用root用户登录,如果为非root用户则执行su或su - 或su root或su - root切换为root用户。
2.查看SSH是否安装(检查是否装了SSH包)。
输入命令:rpm -qa | grep ssh
如图所示说明centos 6.5系统已经为我们默认安装了SSH包。
注:若没安装SSH则可输入:yum install openssh-server安装。
3.查看SSH服务是否正在运行。
输入命令:/etc/init.d/sshd status
如图所示centos 6.5系统中SSH服务已经处于运行状态。
4.若centos 6.5系统中SSH服务处于非运行状态则使用(service sshd start)命令开启SSH服务;停止SSH服务命令(service sshd stop);重启SSH服务命令(service sshd restart)。为了演示效果,我这里先停止SSH服务,然后启动SSH服务,再接着重启SSH服务。
[service sshd stop] -> [/etc/init.d/sshd status] -> [service sshd start]-> [service sshd restart] ->[重启后可输入:netstat -antp | grep sshd 查看是否启动22端口]
5.检查SSHD是否在本运行级别下设置为开机启动
输入命令:chkconfig --list sshd
如图所示centos 6.5系统中SSH服在本运行级别下已经设置为开机启动,如果没设置启动就使用如下命令[chkconfig --level 2345 sshd on]设置下即可。
6.设置SSH服务为开机启动。
输入命令:chkconfig sshd on 即可。
注:若是chkconfig sshd off则禁止SSH开机启动。
7.在Windows系统计算机上安装远程访问客户端。【常见的远程SSH登录工具有:securecrt、xshell、putty等..】我这里以xshell为例。
在百度搜索xshell下载并安装。
8.在桌面双击启动xshell工具。
9.在软件界面点击如图所示位置添加一个用户登录信息。
10.填写用户登录信息,如图。
11.填写完用户登录信息后点“确定”后会跳转到会话窗口。
12.在会话窗口点击“连接”,会弹出一个会话框提示你主机验证密钥,这里我们直接选择“接受并保存”即可。
注:此对话框一般会在用户第一次登录服务器的时候才会显示,特出情况除外。
13.点击“接受并保存“后会弹出输入用户名对话框。
注:我这里使用root用户登录,当然您也可以使用普通用户登录,但是正常为了安全起见,请使用普通用户登录。
14.输入完登录用户名后点“确定“,会弹出输入密码验证对话框。
15.输入完用户名和密码后点“确定“后即可连接到服务器。