1. 使用最新版UltraISO将ISO镜像刻录到U盘

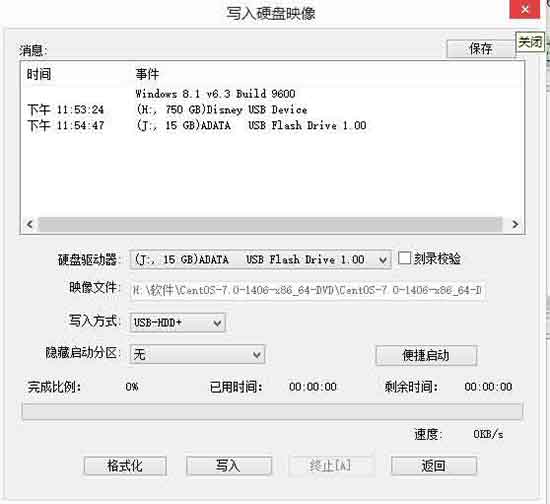
2. U盘启动电脑进入安装界面
正常情况下你应该会看到下面的这个界面:
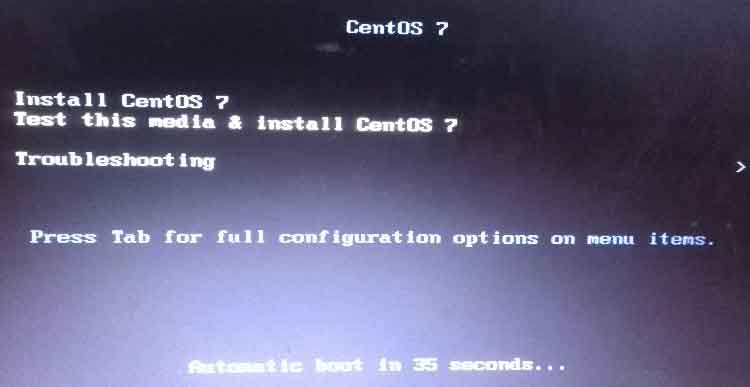
选择第一项,然后按TAB键(在评论区有朋友踫到没有按TAB键的提示,经derogg解答,原来是UEFI模式下提示的是按E,所以这一步大家根据自己的情况看好提示再操作),然后会看到下面这个:

3.修改第二步中按TAB键出来的命令
将命令修改为:>vmlinuz initrd=initrd.img linux dd quiet
(我是改成了inst.stage2=hd:/dev/sdc4 quiet ,成功了)
这里注意了:网上很多文章都说这一步改成“>vmlinuz initrd=initrd.img inst.stage2=hd:/dev/sdb
quiet”什么的,然后失败了再cd
/dev命令查看U盘盘符啥的,别这样了,我就是在这里浪费了好多时间,把dev目录下的所有设备都试了几遍也没成功,主要是笔记本硬盘就有两个,再加上U盘,搞得我实在是不认识哪个设备是哪个啊。。。
所以这里我们直接将按TAB键之后出来的文字修改为:>vmlinuz initrd=initrd.img linux dd quiet。改好之后回车,然后就会列出你的设备列表了,在这个列表里面,不懂Linux的我都能很清楚的辨认哪个是我的U盘,不信你看下面这张图:
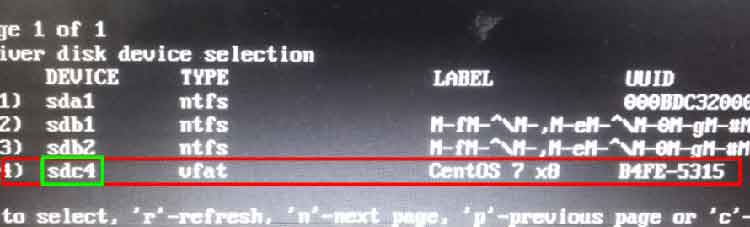
很明显,sdc4就是我的U盘了,当然你得看看你自己的到底是什么,然后记下来之后就可以直接关机了(因为我曾经试着在这里按提示输入序号,没想到之后是个死循环,不知道是哪里出错了还是怎么地,所以我后来直接关机)。
据网友king反馈,在这里输入C可以不用关机而直接进入系统安装界面,大家可以试一下。由于我之前的截图不完整,看不到关于按C的提示了。。。
4.再次通过U盘启动电脑,继续修改第2步中出现的命令
重复第2步,然后将底下的命令改成:>vmlinuz initrd=initrd.img inst.stage2=hd:/dev/sdc4 quiet
Sdc4得改成你自己的U盘所对应的名称,然后回车。如果你没有输错的话就应该会来到选择语言的界面了,再接着就是图形化设置界面了。
进入图形化配置界面之后没有出现报错的话那就可以算是大功告成了,剩下的就是根据提示进行配置系统了。
但凡事总有例外的时候,如果在载入完图形化界面之后出现下面的报错的话,那么重启之后从步骤3开始,仔细的再来一遍。
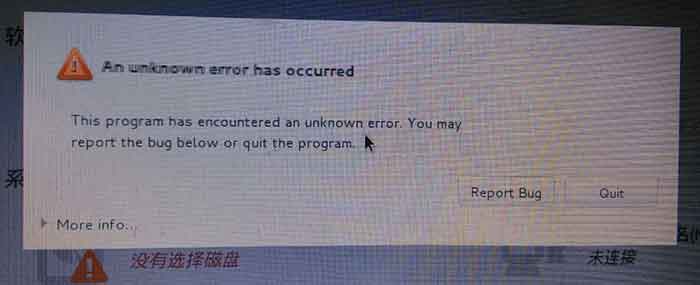
注意“软件”-“软件选择”,默认是最小安装,即不安装桌面环境,可以自己设置。
我选的是gnome桌面,(ubuntu默认的就是gnome)
(windows分区给linux用,windows删除某个分区,装centOS的磁盘删除,注意是删除!不是格式化。这样 linux可以识别到空闲的了)
参考:http://www.augsky.com/599.html
http://blog.csdn.net/huangxiang360729/article/details/52639673
U盘安装CentOS7.1教程
http://www.centoscn.com/image-text/setup/2015/0227/4754.html
安装后上不了网:
务器建议大家安装的时候选择最小安装,这样可以为以后自己配置服务器提供一个参考,避免distribution版本存在的各种提供商的软件带来的服务器故障。
本人所使用的环境:
主机操作系统:64位windows7旗舰版
虚拟机操作系统:centos7.0 命令行模式
1. 网络没有配置好的情况下ifconfig不能使用,不过可以用ip addr查看
2. 找到网络配置模块的配置文件:/etc/sysconfig/network-scripts/ifcfg-enp***
3. 使用vi或者vim编辑器打开该配置文件:
4. 将BOOTPROTO设置为动态的,即:BOOTPROTO=dhcp
将ONBOOT设置为yes即:ONBOOT=yes
5. 保存退出:shift+z 按两次
6. 重启网络命令:service network restart 或者重启linux系统
7. 查看网络 ip addr