麻烦
前天我把双系统笔记本里的 deepin 的磁盘分区直接从 Windows 7 磁盘管理里格式化了,结果悲催了,开不了机了,显示:
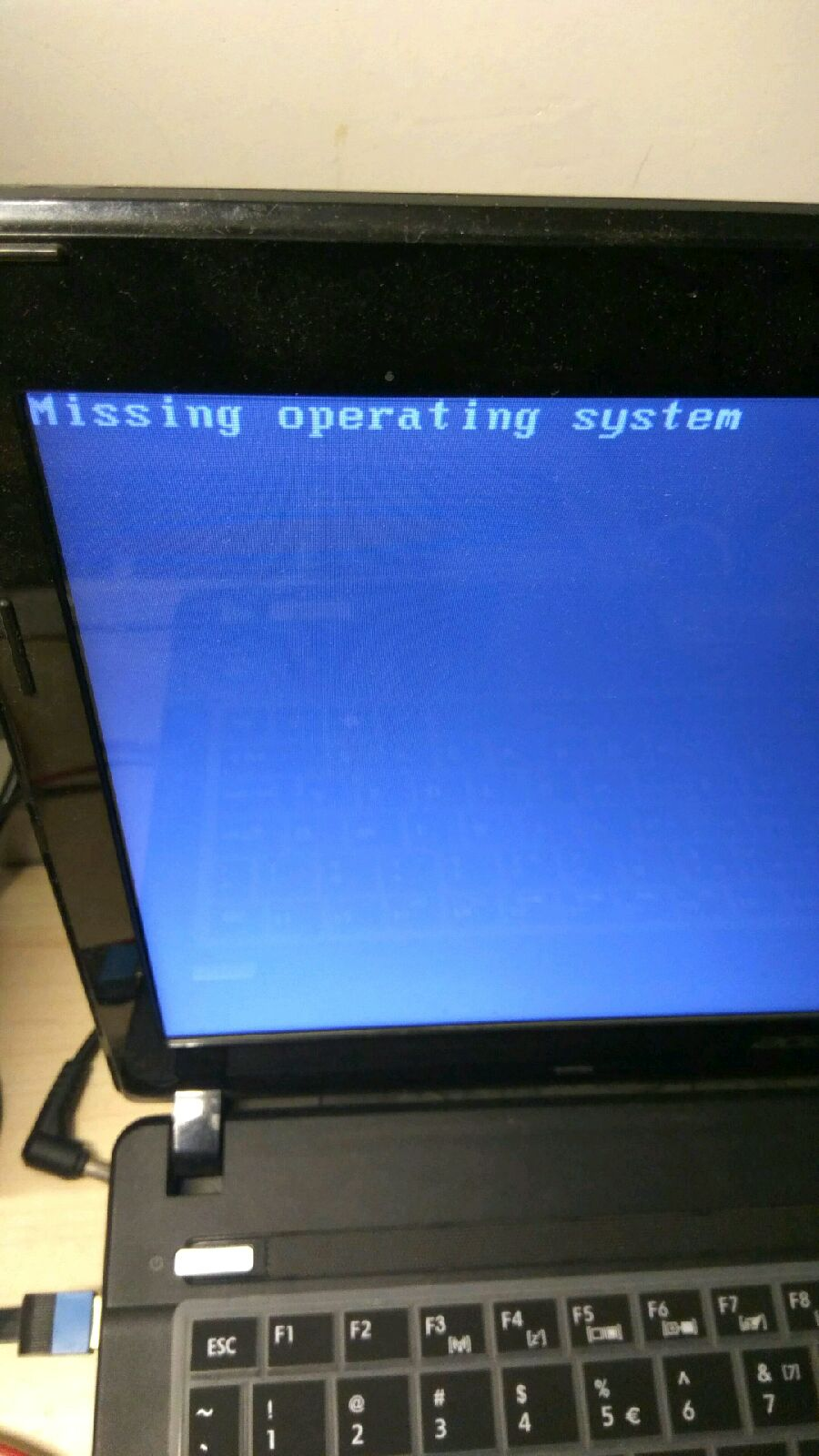
我以为是 Windows 7 的引导没了,就进 PE 修复了下引导,结果还是不行,折腾了半天,只好求助于 deepin 论坛的大佬们。
(https://bbs.deepin.org/forum.php?mod=viewthread&tid=143078&extra=)
原来是:
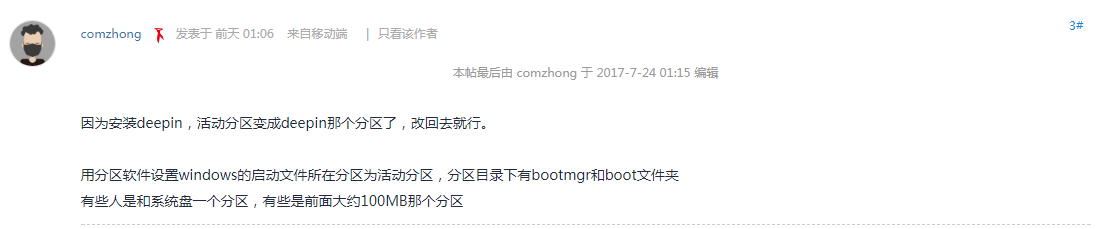
我又用 微PE 进入分区软件激活了 Windows 7 的分区,原来安装 deepin 后自动把我的激活分区变成 deepin所在的分区了,改完后就能正常启动了。
CentOS 7 安装
之后我就在原来 deepin 所在的分区安装了 centos 7。
(1)把 CentOS-7-x86_64-DVD-1611.iso 刻录到光盘里(当然,优盘也可以)
工具:UltraISO、光盘
(2)插入光盘,重启电脑,开机按启动快捷键 F12 进入启动方式选择界面,选光盘启动(含 CD 什么的那个)
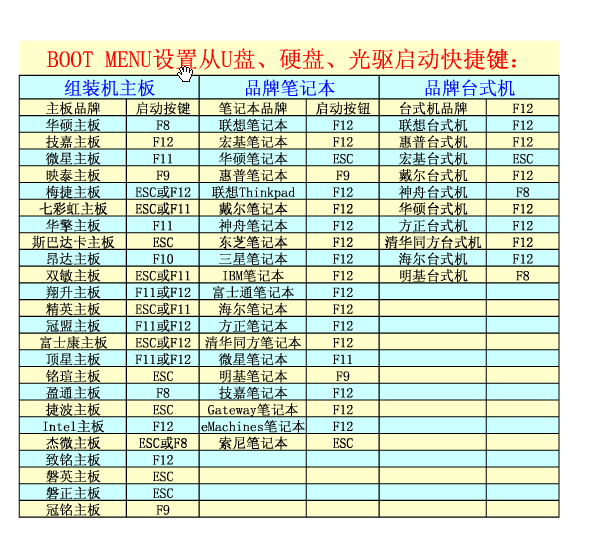
(3)进入后在光盘引导界面选择 Test this media & install CentOS 7
等待检查完就可以进入安装了,不想等待的按ESC退出,没关系的。
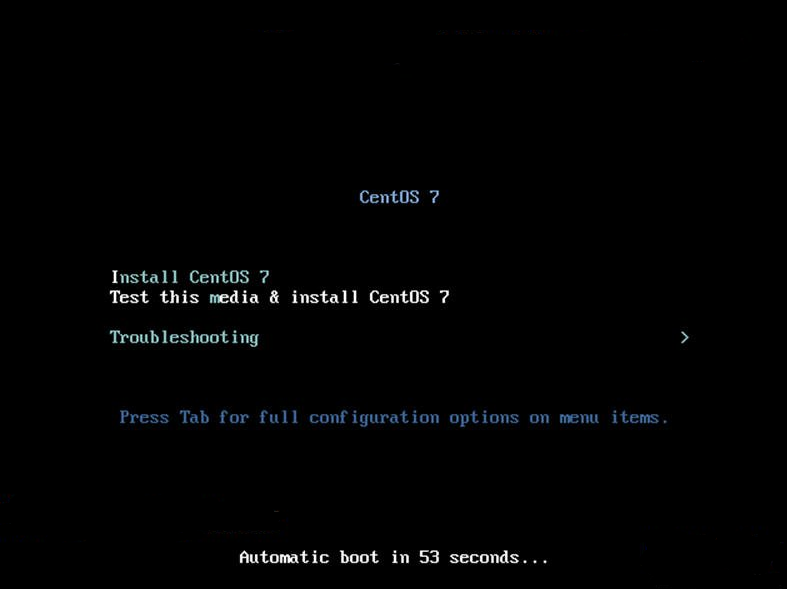
说明:
安装CentOS 7(Instal CentOS 7 )
选择此选项将安装CentOS上使用图形安装程序在您的计算机系统中。
测试媒介及安装CentOS 7(Test this media & install CentOS 7)
此选项为默认选项。在此之前启动安装程序,程序启动,检查安装介质的完整性。
故障排除(Troubleshooting)
此选项,帮助解决各种安装问题单独的菜单。按Enter键以显示其它内容。
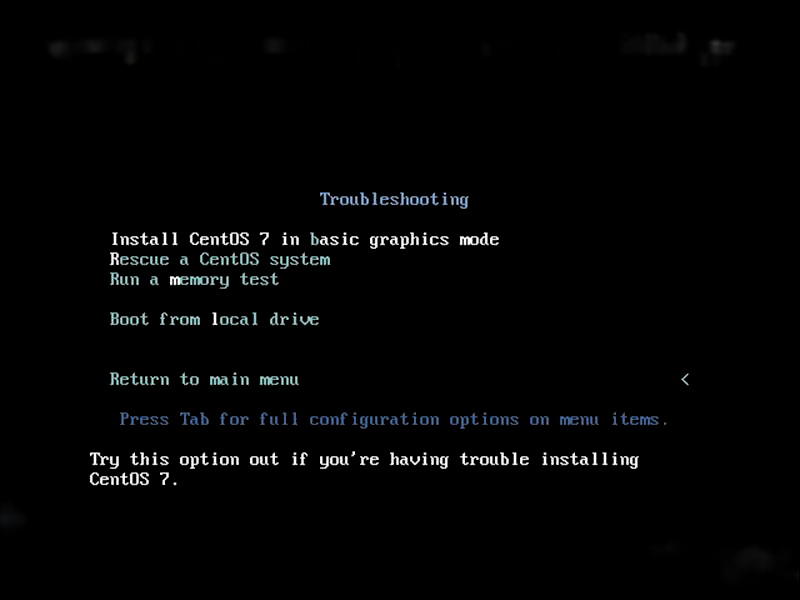
故障排除(Troubleshooting)选项说明:
在基本图形模式下安装CentOS(Install CentOS 7 in basic graphics mode)
此选项允许您在图形模式下安装CentOS的,即使安装程序无法加载正确的驱动程序为您的视频卡。如果你的屏幕会出现扭曲或使用安装CentOS选项时一片空白。
抢救CentOS(Rescue a CentOS system)
选择此选项可与您安装的CentOS系统,使您无法正常启动修复问题。救援环境包含实用程序,允许您解决各种各样的这些问题。
内存测试(Run a memory test)
此选项将运行系统上的内存测试。
从本地驱动器启动(Boot from local drive)
从硬盘启动不立即启动安装程序。
返回主菜单(Return to main menu)
返回主引导菜单。
(4)图形化安装界面
a、安装过程中的语言(Language Selection)
选择在安装过程中要使用的语言,此处选择“中文Chinese - 简体中文(中国)”;点击“继续”。
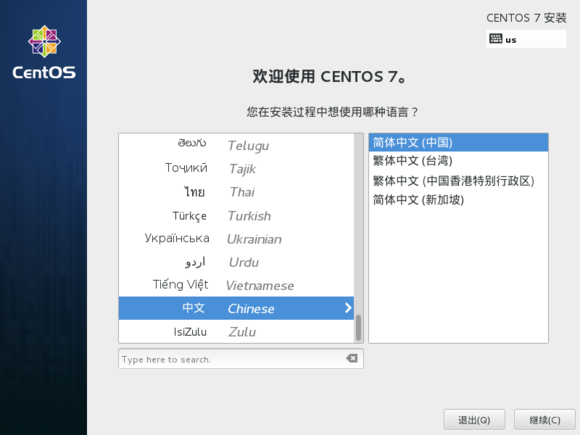
Tips:在此选择的语言将成为操作系统的默认语言。选择适当的语言还可帮助您在后面的安装中锁定时区。安装程序会尝试根据您在这个页面中的选择定义适当的时区。
b、安装信息摘要(Installation Summary)
使用鼠标来选择菜单项来配置安装的一部分。当您完成配置部分,或者如果您想以后完成的部分中,单击完成按钮位于屏幕的左上角。
只有标有警告符号的部分是强制性的。在屏幕底部的注意事项提醒你,这些路段之前必须完成安装就可以开始。其余的部分都是可选的。
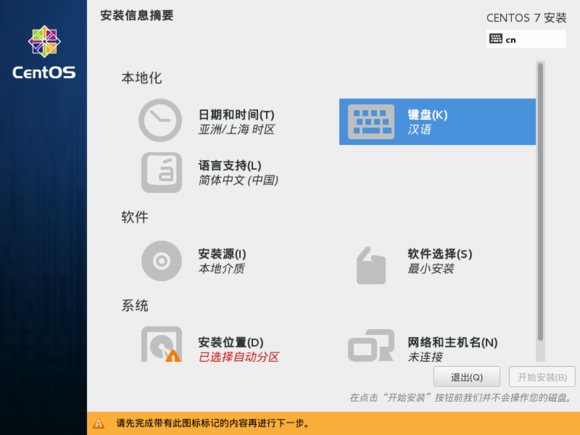
c、日期和时间、时区选择(Date & Time)
此处默认即可,不必修改。
选择距离您计算机物理位置最近的城市设置时区。即使您要使用 NTP(网络时间协议)来维护准确系统时钟,也请指定时区。这里您有两种方法选择时区:用鼠标在互动式地图上点击指定城市;您还可以在屏幕上部的列表中选择。
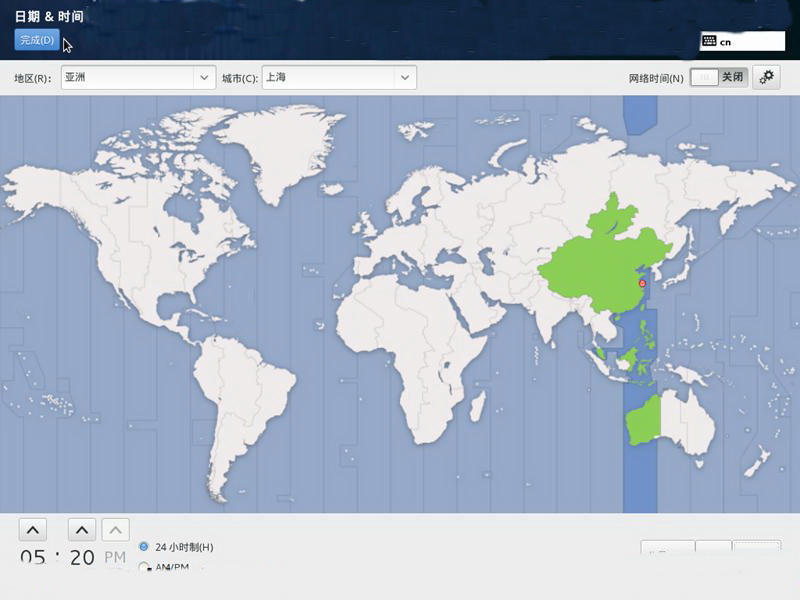
d、语言支持(Language Support)
要安装额外的语言环境和语言的方言,从安装摘要屏幕中,选择语言的支持。
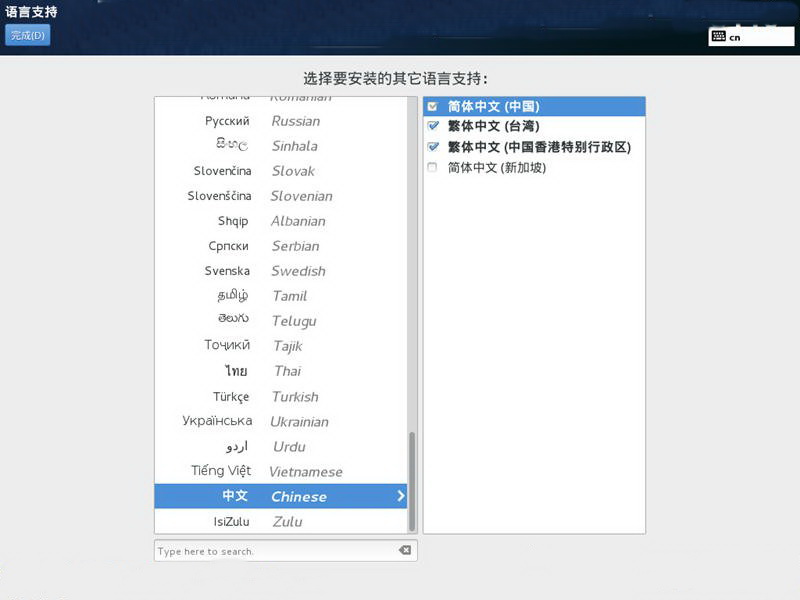
使用鼠标来选择语言,你会为它要安装支持。在左侧面板中,选择您所选择的语言,比如English。然后你可以选择专门针对在右侧面板中您所在地区的语言环境,例如English(United States)。您可以选择多种语言和多个地区。所选择的语言以粗体突出显示在左侧面板。
e、键盘布局类型(Keyboard Configuration)
选择您用于安装的正确键盘布局类型“汉语”并将其作为系统默认选择。选择后,点击“完成”。
f、安装源(Installation Source)
选择安装源安装系统的一个位置。在这个屏幕上,你可以在本地可用的安装媒体,例如DVD或ISO文件,或者某个网络位置之间进行选择。
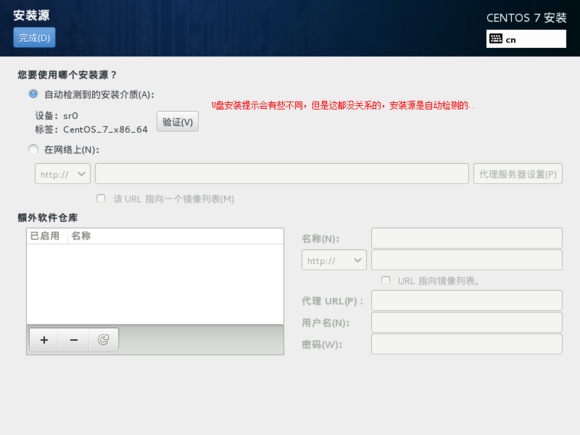
选项说明:
自动检测安装介质(Auto-detected installation media)
如果您使用完整安装DVD或USB驱动器启动安装时,安装程序会检测到它,并显示在此选项下的基本信息。点击“验证(Verify )”按钮,以确保媒体适合于安装。这个完整的测试是一样的,如果你选择了这个测试媒体和在启动菜单中安装CentOS所执行的一个,或者如果你使用的“测试媒介及安装CentOS 7”启动选项。
ISO file(ISO文件)
此选项会出现,如果安装程序检测到一个分区的硬盘驱动器挂载的文件系统。选择此选项,请单击“选择的ISO(Choose an ISO)”按钮,并浏览到安装ISO文件的位置,您的系统上。然后点击“验证”,以确保文件是适合安装。
On the network(在网络上)
要指定一个网络位置,选择此选项,并从下拉菜单中选择以下选项中进行选择:http://、https://、ftp://、nfs

使用您选择的位置URL的开始,输入到地址框。如果您选择NFS,将会出现你指定的任何NFS挂载选项。如果您的HTTP或HTTP URL指向存储库镜像列表,勾选“该URL指向一个镜像列表”。
要配置HTTP或HTTPS源的代理,单击“代理服务器设置”按钮。勾选“启用HTTP代理服务器”,然后输入网址到代理服务器的URL框。如果你的代理服务器需要身份验证,请使用验证,并输入用户名和密码。单击添加。
额外软件仓库(Additional repositories)
要添加一个存储库中,单击+按钮。要删除存储库中,单击 - 按钮。点击箭头图标恢复到仓库的前面的列表,即以取代那些出席输入的安装源画面时的输入。要激活或停用库,请单击复选框启用列在列表中的每个条目。在窗体的右侧,你可以命名你的额外的资料库,并配置相同的方式在网络上的主存储库。
g、软件选择(Software Selection)
要指定软件包将被安装,选择软件时选择安装摘要屏幕。包组分为基础环境。这些环境是预先定义的一组具有特定用途的软件包;例如,在虚拟化主机环境中包含的一组所需的系统上运行的虚拟机软件程序包。只有一个软件环境可以在安装时选择。
对于每一个环境,也有附加组件的形式提供额外的软件包。附加组件列于屏幕的右侧部分,当选择一个新的环境,它们的列表被刷新。您可以选择多个附加组件的安装环境。选择“GNOME桌面(GNOME Desktop)”,右边的软件根据需要选取,然后按“完成”键。
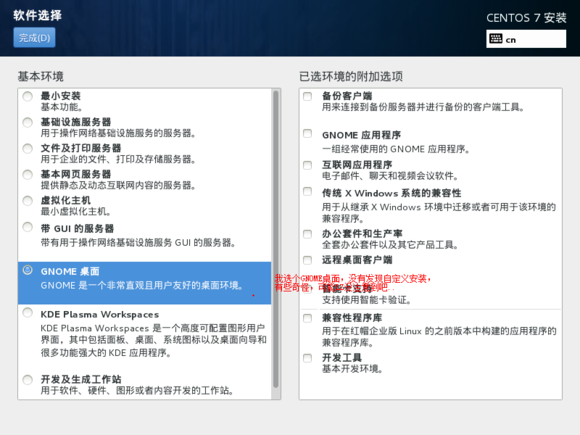
选项说明:
最小安装(Minimal Install)
这个选项只提供运行CentOS 的基本软件包。最小安装为单一目的服务器提供基本需要,并可在这样的安装中最大化性能和安全性。
基础设施服务器(Infrastructure Server)
这个选项提供在服务器中使用的CentOS 基本安装,不包含桌面。
文件及打印服务器(File and Print Server)
用于企业的文件、打印及存储服务器。
基本网页服务器(Basic Web Server)
基本系统平台,加上PHP,Web server,还有MySQL和PostgreSQL数据库的客户端,无桌面。
虚拟化主机(Virtualization Host)
这个选项提供 KVM 和 Virtual Machine Manager 工具以创建用于虚拟机器的主机。
带GUI的服务器(Server with GUI)
带有用于操作网络基础设施服务GUI的服务器。
GNOME桌面(GNOME Desktop)
GNOME是一个非常直观且用户友好的桌面环境。
KDE Pasma Workspaces(KDE桌面)
一个高度可配置图形用户界面,其中包括面板、桌面、系统图标以及桌面向导和很多功能强大的KDE应用程序。
开发及生成工作站(Development and Creative Workstation)
这个选项提供在您的CentOS 编译软件所需的工具。
Tips:如果您使用文本模式安装Linux,您不能进行软件包选择。安装程序只能自动从基本和核心组群中选择软件包。这些软件包足以保证系统在安装完成后可操作,并可安装更新和新的软件包。要更改软件包选择,请在完成安装后,使用 Add/Remove Software 程序根据需要进行修改。
h、安装位置(Installation Destination)
要选择的磁盘和分区的存储空间,您将安装CentOS的,请在安装摘要屏幕安装目标。
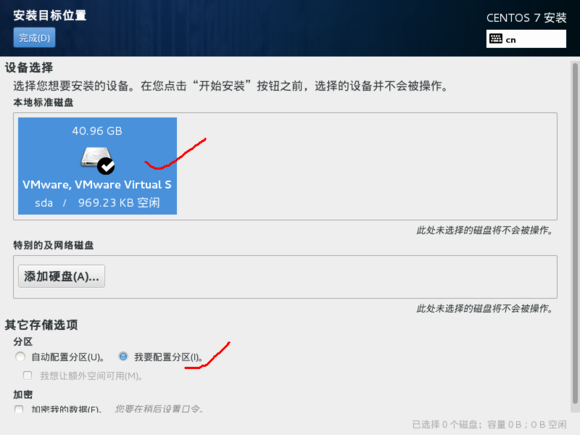
Tips:如果您在文本模式下安装CentOS的,你只能使用本节所述的默认分区方案。您不能添加或删除的分区或文件系统超出了安装程序会自动添加或删除。
选项说明:
特别的及网络磁盘(Specialized & Network Disks)
在这个屏幕上,你可以看到可用的本地计算机上的存储设备。您也可以通过单击“添加磁盘”按钮来添加额外的专用或网络设备。
自动配置分区(Automatically configure partitioning)
自动分区建议,如果你正在做一个干净的安装上以前未使用的存储或不需要让可能存在于存储任何数据。采用这种方式,离开自动配置分区单选按钮的默认选择,让安装程序在你的存储空间,创造必要的分区。
我想额外的空间使用(I would like to make additional space available)
对于自动分区,你还可以选择“我想使更多的可用空间”复选框来选择如何重新分配其他的文件系统空间。如果您选择了自动分区,但没有足够的存储空间来完成安装,在单击Done(完成),会出现一个对话框。
加密我的数据(Encrypt my data)
在加密部分中,您可以选择加密我的数据复选框,所有分区进行加密以外的/ boot分区。
完成磁盘摘要以及引导程序(Full disk summary and bootloader)
在屏幕的底部,是您配置在其上的引导加载程序将被安装在磁盘全盘总结和引导装载程序按钮。
①手动分区(Manual Partitioning)
当单击安装目标,如果你选择了“我要配置分区(I will configure partitioning)”选项来手动分区屏幕。在此屏幕上配置磁盘分区和挂载点。
手动分区屏幕功能最初在左侧的安装点的单一窗格。该面板是空的,除了有关创建挂载点,也显示现有安装的安装程序检测点。这些装载点被检测到操作系统安装举 办。因此,如果一个分区被几个设备之间共享某些文件系统可能会显示多次。在选择存储设备的总空间和可用空间会显示此窗格下方。

相关说明:
添加文件系统和分区配置
添加一个文件系统是一个两步骤的过程。首先创建一个特定的分区方案的挂载点。挂载点会出现在左窗格中。接下来,你可以用在右窗格中,您可以在其中选择一个名称,设备类型,文件系统类型,标签的选项进行自定义,以及是否加密或重新格式化相应分区。
对于手动创建的每个新的挂载点,可以设置从位于左侧窗格中的下拉菜单中的分区方案。可用的选项有标准分区,BTRFS,LVM和LVM精简配置。需要注意的是/ boot分区将始终位于一个标准分区,无论在此菜单中选择的值。
另外,创建使用“+”按钮在面板的底部各个挂载点。添加一个新的安装点对话框,然后打开。无论是选择从安装点下拉菜单中预设的路径或键入您自己的 - 例如,选择/根分区或者/ boot启动分区。然后输入分区的大小,使用普通大小的单位,如MB,GB或TB,到需要的容量文本字段 - 例如,键入2GB创建一个2G的分区。如果将该字段留空,或者如果你指定的大小大于可用空间,所有剩余的可用空间将被使用。进入这些细节之后,点击“添加挂载点”按钮来创建分区。
要自定义分区或卷时,在左侧窗格中选择挂载点及以下的自定义功能,然后出现在右边:
名称(Name):分配一个名称,一个LVM或于Btrfs量。需要注意的是在创建时标准分区自动命名和他们的名字不能被编辑,如/ home被分配的名称SDA1。
挂载点(Mount point):输入分区的挂载点。例如,如果分区是根分区,输入/;进入/启动的/ boot分区,依此类推。对于一个交换分区,挂载点不应设置 - 设置文件系统类型,以交换就足够了。
标签(Label):分配一个标签的分区。标签是用来让你很容易地识别和解决单个分区。
所需的容量(Desired capacity):输入的分区的所需尺寸。您可以使用普通大小的单位,如千字节,兆字节,GB或TB。兆是默认选项,如果你不指定任何单位。
设备类型(Device type):标准分区,BTRFS,LVM或LVM精简配置之间进行选择。如果被选择用于分隔两个或多个磁盘,RAID也将是可用的。检查相邻的加密框,分区加密。系统将提示您以后设置密码。
下面是设备类型简短描述,以及它们是如何被使用:
标准分区:标准分区可以包含文件系统或交换空间,也能提供一个容器,用于软件RAID和LVM物理卷。
逻辑卷(LVM):创建一个LVM分区自动生成一个LVM逻辑卷。 LVM可以在使用物理磁盘时,提高性能。
LVM精简配置:使用自动精简配置,你可以管理的自由空间,被称为精简池,它可以根据需要由应用程序时,可以分配给设备任意数量的存储池。所需的存储空间具有成本效益的分配时,薄池可以动态地扩展。
BTRFS:Btrfs是一个具有几个设备相同的特征的文件系统。它能够处理和管理多个文件,大文件和大体积比的ext2,ext3和ext4文件系统。
软件RAID:创建两个或两个以上的软件RAID分区允许你创建一个RAID设备。一个RAID分区被分配给每个磁盘的系统上。
文件系统(File system ):在下拉菜单中,选择该分区中的相应的文件系统类型。检查相邻的格式化对话框格式化现有的分区,或将其选中,以保留您的数据。
下面是文件系统简短描述,以及它们是如何被使用:
XFS:XFS是一个支持的文件系统多达16艾字节(约16万TB)一个高度可扩展,高性能的文件系统中,文件多达8个艾字节(约800万太字节),和目录结构包含数千万条目。 XFS支持元数据日志,这有利于更快的崩溃恢复。 XFS文件系统也可以进行碎片整理和调整,同时安装并激活。这个文件系统是默认选择,并强烈推荐。一个XFS分区支持的最大大小为500 TB。
EXT4:ext4文件系统是基于ext3文件系统,并采用了多项改进。这些措施包括对更大文件系统和更大的文件,磁盘空间,对子目录的目录中的数量没有限制,更快的文件系统检查速度更快,更有效地分配支持,更强大的日志记录。
EXT3:ext3文件系统是基于ext2文件系统上,它有一个主要优点。使用文件系统减少花费的时间恢复崩溃后的文件系统,因为没有必要通过每次碰撞发生时运行fsck实用程序来检查元数据的一致性的文件系统。
EXT2:ext2文件系统支持标准Unix文件类型,包括普通文件,目录或符号链接。它还提供了分派长文件名,最多255个字符的能力。
VFAT:VFAT文件系统是Linux文件系统与FAT文件系统上的Microsoft Windows长文件名兼容。
swap:交换分区被用于支持虚拟内存。换句话说,数据被写入到交换分区的时候没有足够的内存来存储您的系统正在处理的数据。
BIOS boot:需要有一个GUID分区表(GPT)在BIOS中的系统引导设备一个非常小的分区。
EFI系统分区:需要有一个GUID分区表(GPT)在UEFI系统引导装置一个小分区。
单击“更新按钮”保存更改并选择其他分区进行定制。请注意,更改将不会应用,直到你真正开始从安装摘要页面安装。单击“全部重置”按钮来放弃所有修改的所有分区并重新开始。
② 创建LVM逻辑卷(Create LVM Logical Volume)
逻辑卷管理(LVM)介绍了底层的物理存储空间,如硬盘驱动器或LUN一个简单的逻辑视图。在物理存储分区表示为物理卷,可以组合成卷组。每个卷组可以分为多个逻辑卷,其中每一个是类似于标准的磁盘分区。因此,LVM逻辑卷作为可以跨越多个物理磁盘上的分区。
Tips:需要注意的是LVM配置只有在图形安装程序中可用。 在文本模式安装,LVM配置不可用。如果你需要从头开始创建一个LVM配置,按Ctrl + Alt+ F2来使用不同的虚拟控制台,并运行LVM命令。要返回到文本模式安装,请按CTRL + ALT + F1。
CentOS的安装至少需要一个分区,但CentOS建议至少有四个:/boot、/、/home、swap。您还可以创建你需要额外的分区。
②_1、创建 /boot
分区挂载到/boot包含了操作系统的内核,它允许你的系统CentOS,以及在系统引导过程中使用的文件。由于大多数固件的限制,创建一个较小的分区来保存这些建议。在大多数情况下,一个500 MB的启动分区是足够的。
首先创建一个特定的分区方案的挂载点。挂载点会出现在左窗格中的下拉菜单中选择“LVM”。
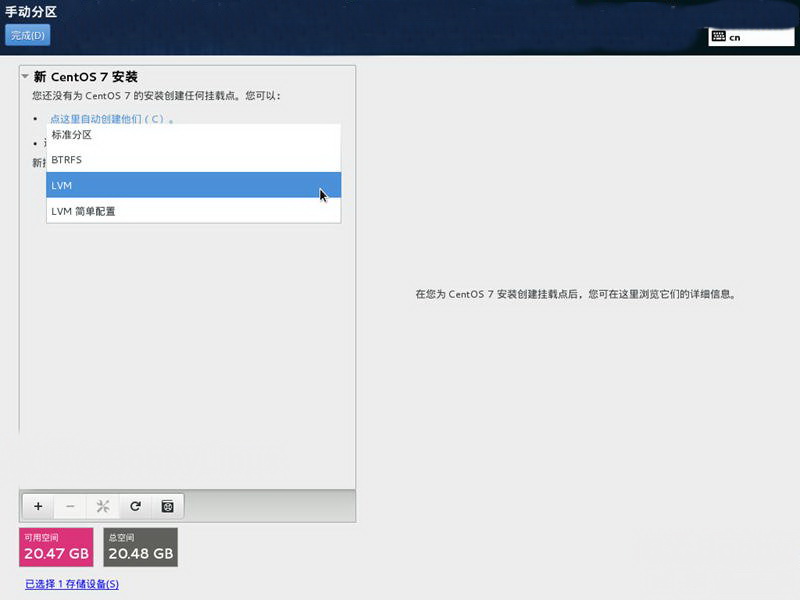
使用“+”按钮在面板的底部各个挂载点。添加一个新的安装点对话框,然后打开。无论是选择从安装点下拉菜单中预设的路径或输入/boot。然后输入分区的大小,使用普通大小的单位500M。点击“添加挂载点”按钮来创建分区。

②_2、创建 /
这 是“/”,或者根目录下,是位于。根目录是目录结构的顶层。默认情况下,所有的文件将被写入该分区,除非在不同的分区上安装路径写入(例如,/boot或 /home)。虽然有5GB的根分区,可以安装一个最小的安装,建议至少分配10GB,这样就可以完全安装,选择所有软件包组。
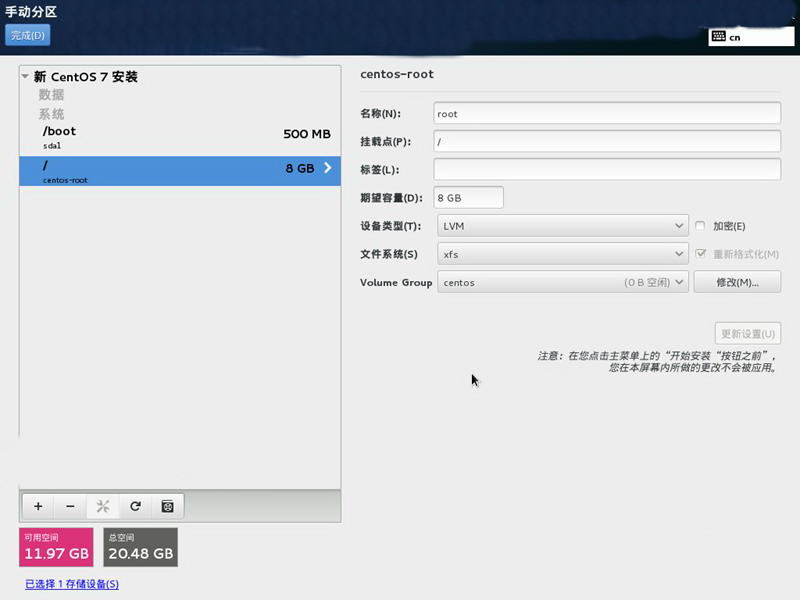
Tips:不要混淆/目录下的/root目录。 /root目录是root用户的主目录。 /root目录有时被称为斜线根从根目录区分开来。
使用“+”按钮在面板的底部各个挂载点。添加一个新的安装点对话框,然后打开。无论是选择从安装点下拉菜单中预设的路径或输入/。然后输入分区的大小,使用普通大小的单位8GB。点击“添加挂载点”按钮来创建分区。
②_3、创建 /home
从系统数据分开存储的用户数据,创建卷组的/home目录内的专用分区。这个分区应根据将要存储在本地,用户数量等的数据量的大小。这将使你升级或重新安装CentOS,但不删除用户的数据文件。
使用“+”按钮在面板的底部各个挂载点。添加一个新的安装点对话框,然后打开。无论是选择从安装点下拉菜单中预设的路径或输入/home。然后输入分区的大小,使用普通大小的单位10GB。点击“添加挂载点”按钮来创建分区。
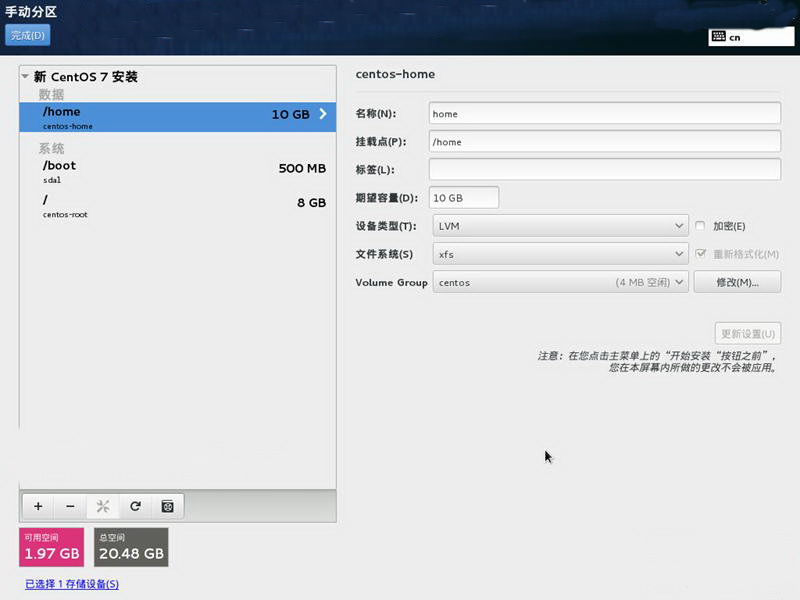
②_4、创建 swap
交 换分区支持虚拟内存;数据被写入到交换分区的时候没有足够的内存来存储您的系统正在处理的数据。交换容量是系统存储器的工作量,而不是整个系统内存的功 能,因此是不等于系统的总的内存大小。因此,分析系统将运行哪些应用程序和负载这些应用将服务,以确定该系统存储器工作量是非常重要的。
使用“+”按钮在面板的底部各个挂载点。添加一个新的安装点对话框,然后打开。无论是选择从安装点下拉菜单中预设的路径或输入swap。然后输入分区的大小,剩余容量。点击“添加挂载点”按钮来创建分区。

当已创建和定制的所有文件系统和挂载点,点击“完成”按钮。如果您选择任何加密文件系统,你将被提示创建密码。然后,会出现一个对话框,显示所有与存储相关 的操作,安装程序将采取的摘要。这包括创建,调整大小或删除分区和文件系统。您可以查看所有的更改,然后单击“取消并返回到自定义分区”回去。要确认摘 要,单击“接受更改 ”,返回到安装摘要页面。分区的任何其它设备,在安装目标选择它们,回到手动分区屏幕,并按照本节所述相同的过程。
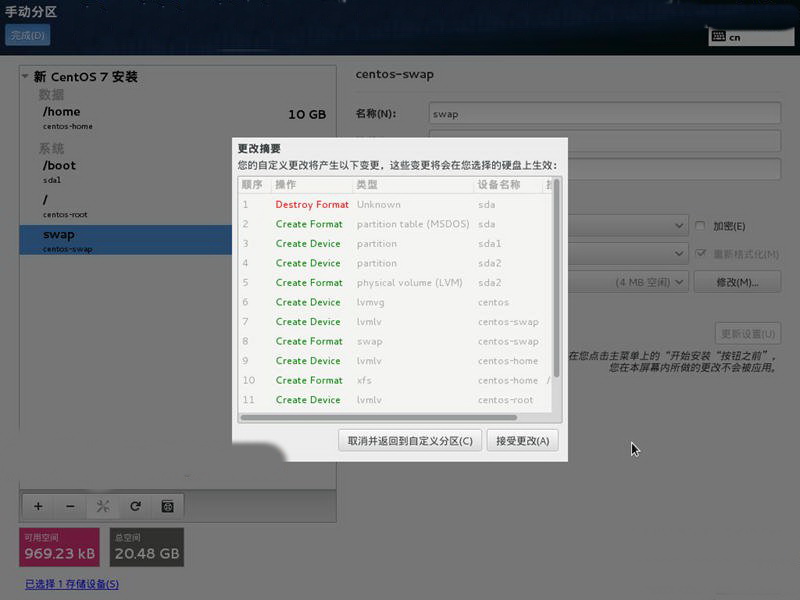
i、网络和主机名(Network & Hostname)
本地访问接口由安装程序会自动检测到的接口都列在左侧窗格中。单击列表中的界面显示在右侧的详细信息。要启动或关闭网络接口,将开关在屏幕的右上角为ON或OFF。
下 面连接列表中,这台计算机的主机名输入字段中输入主机名。主机名可以是完全限定域名(FQDN)格式hostname.domainname或主机名格式 的短主机名。许多网络有动态主机配置协议(DHCP)服务,它提供自动连接系统与域名。要允许DHCP服务的域名分配给这台机器,只有指定的短主机名。
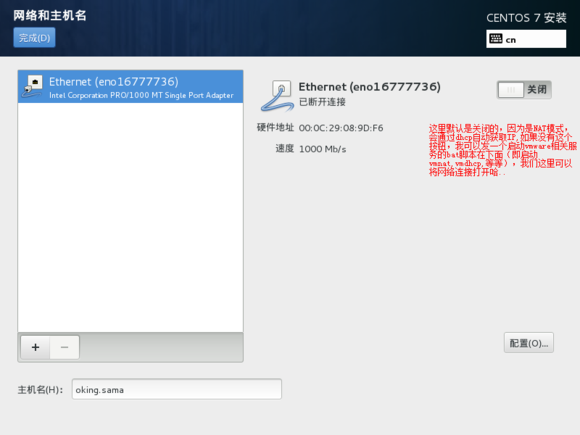
手动配置网络
要手动配置网络连接,请单击屏幕右下角的“配置”按钮。此时将出现一个对话框,允许您配置所选连接。给出的配置选项取决于连接是有线,无线,移动宽带,VPN或DSL。
“可用时自动链接到这个网络(Automatically connect to this network when it is available)”,它是可用的复选框,如果你想使用每次系统启动的连接。您可以使用多个连接,将自动连接。此设置将结转到已安装的系统。
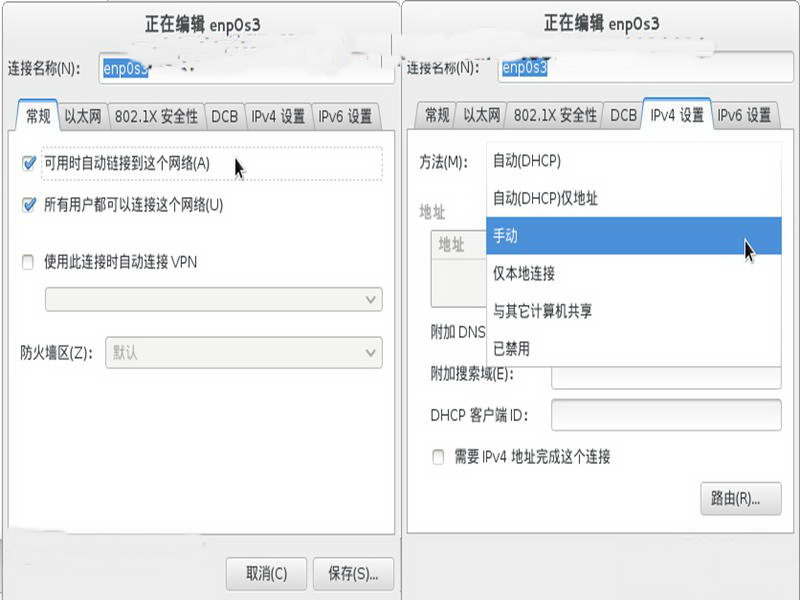
默认情况下,IPv4参数由网络上的DHCP服务自动配置。同时,在IPv6的配置被设定为自动方式。这种组合适合于大多数安装方案,通常不需要任何修改。
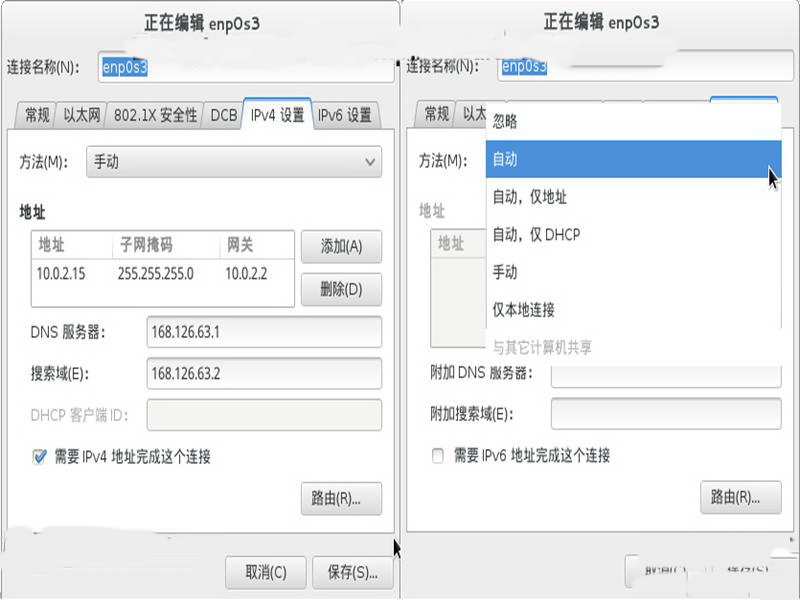
(5)开始安装(Begin Installation)
当安装摘要画面所需的所有部分已经完成,告诫在菜单屏幕底部消失,开始安装按钮变为可用。
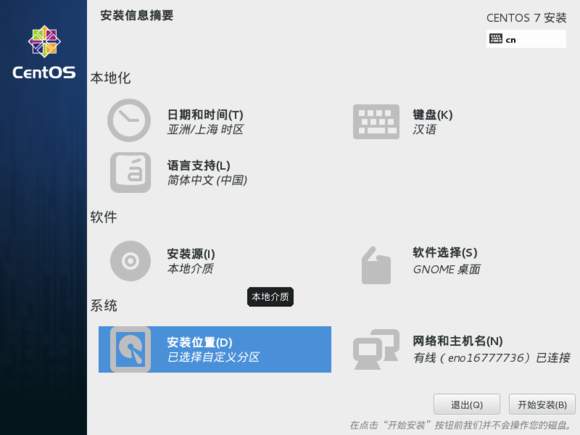
(6)配置和进度(Configuration and Progress)
一旦你点击在安装摘要屏幕开始安装,会出现进度画面。屏幕上的安装进度,因为它写了选择的软件包到你的系统。
a、ROOT密码(Root Password)
设置根帐号和密码是在安装过程中的重要一步。 root帐号(也称为超级用户)来安装软件包,升级RPM包,并执行大部分的系统维护。 root帐户可以完全控制您的系统。出于这个原因,根帐户最好只用来执行系统维护或管理。
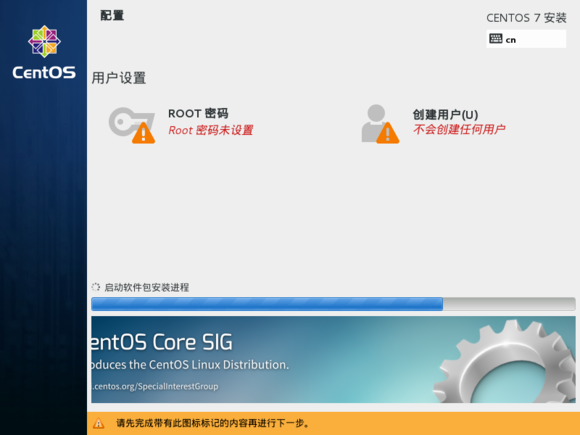
b、创建用户(User Account)
在安装过程中创建一个普通的(非root)用户帐户,请单击进度屏幕上的用户设置。创建用户屏幕,让您设置普通用户帐号,并配置其参数。虽然建议在安装过程中办,这一步是可选的,后安装完成后可以进行。
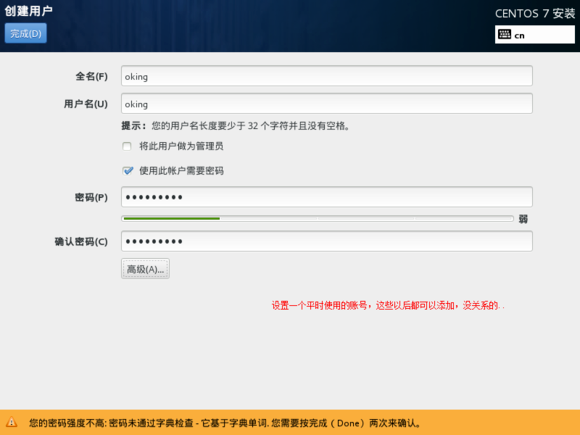
(7)安装完成(Installation Complete)
点击重启按钮,重新启动系统并开始使用CentOS。记得要取出安装介质,如果它会自动重新启动时不弹出。
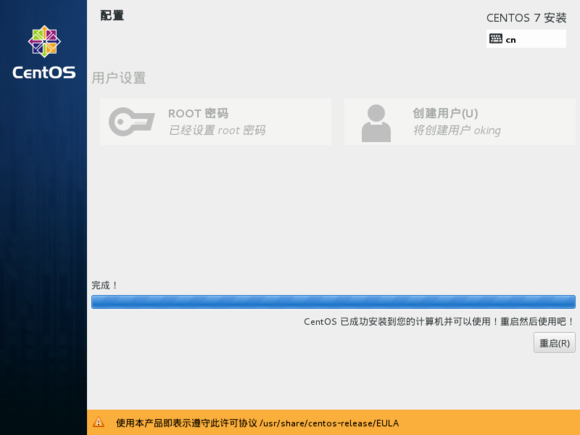
(8)初始设置(Firstboot)
在您的电脑正常开机序列完成后,CentOS的加载和启动。默认情况下,启动过程中背后隐藏着一个显示进度条的图形画面。如果没有安装X窗口系统中,login:提示出现。
Firstboot将应用程序仅适用于与X Window系统在安装的时候安装的系统。如果安装不包括X Window系统的Firstboot将应用程序不会出现。
Linux系统安装完毕以后,重新引导系统会进入初始设置画面,如下图所示。

a、许可证信息
这个页面显示CentOS的所有许可条款。如果您同意许可证中的条款,请点击“我同意许可证协议”并点击“完成” 。
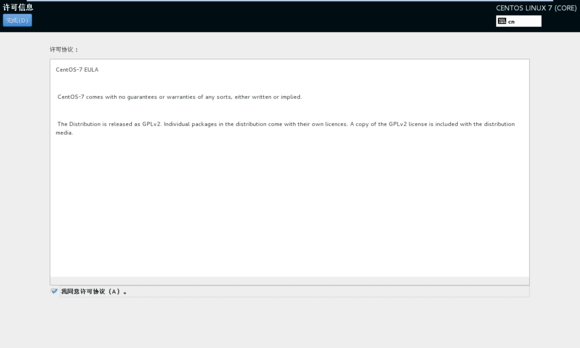
b、初始设置
当初始设置画面所需的所有部分已经完成。“完成配置”按钮变为可用。
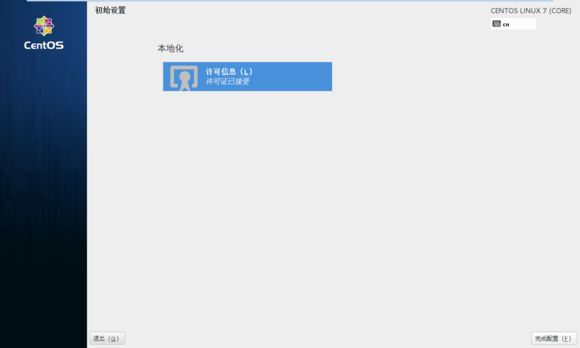
c、Kdump内核崩溃转存
使用此页面选择是否使用内核转储在此系统上。内核转储是一个内核崩溃转储机制。在系统崩溃的情况下,内核转储会捕捉你的系统,可以是无价的确定失事原因的信息。请注意如果您选择这个选项,您将需要为 Kdump 保留内存,且这个内存不能用于其它任何目的。

d、登录界面
最后出现登录界面,如下图所示,安装后的初始化过程到此结束。



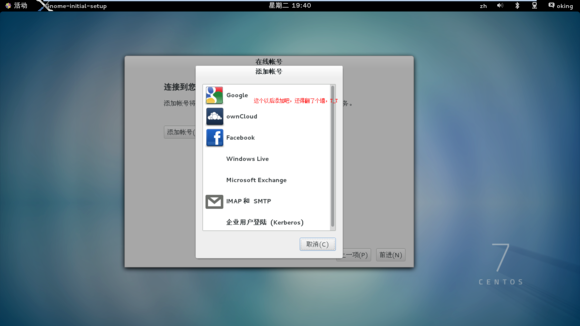
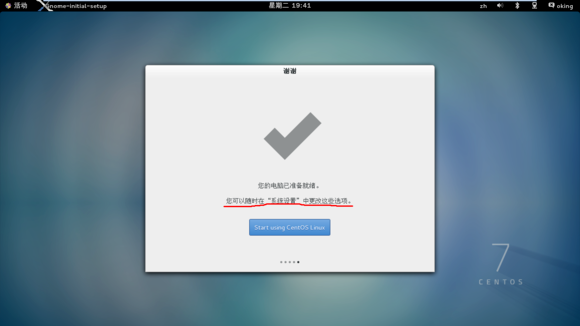
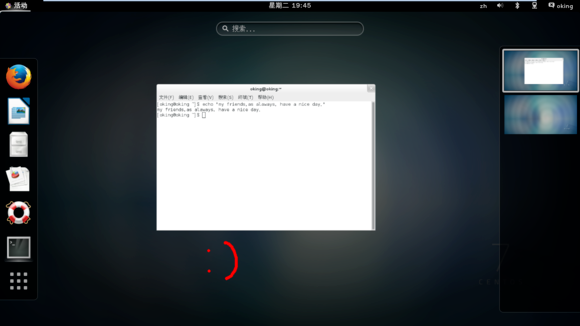
(9)基本配置
a、网络配置
①网络配置文件描述
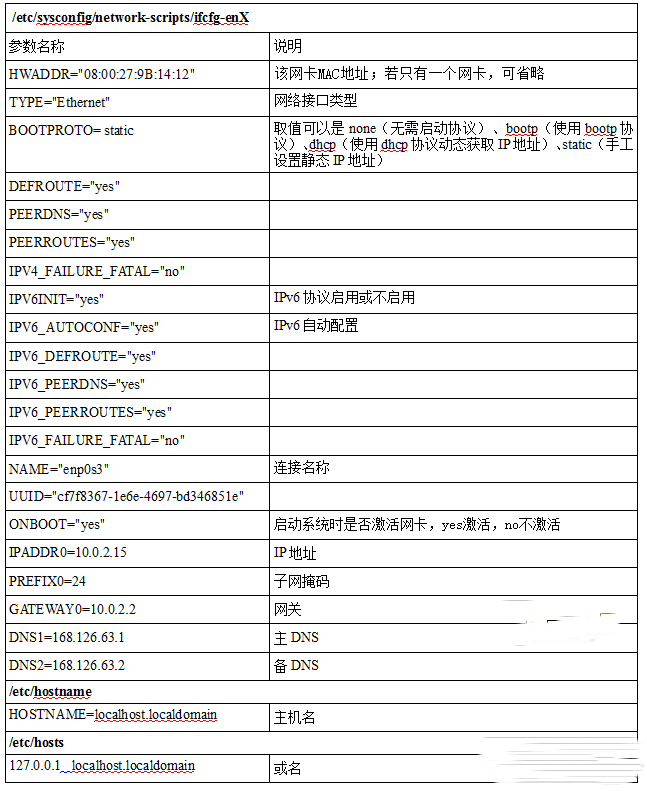
②静态IP、hostname、hosts
#ls/etc/sysconfig/network-scripts/ifcfg-en*
#vi/etc/sysconfig/network-scripts/ifcfg-en //最后行添加下面文件
IPADDR0=10.0.2.15
PREFIX0=24
GATEWAY0=10.0.2.2
DNS1=168.126.63.1
DNS2=168.126.63.2
:wq! #保存退出
#servicenetwork restart
#vi/etc/hostname
www #修改localhost.localdomain为www
:wq! #保存退出
#vi/etc/hosts
127.0.0.1 localhost www #修改localhost.localdomain为www
:wq! #保存退出
③网络命令
ifdowneth0 //关闭网络
ifconfigeth0 down //关闭网络
ifupeth0 //开启网络
ifconfigeth0 up //开启网络
servicenetwork start //启动网络服务
servicenetwork stop //停止网络服务
servicenetwork restart //重启网络服务
servicenetwork status //查看网络服务状态
b、软件源配置
①CentOS的镜像站点
完整的CentOS软件库非常大。CentOS的软件包位于CentOS的镜像站点的目录树中,可通过FTP或HTTP访问它们。查看各CentOS镜像的状态:http://mirror-status.centos.org/
镜像站点的第一级目录是发行版本号,如4、5、6、7等。任何CentOS镜像站点的版本号为7的目录下都有下列目录。
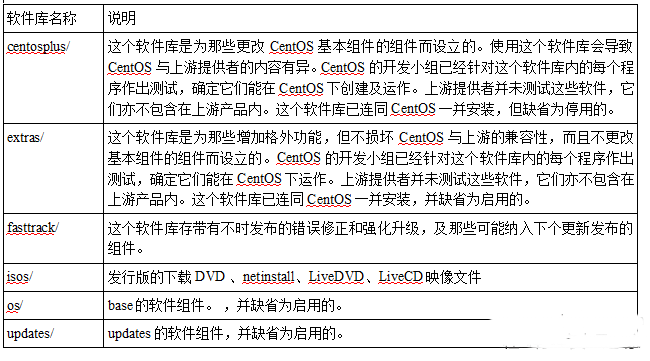
②CentOS的仓库
仓库(repository)是一个预备好的目录,或是一个网站,包含了软件包和索引文件。yum可以在仓库中自动地定位并获取正确的RPM软件包。这样,你就不必手动搜索和安装新应用程序和升级补丁了。只用一个命令,就可以更新系统中所有软件,也可以根据指定搜索目标来查找安装新软件。
镜像服务器为每个版本的CentOS分别提供了一些仓库。CentOS7中的软件管理工具yum已经预先配置为使用下列5个仓库。

③简介yum源
yum使用reposdir(/etc/yum.repos.d)目录下的一系列.repo文件列出可获得软件包仓库的镜像站点地址。围住情况下有如下两个文件。
CentOS-Base.repo:用于设置远程仓库。
CentOS-Media.repo:用于设置本地仓库。
在.repo文件中,配置语法是分段的,每一段配置一个软件仓库,配置语法如下:
[repositoryid]
name=Somename for this repository
baseurl=url://server1/path/to/repository/
url://server2/path/to/repository/
url://server3/path/to/repository/
mirrorlist=url://path/to/mirrorlist/repository/
enabled=0/1
gpgcheck=0/1
gpgkey=AURL pointing to the ASCII-armoured GPG key file for the repository
配置语法说明:

另外,你还要注意以下几点:
1、文件中以“#”开头的行是注释行。
2、若指定mirrorlist,系统将从CentOS的镜像站点中选择离你最近的仓库。
3、并非所有的国内镜像都在CentOS的镜像站点列表中,所以我们可以直接使用baseurl直接指定离你最近的仓库。
4、baseurl可以指定多个URL,系统会依次检查你列出的仓库,以便在某个服务器宕机时可以使用另外的服务器。
5、为了加快更新,在确保更新服务器及线路良好的情况下,在baseurl中只指定一个URL即可。
④yum本地源
为了使用安装光盘作为更新源,可以修改CentOS-Media.repo文件。
下面是默认配置实例:
[c6-media]
name=CentOS-$releaserver- Media
baseurl=file:///media/CentOS/
file:///media/cdrom/
file:///media/cdrecorder/
gpgcheck=1
enabled=0
gpgkey=file:///etc/pki/rpm-gpg/RPM-GPG-KEY-CentOS-6
Tips:
1、为了使用c6-media仓库,需要将CentOS-Base.repo文件中的base仓库用enabled=0设置成不可用。
2、若本地磁盘空间有足够空间,你也可以将安装光盘复制到本地磁盘的一个目录中。
⑤默认yum软件源
为了使用网络作为更新源,可以修改CentOS-Base.repo文件。下面是默认配置实例:
#CentOS-Base.repo
#
#The mirror system uses the connecting IP address of the client andthe
#update status of each mirror to pick mirrors that are updated to and
#geographically close to the client. You should use this for CentOSupdates
#unless you are manually picking other mirrors.
#
#If the mirrorlist= does not work for you, as a fall back you can trythe
#remarked out baseurl= line instead.
[base]
name=CentOS-$releasever- Base
mirrorlist=http://mirrorlist.centos.org/?release=$releasever&arch=$basearch&repo=os
#baseurl=http://mirror.centos.org/centos/$releasever/os/$basearch/
gpgcheck=1
gpgkey=file:///etc/pki/rpm-gpg/RPM-GPG-KEY-CentOS-7
#releasedupdates
[updates]
name=CentOS-$releasever- Updates
mirrorlist=http://mirrorlist.centos.org/?release=$releasever&arch=$basearch&repo=updates
#baseurl=http://mirror.centos.org/centos/$releasever/updates/$basearch/
gpgcheck=1
gpgkey=file:///etc/pki/rpm-gpg/RPM-GPG-KEY-CentOS-7
#additionalpackages that may be useful
[extras]
name=CentOS-$releasever- Extras
mirrorlist=http://mirrorlist.centos.org/?release=$releasever&arch=$basearch&repo=extras
#baseurl=http://mirror.centos.org/centos/$releasever/extras/$basearch/
gpgcheck=1
gpgkey=file:///etc/pki/rpm-gpg/RPM-GPG-KEY-CentOS-7
#additionalpackages that extend functionality of existing packages
[centosplus]
name=CentOS-$releasever- Plus
mirrorlist=http://mirrorlist.centos.org/?release=$releasever&arch=$basearch&repo=centosplus
#baseurl=http://mirror.centos.org/centos/$releasever/centosplus/$basearch/
gpgcheck=1
enabled=0
gpgkey=file:///etc/pki/rpm-gpg/RPM-GPG-KEY-CentOS-7
⑥中国科学技术大学源
#mv/etc/yum.repos.d/CentOS-Base.repo/etc/yum.repos.d/CentOS-Base.repo.backup //备份
#wget-O CentOS-Base.repo -P /etc/yum.repos.d/https://lug.ustc.edu.cn/wiki/_export/code/mirrors/help/centos?codeblock=3
#yumclean all
#yummakecache
#yumupdate
⑦yum命令
#rpm--import /etc/pki/rpm-gpg/* //导入GPG 密匙
#yumupdate // 更新所有的rpm包
#yummakecache //生成缓存
#yumcheck-update //检查可更新的rpm包
#yumupgrade //大规模的版本升级,与yumupdate不同的是,连旧的淘汰的包也升级
#yuminstall * //安装软件包
#yumlist * //查找软件包
#yumremove //删除软件包
#yumclean all //清除原有的yum信息
#yumgroupinstall “GNOME Desktop”
c、GNOME或KDE桌面
$su- //切换到 root
#yumgroupinstall "GNOME Desktop" //安装GNOME桌面环境
#yumgroupinstall "KDE Plasma Workspaces" //安装KDE桌面环境
#vi/etc/inittab //initdefault,将数字3改为5
#:wq! //保存退出
#reboot//重启
d、安装语言包
#yumgroupinstall chinese-support //中文
#yumgroupinstall hindi-support //印地文
#yumgroupinstall japanese-support //日语
#yumgroupinstall korean-support //韩语
e、压缩与解压
(1)zipunzip
#yuminstall zip unzip
(2)unrar
#rpm-Uvh http://pkgs.repoforge.org/unrar/unrar-5.0.3-1.el7.rf.x86_64.rpm
(3)rar
#rpm-Uvh http://pkgs.repoforge.org/rar/rar-3.8.0-1.el7.rf.x86_64.rpm
(4)7z(p7zip)
#rpm-Uvh http://pkgs.repoforge.org/p7zip/p7zip-9.20.1-1.el7.rf.x86_64.rpm
f、VirtualBox
rpm安装:
#rpm-Uvhhttp://download.virtualbox.org/virtualbox/4.3.14/VirtualBox-4.3-4.3.14_95030_el7-1.x86_64.rpm
yum安装:
#cd/etc/yum.repos.d/
#wgethttp://download.virtualbox.org/virtualbox/rpm/rhel/virtualbox.repo
#yummakecache
#yumlist VirtualBox-*
#yuminstall VirtualBox-4.*
#yuminstall kernel-devel
#yuminstall dkms
#/etc/init.d/vboxdrvsetup
g、AdobeFlash Player
请先用任何浏览器连到下载网页http://get.adobe.com/cn/flashplayer/。这个网页会自动判别你的作业系统及使用语言,提供适合您的AdobeFlash Player安装档。在『选择要下载的版本...』中,选择『YUM,适用于Linux(YUM);.tar.gz,适用于其它Linux;.rpm,适用于其它Linux;APT,适用于Ubuntu10.04+』后,点击『立即下载』。
rpm安装:选择『.rpm,适用于其它Linux』后,点击『立即下载』。
#rpm-Uvh flash-plugin-11.1.102.63-release.x86_64.rpm
yum安装:选择『YUM,适用于Linux(YUM)』后,点击『立即下载』。
#rpm-i adobe-release-x86_64-1.0-1.noarch.rpm //安装后/etc/yum.repo.d/里面应该会有adobe-linux-i386.repo文件
#yummakecache
#yuminstall flash-plugin
h、VLC
#yum install vlc
在 CentOS 下修复Windows 7 引导
安装完 centos 7 后,你会发现 Windows 7 没法启动了
(1)安装 ntfs-3g
添加 ntfs-3g下载源, 输入:
wget -O /etc/yum.repos.d/epel.repo http://mirrors.aliyun.com/repo/epel-7.repo
更新 yum,输入:
yum update
开始安装 ntfs-3g,输入:
yum install ntfs-3g
至此,ntfs-3g 安装完毕,只要成功安装了 ntfs-3g, 那么恢复 win7 启动项的光辉时刻就已经到了,并且,步骤及其简单
(2)恢复 windows 7 引导,输入:
grub2-mkconfig -o /boot/grub2/grub.cfg
一条指令即可成功添加 Windows 7 引导。
注:
假如 centos 7 引导没了(用 PE 修复 Windows 7 引导就会这样),可借助安装光盘修复。
(1)装入光盘,在光盘引导界面选择 troubleshooting:
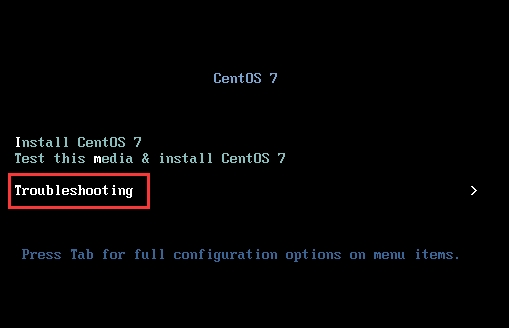
(2)选择进入救援模式:
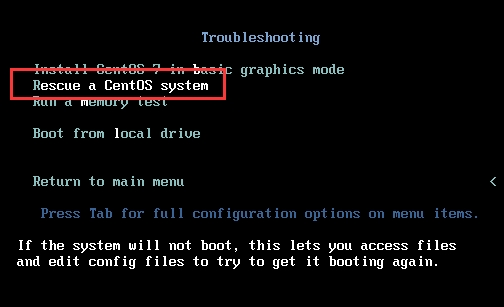
(3)按回车键继续:

(4)进入磁盘挂载选择模式:
磁盘将会被挂载至 /mnt/sysimage/ 下

-
continue 以rw方式挂载分区。
-
read only 以ro方式挂载分区。
-
skip 跳过,将来自己手工挂载磁盘。
(5)选择 continue,稍等片刻,提示已经挂载完成。

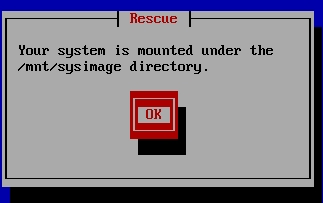
(6)此时进入救援模式的命令行:
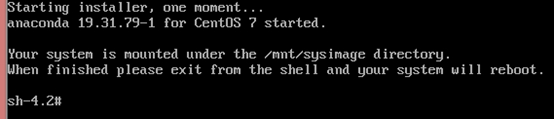
(7)使用 grub2-install 命令重建 bootloader:
# grub2-install --root-directory=/mnt/sysimage /dev/sda

显示无错误,使用 sync 写入硬盘,reboot 重启系统。
(8)重启后无错误,grub 正常运行:

至此,MBR 修复完成。
参考:
http://www.centoscn.com/image-text/setup/2014/0724/3342.html
http://www.chengxuyuans.com/Unix/83454.html
http://blog.csdn.net/nmgrd/article/details/51754704
http://www.cnblogs.com/ouyangping/p/6664719.html
如有错误还请指出,如有侵权还请告知,如需转载请注明出处!