安装一台Linux服务器
一、准备工作
1.准备一台服务器
1)下载VMware
百度下载自行安装
2.准备CentOS8 系统盘
1)CentOS8官网
https://www.centos.org/download/
二、创建虚拟机以及安装CentOS8镜像到虚拟机
1.创建一个虚拟机
1)打开VMware软件,点击“创建新的虚拟机”。

2)点击“自定义”。

3)直接“下一步”,这里不需要设置。

4)如果你是在网上下载的CentOS8的镜像文件就点击“稍后安装操作系统”。后来的步骤中我会说到安装操作系统。
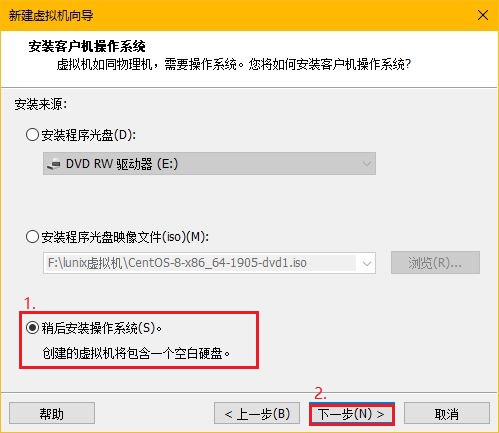
5)选择Linux操作系统,点击下一步。

6)给虚拟机起一个名字,这里我就把虚拟机叫做CentOS8,然后点击“浏览”找到你要安装的位置。
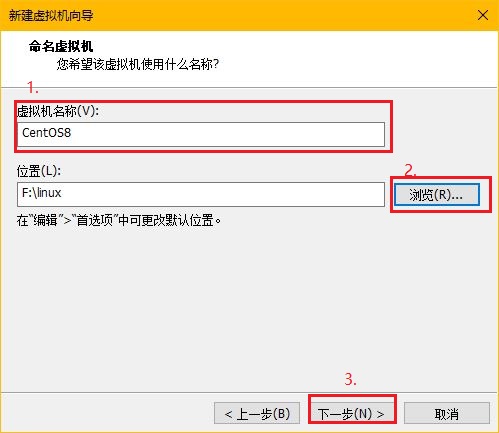
7)选择处理器数量和处理器内核数量,一般选择俩处理器两内核,我这里由于电脑原因选择了默认。这些安装完成后可以动态调节。

8)选择虚拟机的内存,安装时我们可以把内存先调大一些,这样安装比较快,当安装完成后还可以调回来。但是不能太大了根据电脑实际情况看,因为后期磁盘分区时会有一个swap分区,这个分区分配为内存的两倍,所以内存太大的话swap分区会占用一大部分磁盘空间。我这里设置为2048MB,好一点的电脑配置可以为4096MB。
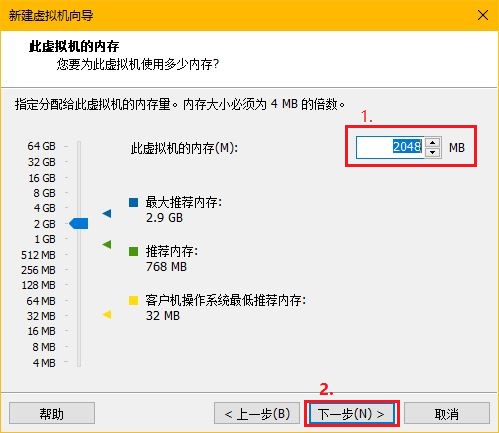
9)选择网络类型:
网络类型的选择可以参考文章
暂时可以选择任意一种,这个安装完成后也可以更改。
https://blog.csdn.net/zhang33565417/article/details/97779579
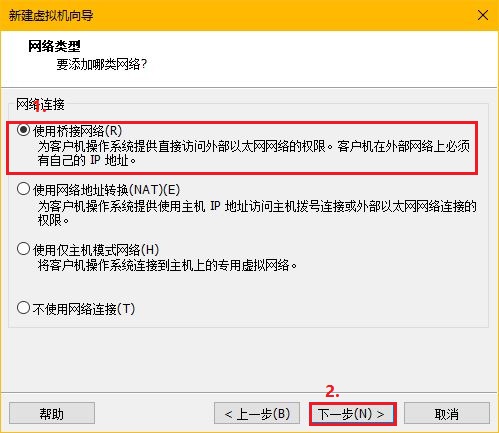
10)这里直接下一步。
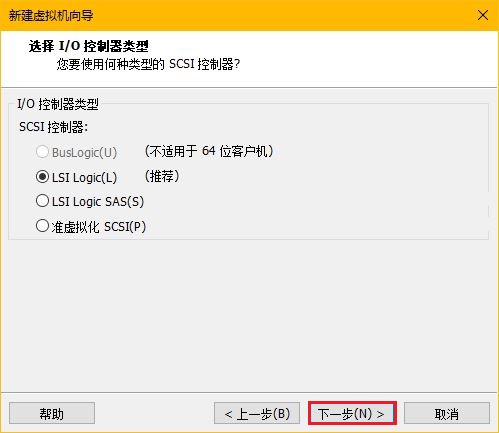
11)默认选择SCSI硬盘。
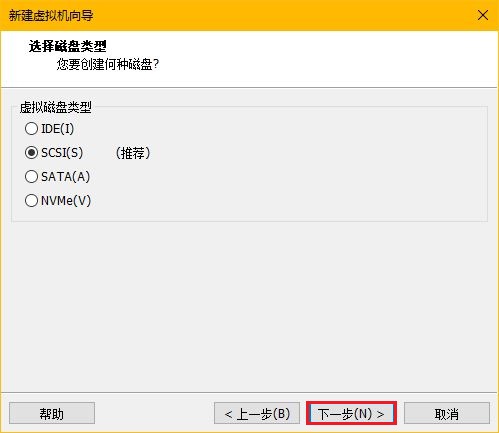
12)这里选择创建新的虚拟磁盘。

13)选择你的磁盘的大小,新手一般20g就足够用了。选择将磁盘拆分为多个文件。

14)命名磁盘文件我这里命名为CentOS8.
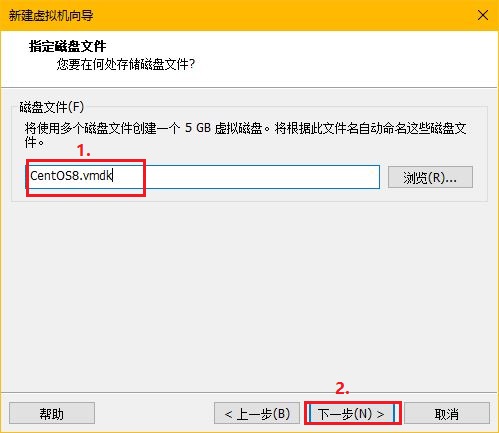
15)这个界面点击“自定义硬件”。把一些不用的硬件删除。当然你也可以不删除。不删除的话请忽略。
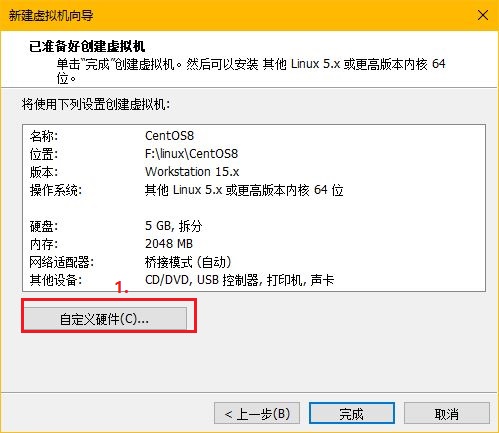
16)我在这里把打印、声卡、USB控制器都移除了。

17)好了我们直接点击“完成”。到此,我们已经配置好了一台虚拟机。
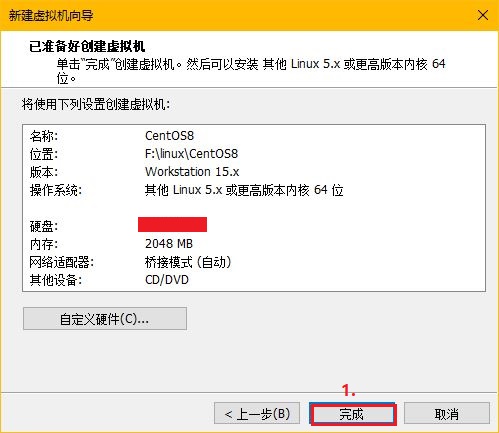
2.安装CentOS8
1)配置好的虚拟机如下图,点击”CD/DVD”。

2)我们看到的这些硬件设备在这个页面都可以更改,现在我们选择“使用ISO映像文件”,然后点击浏览找到你下载的ISO镜像文件。
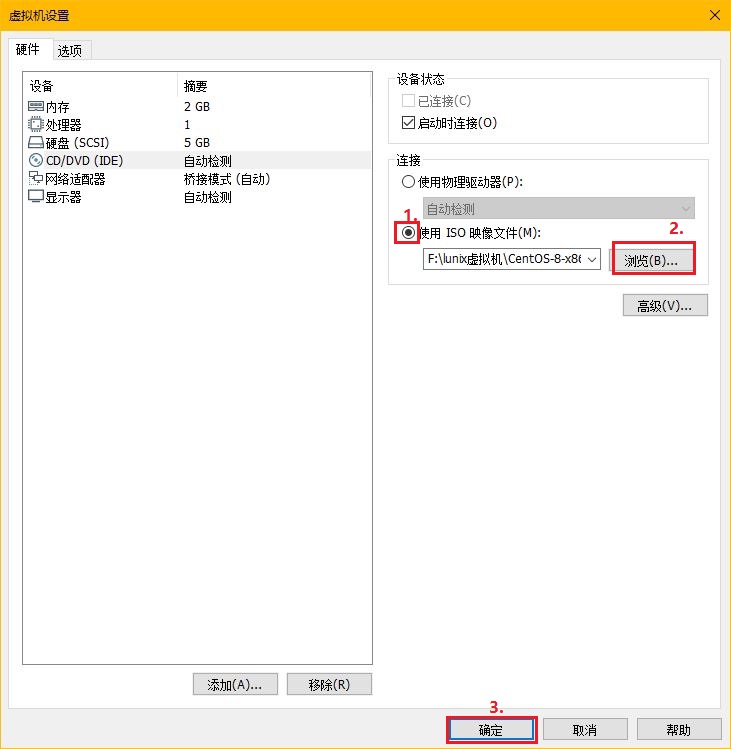
3)点击 ==》开启此虚拟机。
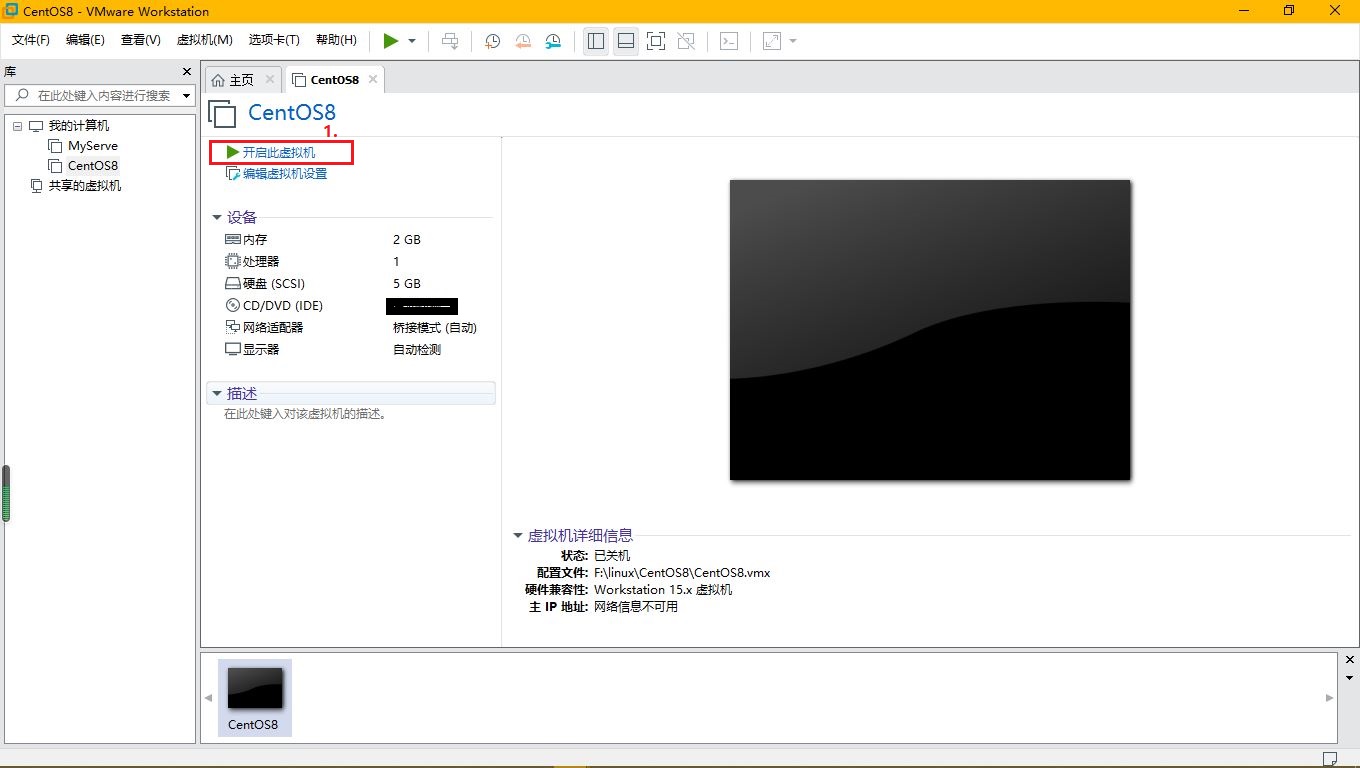
4)选择第一个直接点击回车。注意:点击界面鼠标才会进入Linux系统,按Ctrl+Alt把鼠标切出来。

5)等待checking达到100%.

6)在跳出来的页面中找到中文,然后你就看到页面变成了下面这样。点击继续。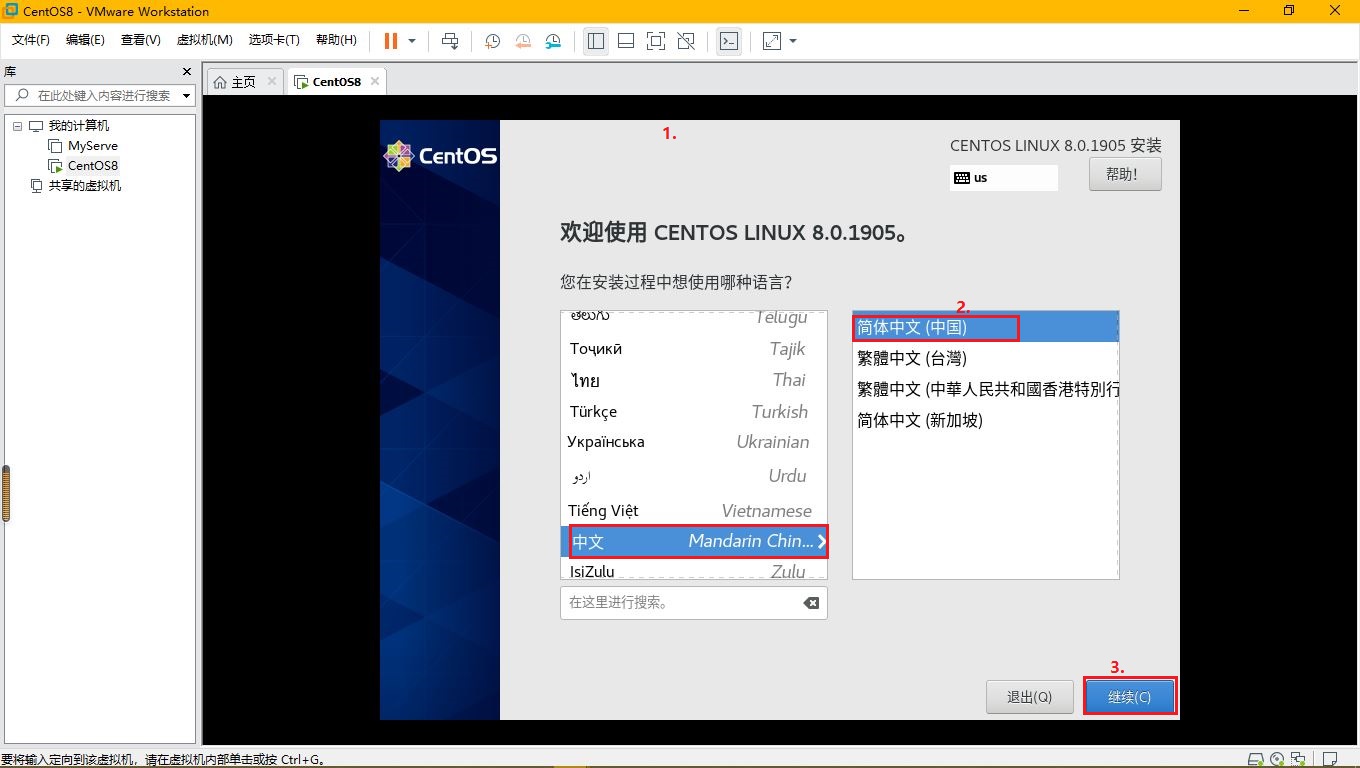
7)下面的页面中我们会对时间和日期、软件选择、安装目的地、网络和主机名进行设置。先选择时间和日期。
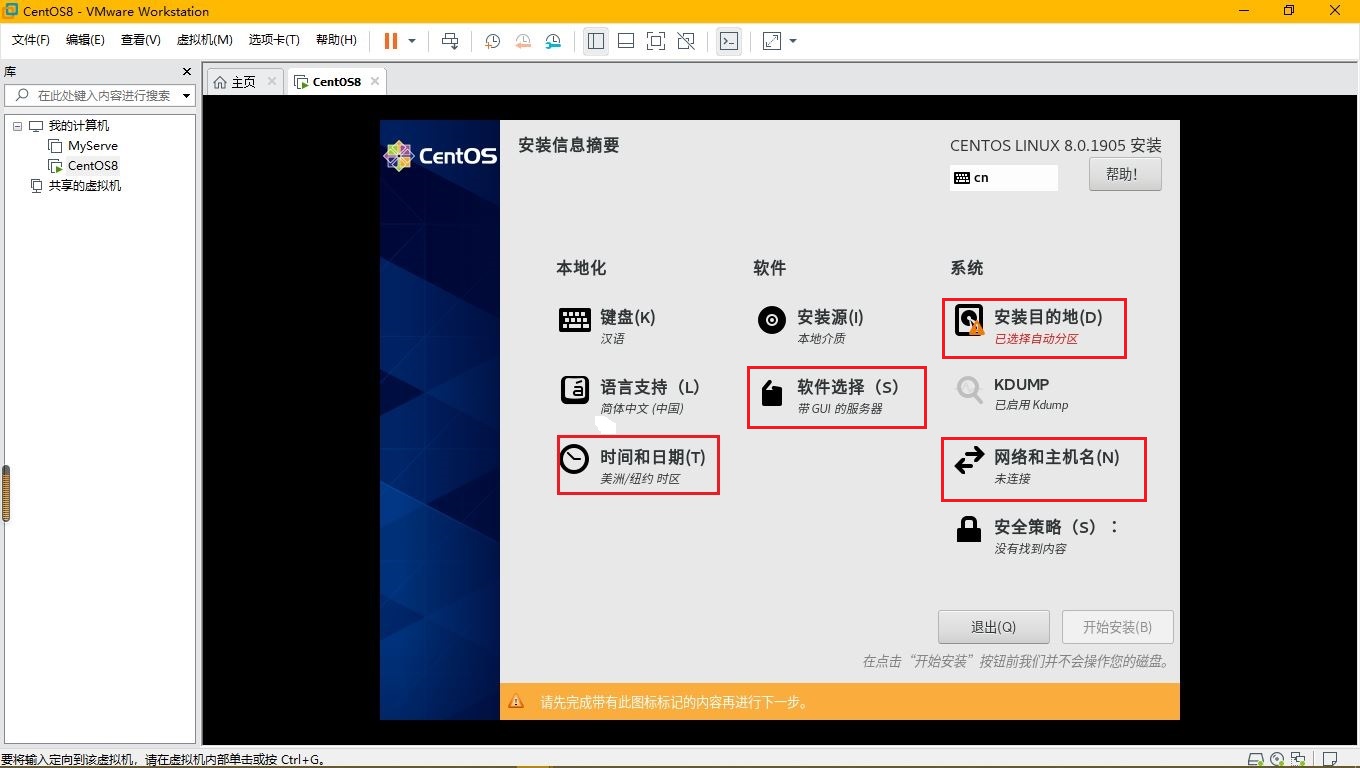
8)我们先找到上海的大致位置选择亚洲,上海。点完成。
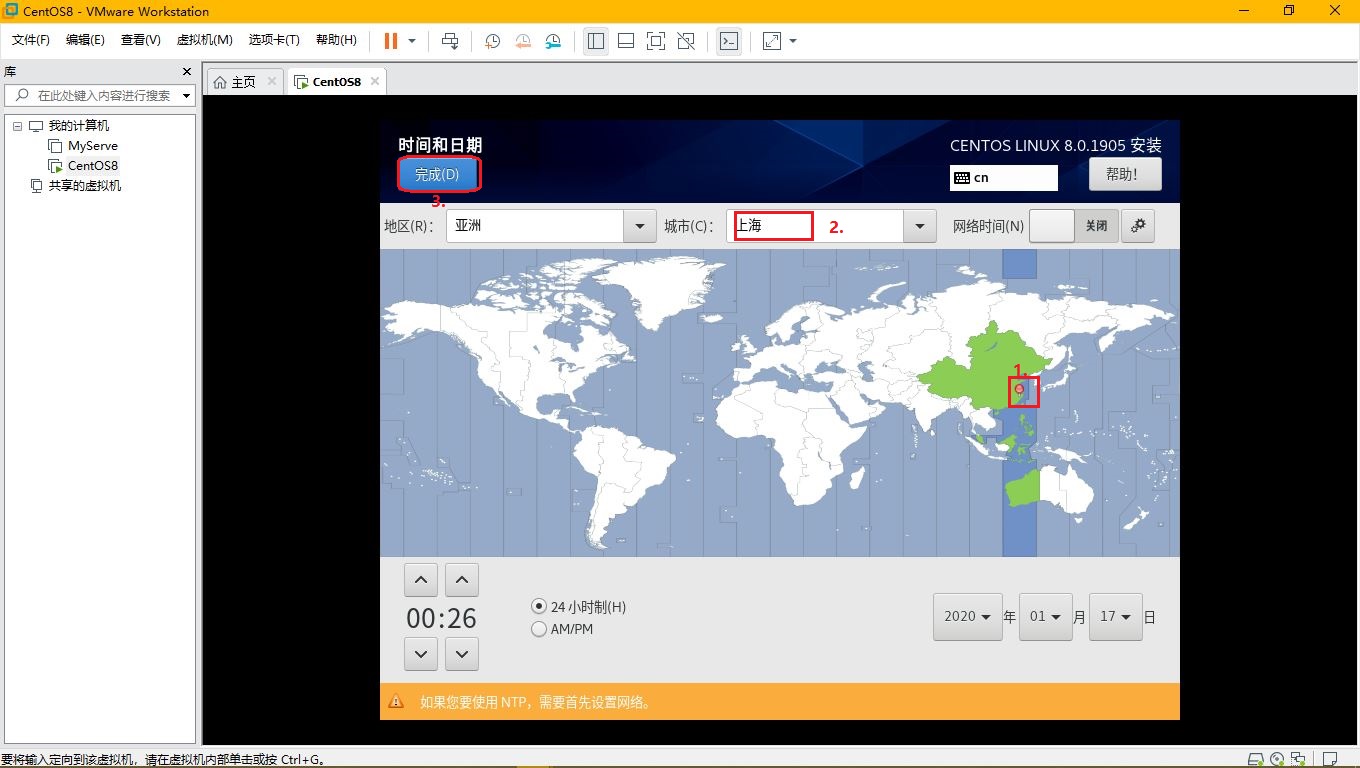
9)然后在 7)中的页面点击==》软件选择进入下面的界面。
这里我选择的是第一个带图形化界面的服务器。新手第一次还是见一见图形化界面。但是图形化界面在Linux中也是一个进程,会占用linux的内存。后期还是熟悉字符界面比较好。

10)然后选择安装目的地,会看到如下界面。选择自定义点击完成。
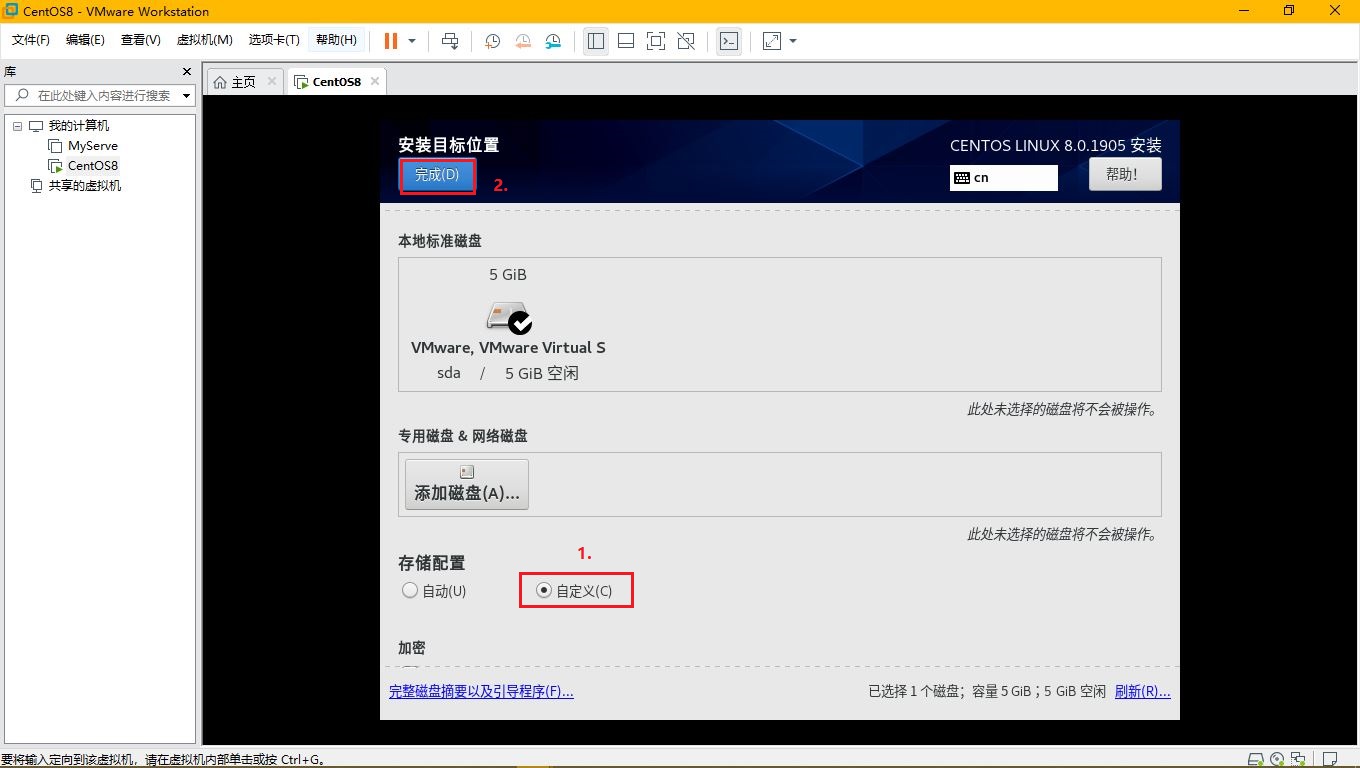
11)点击下面的“+”号。
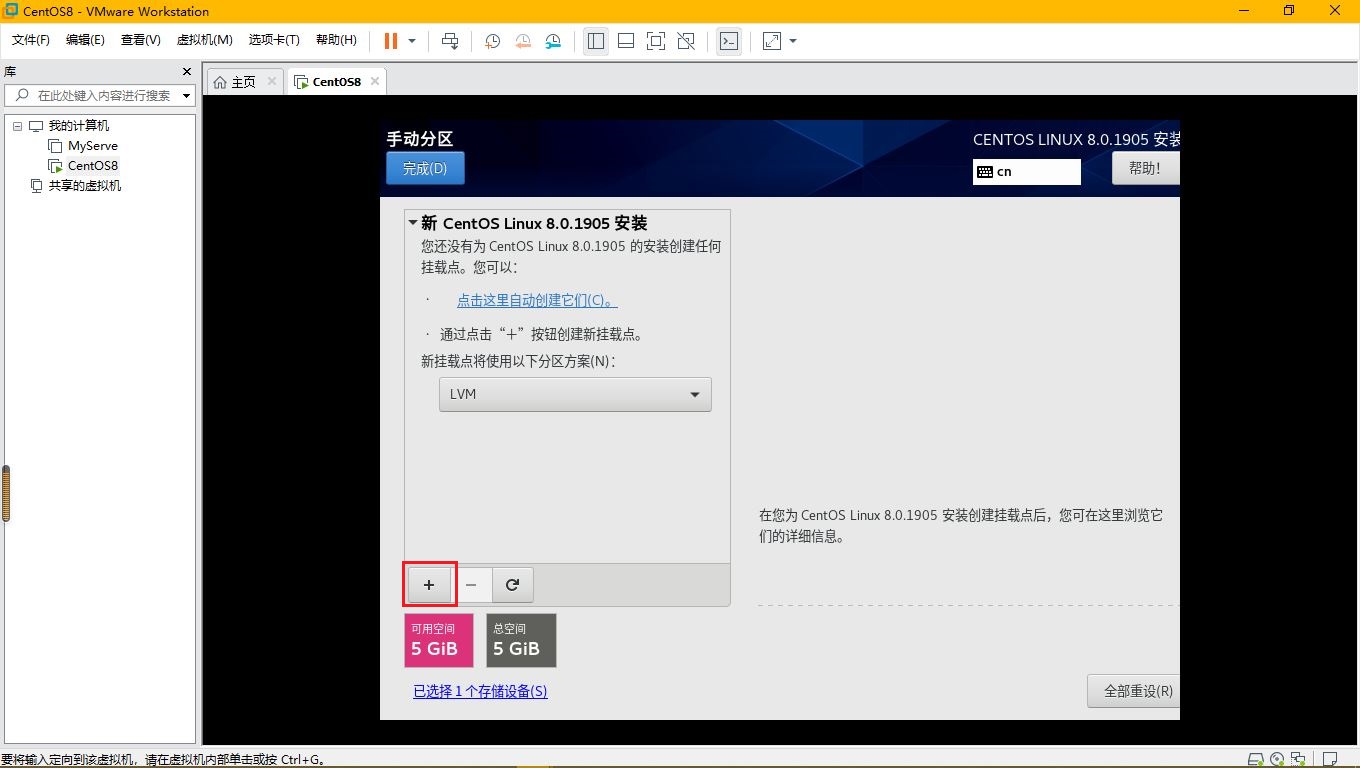
12)先对swap进行分区,在上面一栏中选择swap,下面一栏中我们前面说过swap分区要设置为内存的2倍。我这里填写错误,你们要根据自己前面分配的内存来决定。
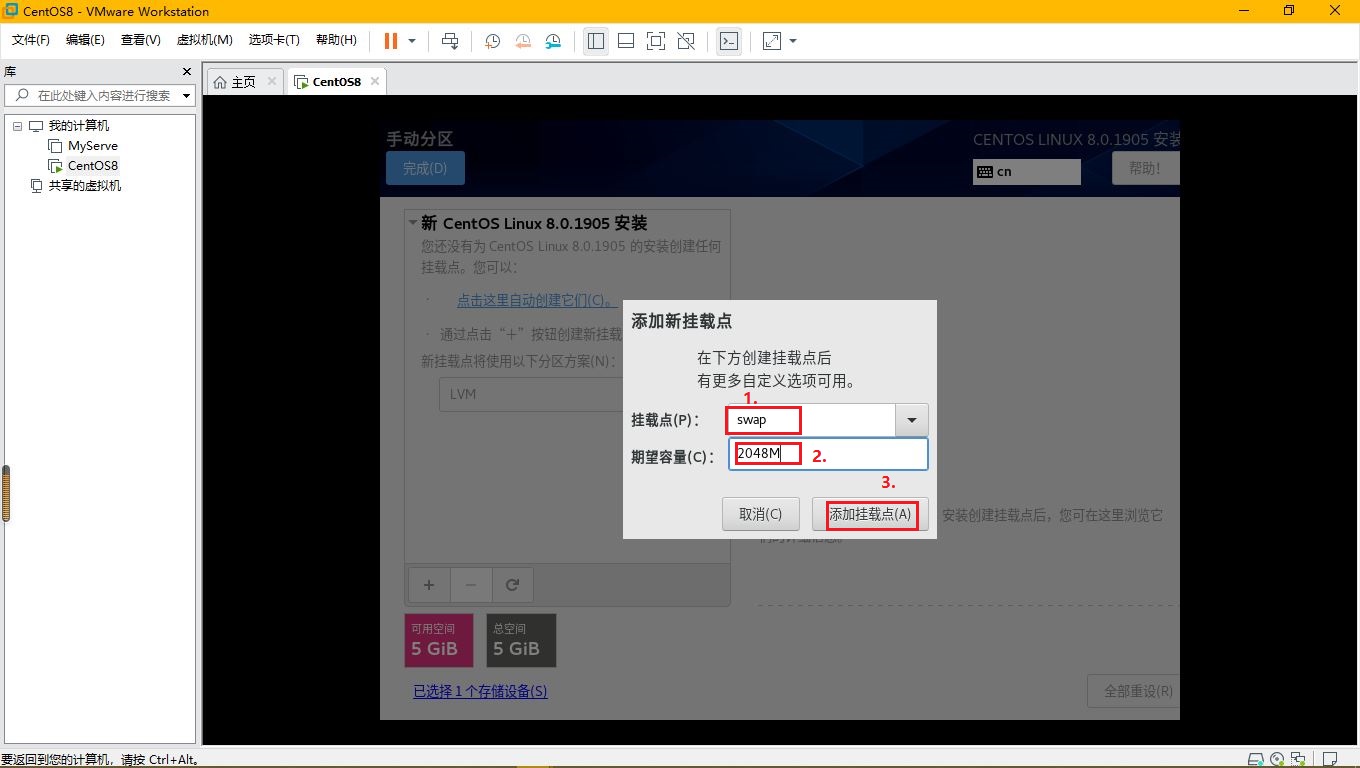
13)这里添加的是根分区,同样是点击下面的“+”号,然后上面一栏选择“/”,下面什么都不用填。
注意:我还划分了“/boot”,/boot 中放的是 linux 的启动文件,后来我在网上看到,现在的现在的启动文件越来越大,为了避免/boot分区分配太小导致系统无法启动,所以你们还是不要分/boot区了。

14)分完区我们点击“完成”。
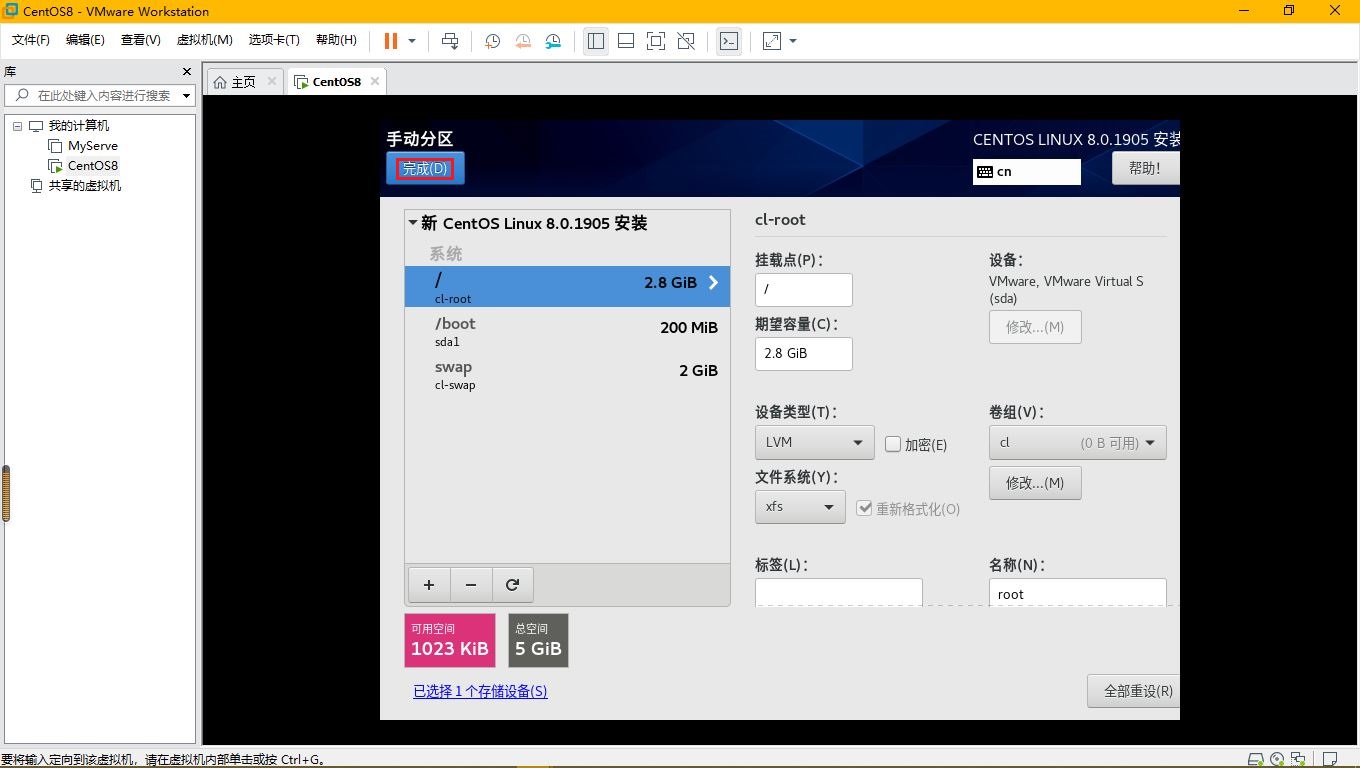
15)点击“接受更改”。
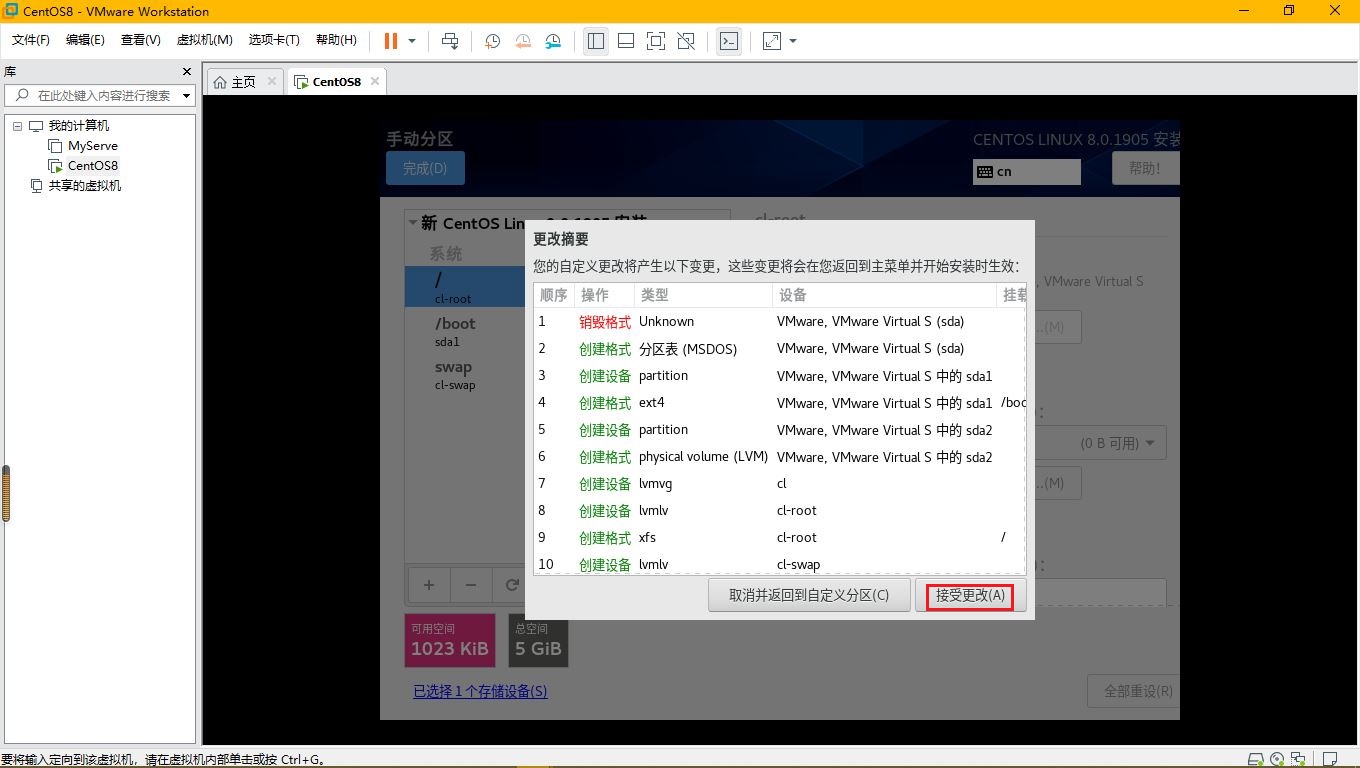
16)
点击”NETWORK & HOST NAME”
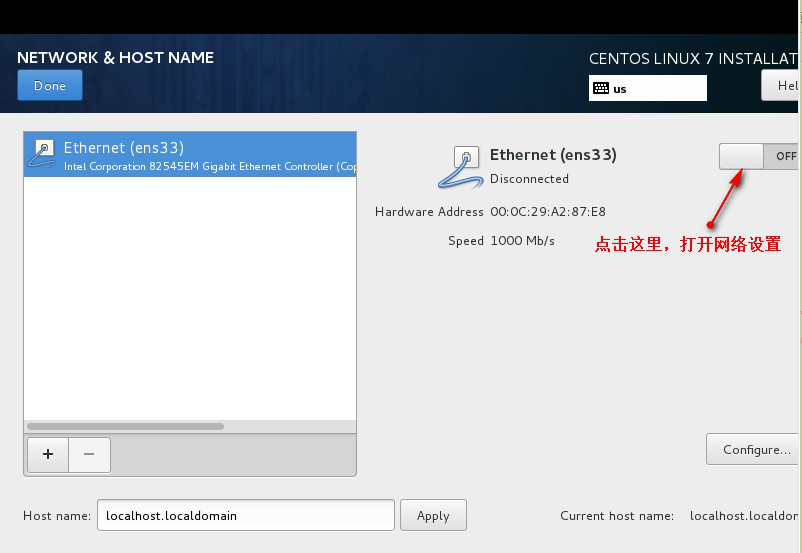
打开网络,会检查网络,分配 IP。能够联网。
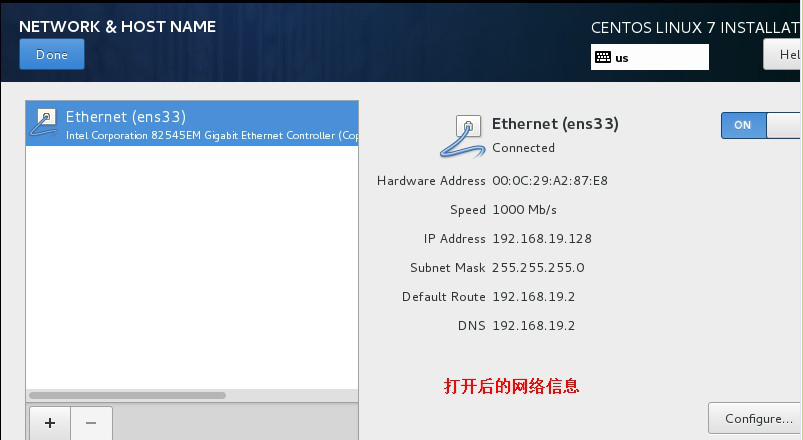
最后点击“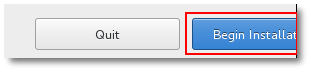 ” 开始安装 Linux
” 开始安装 Linux
M、 第十三步:安装开始界面设置 root 密码
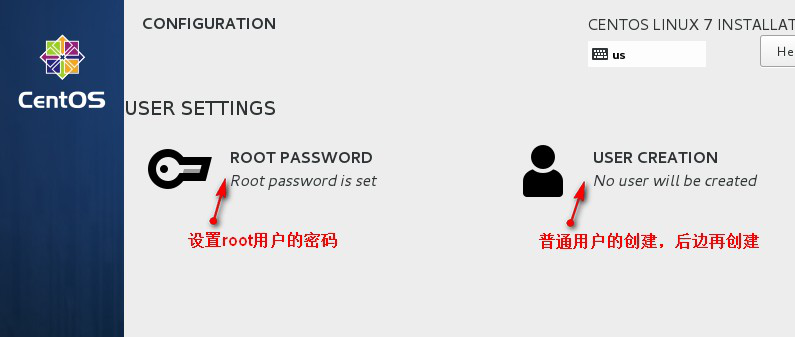
点击“ROOT PASSOWRD”,如

设置完密码后等待系统安装完成。
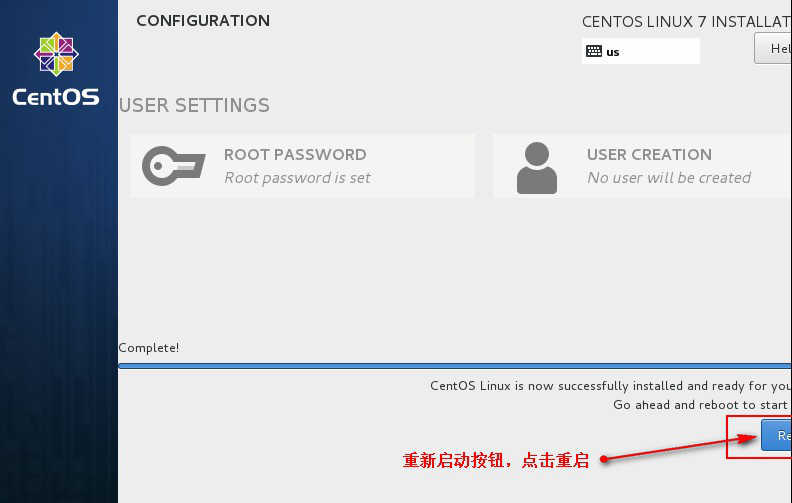
N、第十四步:设置许可证
点击重启后,会出现 2-3 个英文界面,不用管,十几秒后进入图形配置界面,如
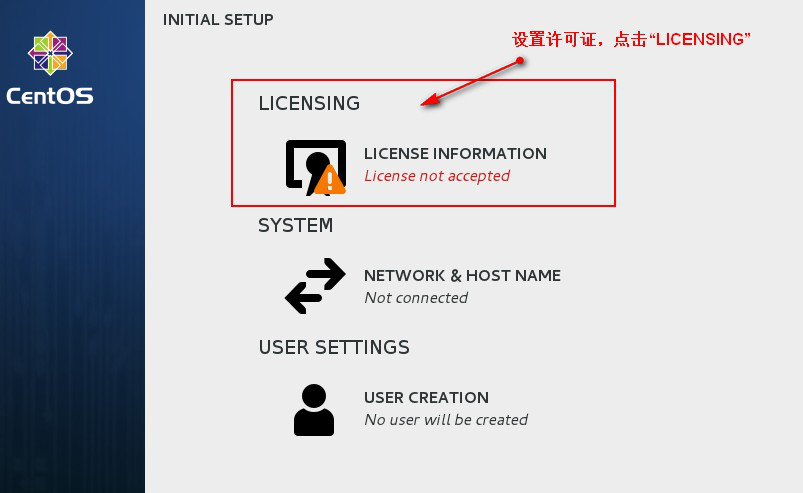
选择接收许可
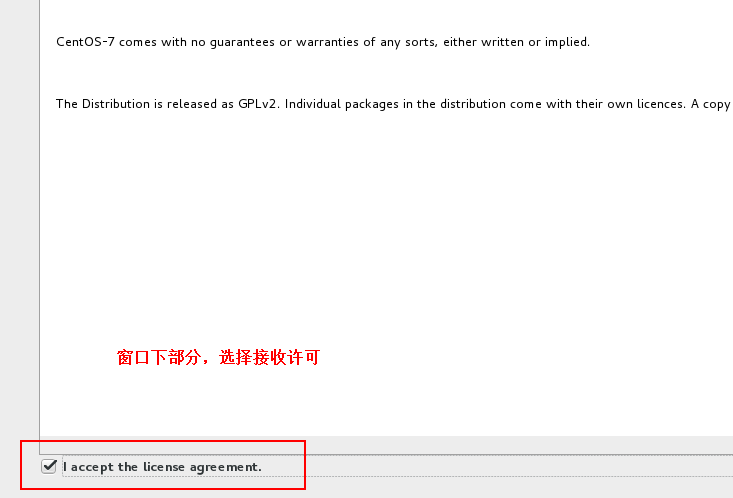
最后完成配置:
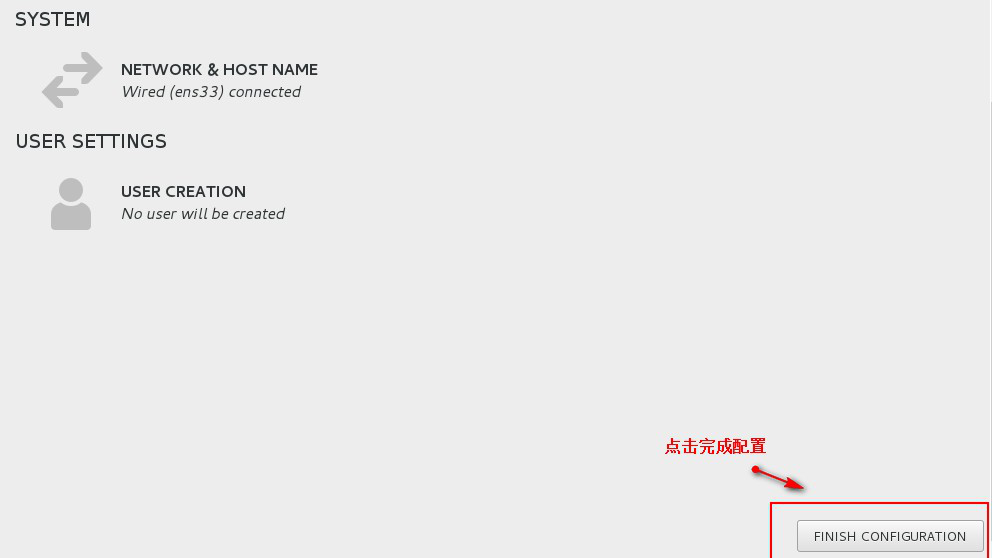
O、第十五步:设置引导页面
启动系统后第一个界面
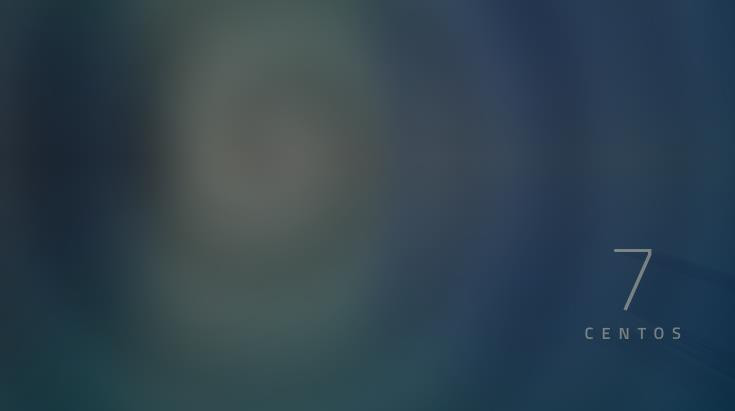
启动界面后显示,设置语言:英语即可
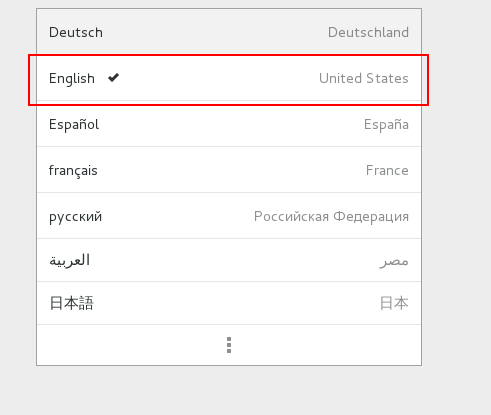
设置时区,默认即可,点击 next
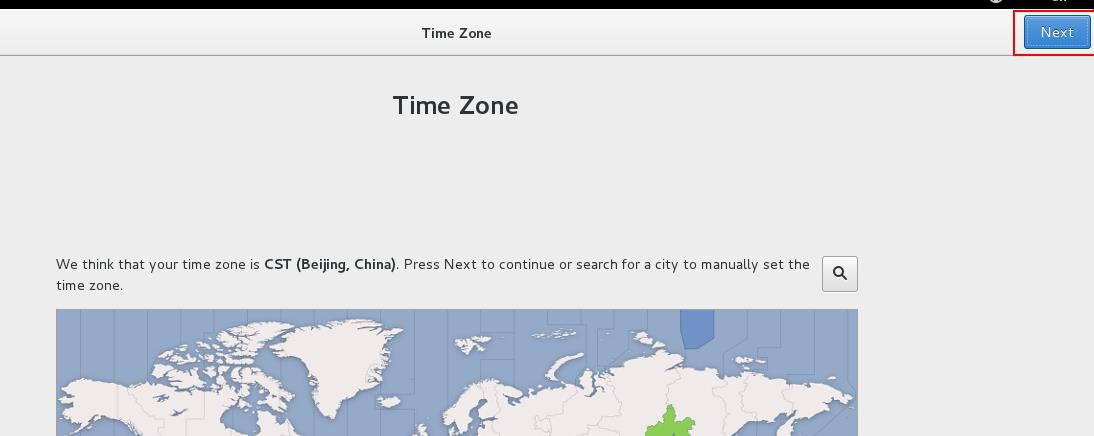
next 后:
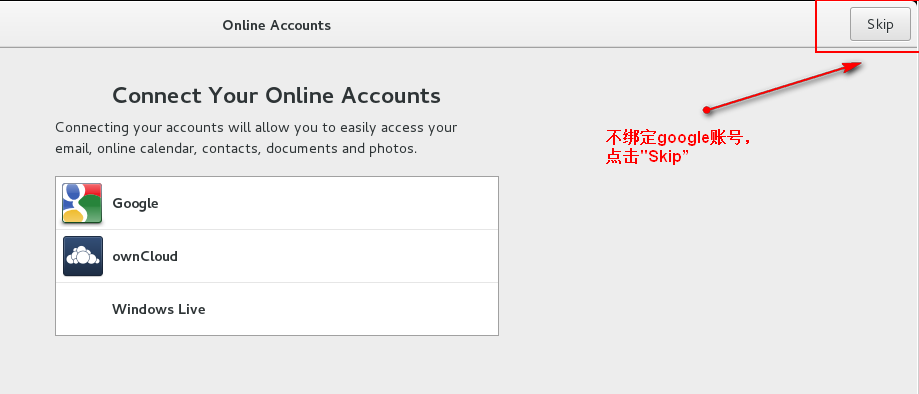
P、 第十六步:设置普通用户
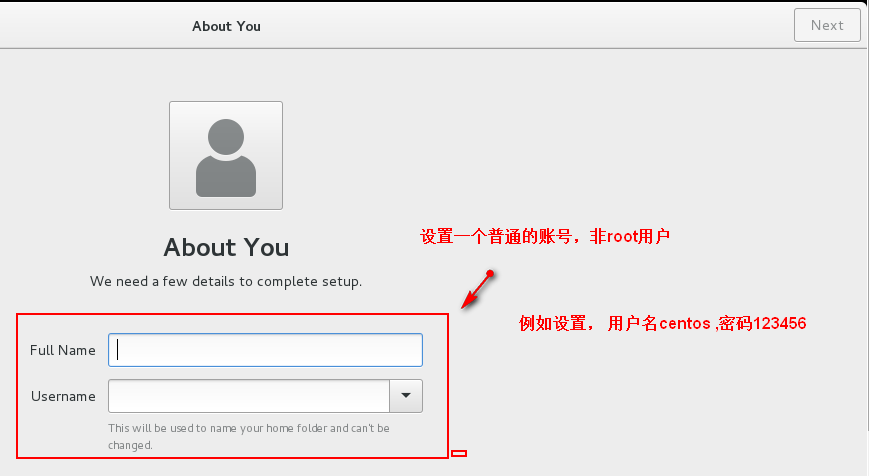
输入 Full Name , Username 都是 centos ,点击 “next” 。设置密码
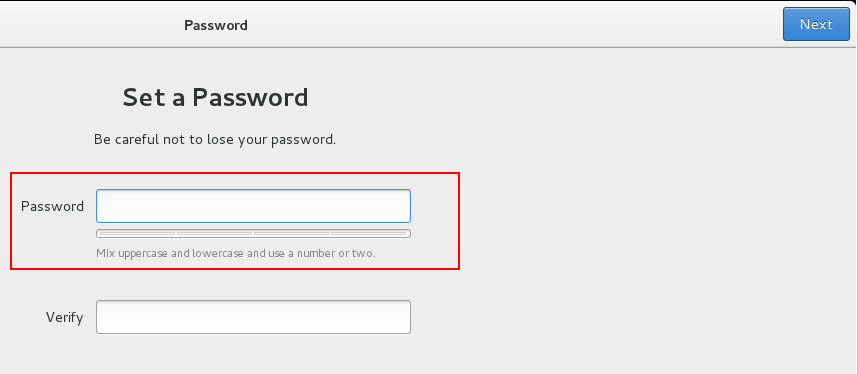
密码设置,例如 123456 点击
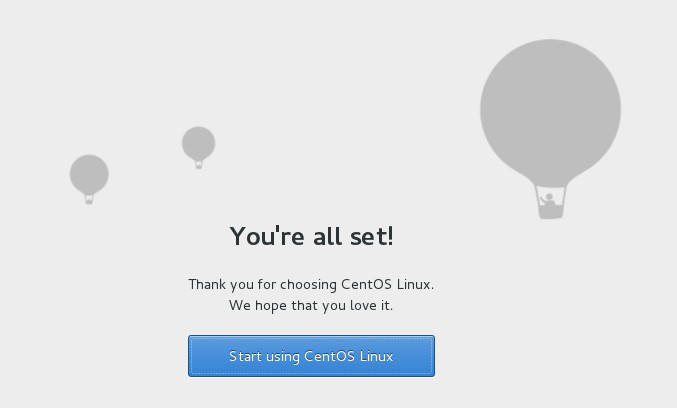
点击蓝色按钮,启动 Linux.