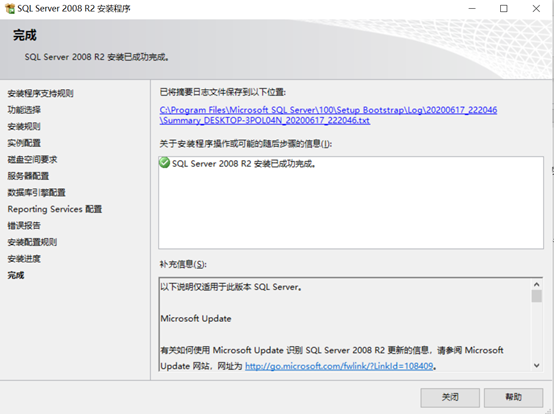1.Sql Server2008的下载
近期项目使用到C#,为了学习.NET相关的技术,开始着手学习Sql Server数据库。
Sql Server2008是比较经典的数据库版本,这里简单写一下Sql Server 2008的下载与安装。
下载地址在微软官网上:https://www.microsoft.com/zh-cn/download/details.aspx?id=30438
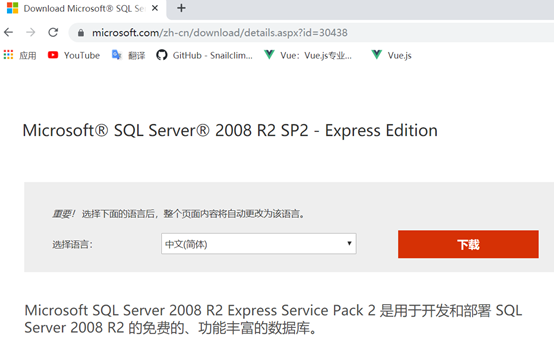
2.Sql Server2008的安装步骤
下载之后双击SQLEXPRADV_x64_CHS.exe程序,需要配套安装.NET FrameWork3.5框架。如果没有安装程序会自动识别系统并提示下载安装其组件。
SQL Server2008的安装过程如下:
1.进入“SQL Server”安装中心对话框
单击SQL Server安装中心对话框,点击安装选项,出现如下图所示画面,然后单击“全新SQL Server独立安装或向现有安装添加功能”选项。
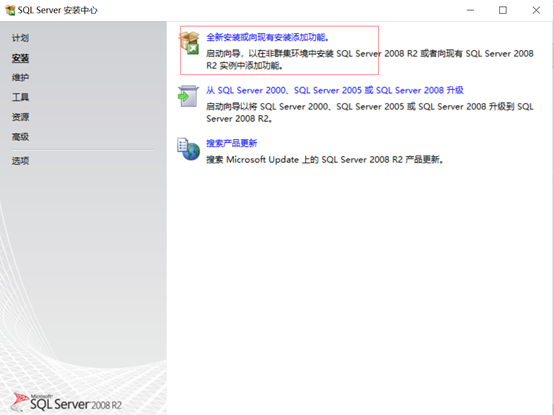
2.进入“安装程序支持规则”对话框
只有通过安装程序支持规则,安装程序才能继续进行,同意许可条款,点击“下一步”按钮。

3.进入“功能选择”窗口
进入“功能选择”窗口后,单击“全选”按钮。
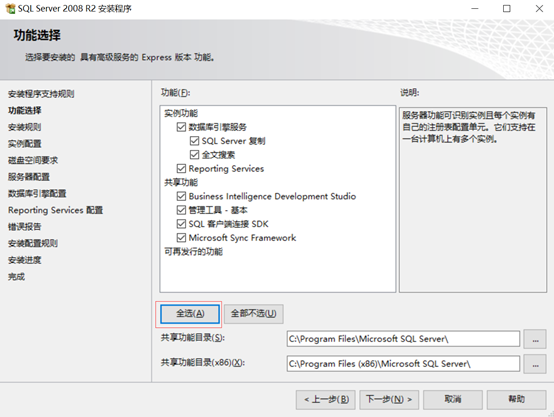
4.进入“实例配置”窗口
单击“下一步”按钮,进入“实例配置”窗口,选择“默认实例”单选按钮,则在“实例ID”文本框中系统已自动输入“MSSQLSERVER”,如下图所示,单击“下一步”按钮。

5.进入“服务器配置窗口”
单击“对所有SQL Server服务使用相同的账户”按钮,在“账户名”文本框中输入“NT AUTHORITYSYSTEM”(注意NT AU之间有空格),然后单击“确定”按钮,如下图所示:

6.进入“数据库引擎配置”窗口
单击“下一步”按钮,进入“数据库引擎配置”窗口,选择“混合模式”单选按钮,单击“添加当前用户”按钮,则在“指定SQL Server管理员”框中系统会自动输入“DESKTOP-3POL04Nhuang”,在“输入密码”和“确认密码”文本框中设置密码”******”即可。
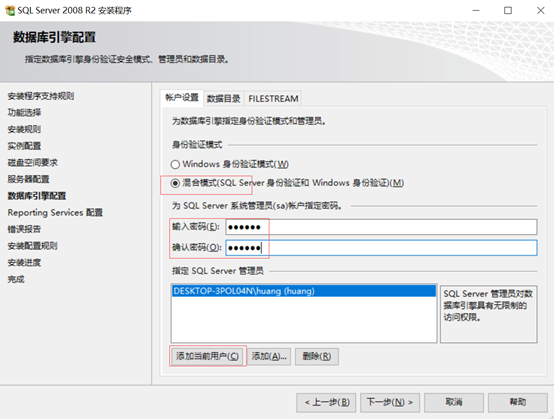
7.进入“安装规则”窗口
依次进入“Reporting Services配置”窗口、“错误和使用情况报告”窗口,单击“下一步”,进入“安装规则”窗口,如下图所示:

8.进入“安装进入”窗口
单击“下一步”按钮,进入“准备安装”窗口,然后单击“安装”按钮,进入“安装进度”窗口,单击“下一步”按钮,进入安装过程,安装过程完成后的对话框如下图所示:
9.进入“完成”窗口
单击“下一步”按钮,进入“完成”窗口,如下图所示,然后单击“关闭”按钮,完成全部安装过程。