python环境及安装
主板:人的骨架 用于扩展设备
CPU:人的大脑 用于计算和逻辑处理
硬板:肚子 存储数据(永久存储) C盘····
内存:存储数据(临时储存) 没有保存会消失
电源:人的心脏
操作系统:软件 win7 win8 xp win10 苹果mac linux
承上启下的作用 对上层的的应用程序和下层的硬件设备进行数据调度以及硬件之间数据交互

网站:http://www.python.org+Down loads
选择版本 3.6以上
选择对应安装包(34或64)
安装开始 选择Cu···开头的
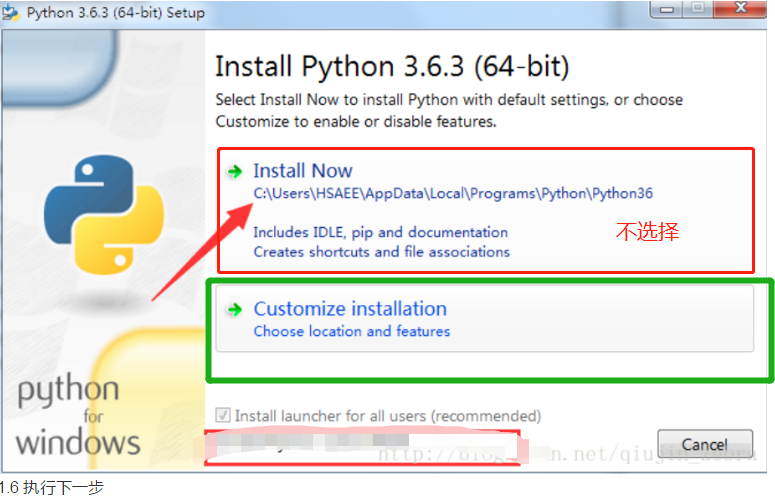

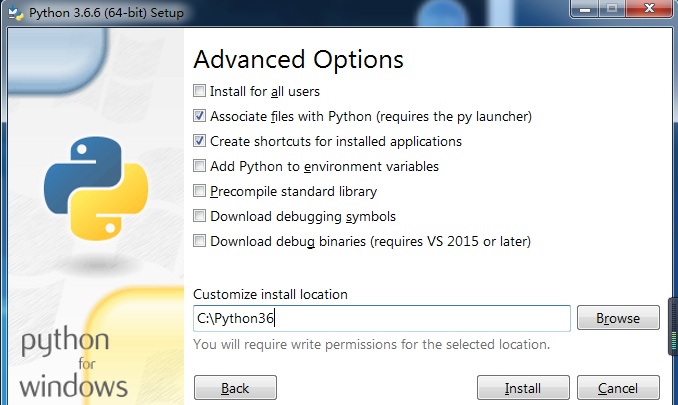
路径输入:C:python36
安装完成后再开始的搜索文件输入cmd
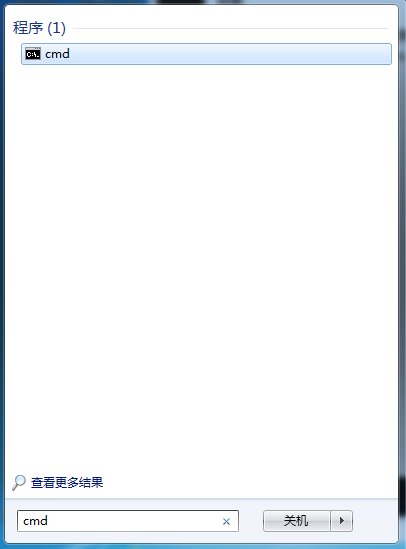


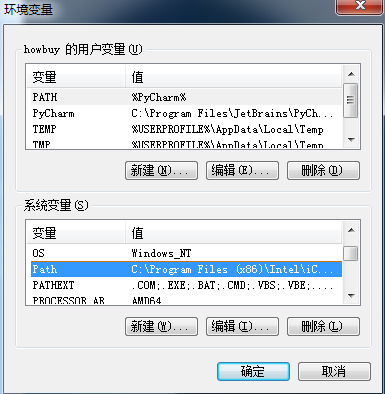
1.cmd+python
计算机+属性+高级系统设置+高级+环境变量+系统变量+path最后面+分号(;)文件的系统路径+确定
2.cmd+python
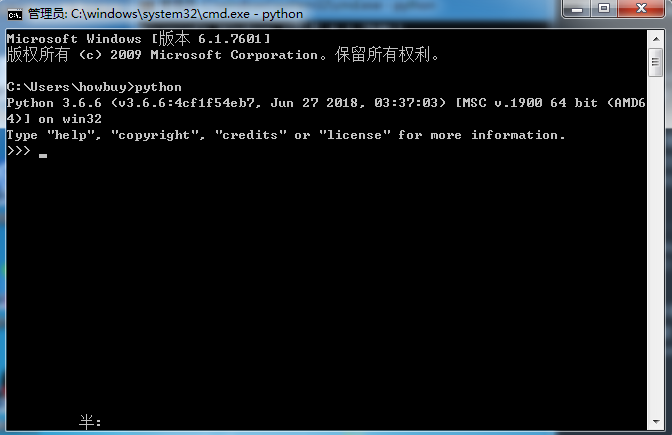
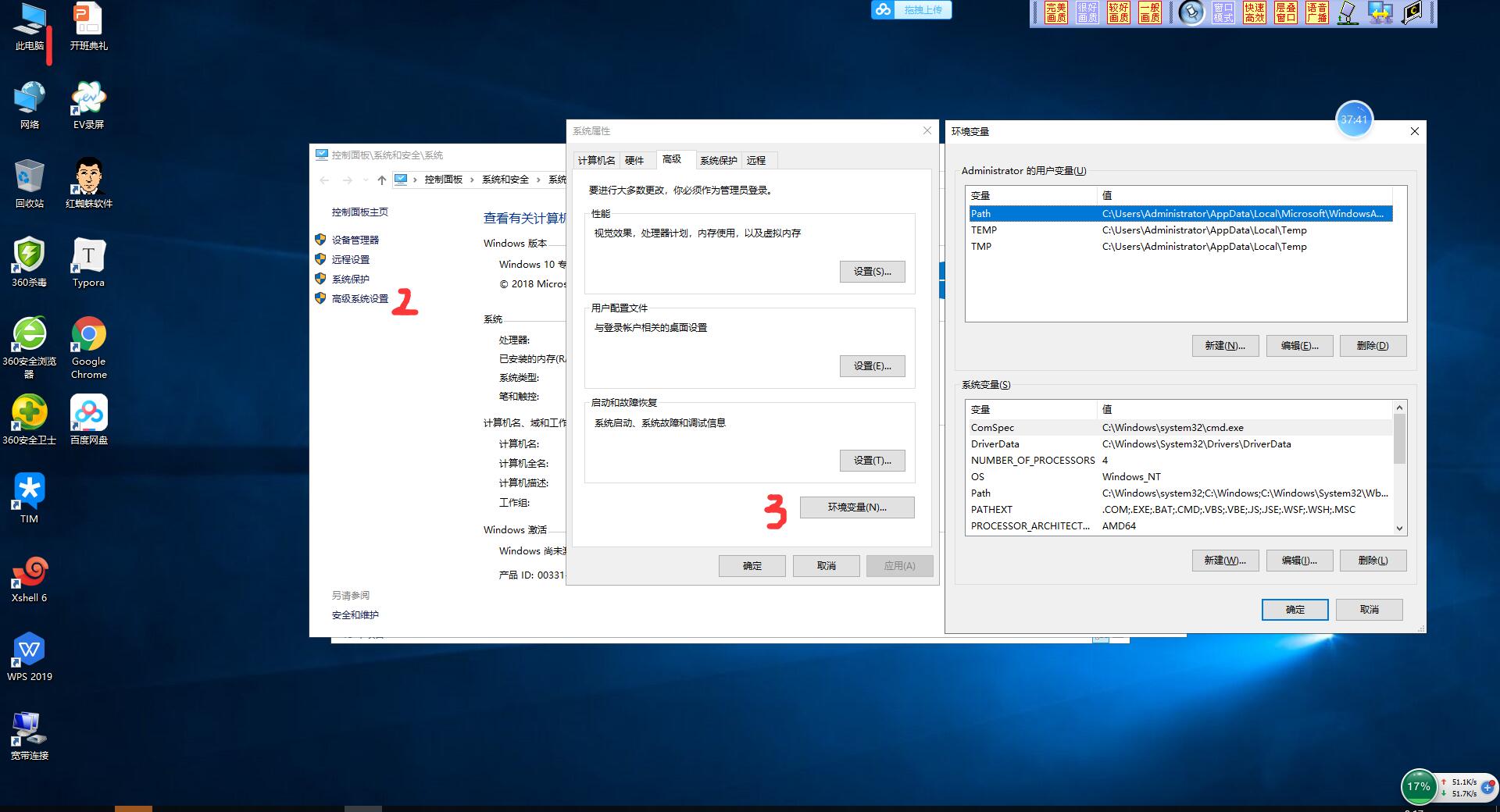
python2安装
网址:https://www.python.org/downloads/windows/
选择python2.7
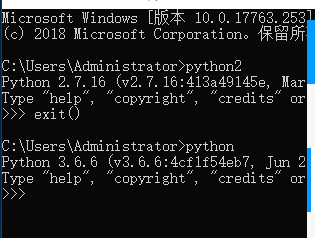
Pycharm2安装
1.cmd+python
计算机+属性+高级系统设置+高级+环境变量+系统变量+path最后面+分号(;)文件的系统路径+确定
2.cmd+python(查看cmd+exit())
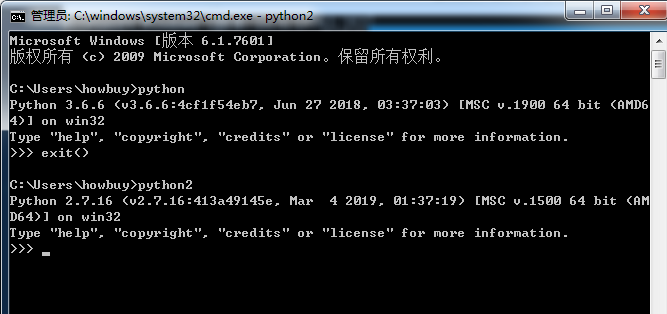
运行代码pad++
print(56)数字可以在括号里面直接输入
print("中文")中文必须要加上引号
开始+cmd+输入python加空格再把pad++文件直接拉进去+回车
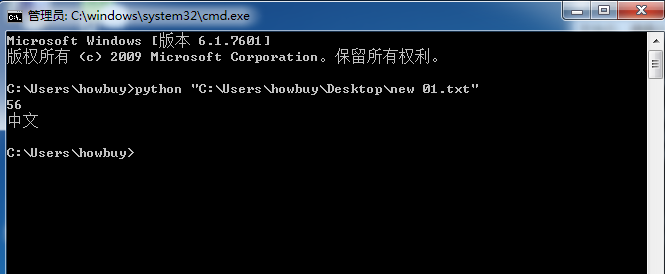
Pycharm安装
Pycharm官网的下载地址是: http://www.jetbrains.com/pycharm/download/#section=windows 选择左边的点击进行下载,左边的是专业版右边是社区版

安装
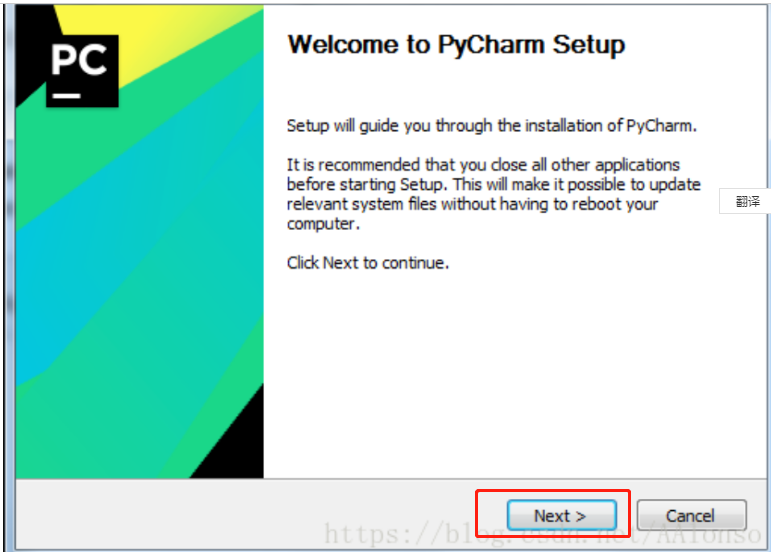
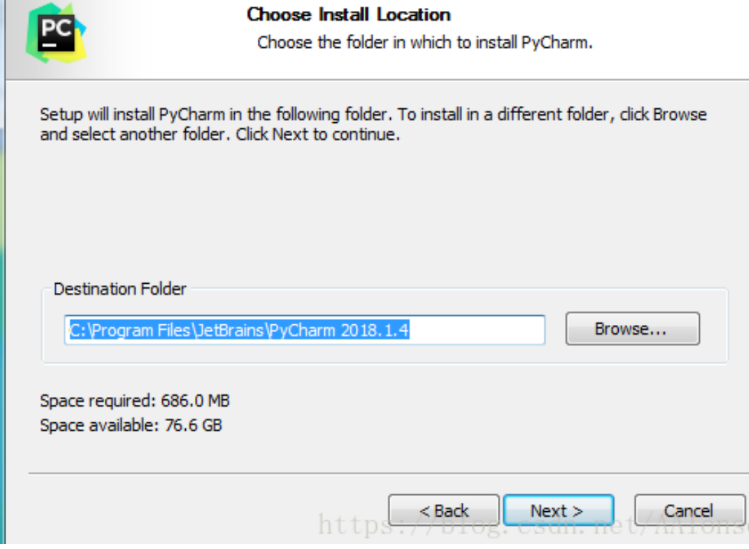
选择安装路径
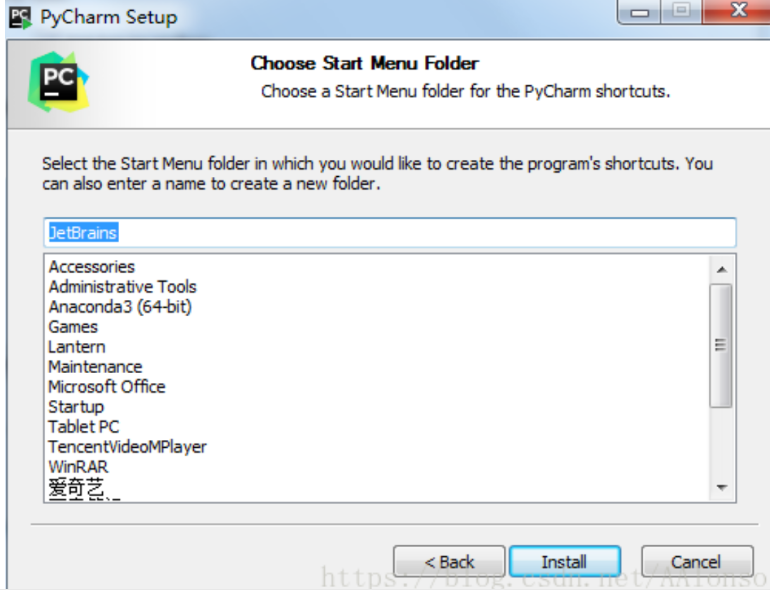
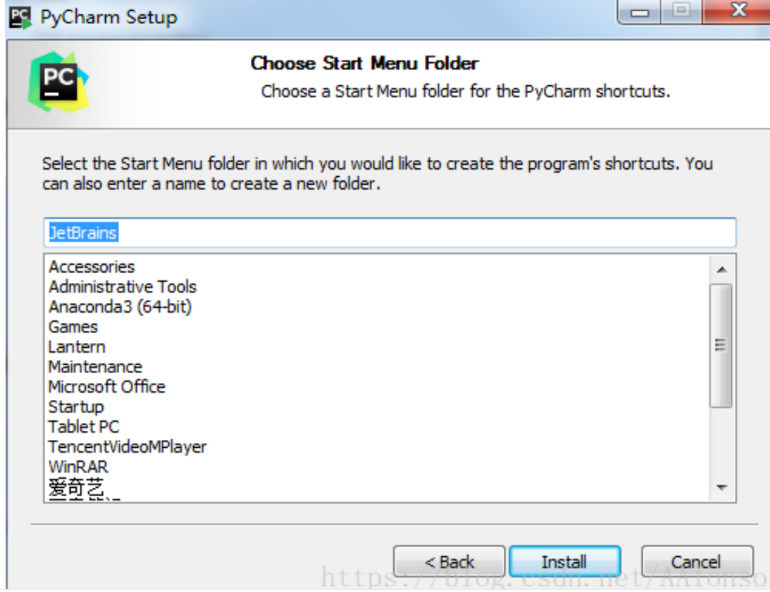
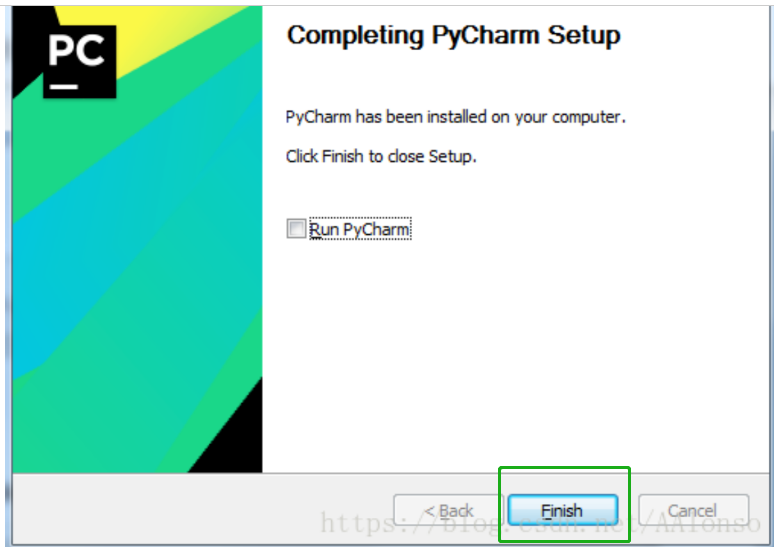
安装成功后,出现这个界面的直接点击Finish关闭就可以了. 我们现在切换到桌面
使用Pycharm

找到这个图标然后双击
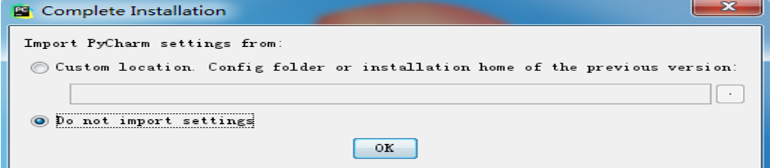

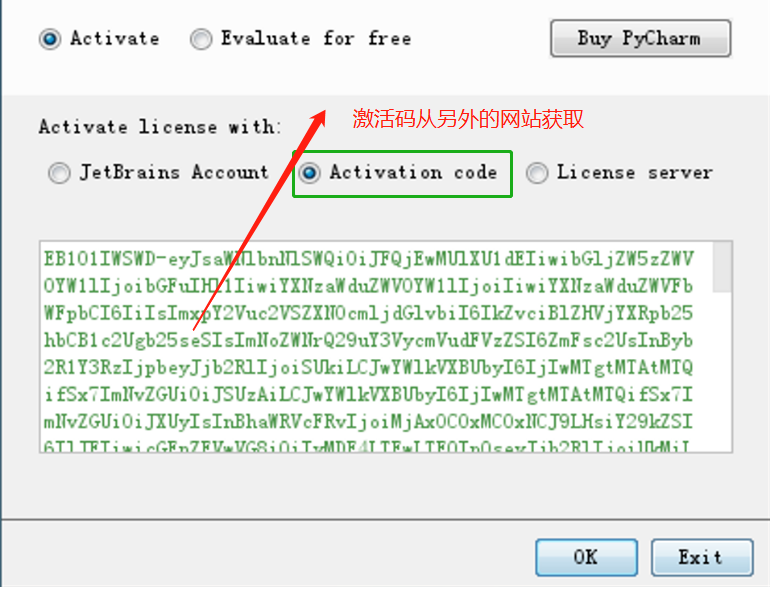
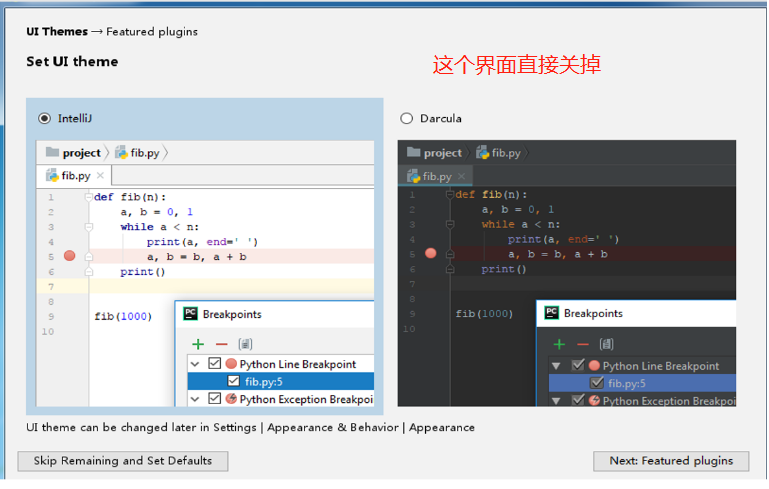
激活码网站http://idea.lanyus.com/ 复制粘贴就可以了
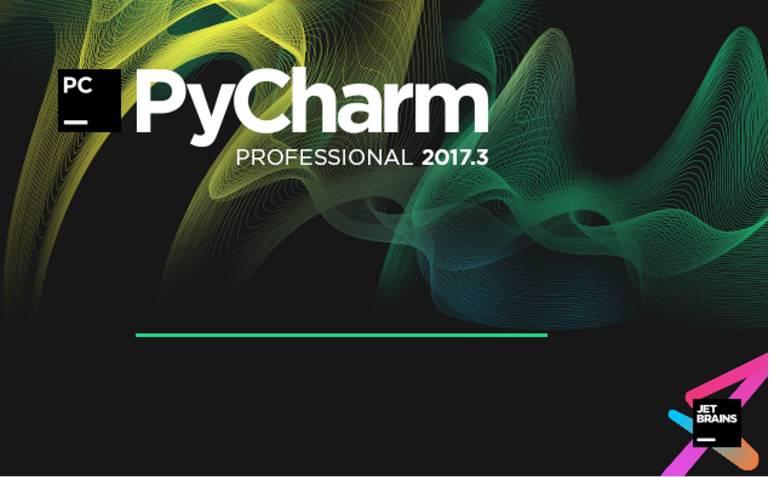
如果你的激活码没问题的话,会在个性化,主题设置完毕之后,经过短暂的加载(加载速度取决于电脑性能)进入如图页面,到这一步,PyCharm安装完成了
创建文件
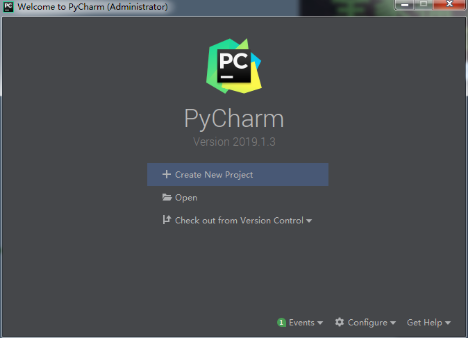
PyCharm选择解释器
File -- Settings -- Project -- Project Interpreter,这里会显示当前系统默认的解释器,如果要添加别的解释器,点击工具图标,Add local -- Existing environment,点击三点图标,在打开的本地文件目录中选择解释器文件的.exe文件。就行了,如果你没有选择, PyCharm会自动选择当前环境默认的解释器
添加新的解释器(比如python2)
File+setting+Project:wenjian+Project Interpreter+设置add+在路径找到安装pythoon的路径然后添加就可以
创建解释器文件
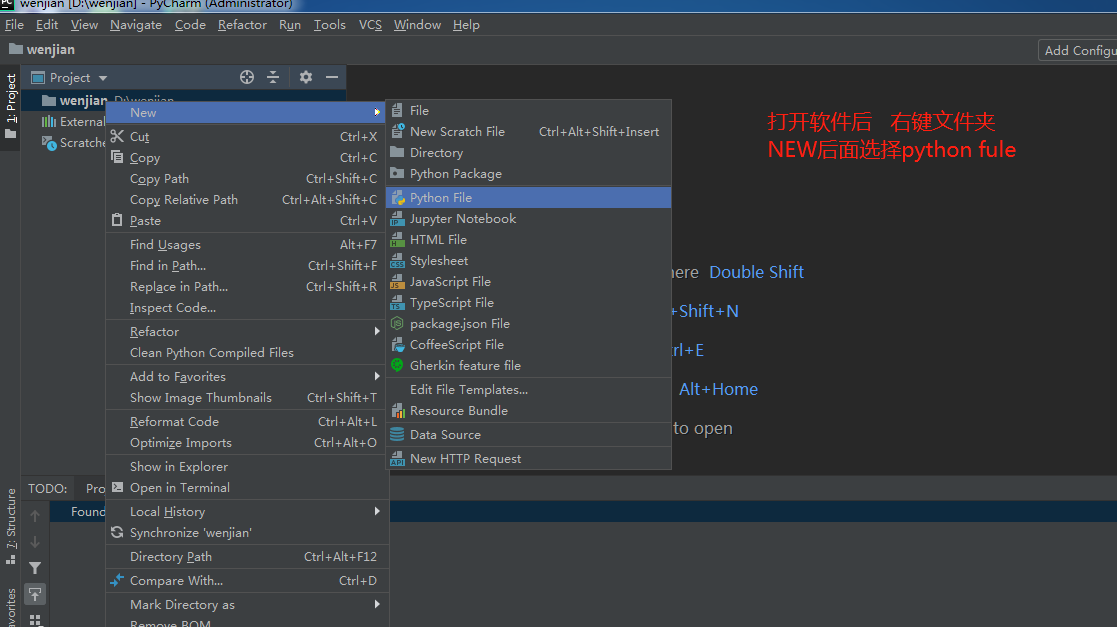
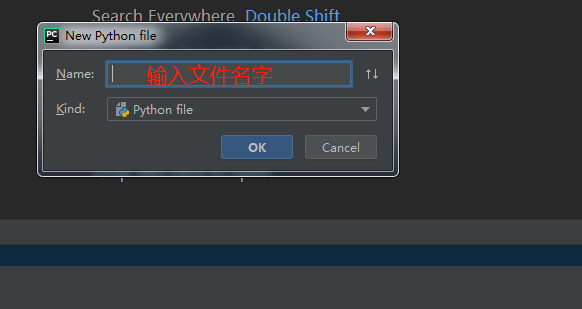
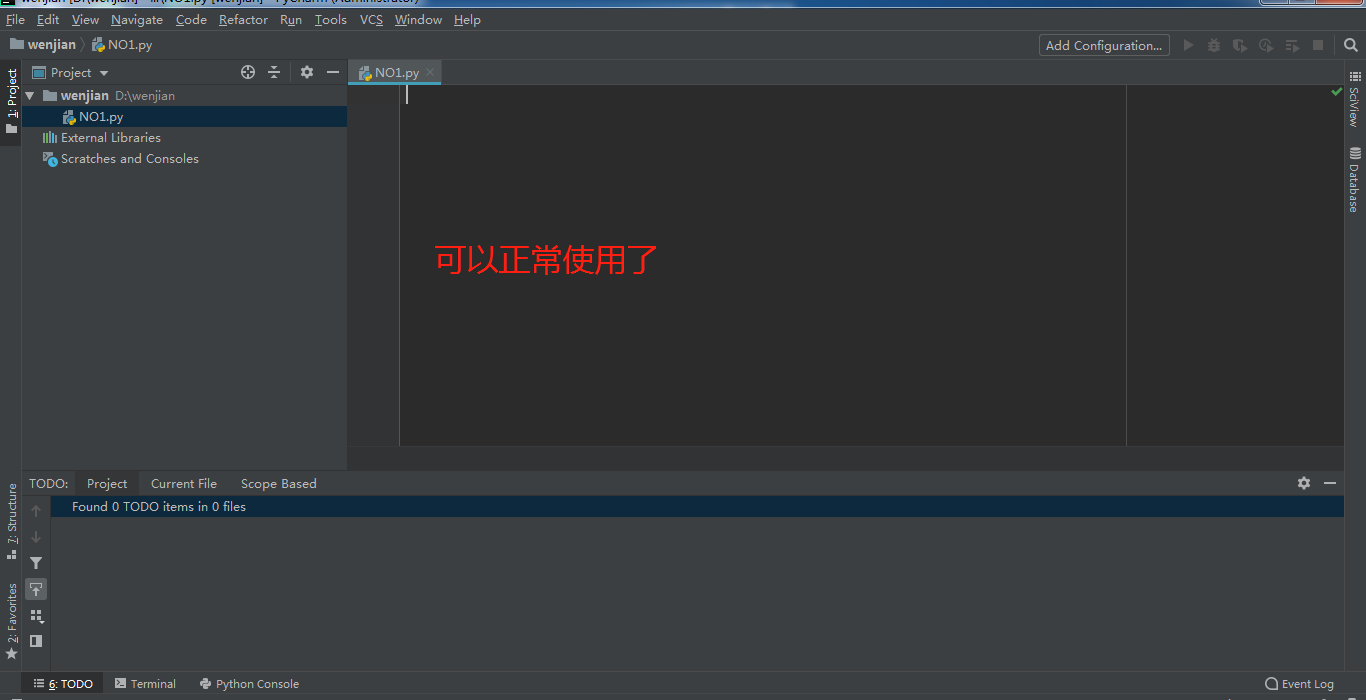
快捷键
Ctrl+z === 撤销
Ctrl+Shift+z === 返回撤销前
Ctrl+? ===注释
Ctrl+d ===复制上一行代码
ctrl+/:单行注释
ctrl+y:删除一行
ctrl+O:复写代码
最重要的快捷键
- ctrl+shift+A:万能命令行
- shift两次:查看资源文件
新建工程第一步操作 - module设置把空包分层去掉,compact empty middle package
- 设置当前的工程是utf-8,设置的Editor-->File Encodings-->全部改成utf-8,
注释 - ctrl+/:单行注释
光标操作 - ctrl+alt+enter:向上插入
- shift+enter:向下插入
- end:光标
操作代码 - ctrl+d:复制粘贴一行
- ctrl+y:删除一行
- shift+F6:重命令
- ctrl+O:复写代码
格式代码及其他功能 - ctrl+alt+L:格式代码
- 在代码中使用alt+insert:Generate,可以get/set等操作
- ctrl+alt+T:添加try/catch
- ctrl+alt+M:抽取代码
- ctrl+alt+F:变量抽取全局变量
- 还需要设置前缀:Editor-->code style-->java-->code Genertion-->设置Field的前缘为m添加
- ctrl+alt+v:方法体内值抽取成变量
- 保存成模板:ctrl+shift+L,这个是自定义的(save as live Template)
- 选中内容:tab进行退格
- shift+tab:反向退格
- alt+shift+上下键:选中代码移动
- ctrl+shift+上下键:可以移动当前方法体,如果移动一行代码只能在代码体内移动
- ctrl+shift+U:代码大小写
- ctrl+shift+enter:补全代码(一行尾添加分号,如果是if等添加括号)
进入代码 - ctrl+鼠标:进入代码
- ctrl+B:进入代码
- ctrl+shift+12:最大化窗口
替换查找 - ctrl+r:替换
- ctrl+F:查找
- ctrl+shift+F:全局查找
- ctrl+shift+R:全局替换
- ctrl+shift+i:快捷查看方法实现的内容
- ctrl+p:查看参数
- ctrl+Q:查看文档描述
- shift+F1:查看api文档
- ctrl+F12:查看类的方法
- ctrl+H:查看类的继承关系
- 查看变量的赋值情况:
- shift+ctrl+a:输入analyze data flow to Here
- ctrl+alt+H:查看方法在那里被调用了
- ctrl+{}:可以定位方法体的括号
- F3:查看选中的内容
- shift+F3:反向查看内容
- ctrl+alt+B:查询那些类实现了光标所在的接口
- ctrl+U:查看父类
- ctrl+E:最近编辑的文件列表
- ctrl+alt+home:查看布局与对应的类
- ctrl+alt+H:查看当前方法在那里进行调用
运行编译 - ctrl+F9:构建
- shift+F10:运行
工程目录操作 - 新建文件及工程:选中要创建目录使用alt+insert
- ctrl+shift+a:输入show in explorer-->打开相应目录
- ctrl+alt+s:打开软件设置
- ctrl+alt+shift+s:打开module设置
- alt+1:当前目录区
- alt+7:当前类的方法列表查看
- ctrl+tab:切换目录及视图
- alt+shift+c:查看工程最近更改的地方
- ctrl+J:livetemp模板查看
代码快捷操作 - 没有操作完成操作可以先写todo进行,就可以在todo的窗口进行查看
- F11定义书签
- shift+F11:查看书签
- ctrl+J:快捷调出模板
- alt+点击断点:禁用断点
- 调试状态下按下:alt查看变量能审查表达式的值
组合快捷键 - F2:定位错误
- alt+enter:修正错误
- alt+鼠标:进入列编辑模式
- ctrl+w:选中单词
- 或其他组合操作
编辑的位置
ctrl+alt+左右键:这个是定位到编辑的位置
思维导图
https://www.processon.com/i/58db550ce4b028e27c88c85d 访问这个网站,进行注册.