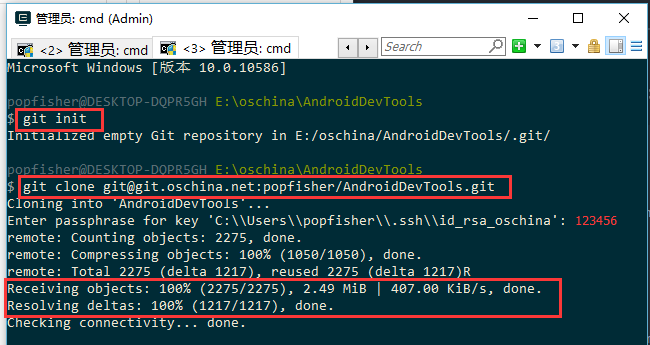这一篇文章是对上一篇文章《Git-TortoiseGit完整配置流程》的拓展,所以需要对上一篇文章有所了解,当然直接往下看也可以,其中也有一些提到一些基础的操作。
本文以配置github.com账号和git.oschina.net账号来逐步演示在Windows环境下配置Git多账号支持即在同一个电脑上管理多个ssh-key,对git多一分了解。
备注:这篇文章所有执行命令的地方都是在管理员模式下进行,即打开cmd,Git Bash客户端用管理员身份运行程序。
1. 生成github.com对应的私钥公钥(本文中文件地址C:Userspopfisher目录)
执行命令 ssh-keygen -t rsa -C email 创建github对应的sshkey,命名为id_rsa_github,密码 123456
ssh-keygen -t rsa -C 774232122@qq.com
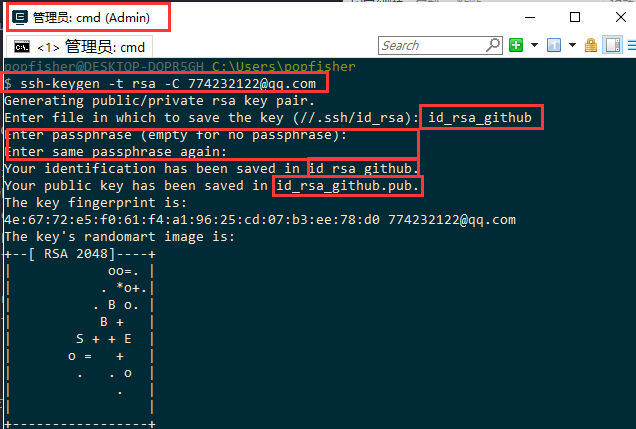
2. 同样的方式生产git.oschina.net的私钥公钥(邮箱地址可以相同可以不同,本文相同)
执行命令ssh-keygen -t rsa -C email创建github对应的sshkey,命名为id_rsa_oschina,密码 123456
ssh-keygen -t rsa -C 774232122@qq.com
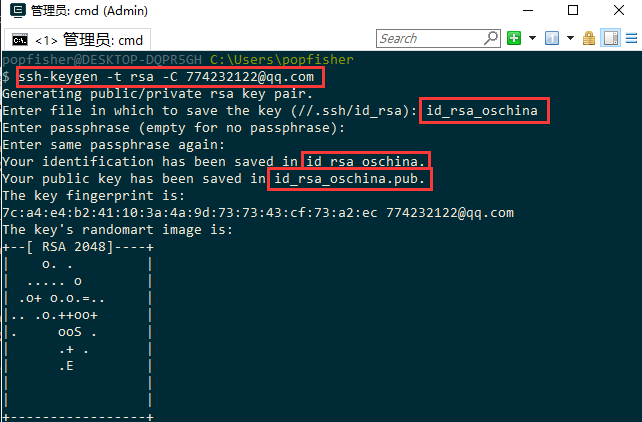
3. 把上面得到的文件拷贝到git默认访问的.ssh目录(win10在用户目录下,本文C:Userspopfisher.ssh)
除了秘钥文件之外,config文件是后面的步骤中手动生产的,known_hosts文件是后续自动生产的

4. 把github对应的公钥和oschina对应的公钥上传到服务器
GitHub添加SSH key的方式如下图所示:
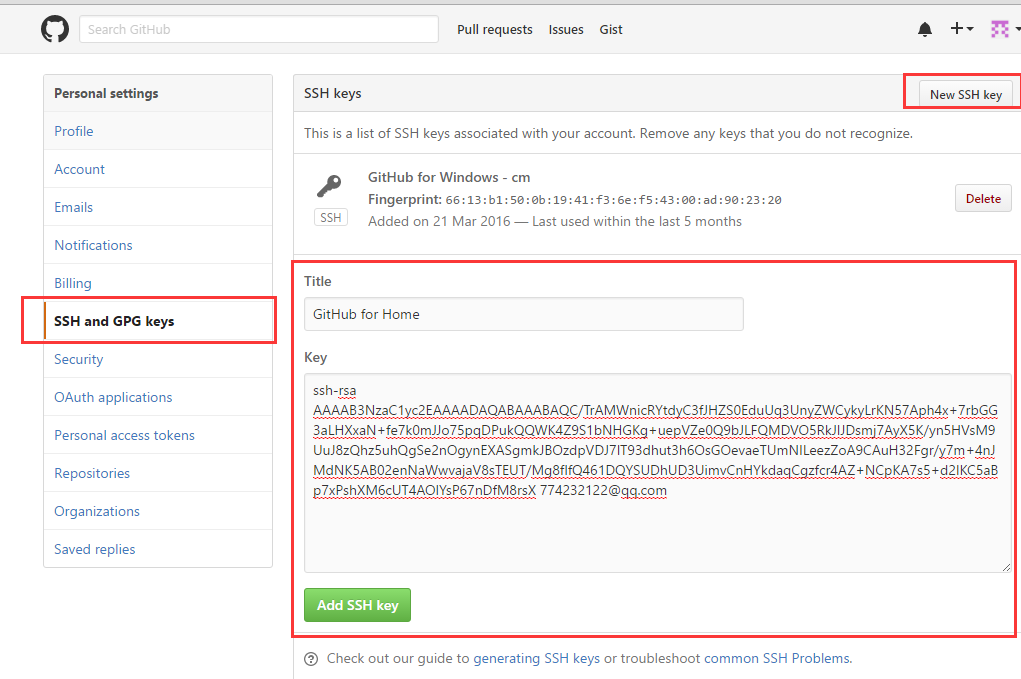
git.oschina.net添加SSH key的方式如下图所示:
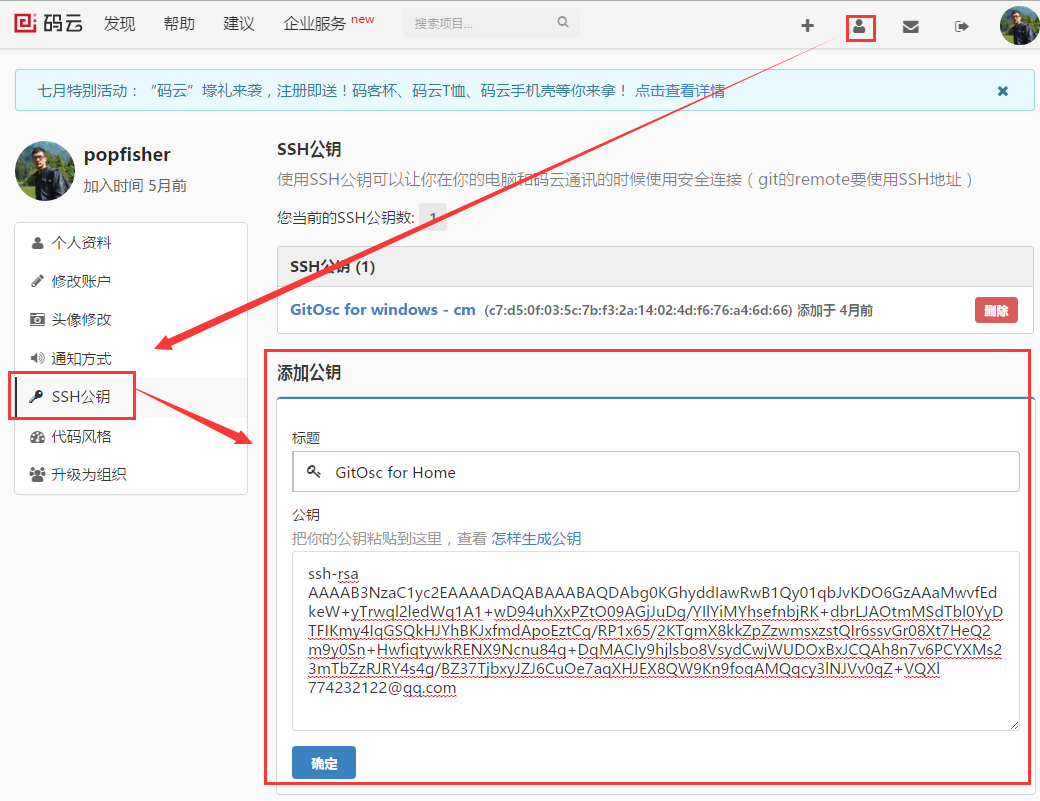
5. 在.ssh目录创建config文本文件并完成相关配置(最核心的地方)
每个账号单独配置一个Host,每个Host要取一个别名,每个Host主要配置HostName和IdentityFile两个属性即可
Host的名字可以取为自己喜欢的名字,不过这个会影响git相关命令,例如:
Host mygithub 这样定义的话,命令如下,即git@后面紧跟的名字改为mygithub
git clone git@mygithub:PopFisher/AndroidRotateAnim.git
HostName 这个是真实的域名地址
IdentityFile 这里是id_rsa的地址
PreferredAuthentications 配置登录时用什么权限认证--可设为publickey,password publickey,keyboard-interactive等
User 配置使用用户名
config文件配置如下:
# 配置github.com
Host github.com
HostName github.com
IdentityFile C:\Users\popfisher\.ssh\id_rsa_github
PreferredAuthentications publickey
User username1
# 配置git.oschina.net
Host git.oschina.net
HostName git.oschina.net
IdentityFile C:\Users\popfisher\.ssh\id_rsa_oschina
PreferredAuthentications publickey
User username2
6. 打开Git Bash客户端(管理员身份运行)执行测试命令测试是否配置成功(会自动在.ssh目录生成known_hosts文件把私钥配置进去)
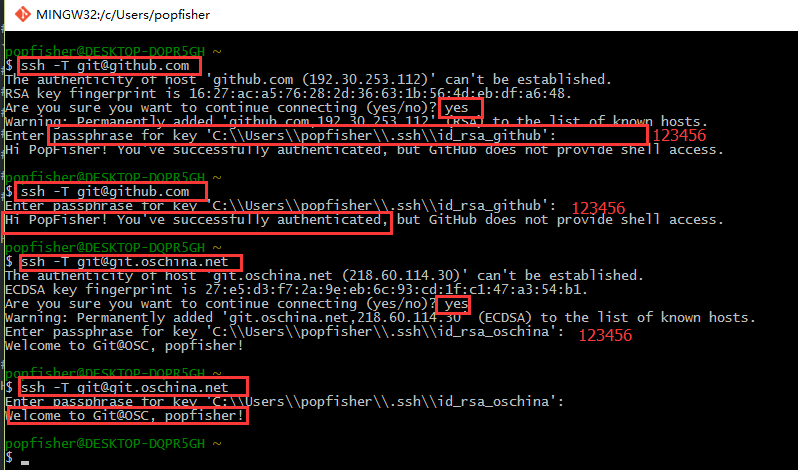
7. 测试成功之后就可以在电脑上同时使用git多多账号同时操作,互不影响了
clone github上的项目AndroidRotateAnim
打开github上AndroidRotateAnim项目,复制其对应的clone命令入下图所示
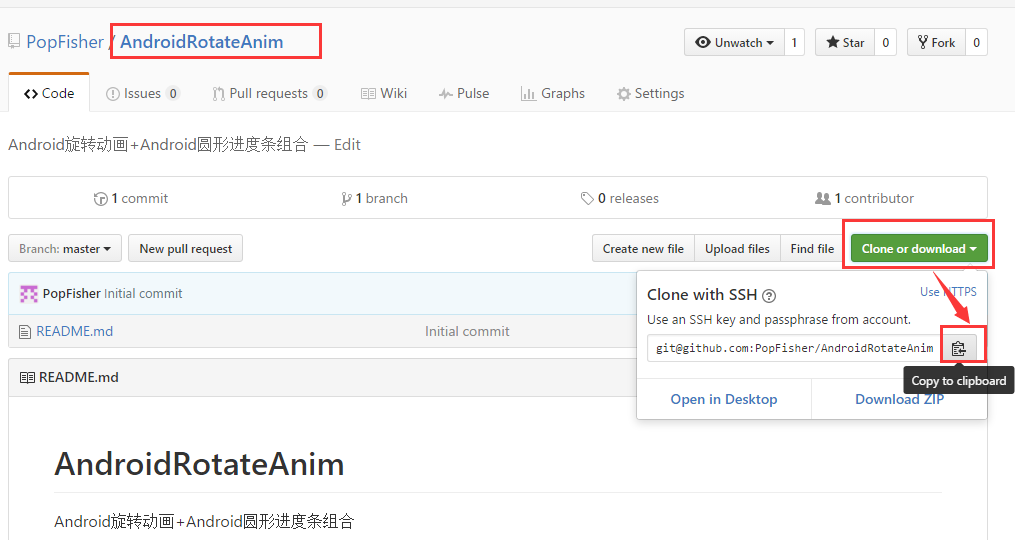
执行clone命令如下:
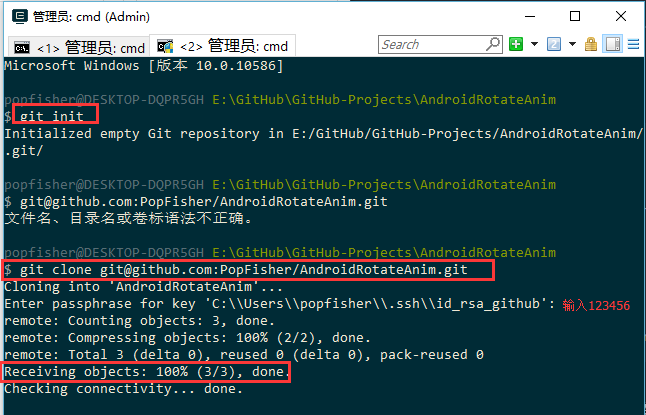
clone oschina.net上的项目AndroidDevTools
打开git.oschina.net上AndroidDevTools项目,复制其对应的clone命令入下图所示
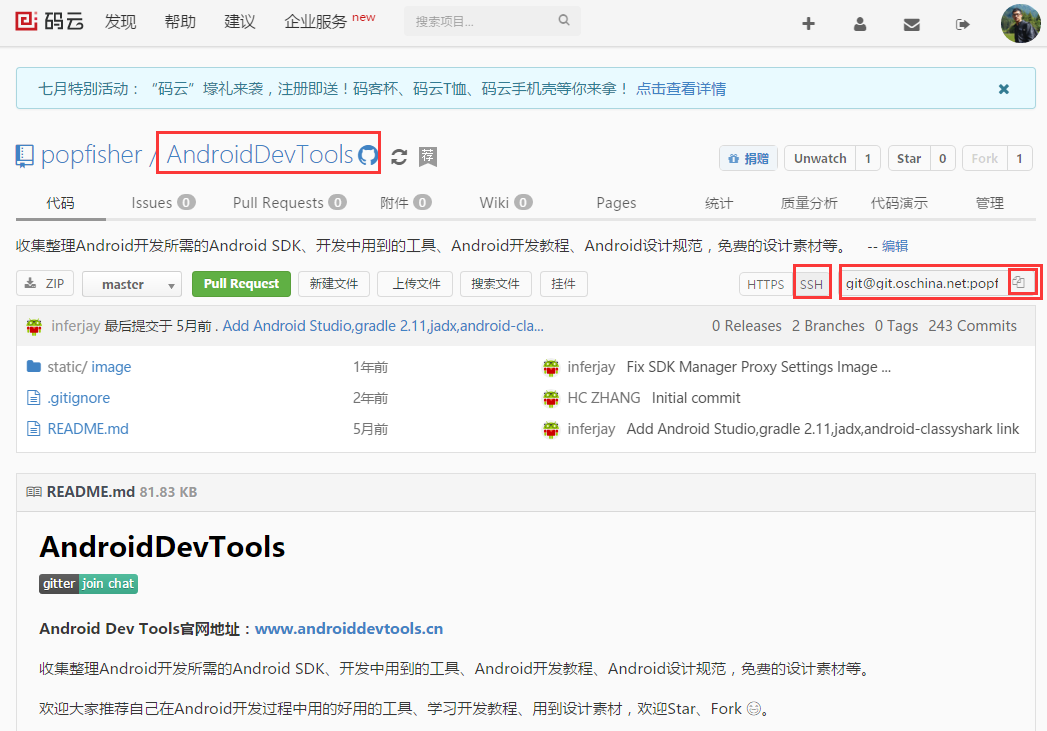
执行clone命令如下: