一、环境准备
1.cn_windows_server_2008_r2_standard_enterprise_datacenter_web_x64_dvd_x15-50360.iso
2.NDP452-KB2901907-x86-x64-AllOS-ENU.rar
3.sql_server_2008_r2_standard_x86_x64_ia64_dvd_522239.iso
二、内容
1、如何在虚拟机上安装Windows Server 2008 R2系统
2、如何在虚拟机上安装设置共享文件夹及安装VMware tool工具
3、如何安装sql server 2008 数据库
三、文档控制
建立 2017/03/22 11:46
1.如何在虚拟机上安装Windows Server 2008 R2系统
1)点击<新建虚拟机>,进入新建虚拟机向导对话框;
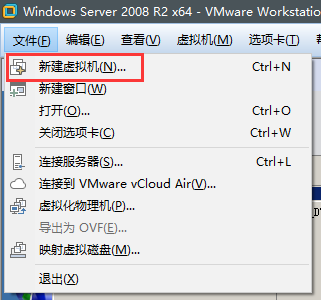
图1-1 新建虚拟机
2)选中默认"典型(推荐)" 选项,然后点击<下一步>,进入安装客户机操作系统对话框;
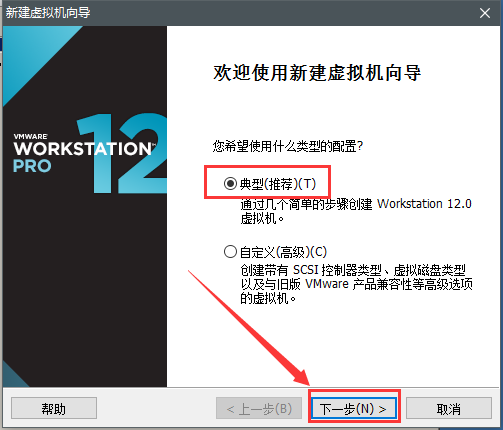
图1-2 新建虚拟机向导
3)选择 "稍后安装操作系统",点击<下一步>,进入选择客户机操作系统对话框;
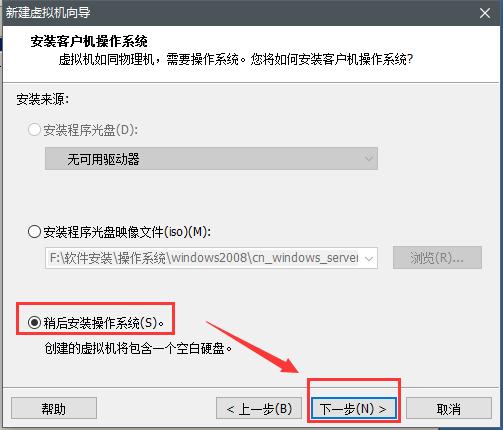
图1-3 安装客户机操作系统
4)选择“Microsoft Windows" ,版本选择 "Windows Server 2008 R2 x64",点击<下一步>,进入到命名虚拟机对话框;
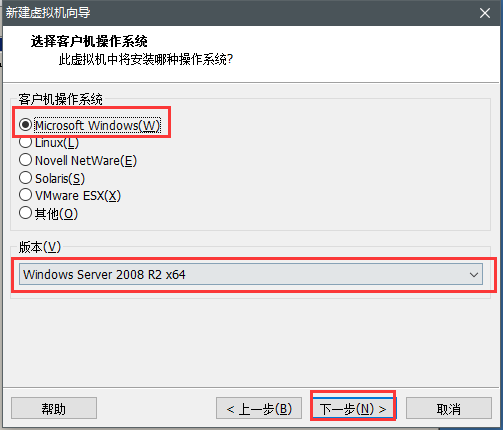
图1-4 选择客户机操作系统
5)给虚拟机起一个名称,再选择虚拟机的存放位置,这里默认即可,继续点击<下一步>,进入指定磁盘容量对话框;
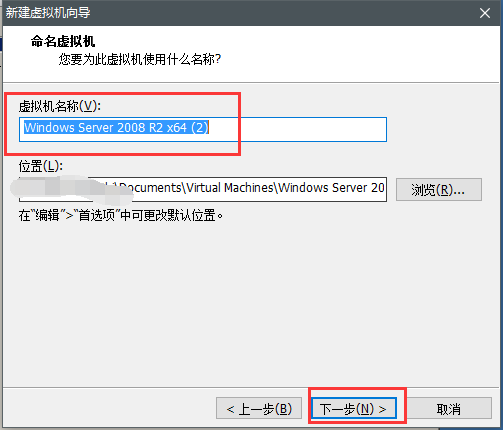
图1-5 命名虚拟机
6)按照需要设置最大磁盘大小(推荐默认),选中 "将虚拟磁盘拆分成多个文件",点击<下一步>,完成创建虚拟机;

图1-6 指定磁盘容量
7)点击<编辑虚拟机设置> ,进入虚拟机设置对话框;
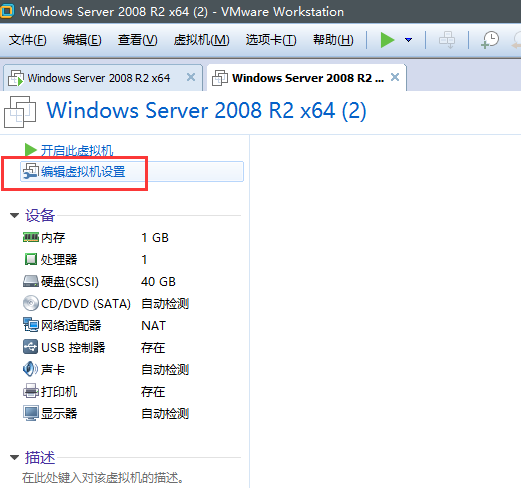
图1-7 编辑虚拟机设置
8)调整内存(按照需要调整,建议不能小于1024MB);
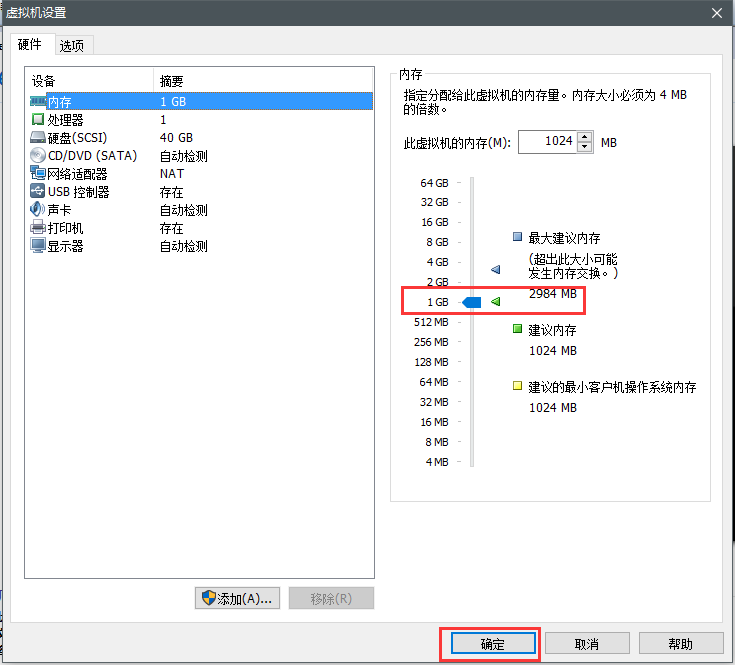
图1-8 虚拟机设置
9)选中<CD/DVD(SATA)>,然后选中右边对话框“使用ISO映像文件”,再点击<浏览>选取要安装的系统镜像文件,完成后点击<确定>;
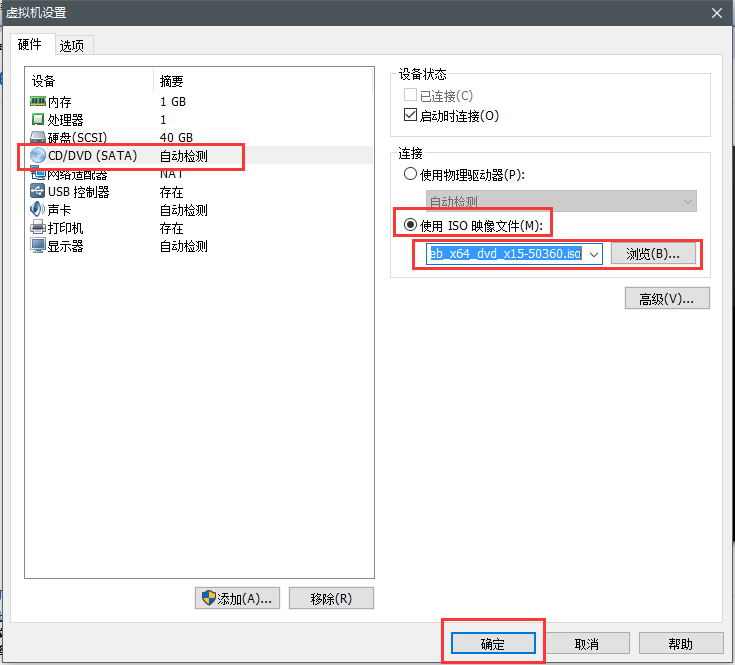
图1-9 虚拟机设置
10)点击<开启此虚拟机>,进入Windows Server安装界面;
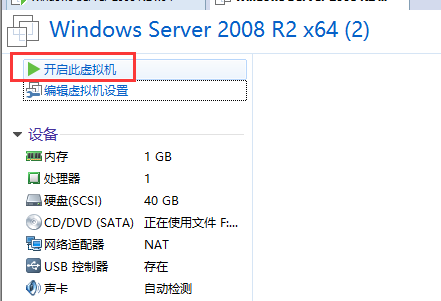
图1-10 虚拟机设置
11)进入安装界面后默认即可,然后点击<下一步>;
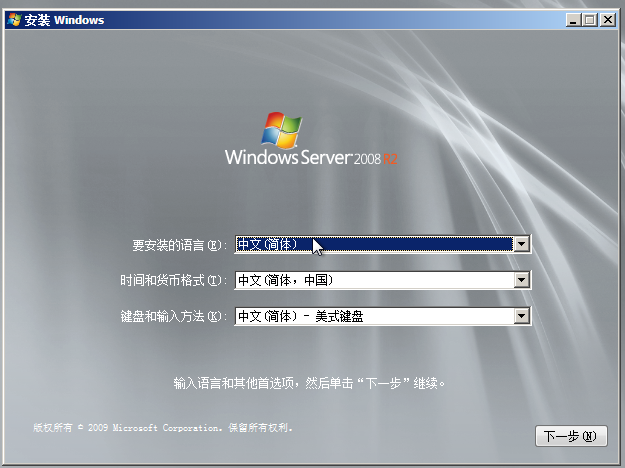
图1-11 安装Windows
12)点击<现在安装>;
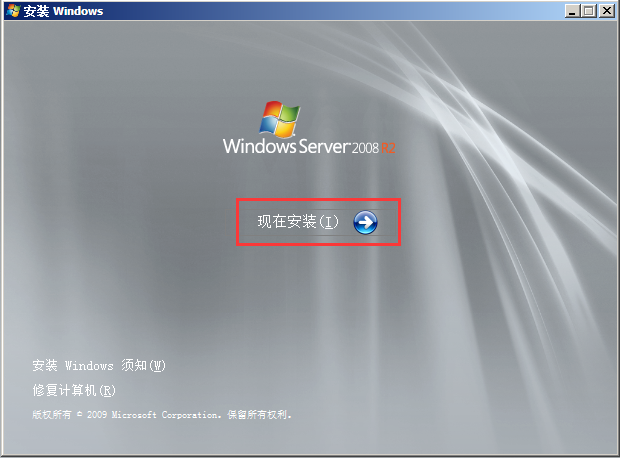
图1-12 安装Windows
13)选择"Windows Server 2008 R2 Enterprise(完全安装)",点击<下一步>,进入安装许可条款;
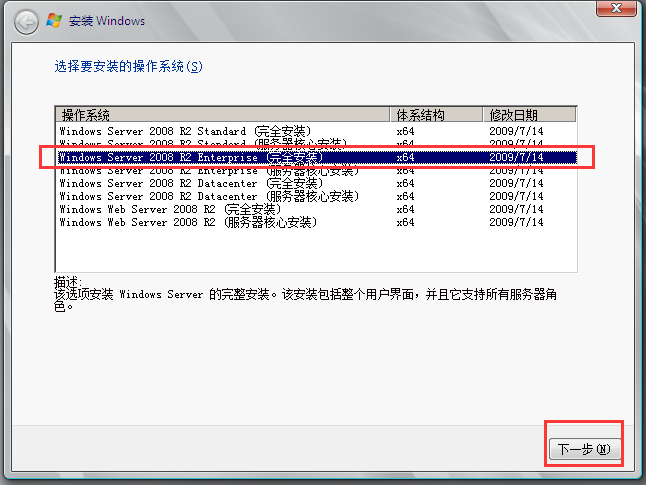
图1-13 选择要安装的操作系统
14)选择“我接受许可条款”,点击<下一步>;
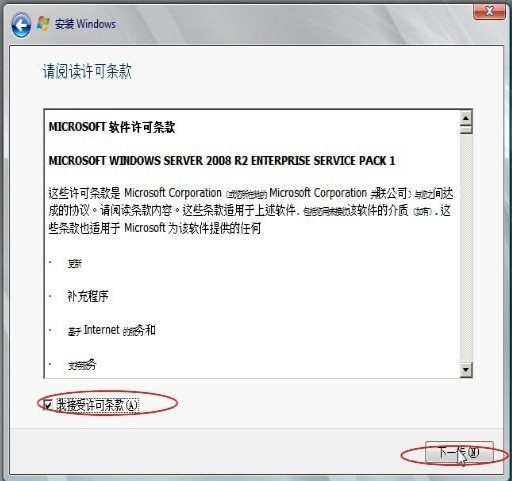
图1-14 安装许可条款
15)选择 ”自定义(高级)”,点击<下一步>;
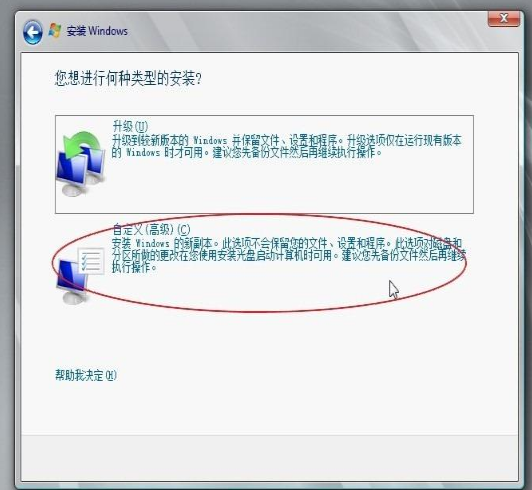
图1-15
16)选择驱动器,点击“驱动器选项(高级)”,点击<下一步>;
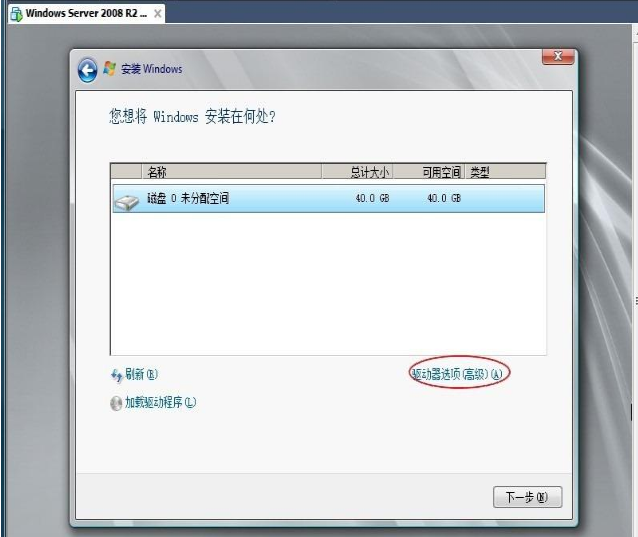
图1-16
17)点击<新建>, 然后点击<下一步>;
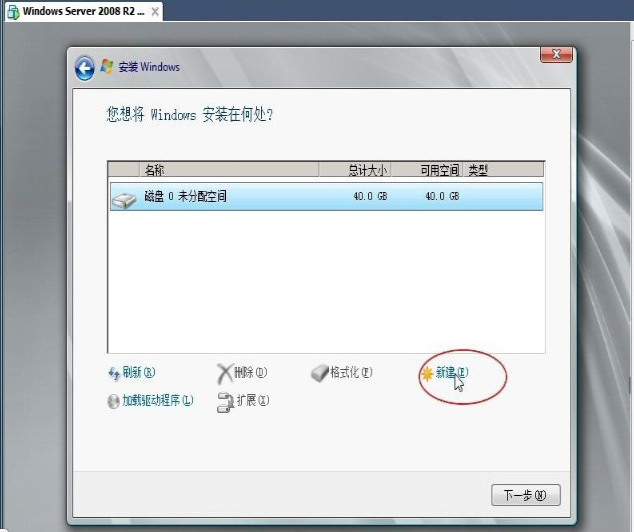
图1-17
18)点击<应用>,再点击<下一步>;
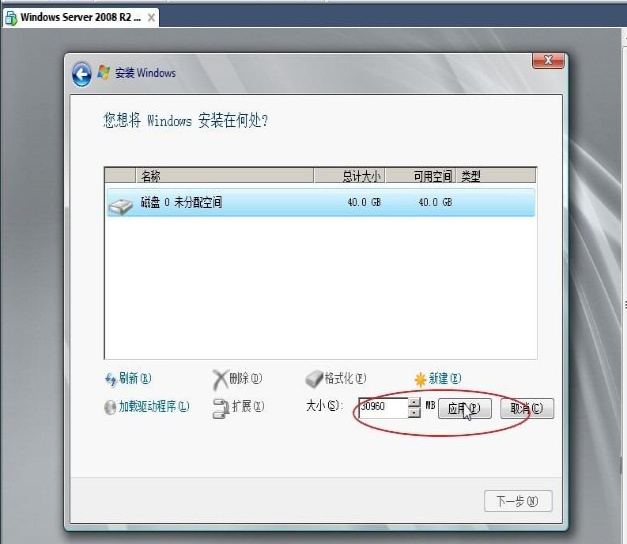
图1-18
19)开始安装系统,一直到结束,完成安装。
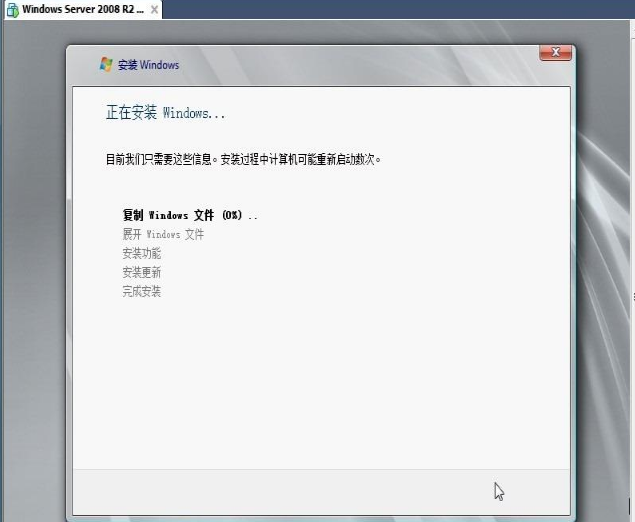
图1-19
2、如何在虚拟机上安装设置共享文件夹及安装VMware tool工具
如何设置共享文件夹
1)点击"编辑虚拟机设置";
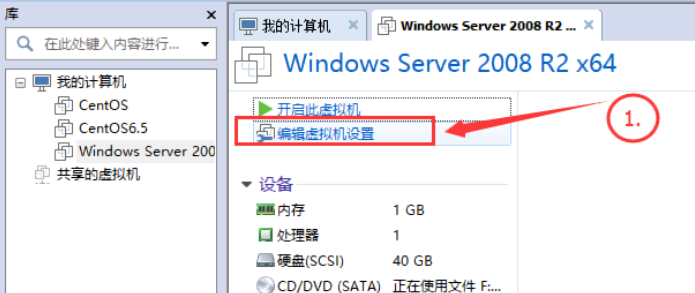
图2-1
2)点击"选项",选中"共享文件夹",点击"总是启用",并且勾选上"在Windows客户机中映射为网络驱动器"
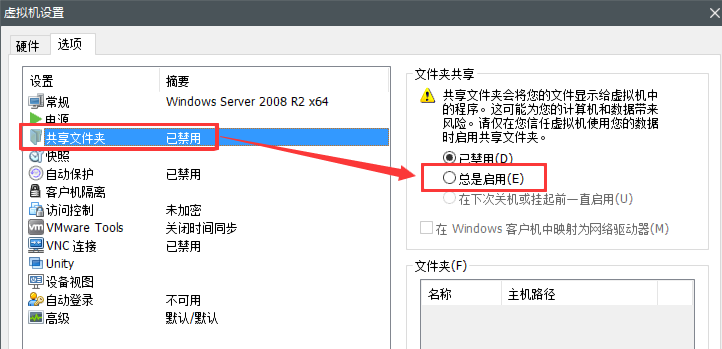
图2-2
3)然后点击<添加>,界面会弹出选取主机路径,选择你需要的路径即可;(可以添加多个路径)
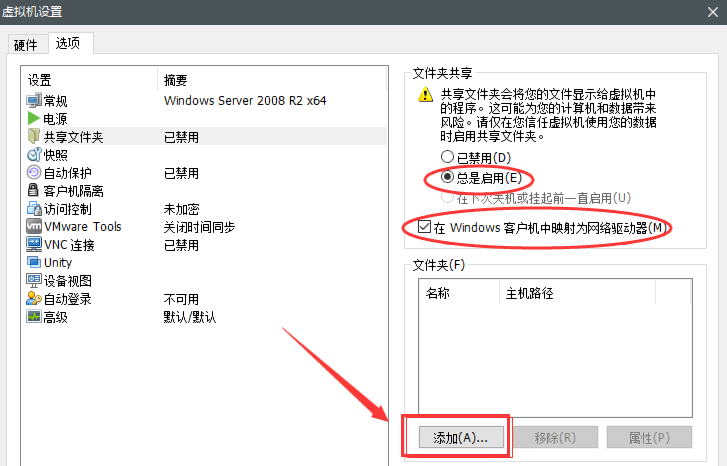
图2-3 虚拟机设置
4)选择路径完成后,点击<确定>,完成设置。

图2-4
如何安装VMware tool 工具
1)选中DVD 驱动器,双击即可运行安装程序;
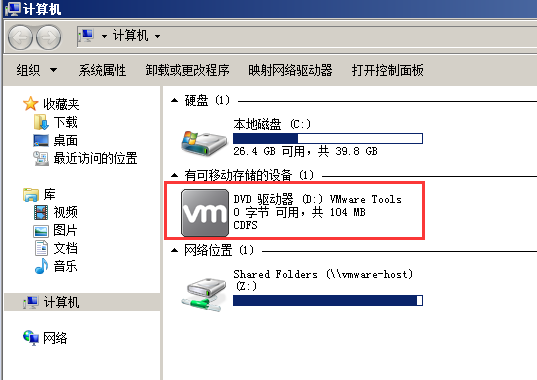
图2-5
2)点击<下一步>;
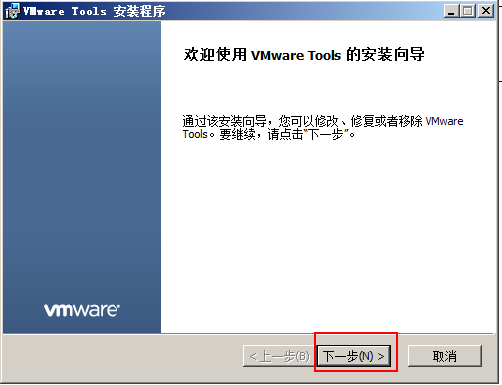
图2-6
3)选中"典型安装",点击<下一步>;
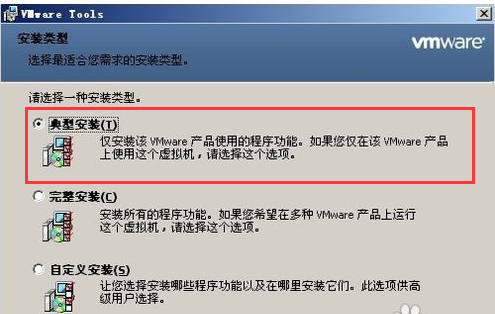
图2-7
4)点击<下一步>
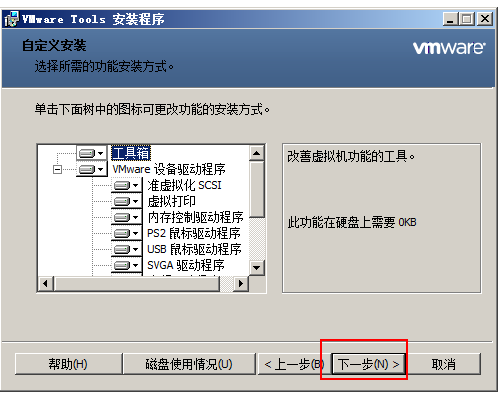
图2-8
5)点击<完成>,完成安装。
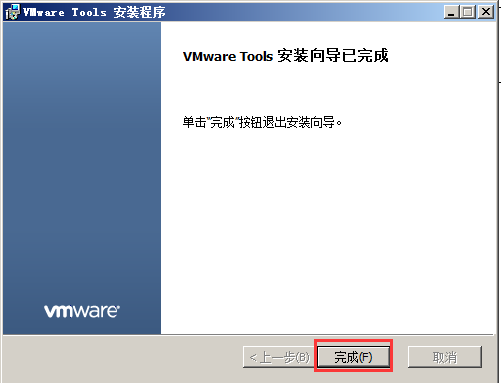
图2-9
6)在虚拟机建立一个txt文件,测试是否能复制文件到主机上;
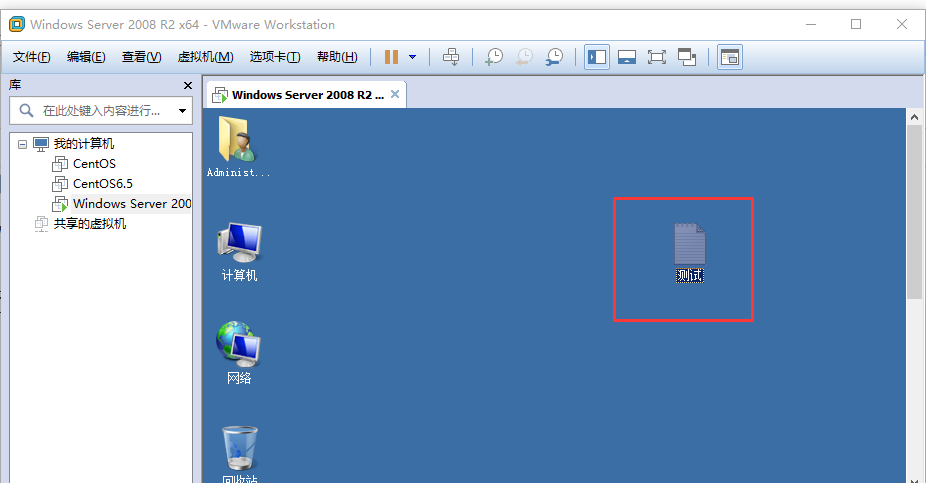
图2-10
7)将文件复制到主机桌面上,说明VMware Tools 程序安装成功。
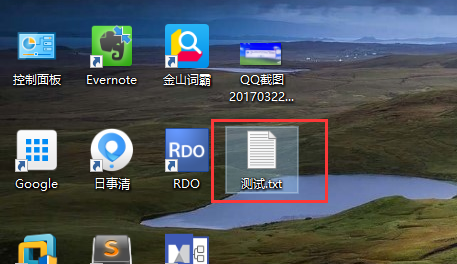
图2-11
3、如何安装sql server 2008 数据库
1)安装.NET4.5.2(略)
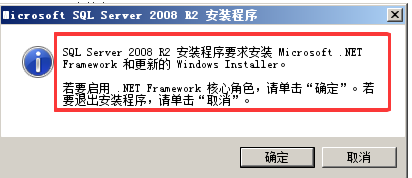
图3-1
2)选中"安装",然后再右边对话框中选择"全新安装或向现在安装添加功能",进入安装程序支持规则对话框;
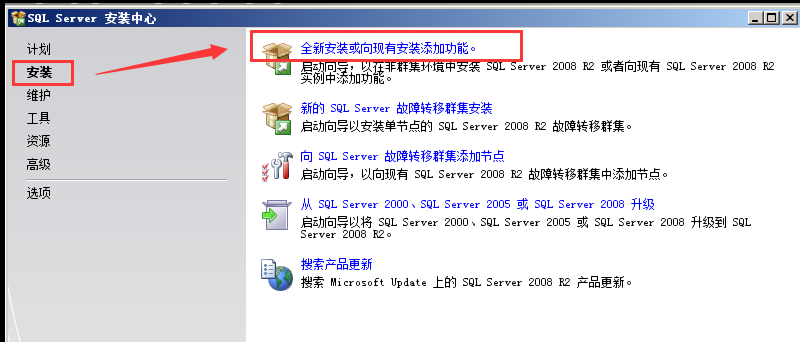
图3-2 SQL server 安装中心
3)点击<确定>,进入产品密钥对话框;
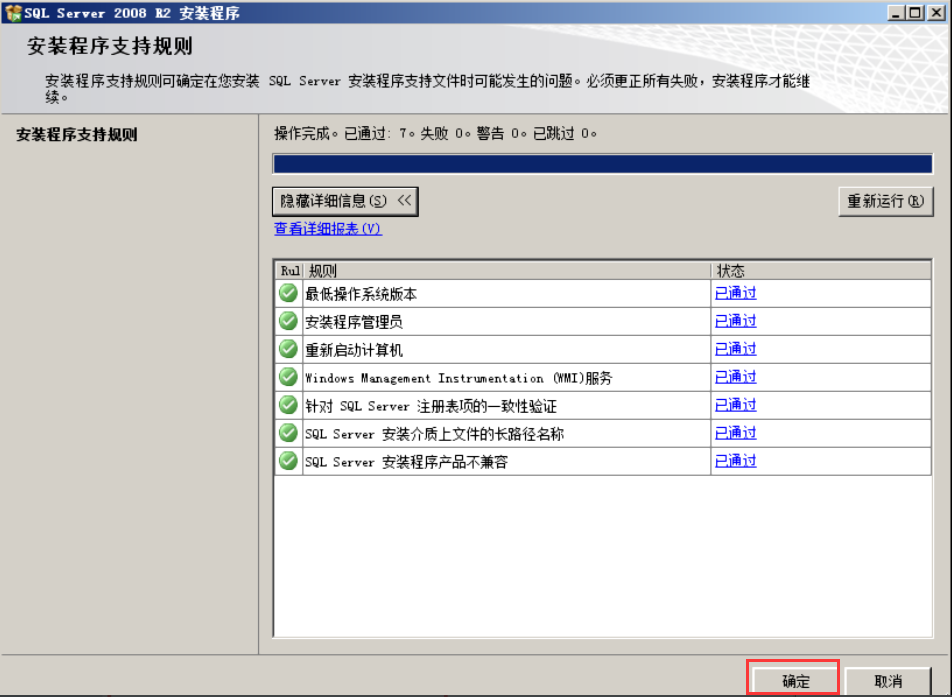
图3-3 安装程序支持规则
4)选择 "输入产品密钥",再点击<下一步>,进入许可条款对话框;
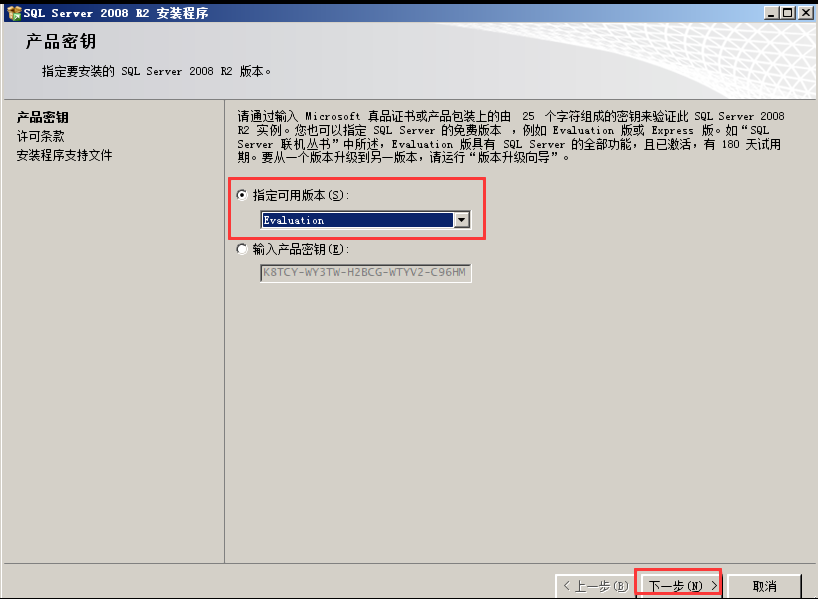
图3-4 安装程序支持规则
5)勾选 "我接受许可条款",再点击<下一步>,进入安装程序支持规则对话框;
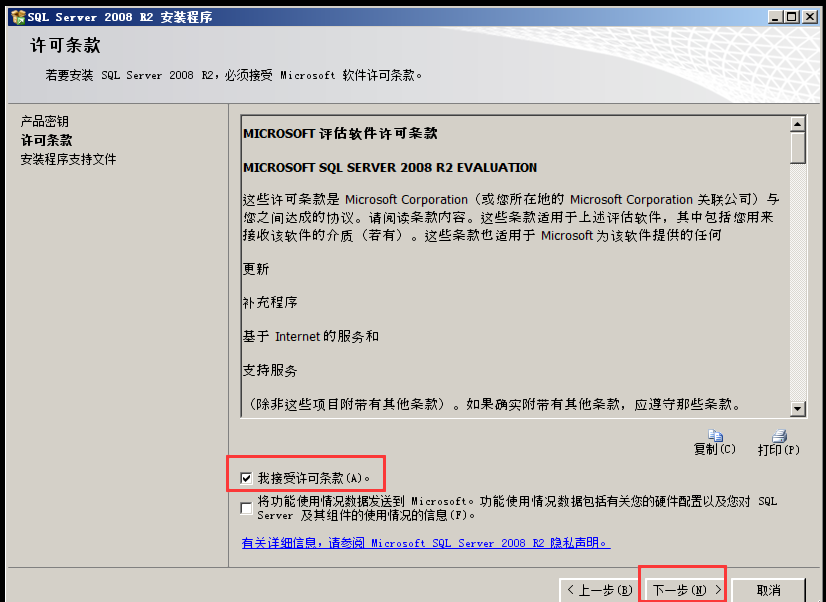
图3-5 许可条款
6)点击<下一步>,进入设置角色对话框;
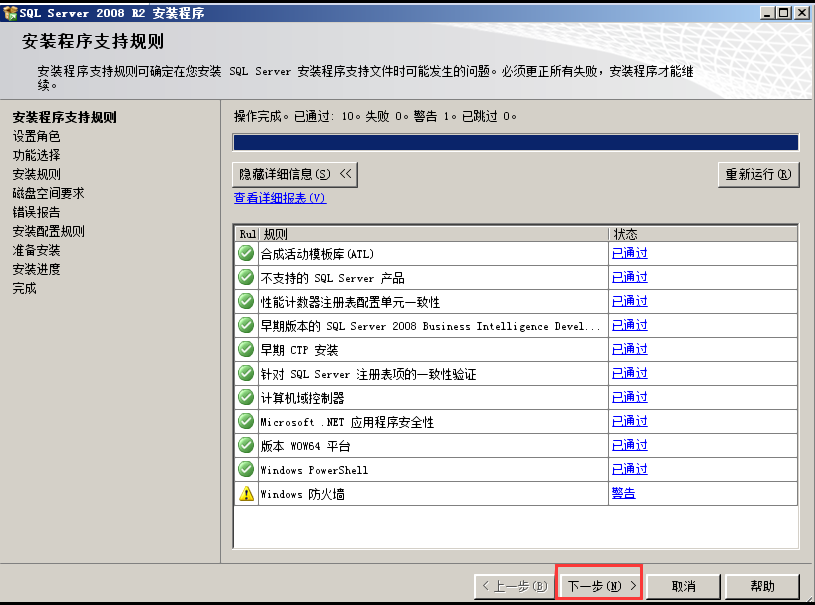
图3-5
7)选中<SQL server 功能安装>,再点击<下一步>
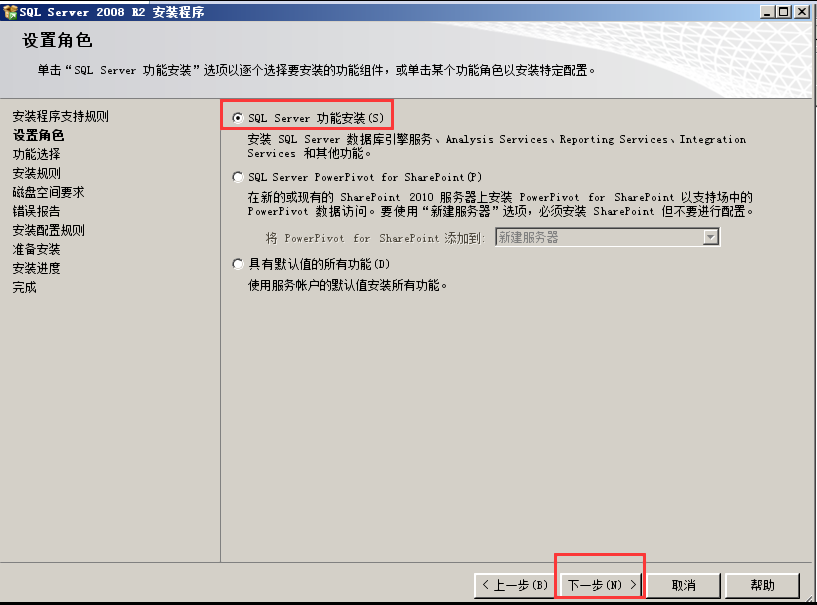
图3-6 设置角色
8) 选择<全选>,再点击<下一步>,进入安装规则对话框(如果是客户端只需要选择SQL客户端连接SDK);
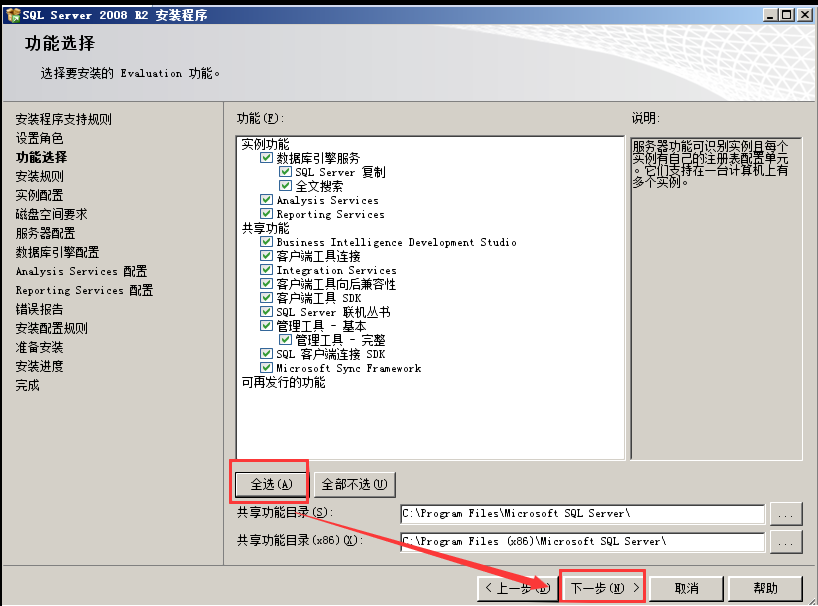
图3-7 功能选择
9)点击<下一步>;
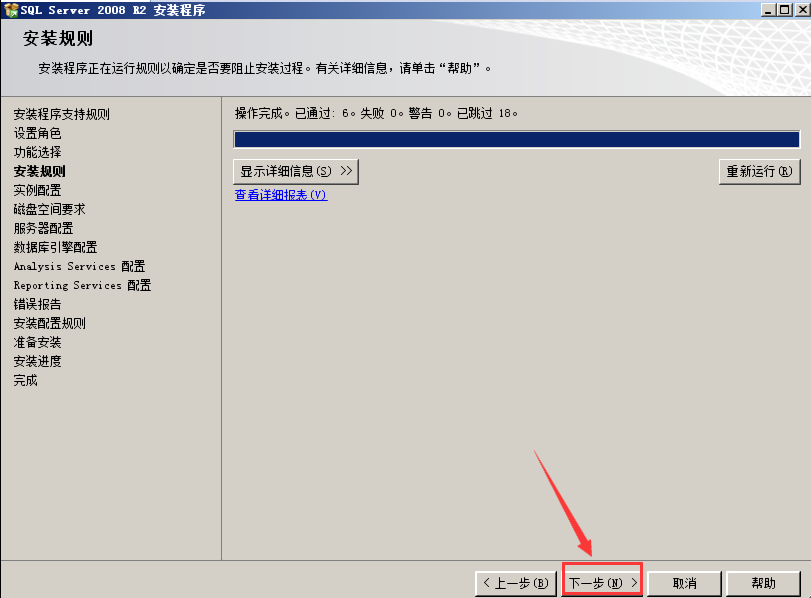
10)点击<下一步>;
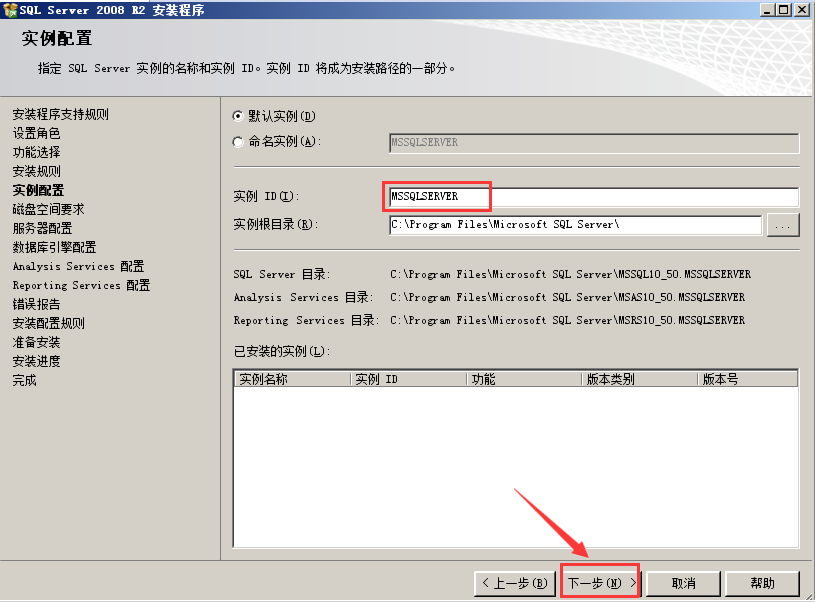
图3-8 实例配置
11)点击"对所有SQL server 服务使用相同的账户",再点击<下一步>;
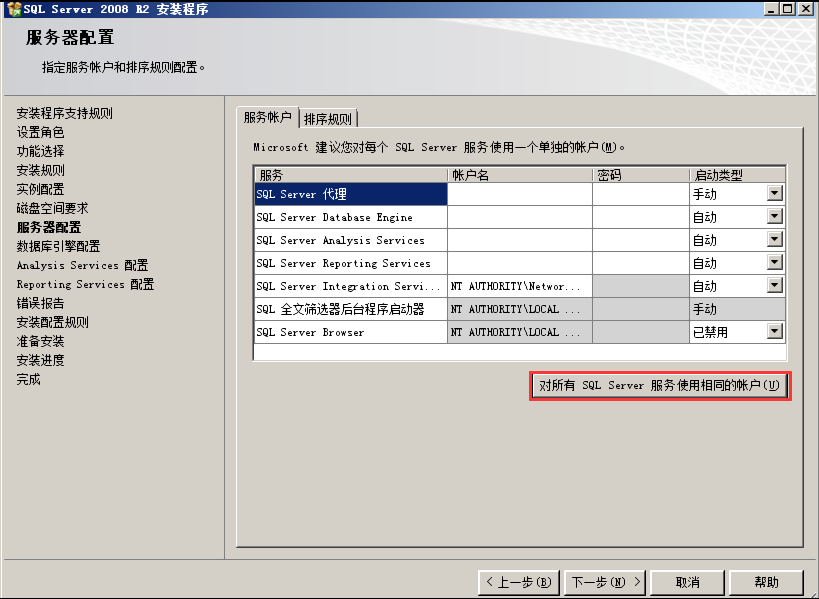
图3-9 服务器配置
12)选择"NT authoritysystem",点击<确定>;
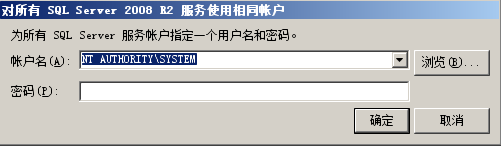
图3-10 服务器配置
13)将“SQL Server Browser”设置成 "自动",再点击<下一步>;

图3-11 服务器配置
14)选择"混合模式",并且设置sa账户的密码,然后点击<添加当前用户>,点击<下一步>
(不能过于简单,否则会报错,最好是大小写字母、特殊字符、数字的组合);
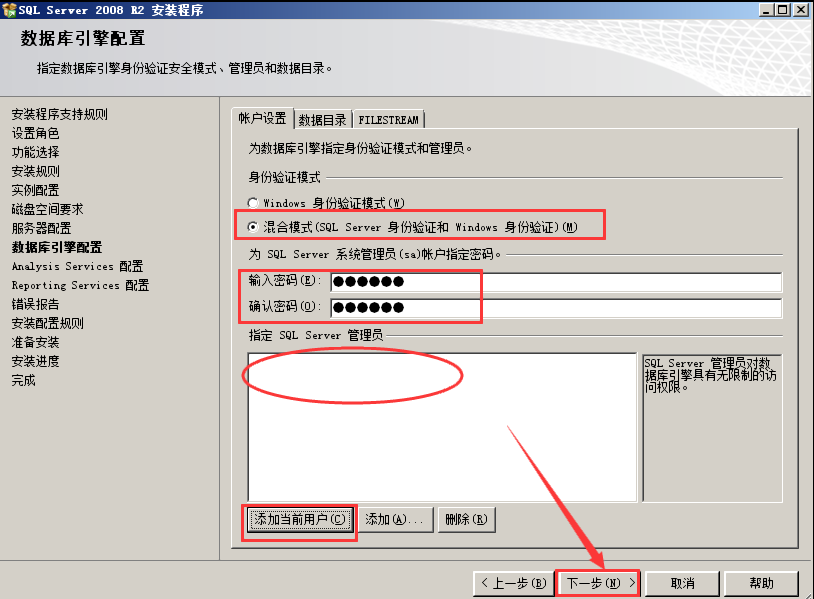
图3-12 数据库引擎配置
15)点击<下一步>,一直默认到最后安装完成(打开20分钟);
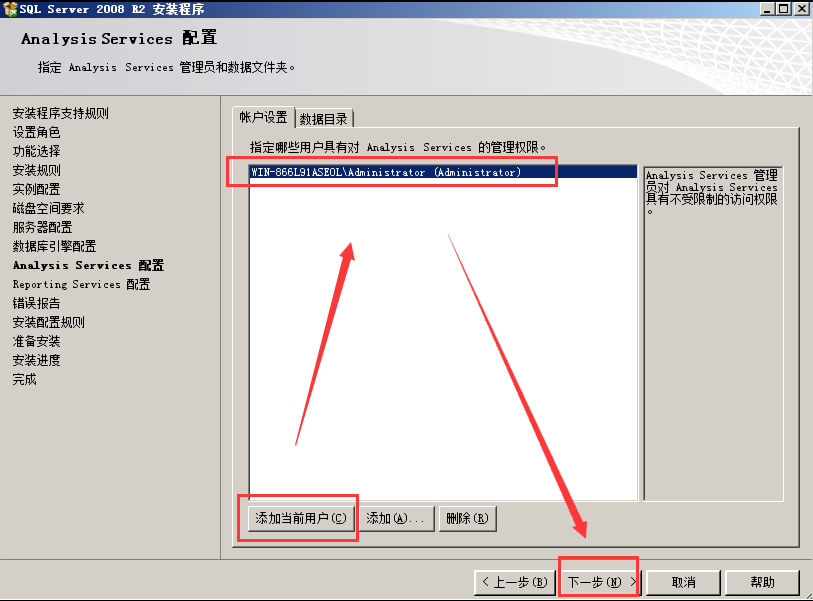
图3-13 数据库引擎配置
----------------------------文档结束-----------------------------------------------