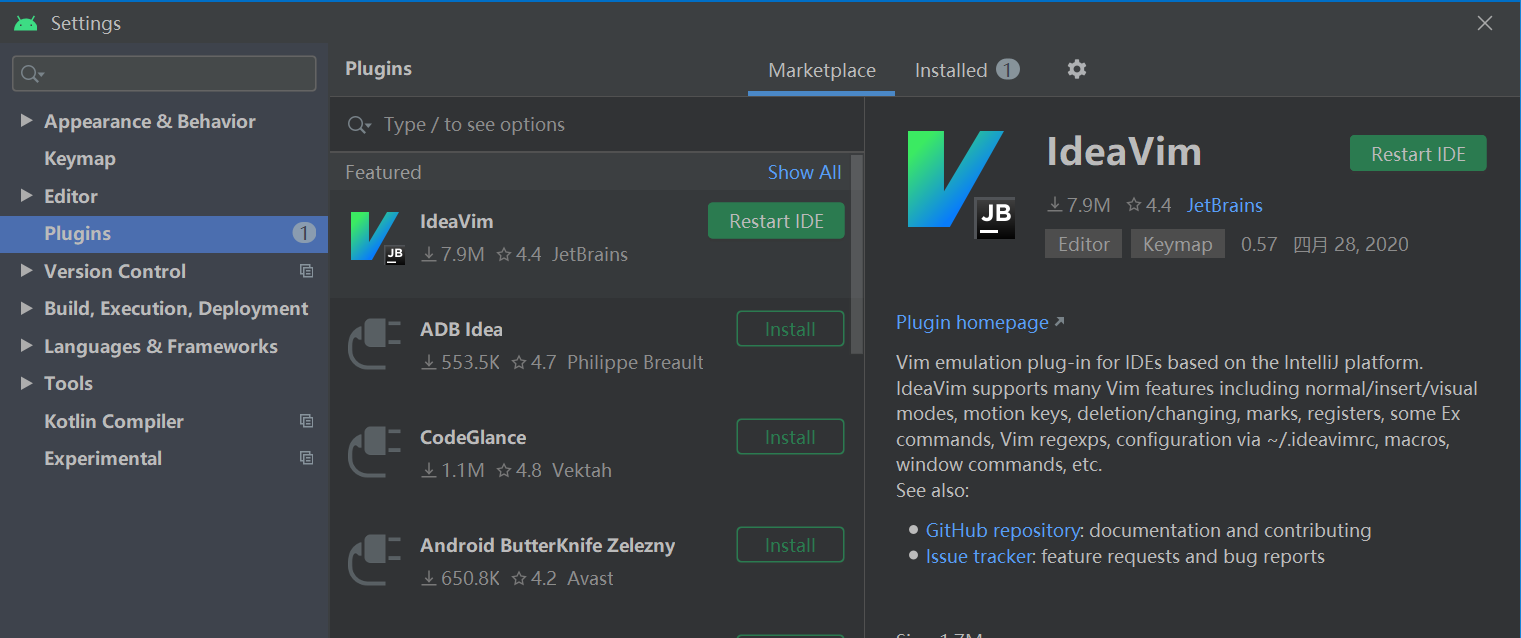见过HelloWorld了,在开展后续学习前先熟悉下IDE集成开发环境,以充分利用IDE进行Android。最重要一点是可以偷懒儿的快捷键不能少。
1.Android Studio功能
- 强大的代码编辑和开发功能
- 基于Gradle的灵活编译系统
- 快速丰富的模拟器支持
- Apply change推送功能
- 代码模板和GitHub集成
- 大量测试工具和测试框架
- Lint代码检查工具
- 丰富的调试分析工具
- C++和NDK支持
- 内置对Google Cloud Platform支持
2.Android Studio窗口组成
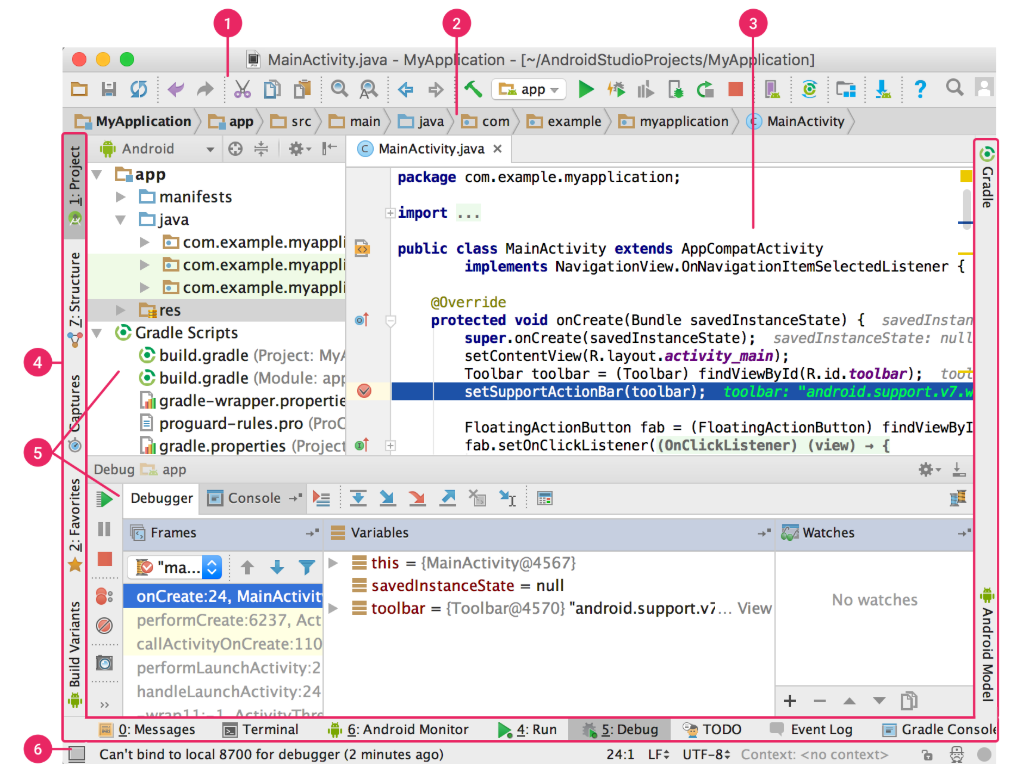
图2-1 AndroidStudio窗口构成图
1.工具栏:提供各种操作,包括运行、调试、AVD管理等
2.导航栏:提供对项目的导航,以及对打开、修改文件。对项目管理内容进行精简显示
3.编辑区:软件开发IDE中的基础工作区,提供文件的创建编辑功能。
4.工具窗口栏:包含可用于折叠和展开的各种工具窗口按钮,例如项目管理窗口。
5.工具窗口:包含一些软件开发中的常用窗口,如:调试窗口、命令行窗口。
6.状态栏:显示项目和IDE本身状态,以及警告或消息
可以通过移动或者视图隐藏来定制工具栏和工具栏窗口以定制主窗口。官方说可以通过快捷键访问IDE的大部分功能,这个我喜欢(#^.^#)
3.版本控制功能
支持多个版本控制系统(VCS),其中包括 Git、GitHub、CVS、Mercurial、Subversion 和 Google Cloud Source Repositories。具体参考:版本控制基础知识
4.Gradle编译系统
Gradle是个什么?可能是自动化构建工具,不仅限于系统打包。好像和Maven似的。抽空需要科普下。
Android项目中的Gradle使用:
5.调试和分析工具
♣静态代码检查
♣性能分析
这个小结需要重新梳理
- 内联调试
协助静态检查。使用内联调试功能在调试程序视图中对引用、表达式和变量值进行内联验证,提高代码走查效率。
- 性能分析工具 具体参考:Android性能分析工具
跟踪应用的内存和CPU使用情况
查找已解除内存分配的对象、查找内存泄漏
优化图形性能
分析网络请求
- 堆转储
在进行内存使用情况分析时可以启用垃圾回收机制,并生成HPROF格式的堆快照文件。通过HPROF查看器查看类、每个类的实例以及引用树,来跟踪内存使用情况以找出内存泄漏。具体参考:使用Memory Profiler查看Java堆和内存分配
- 内存分析器
跟踪内存分配情况,并在执行某些操作时监视对象目前分配位置,了解这些分配情况后,可以调整这些操作相关的方法调用从而优化应用的性能和内存使用。
使用内存分析器跟踪和分析分配情况,具体参考:使用Memory Profiler检查Java堆和内存分配情况
- 数据文件访问
利用Android SDK工具,如Systrace和logcat,可以生成性能和调试数据,以对应用进行详细分析。
查看已生成的数据文件:Captures窗口 --> 文件列表中双击打开指定文件。
HPROF文件转换成调查RAM使用情况的文件:右键点击.hprof文件 - 代码检查
Android Studio在编译程序的时候会运行已配置的Lint代码检查和IntelliJ IDE的代码检查和注解验证,以保证代码质量。
Lint代码检查:Android 项目源文件是否有潜在的错误,以及在正确性、安全性、性能、易用性、无障碍性和国际化方面是否需要优化改进。 - 添加注解改进代码
通过为变量、参数、返回值添加注解,异常时帮助捕捉错误,具体参考:利用注释改进代码检查 - 日志消息
logcat窗口可以查看adb输出的日志。 - 性能剖析
View > Tool Windows > Android Profiler 分析应用的CPU、内存和网络性能。
6.登录开发者账号
Android Studio 中登录开发者帐号来访问需要身份验证的其他工具,例如 Cloud Tools for Android Studio 和 App Actions 测试工具
7.查找示例代码
详见:https://developer.android.google.cn/studio/write/sample-code
8.定制自己的IDE
可以根据个人习惯进行工具窗口的布局定制,具体参考:工具窗口
可以根据个人喜好对指定编成语言风格进行自定义,具体参考:代码样式设置
9.快捷键设置
因为我的IDE是安装在Windows系统,所以这里的快捷键是Windows/Linux
1.打开搜索窗口: 两下shift
2.跳转到项目搜索窗口:Alt+1
3.logcat窗口获取焦点:Alt+6
4.返回编辑区:Esc
5.隐藏所有工具窗口:Ctrl+Shift+F12进入“无干扰模式”, 再按一次退出“无干扰模式”
6.运行:Shift+F10
7.调试:Shift+F9
代码编辑功能
1.基本代码补全功能:Ctrl+空格
2.智能代码补全功能:Ctrl+Shift+空格
3.语句完成功能:Ctrl+shift+Enter
4.快速修复并显示建议:Alter+Enter
5.显示调用“重新格式化代码”:Ctrl+Alt+L
导航跳转
1.调出”最近文件“操作:Ctrl+E
2.调出”文件结构“操作:Ctrl+F12, 进行文件内部搜索
3.调出”转到类“操作:Ctrl+N, 然后进行类搜索
4.调出”转到文件“操作:Ctrl+Shit+N, 然后进行项目内文件搜索
5.调出“转到符号”操作:Ctrl+Shift+Alt+N,然后按名称搜索方法或字段
6.调出应用当前光标位置处的类、方法、字段、参数或者语句的所有代码片段:Alt+F7
10.插件安装
File -> Settings -> Plugins 在marketplace插件列表选择/搜索指定插件,例如vim插件(IdeaVim)进行install,如图: