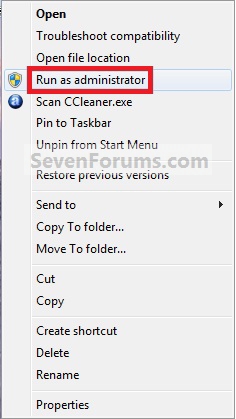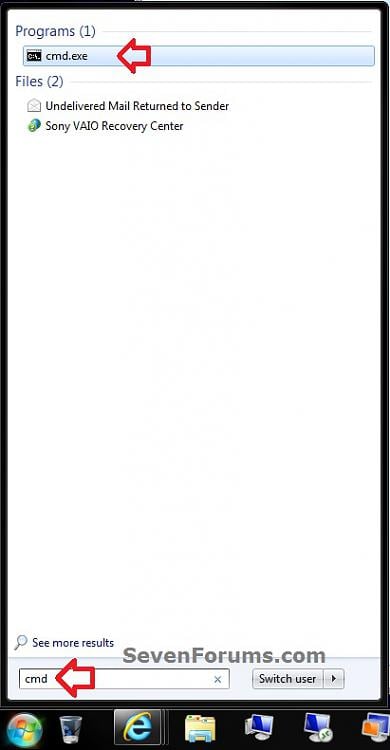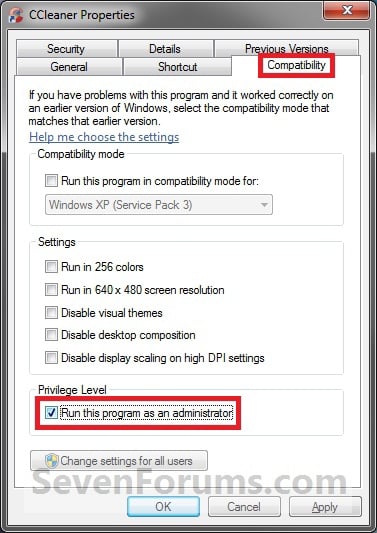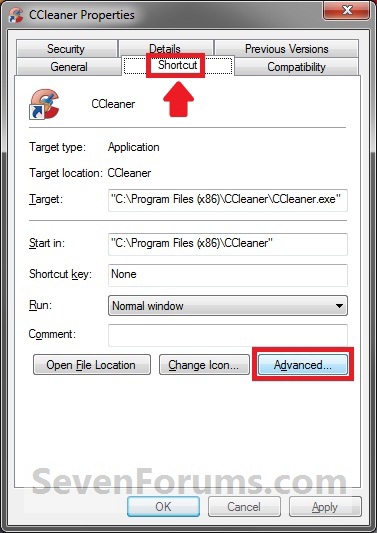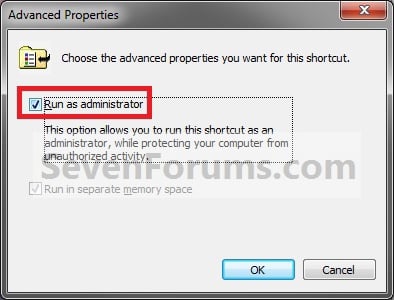Link:How to Run a Program as an Administrator in Windows 7
This will show you how to have a program run as administrator with full elevated rights and privileges in
Windows 7.
A Standard user will still not be able to run a elevated program without getting a UAC prompt and having to enter the administrator's password.
A Standard user will still not be able to run a elevated program without getting a UAC prompt and having to enter the administrator's password.
If a program that you are trying to run is giving you a Access Denied or
No Permission type error, then running it as an administrator can usually give the program the permission it needs to run properly.
You should only allow a program that you trust to run as administrator. Once you have applied UAC permission, the program will have full access to your computer.
OPTION ONE
Using a Keyboard Shortcut
NOTE: This will allow you to temporarily run a program as an administrator once until you close it.
1. Press and hold Ctrl+Shift while opening the program.
2. If prompted by UAC, then click on Yes to apply permission to allow the program to run with full permission as an Administrator.
NOTE: If you are doing this is while logged in as standard user instead of an administrator, then you will need to provide the administrator's password before the program will run as administrator.
OPTION TWO
Using the Program Context Menu
NOTE: This will allow you to temporarily run a program as an administrator once until you close it.
1. Right click on the program shortcut or program .exe file, and click on Run as administrator. (See screenshot below)2. If prompted by UAC, then click on Yes to apply permission to allow the program to run with full permission as an administrator.
NOTE: If you are doing this is while logged in as standard user instead of an administrator, then you will need to provide the administrator's password before the program will run as administrator.
OPTION THREE
From Start Menu Search/Run Box
NOTE: This will allow you to temporarily run a program as an administrator once until you close it.
1. Type in the file name (ex: cmd) of the program that you want to run elevated. (see screenshot below)2. Do either step 3 or 4 below.
3. Press Ctrl+Shift+Enter to open the program (ex: cmd) elevated.
OR
4. Do OPTION TWO as above to right click on the program (ex: cmd) in the search results at the top of the Start Menu, and click on Run as administrator. (see screenshot below step 1)
OPTION FOUR
Using Compatibility Mode
NOTE: This will allow you to always have the program run as an administrator when you open it.
1. Right click on the program shortcut or program .exe file, then click on Properties, and on the Compatibility tab. (See screenshots below)
NOTE: If you are doing this while logged on as a standard user instead of an administrator, then you will need to also click on the Change settings for all users button and type in the administrator's password.2. To Always Run this Program as an Administrator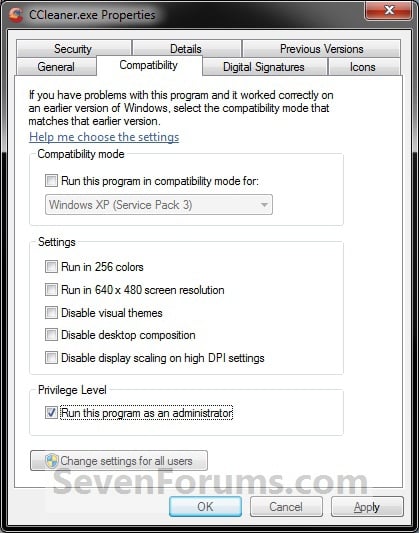
A) Check the Run this program as an administrator box, and click on OK. (See screenshots above)3. To Not Always Run this Program as an Administrator
A) Uncheck the Run this program as an administrator box, and click on OK. (See screenshots below step 1)4. Open the program.
5. If prompted by UAC, then click on Yes to apply permission to allow the program to run with full permission as an administrator.
NOTE: If you are doing this is while logged in as standard user instead of an administrator, then you will need to provide the administrator's password before the program will run as administrator.
OPTION FIVE
Using Advanced Properties
NOTE: This will allow you to always have the program run as an administrator when you open it.
1. Right click on the shortcut of the program, then click on Properties.
2. Click on the Shortcut tab for a program shortcut, then cllick on the Advanced button. (See screenshot below)3. To Always Run this Program as an Administrator
A) Check the Run as administrator box, and click on OK. (See screenshot below)4. To Not Always Run this Program as an Administrator
A) Uncheck the Run as administrator box, and click on OK. (See screenshot above)5. Click on OK. (See screenshot below step 2)
6. Open the program.
7. If prompted by UAC, then click on Yes to apply permission to allow the program to run with full permission as an Administrator.
NOTE: If you are doing this is while logged in as standard user instead of an administrator, then you will need to provide the administrator's password before the program will run as administrator.
OPTION SIX
Using a Shortcut
NOTE: This will show you how to create a elevated "Run as administrator" shortcut of any installed program in Windows using Task Scheduler so that it will not give you a UAC prompt for permission when you start it while still having UAC turned on.
1. For how, see: How to Create a Elevated Program Shortcut without a UAC Prompt
OPTION SEVEN
Manually in Registry Editor