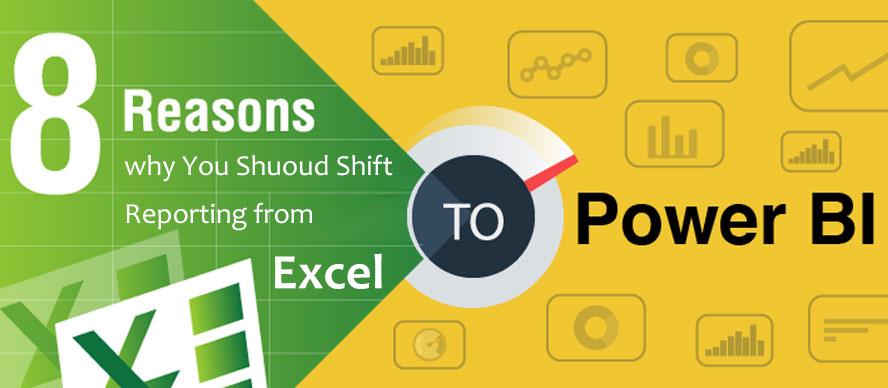
传统上,Microsoft Excel是企业的首选报告工具,但Power BI为企业提供了强大的分析和报告功能。通过快速实验可视化,广泛数据集的统计功能和计算,以及快速重组字段动态获得答案的能力,很明显Power BI提供了远远超过Excel的洞察力。让我们来看看Power BI和Excel如何比较。
1.访问和存储大量数据
Power BI具有令人印象深刻的Microsoft Excel和text / .csv文件压缩功能,允许您查看分析和可视化无法在Excel中打开的大量数据。大多数计算机都很难打开300兆字节的.csv,这使得在Excel中进行分析和报告成为一项挑战。将几个较小的.csv文件添加到数据(如邻近区域的销售数据)将非常难以与之前的数据集和分析相结合。
您能想象存储,连接,彻底分析所有文件,并且仅使用50MB?现在,微软的Power BI已经成为现实,它使用强大的压缩算法来导入和缓存.PBIX文件中的数据。
不必缩小大型数据集的大小并进行汇总以显示更具包容性的分析。所有最精细的细节和摘要可以一起存在于一个文件中,并可通过下钻来访问。
您还可以修改和准备数据:
✔ 转换和编辑包括更改格式,删除行,添加列和转置数据。
✔ 在不同的表中添加关系,如果您有星型或雪花式架构,这将非常有用。
✔ 随着附加有用数据的发现,轻松添加新数据集。可以将新数据集成到Power BI上,而无需再次重新组合其他所有内容。这为您将数据集链接在一起提供了极大的灵活性。
使用Power BI,可以减少或彻底消除数据准备步骤的痛苦重复,因为软件将记住数据准备步骤并在数据刷新期间自动重复这些步骤。
2.很简单地发现数据趋势
使用Power BI分析趋势非常简单。借助内置的时间智能功能,只需几秒钟即可查看大量数据。您可以按各种维度和属性查看数据,包括日期时间维度。
如果模式结构中没有日期,则可以在几秒钟内轻松创建日期维度表,以允许时间智能功能起作用。有很多企业高管,他们每个月花费数小时在各种大型文件中编写Excel宏,以便以时间序列的形式进行比较。这些管理人员可以使用VBA或其他编码方法处理几个大型Excel文件。
在Power BI中创建时间趋势分析
❶ 首先,需要创建日期维度表。使用Power BI Desktop的Modeling功能区中的“New Table”功能,并将其设置为Date = calendarauto()。这将创建一个包含数据集所有日期的表。请注意,如果要对数据执行DirectQuery,则无法执行此操作。
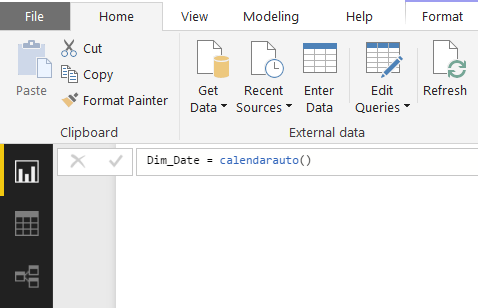
❷ 接下来,需要创建数据和日期表之间的关系。首先确保您的数据的日期字段在查询编辑器中具有正确的格式。在左侧的Power BI的“关系”选项卡中,将日期字段从日期表拖到数据中的日期字段。请注意,日期维度表可以连接到多个表。
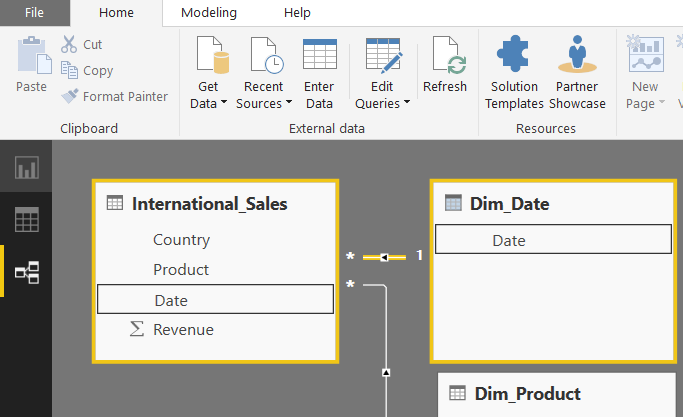
❸返回到报告选项卡,您现在可以使用x轴上的日期和度量(例如收入)作为值创建视觉。
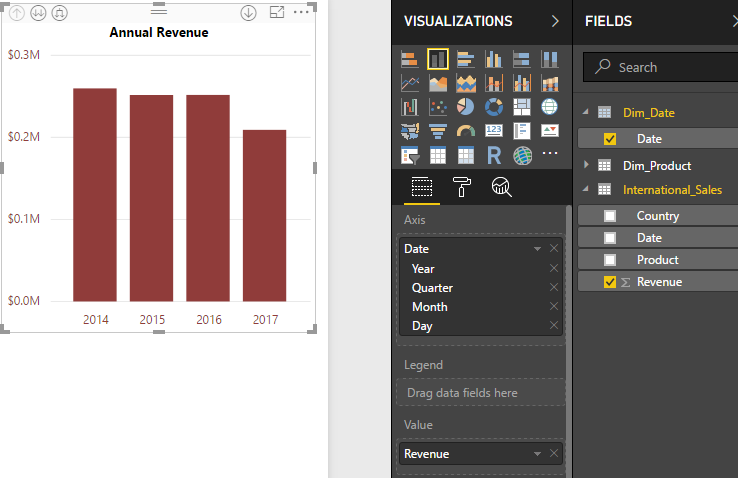
❹ 可以使用Power BI的时间智能功能创建其他有用的措施,例如年初至今的收入。通过右键单击表格,选择新度量并以下面的格式输入,新度量现在可以像任何其他度量一样绘制在图形上。年初至今的衡量标准可以更准确地比较年份之间的绩效:
YTD_Measure = TOTALYTD(sum(Table_Name [Value]),Dim_Date [Date])
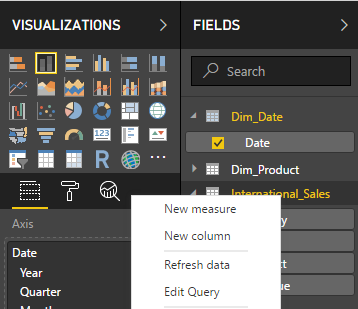
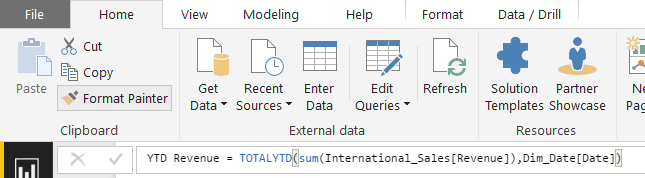
3.直观的用户体验功能
Power BI的美妙之处在于,通过有限的创造力或用户体验技巧,使视觉上吸引人的东西变得简单易行。拖放功能,轻松调整大小以及复制和粘贴使熟悉Microsoft Office套件的人感到宾至如归。
使用Power BI主题创建一致的品牌和颜色模式从未如此简单。企业的品牌部门现在可以以.json文件的形式创建简单的Power BI品牌主题,并且每个分析师只需在开发期间导入此主题。从那里开始,他们将创建在着色方面彼此一致的图形和图表。
主题只是一个.json文件,其中包含HEX格式的各种颜色,可以在记事本文件中创建或修改。通过Power BI中主页功能区上的主题选项卡,可以导入此.json文件。有关创建主题的更多信息,请访问Microsoft网站的以下链接:
https://docs.microsoft.com/en-us/power-bi/desktop-report-themes
此外,微软的传奇“格式画家”将复制所有格式(如颜色和字体)跨类似的可视化。能够对单个视觉效果进行格式更改,例如打开折线图上的标记和修改数据标签的位置,使人们可以创建自定义格式更改,以便它们更具视觉吸引力,并且更容易让仪表板查看器遵循。
4.基于云的强大功能
完成Power BI分析的构建后,您需要一种方法来发布和传播仪表板和报告。在Excel中,这通常涉及通过电子邮件发送大型文件,将其放在共享驱动器或SharePoint门户中,并让人们知道它已更新。现在有了Power BI,这个过程已经完全彻底改变了。
我们现在发布到安全的Microsoft托管云服务,称为Power BI Service,并自动刷新我们的底层数据。点击Power BI主页功能区右上角的发布就可以了。
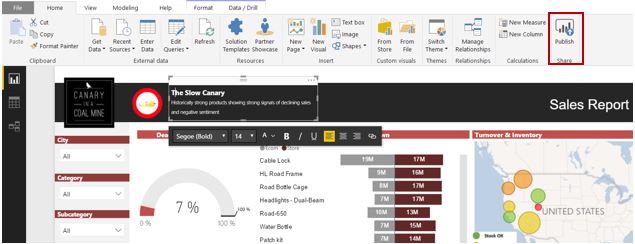
如果您需要更多理由使用Power BI服务,除了简化的发布和分发之外,还有一些有价值的工具在我们发布到云后可用:
✔ 快速洞察:从云端运行的强大算法可以直接从您的数据集中快速了解。通过右键单击Power BI服务上的数据集并单击快速分析,您可以全面分析数据,甚至无需在Power BI Desktop中打开它或构建任何仪表板。您需要创建一个数据模型,并根据需要使用必要的关系。

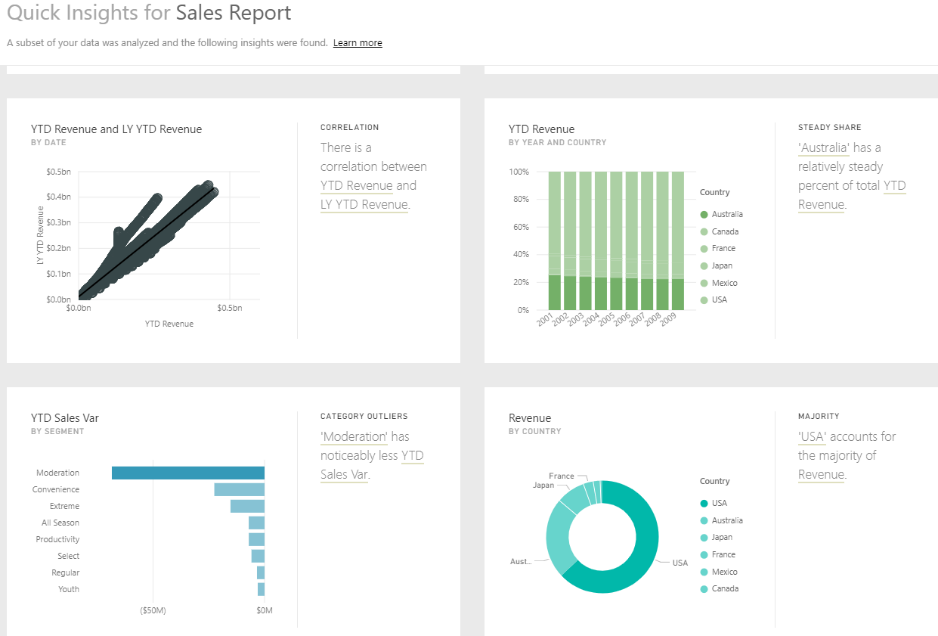
快速洞察:快速了解Power BI服务
✔自然语言查询:这个令人难以置信的功能允许用户输入问题并以默认或用户指定的形式获得答案。这对于具有特定问题的高管和不熟悉Power BI或报告背后的数据模型的业务用户非常有用。此外,此功能使报表开发人员不必在仪表板上创建数十个额外的可视化,以回答每个潜在的问题。要访问此功能,只需在相关信息中心的查询框中输入问题即可。
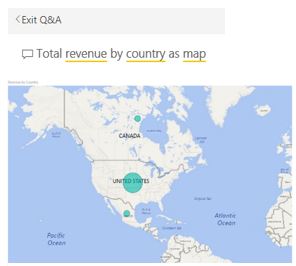
自然语言查询:回答用户输入的问题的数据可视化
✔个性化仪表板: Power BI用户可以创建仪表板,可以从各种不同的报告或整个报告本身托管各个可视化。在这里,用户可以自定义各种视觉效果的大小和布局,并以最能洞察其特定角色的方式布置仪表板。甚至可以使用连接到不同数据源的可视化来创建仪表板。这些新制作的仪表板也可以与企业内的其他用户共享,以便进一步协作。要创建或将视觉移动到仪表板,只需单击报表中视觉右上角的图钉按钮即可。
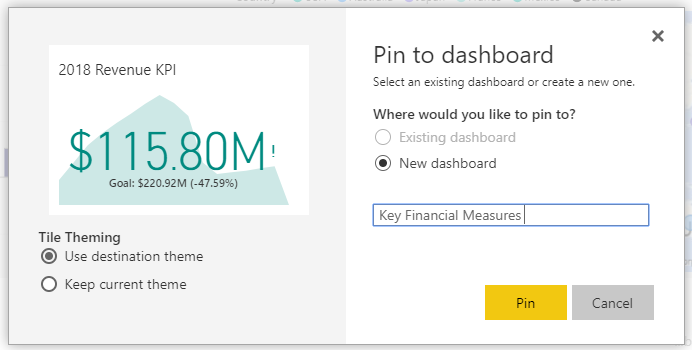
个性化仪表板:可将不同报告视觉信息放入仪表板中
✔ 警报:创建仪表板后,可以在KPI上设置电子邮件警报。通过右键单击仪表板上的可视对象并选择“管理警报”,弹出设置警报的选项。这对于员工跟踪特定度量作为试验过程的一部分,或者库存低于特定量时非常有用。
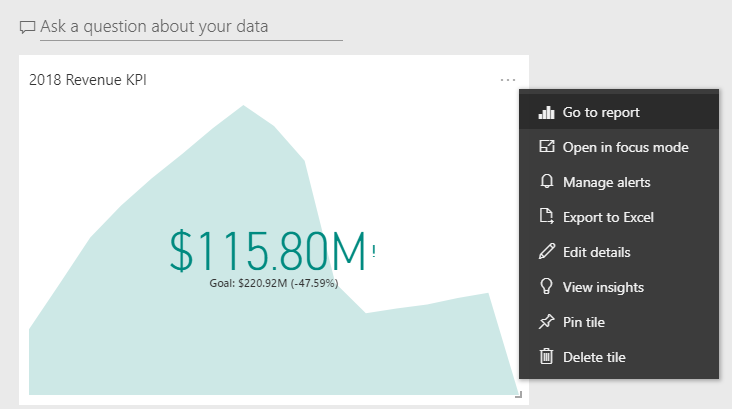
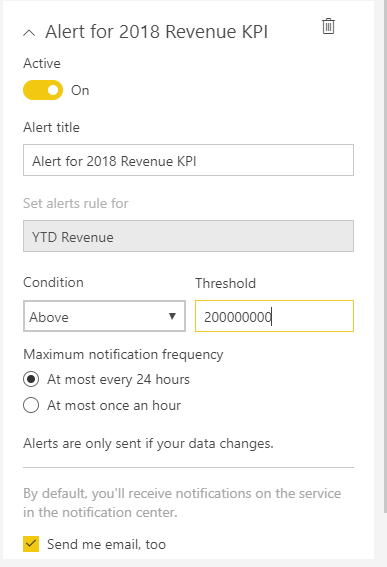
警报:如果度量值超过某个值,可设置电子邮件警报
5.行级安全功能
添加行级安全性(RLS),这在以前的Excel中很复杂,现在可以由非编码人员轻松地为不同的组完成。使用RLS的一个很好的例子是确保员工只能看到与其本地地理相关的数据。添加这些访问过滤器很简单,并且消除了其他人看到他们不应该通过邮件发送到Excel文件的风险。要设置RLS,可以在Power BI中设置不同“角色”的过滤器,并通过Power BI服务在线将个人/组添加到角色中。
要设置RLS,请在“建模”功能区的“安全”选项卡下选择“管理角色”。在这里,您可以使用不同字段的DAX表达式过滤器为不同的组创建角色。例如,加拿大的角色将国家过滤器设置为加拿大。
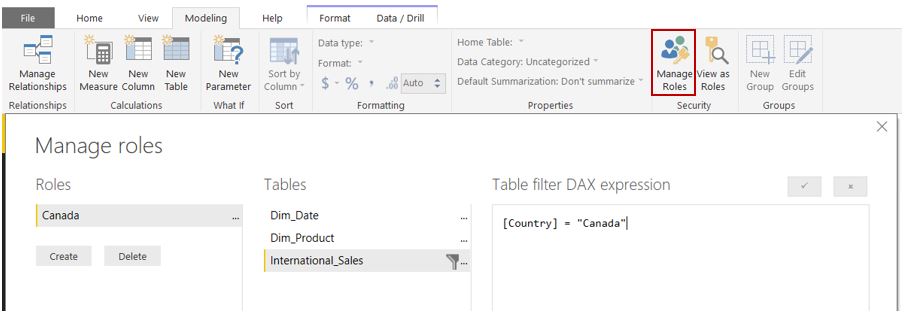
将报告发布到Power BI服务后,可以将个人或Office 365组添加到不同的角色,但右键单击数据集时可以使用“安全性”选项。
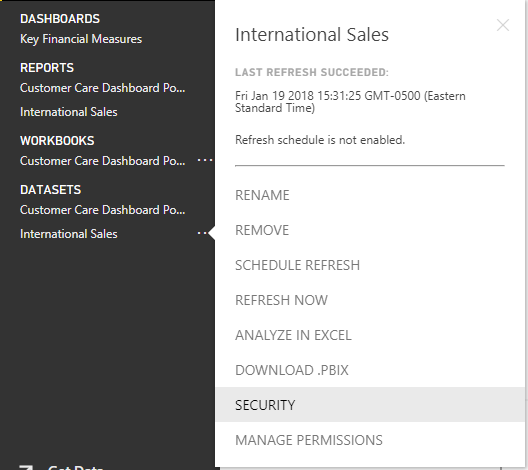
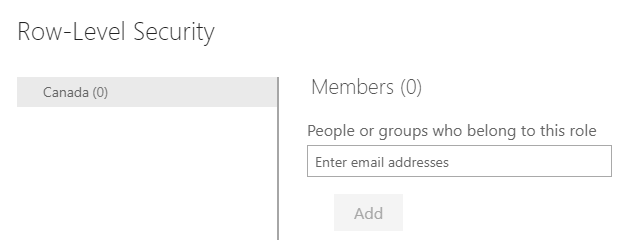
结论
Power BI是一个易于使用的工具,有助于推动企业进入数据驱动的文化。凭借强大的自助服务能力,业务用户不再依赖IT来收集,转换和分析数据。数据集集成的自动化,易于扩展到新数据源,快速可视化以及易于部署的行级安全性是Power BI必不可少的众多原因之一。
此外,基于云的协作环境具有自然语言查询等功能,可简化数据治理过程。在分析时代,企业可以智能地利用他们收集的数据,随着业务和消费者习惯的变化而迅速发展。
未来对于分析来说是光明而闪亮的 ,企业正忙于整合数据可视化,并废除大量数字的表格报告。通过一些快速重组,您也可以成为您企业的Power BI超级明星!
1.Power BI免费下载:http://www.yeacer.com/
Microsoft Power BI Desktop中文最新版:下载地址
2.欢迎加入的Power BI技术群,目前正在学习阶段,有兴趣的朋友可以一起学习讨论。
Power Data技术交流群:702966126 (验证注明:博客园Power BI)
更多精彩内容请关注微信公众号:悦策PowerBI
如果您觉得阅读本文对您有帮助,请点一下“推荐”按钮,您的“推荐”将是我最大的写作动力!欢迎各位转载,作者博客:https://www.cnblogs.com/yeacer/