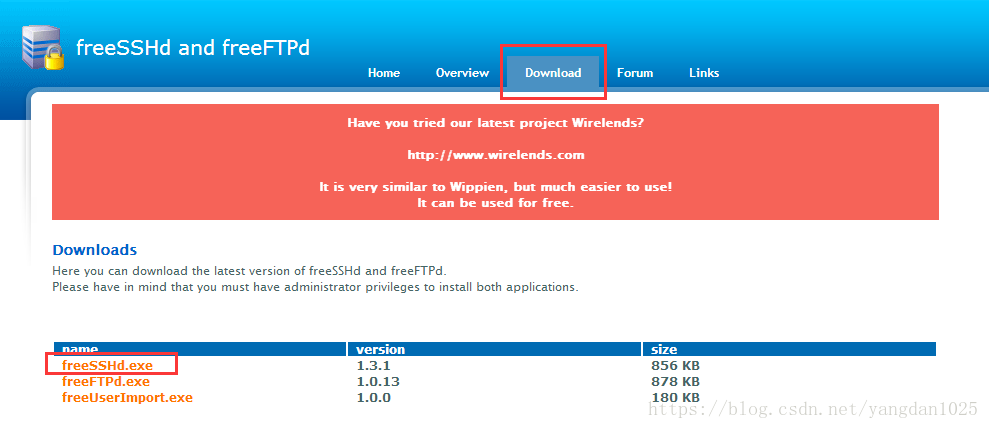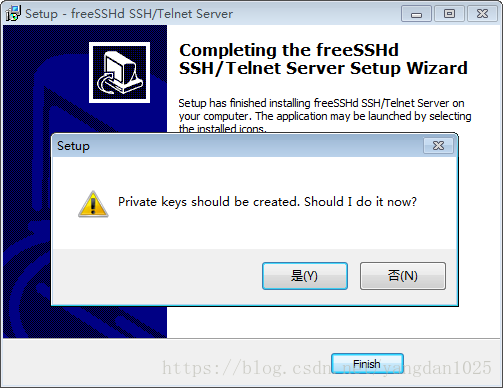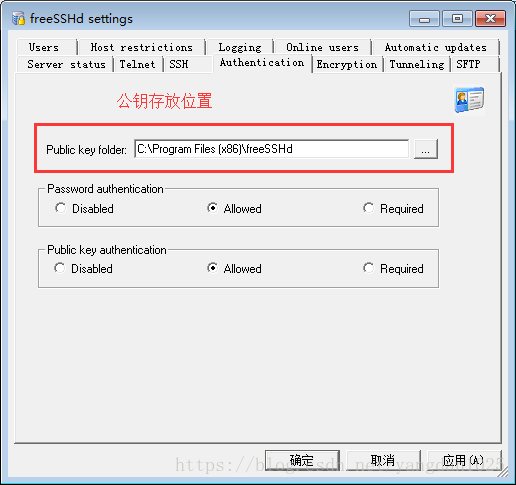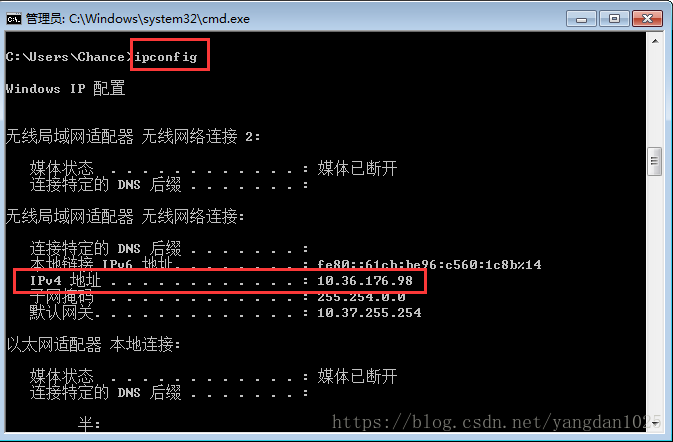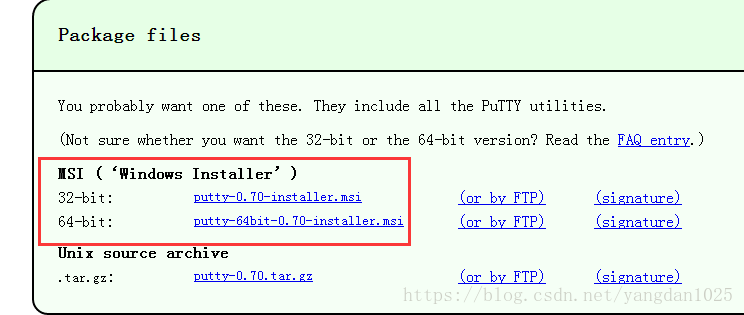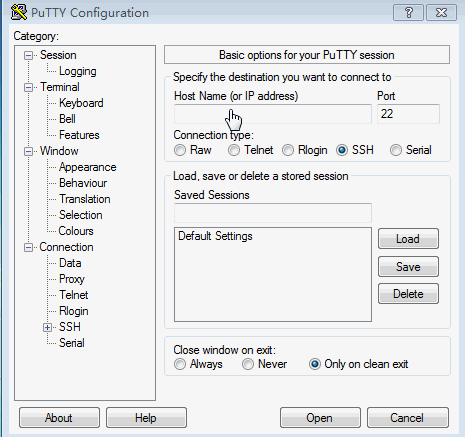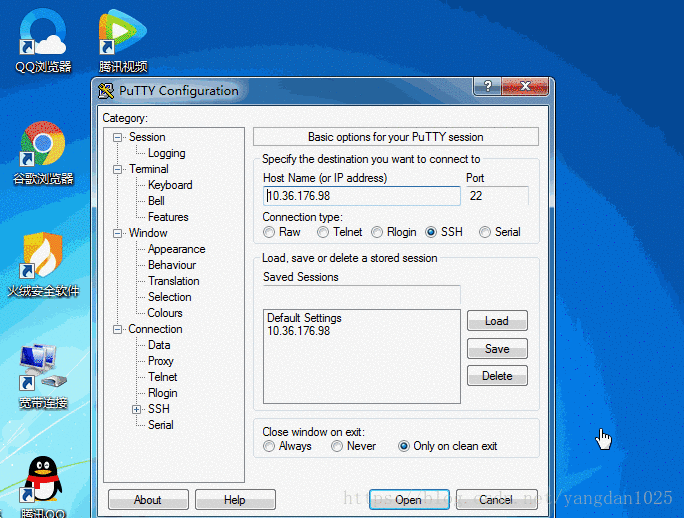https://blog.csdn.net/yangdan1025/article/details/81985903?utm_medium=distribute.pc_relevant.none-task-blog-BlogCommendFromBaidu-2.control&depth_1-utm_source=distribute.pc_relevant.none-task-blog-BlogCommendFromBaidu-2.control
二 . 本机上安装配置SSH服务器 freeSSHD
linux 下 sftp 默认都会安装的, Windows 就没有了。网上搜的资料发现在Windows环境下比较好用的SSH软件工具是 freesshd,免费版中最好用的。此处本机系统是win7系统。
1. freesshd下载地址:http://www.freesshd.com/?ctt=download
2. freesshd安装配置
① 打开下载的freeSSHd.exe进行安装,安装时根据选项点击下一步;【安装路径】最好不要更改(更改路径会使秘钥产生文件不在安装目录下,后续设置SSH时无法找到自动生成的秘钥,导致服务器无法连接);到最后两步会弹出对话框询问是【否生成私钥】和【是否设置为系统服务】,选择【是】即可。
注:没有生成私钥,SSH服务将不能启动,设置系统服务的话每次开机都会自动启动SSH服务。
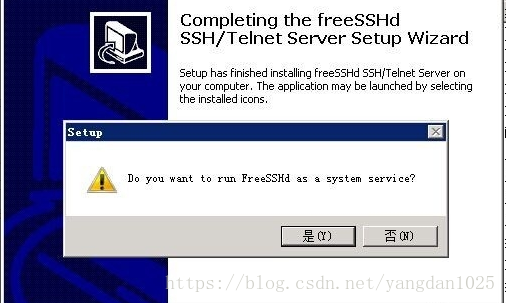
② 安装时选择了【系统服务】,则程序会立即启动,由于接下来要对freesshd进行配置,需先停止服务【开始】—>
运行【服务】,找到【FreeSSHD
service.exe】,右键停止服务,否则再点击安装后的freesshd进行配置时无法启动SSH服务(因为22端口默认被占用,无法再进行设置)。
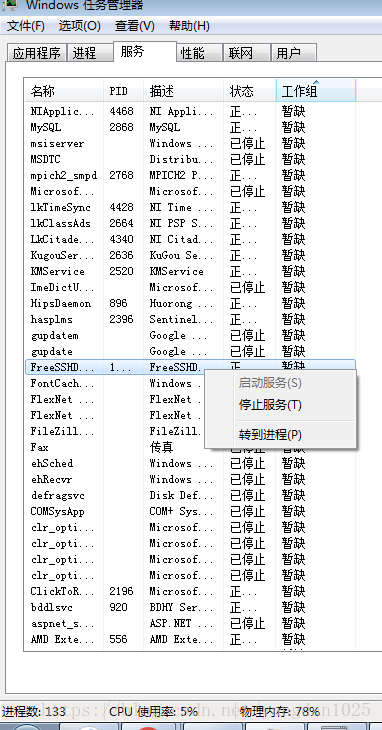
③ 点开桌面的freesshd图标
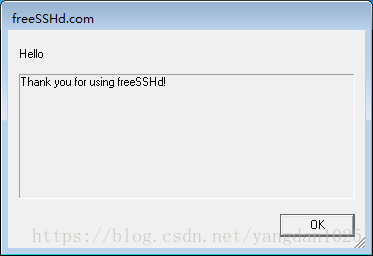
④进入freesshd界面后如下显示窗口:
绿色√表示SSH服务器成功运行!
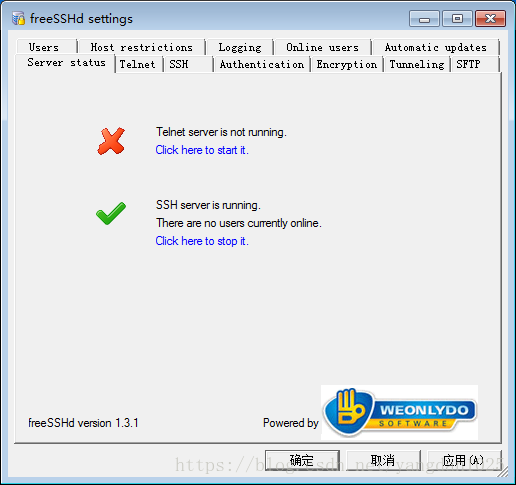
点击【Users】—>【add】添加ssh用户。添加默认的系统管理员账号,【authorization】选择【Password…】填写密码,勾选【user
can use】的三个选项,【shell,sftp】一定要勾上,否则连接时会报错【the server is prohibit】。
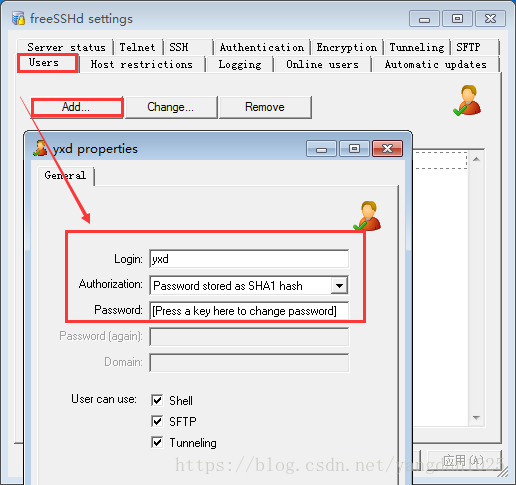
确定添加后出现添加的用户,三个选项下为绿色圈则已勾选,否则为红色。
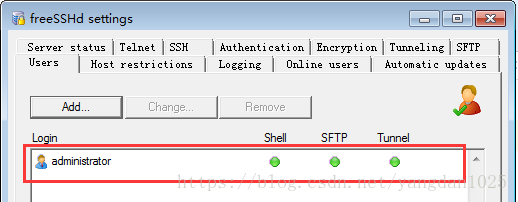
⑤ 接着点击【Authentication】,【Public key folder】是公钥存放位置。【Password authentication】(密码认证)和【Public key authentication】(公钥认证)选择【allow】。
注:Disable (禁用),Allow(允许),Require(要求);建议都选择allow。
小注:从【开始】打开【cmd】,输入【ipconfig】查看本机IP
⑥ 点击【SSH】,【Listen address】(监听地址)改为服务器地址,即本机地址;【port】(端口)可默认为22,也可根据自己情况作适当更改;【Max number…】(最大连接数默认)是0,最好更改一下;其他默认。
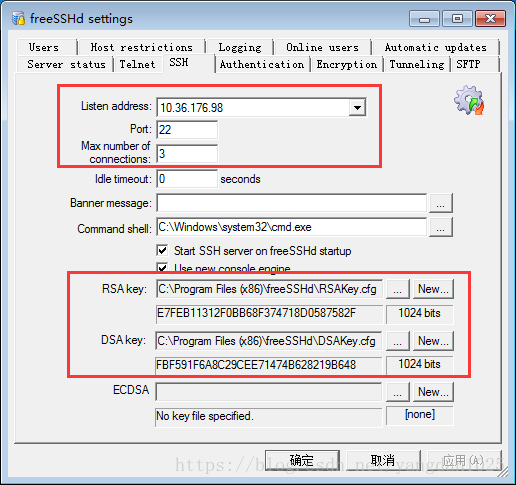
后面的秘钥文件会自动获取。如果为空白,检查安装目录下是否有秘钥文件,(没有秘钥文件时目录下只有四个文件);若没有,则检查是否是因为安装时更改了安装路径。
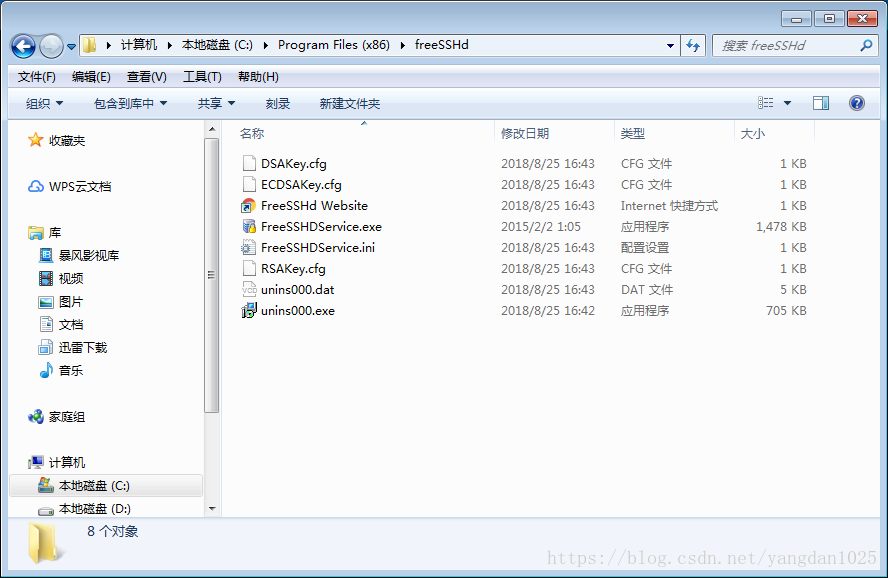
⑦ 点击【Logging】,选择日志文件保存路径。此处保留日志文件,方便后续操作中出现问题查看日志进行调试。
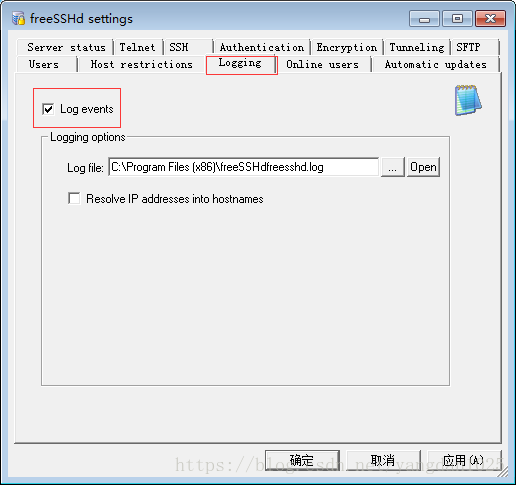
其他选项默认即可,配置完成后点击【应用】,设置才会生效。
三 . 虚拟机上安装运行SSH客户端puTTY
1. putty下载地址:
https://www.chiark.greenend.org.uk/~sgtatham/putty/latest.html
2. putty的安装运行
①打开下载的文件,根据选项逐步选择下一步安装
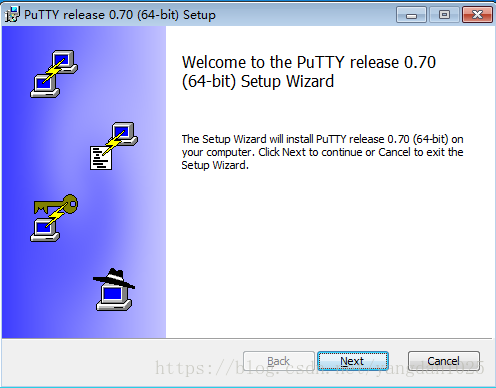
选择安装路径,此处默认;
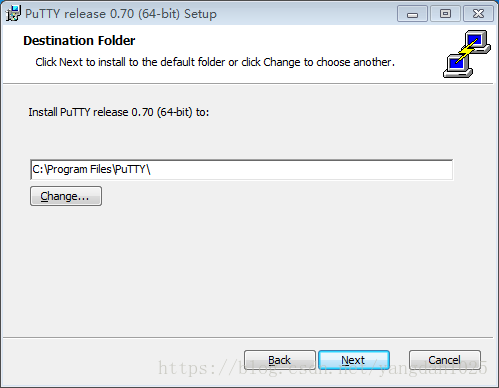
依次点击下一步进行安装即可。
② 安装finish后,从【开始】搜索【putty】(即打开putty)打开界面如下:
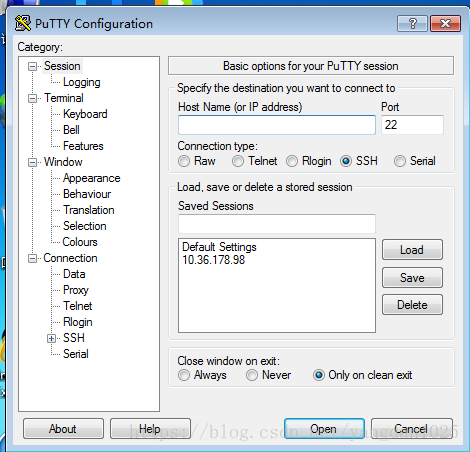
putty无需进行配置,直接打开即可。
四. 通过putty客户端连接服务器
以上准备工作做好后,在putty界面进行以下操作。
1. 填写IP
在【Host Name…】填入在freeSSHD的【SSH】设置中填写的IP地址,即服务器的IP地址。可同时在【Saved Sessions】中填入IP,点击【Save】即可保存,下次使用直接点击保存好的IP,而后【Load】即可。
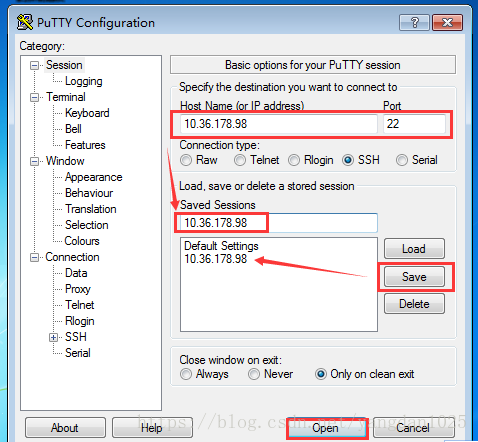
BUG:连接时出现Network error:connection refused
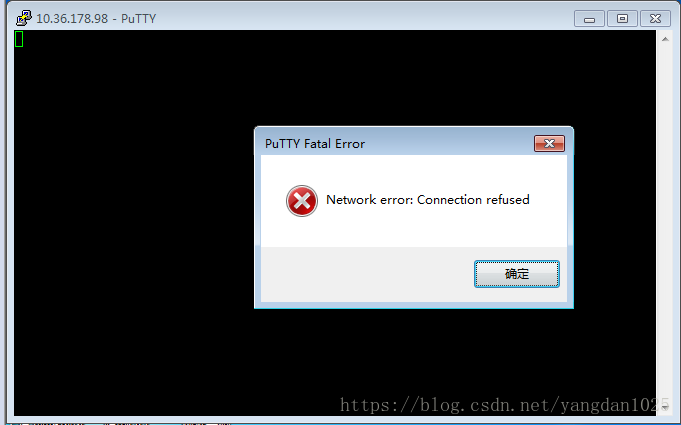
进入服务进程,启动freesshdserver.exe即可。
2. 连接服务
输入IP,点击【oppen】后进入控制窗口,写入在以上freeSSHD中添加的用户名,密码输入以后直接回车即可(输入的密码不显示)进入本机控制。
注:若输入密码后显示Access denied(连接拦截),检查是否关闭防火墙。