VMware中安装centos7系统
一、首先需要准备必要文件
1.VMware软件的安装包,建议使用12以上版本
VMwareWorkstation14版本下载链接
链接:https://pan.baidu.com/s/1P4rC83xbYxsRLiR1TjV3pQ
提取码:v0t7
2. 准备centos7系统镜像文件
centos7系统镜像文件
官网下载地址:http://vault.centos.org/
1)、进入CentOS下载官网,找到CentOS7.4版本

2)、在CentOS7.4版本页面中,找到isos/

3)、进入页面后,可以看到x86_64

4)、在CentOS下载页面中,选择 CentOS-7-x86_64-DVD-1708.torrent进行下载

5)、下载完成之后,由于“CentOS-7-x86_64-DVD-1708.torrent”只是一个BT种子文件,而且非常小,这就需要我们使用迅雷等工具来对源镜像进行下载了
(1)打开迅雷,新建任务,把“CentOS-7-x86_64-DVD-1708.torrent”BT种子文件拖入到新建任务中,并点击立即下载

(2)下载完成之后会生成如下的几个文件,CentOS-7-x86_64-DVD-1708.iso就是我们在工作中使用的镜像了

二、开始安装
- 打开安装好的VMware虚拟机软件,点击创建新的虚拟机
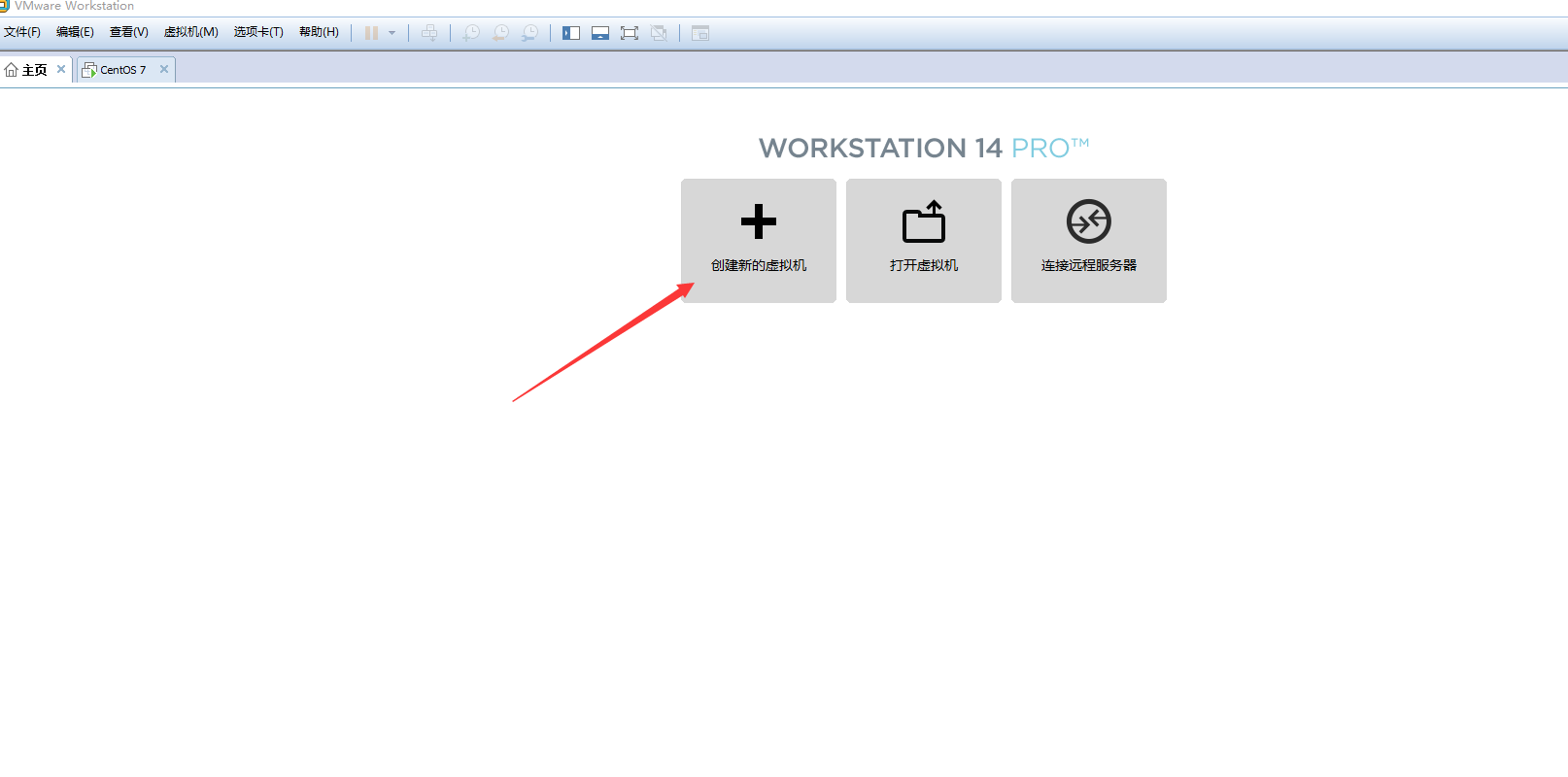
- 弹出新建虚拟机向导,这里点击自定义配置(由于后面还要做一些设置),点击下一步
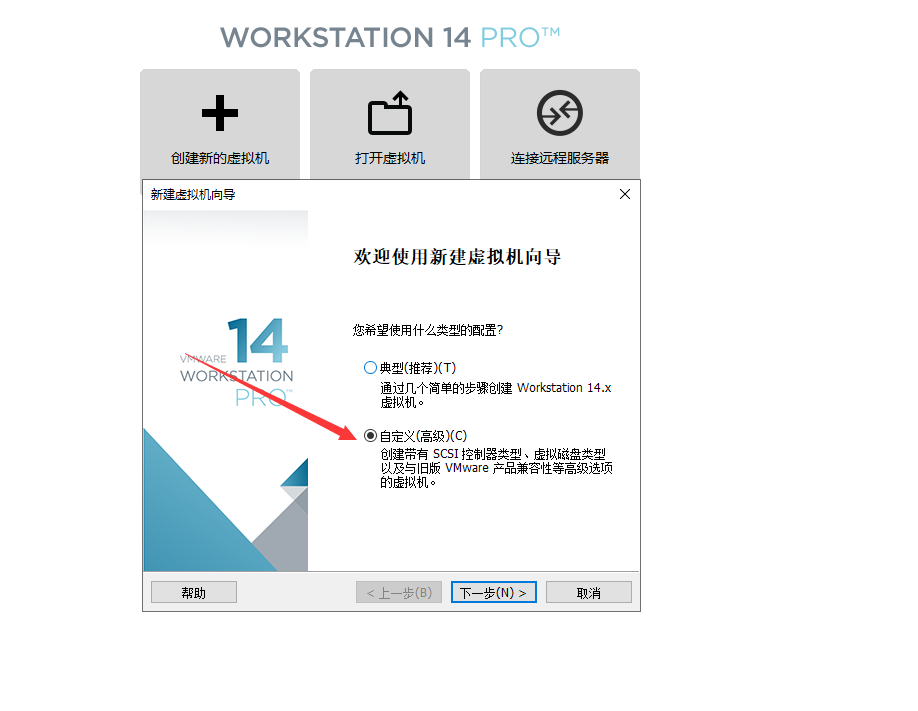
- 虚拟机硬件兼容性选择默认即可,继续下一步

- 选择稍后安装操作系统,下一步

- 选择客户机操作系统Linux,版本选择centos 7 64位,选择下一步

- 命名虚拟机,更改虚拟机文件的保存位置,选择下一步
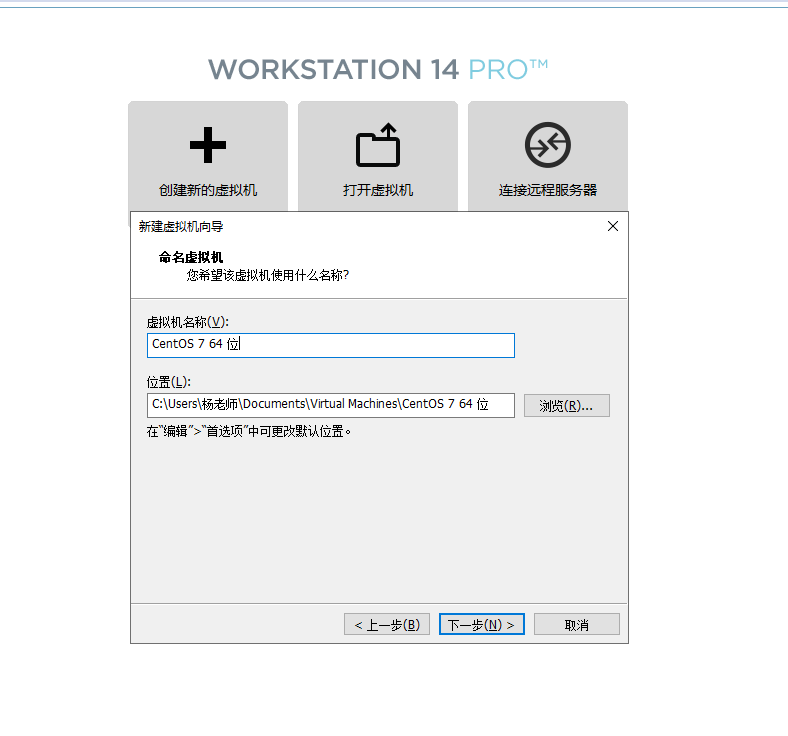
- 处理器配置默认,选择下一步
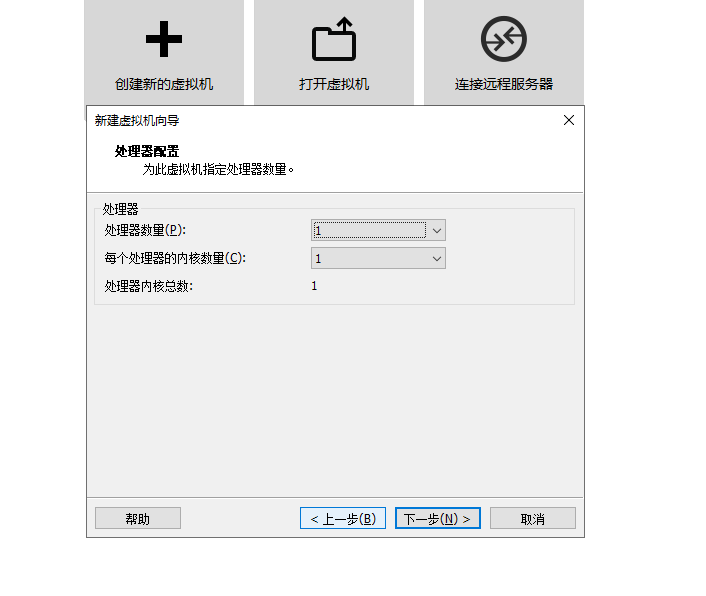
- 内存建议至少1G,选择下一步
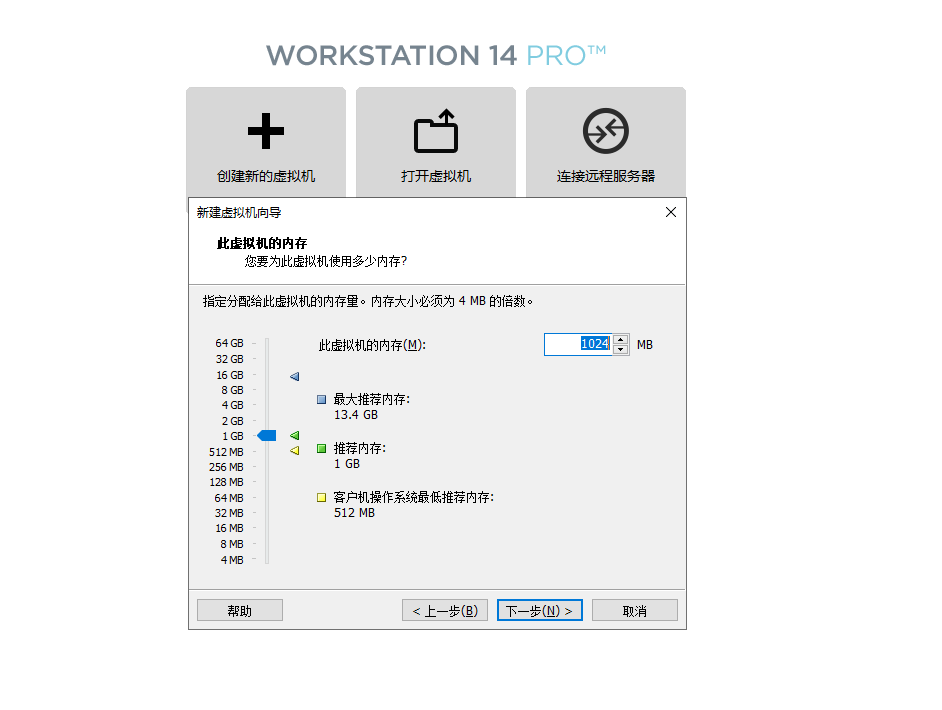
- 网络类型默认下一步
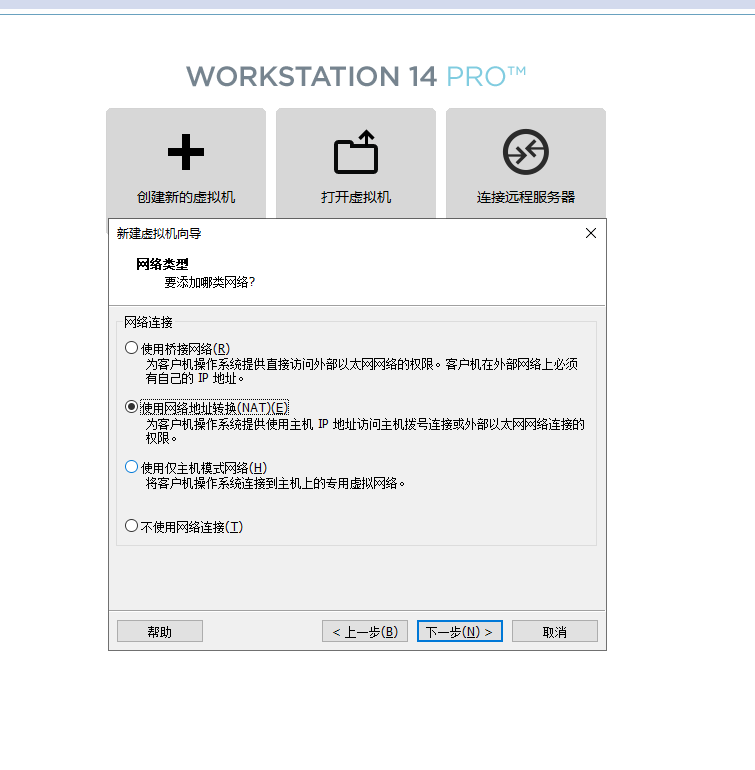
- 控制器选择也是默认下一步
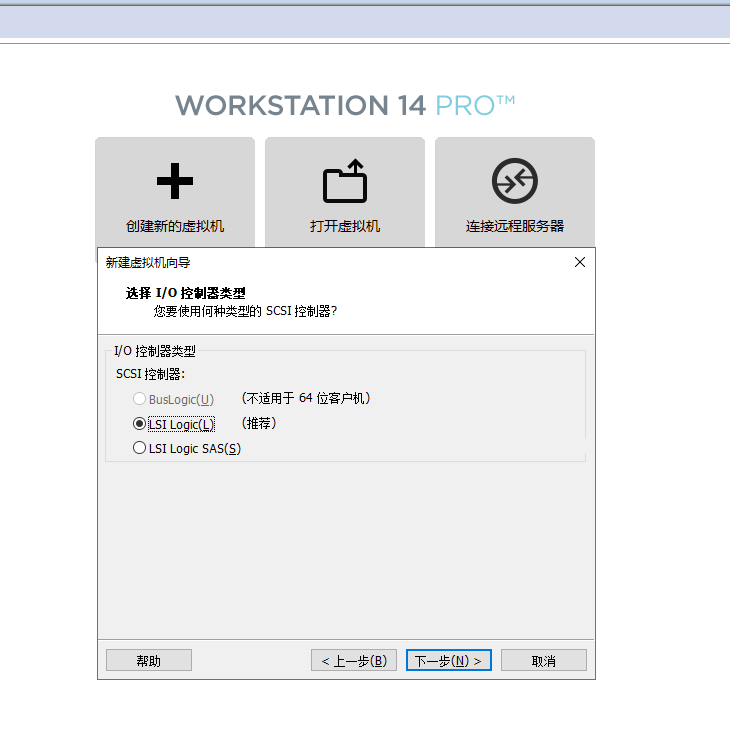
- 磁盘类型默认下一步
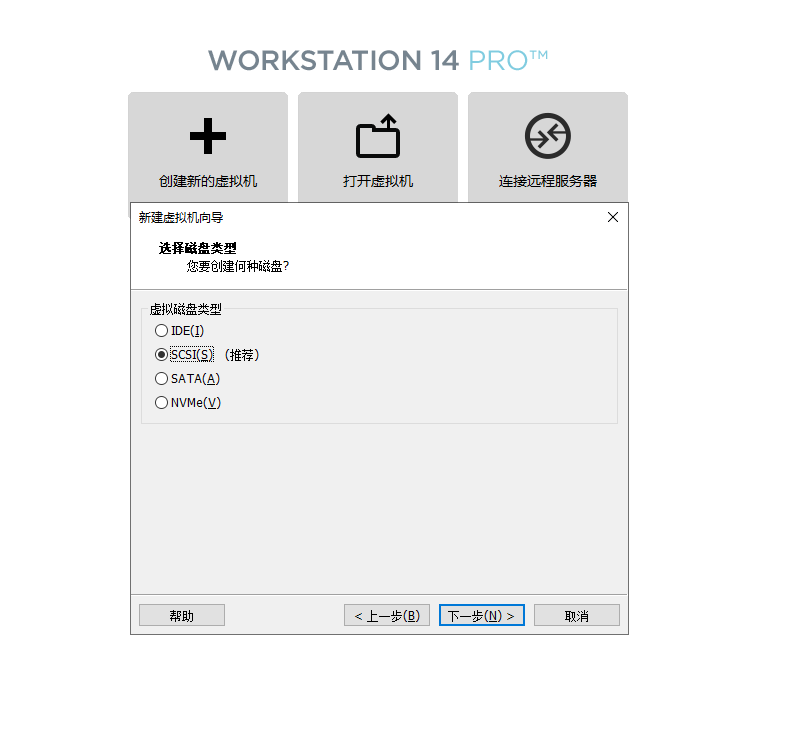
- 创建新虚拟磁盘,下一步
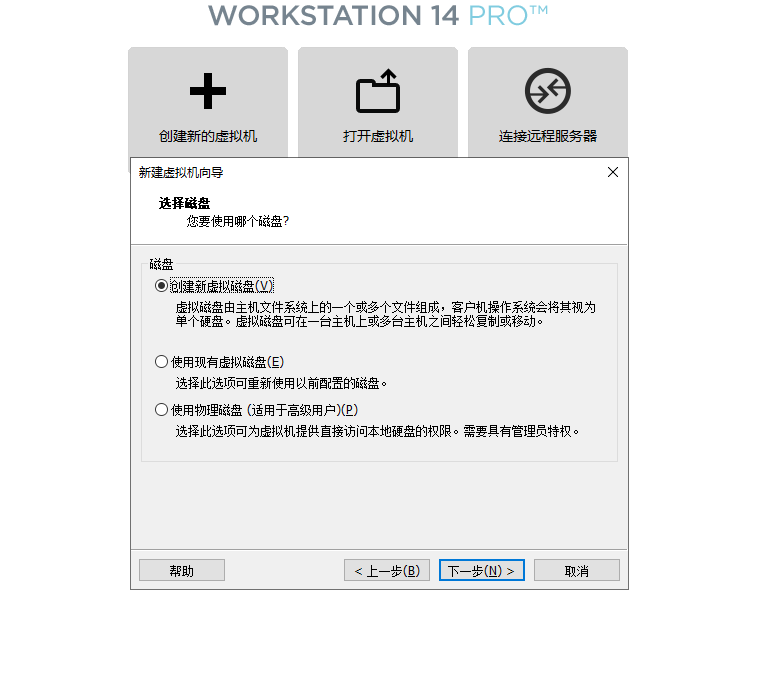
- 指定磁盘容量为20G,选择将虚拟磁盘拆分为多个文件,下一步
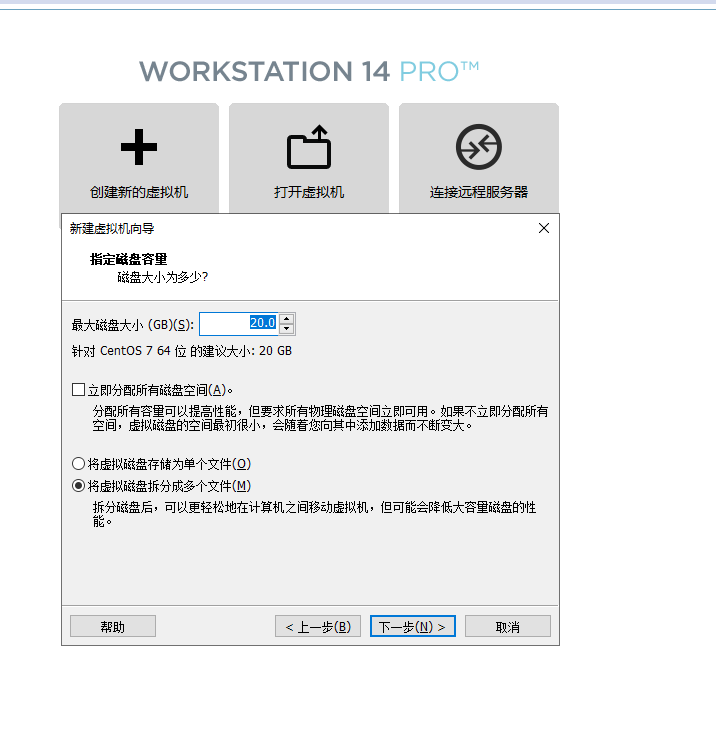
- 选择磁盘文件的保存位置,下一步
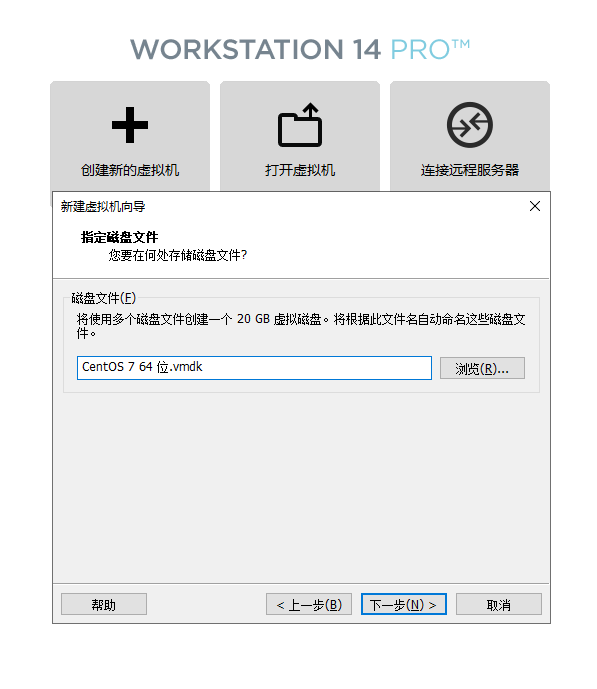
15.点击自定义硬件
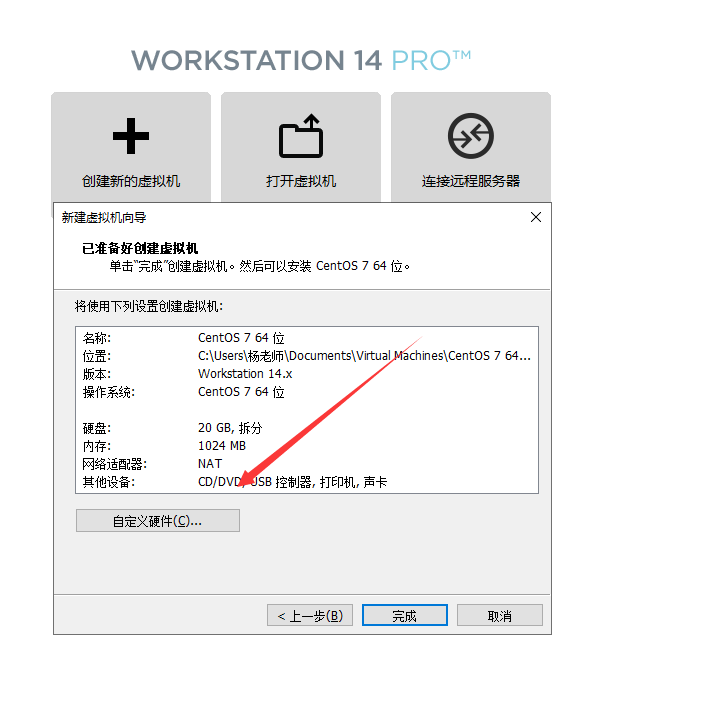
16.选择使用ISO映像文件,点击关闭
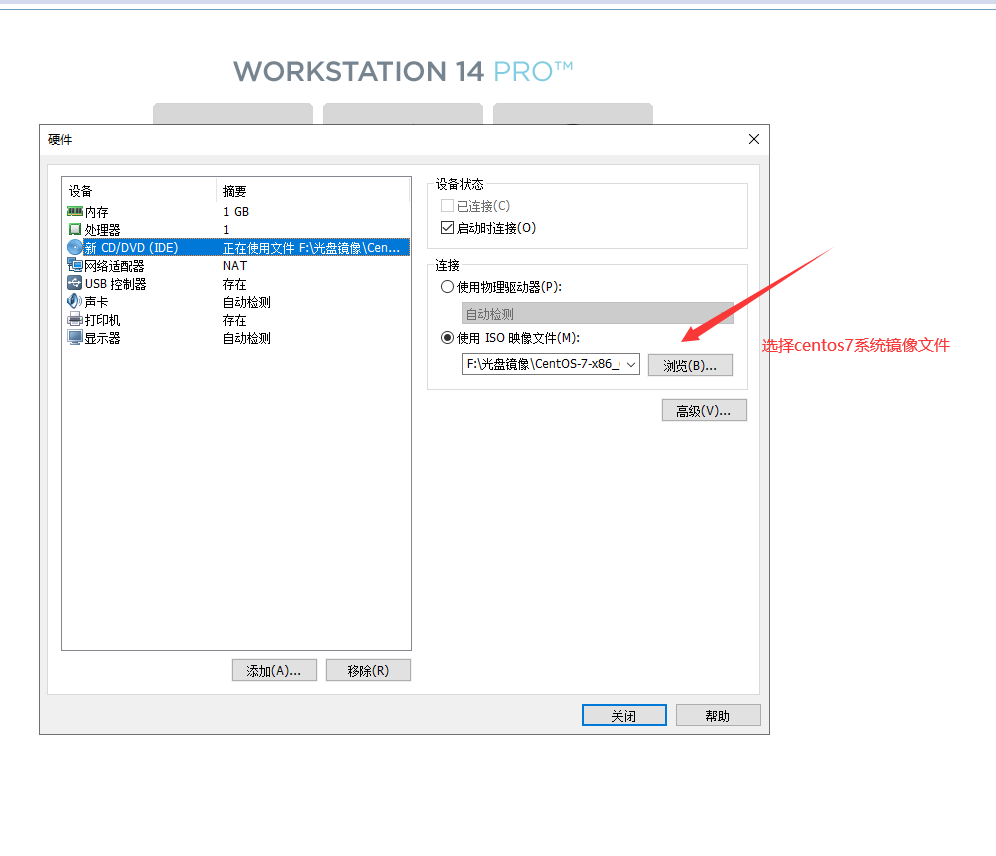
17.到此为止,VMware配置基本完成,点击开启此虚拟机
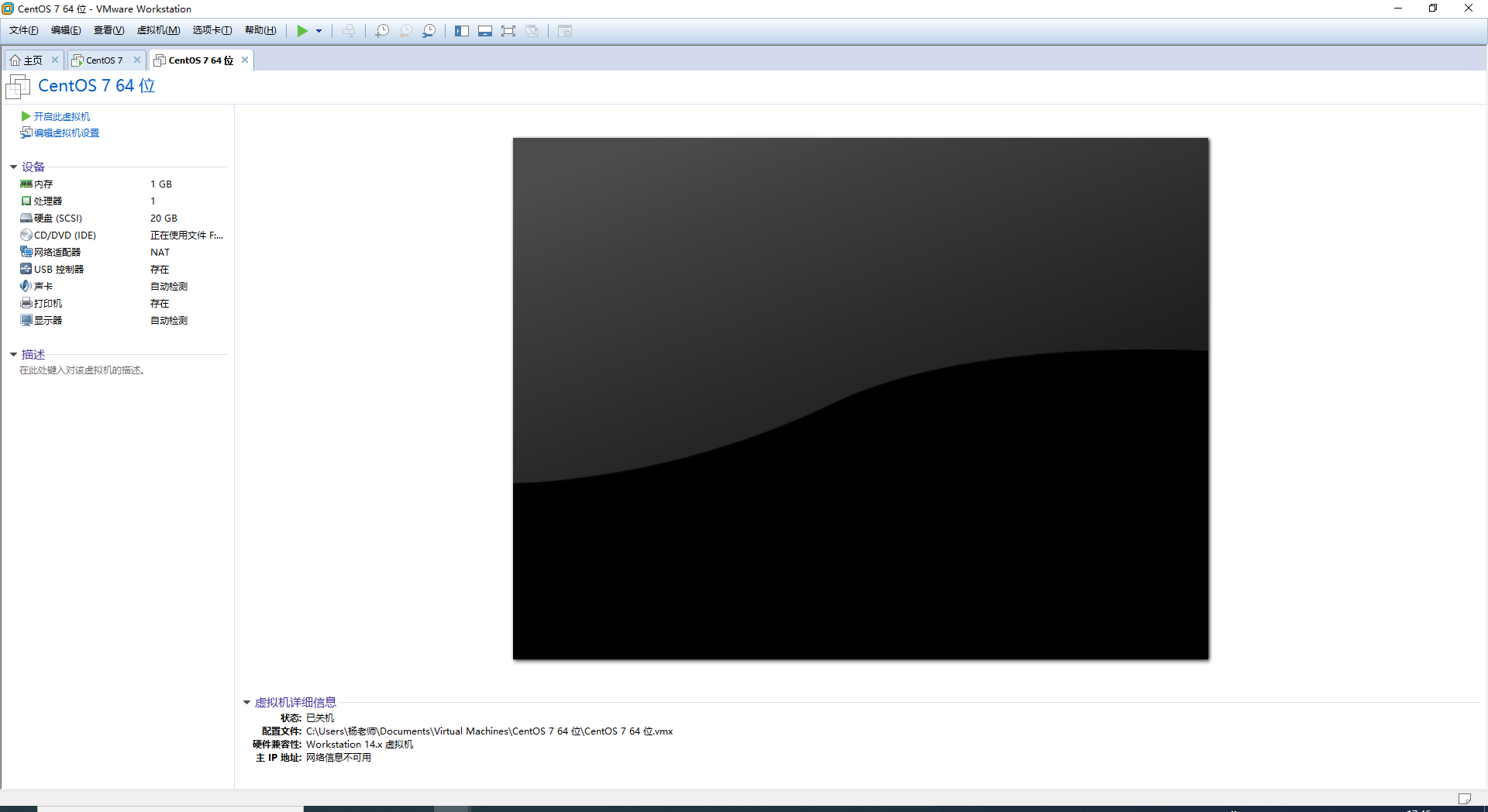
- 按上下键把光标停留在install centos 7后,按tab键
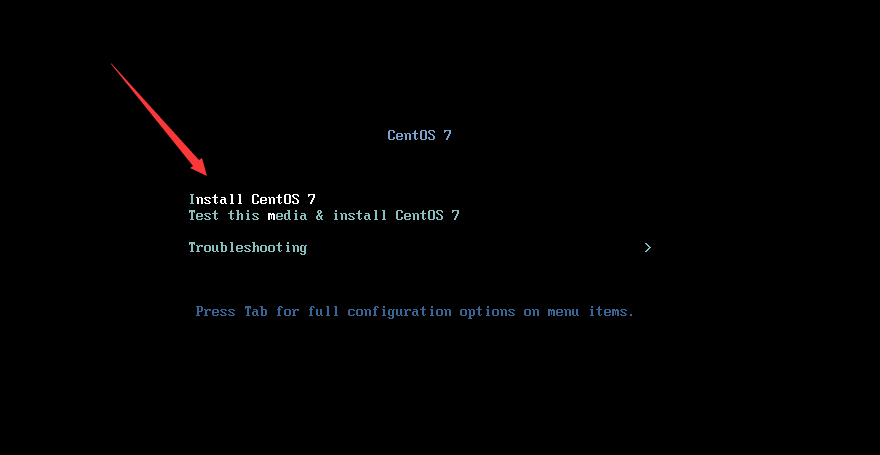
-
为便于网卡的统一管理,需要做以下更改-----更改网卡名称为eth0
CentOS6.x 网卡的名称默认 eth0 统一管理 自动管理 CentOS7.x 网卡的名称默认 ens33 ens34 修改网卡名称 安装操作系统修改网卡名称: 启动安装界面 选择 install centeos7 1.选择install centos7 2.按tab键 3.空格 输入 net.ifnames=0 biosdevname=0 4.回车
如图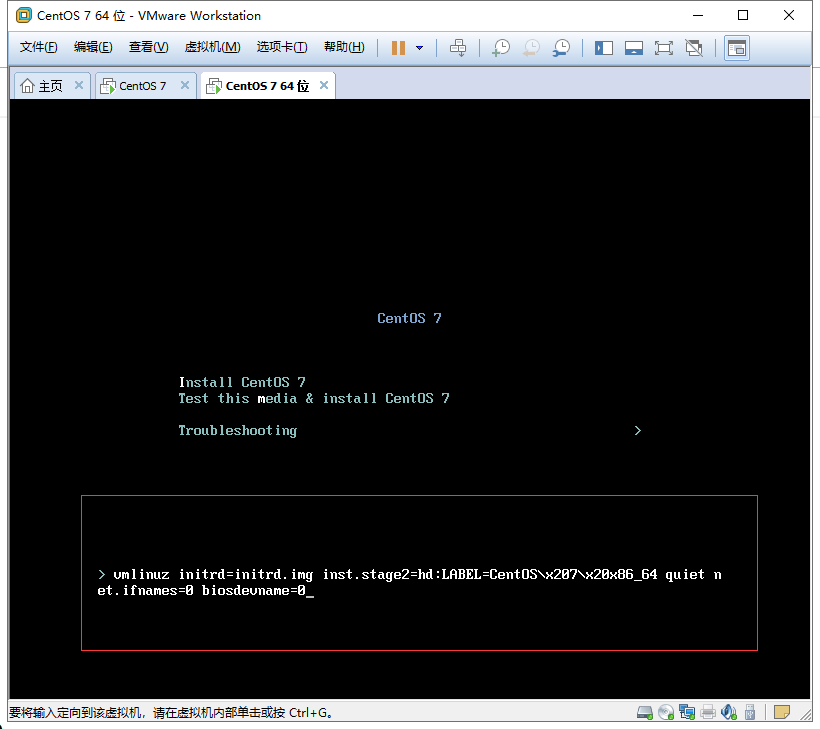
- 进入系统配置界面,选择安装过程中得语言,可选择简体中文,点击继续
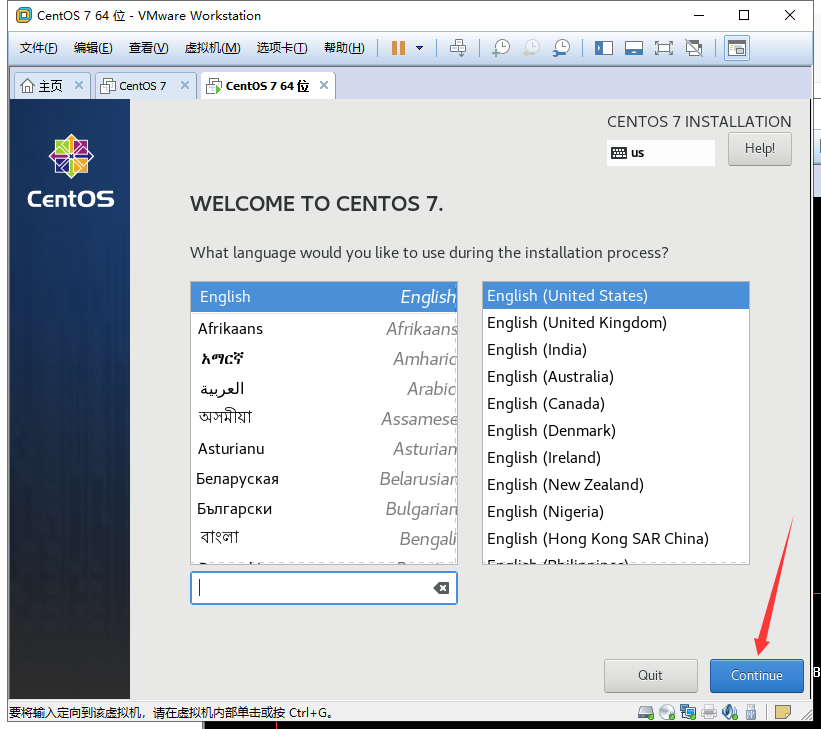
- 进入基本配置界面
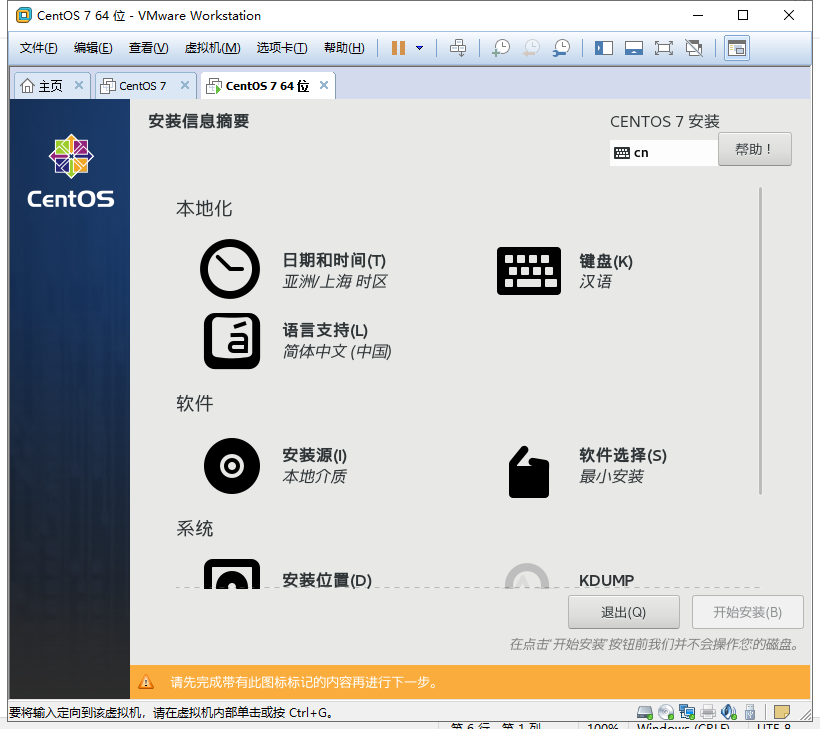
- 首先修改日期和时间,找到上海地区后,点击完成
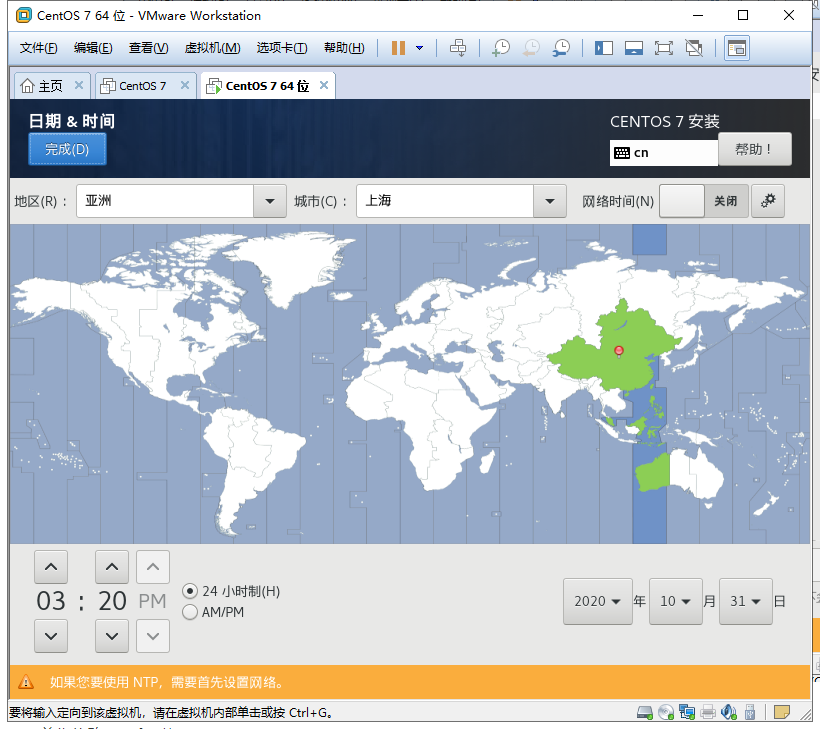
- 安装源不用做任何更改,因为咱们先前已经加载了光驱---即系统镜像文件,接着点击软件选择,来到如下界面,勾选最小安装,并且勾选右侧几个开发必备工具(当然这个选择是根据需求来勾选的,你可以选择带桌面得GHOME桌面模式,不过那样安装起来会比较慢),点击完成。

- 接着在安装目标位置中对磁盘分区做调整,默认自动配置分区也可以。这里根据需要选择手动分区

点击完成,来到如下界面

紧接着建立分区--建立boot分区
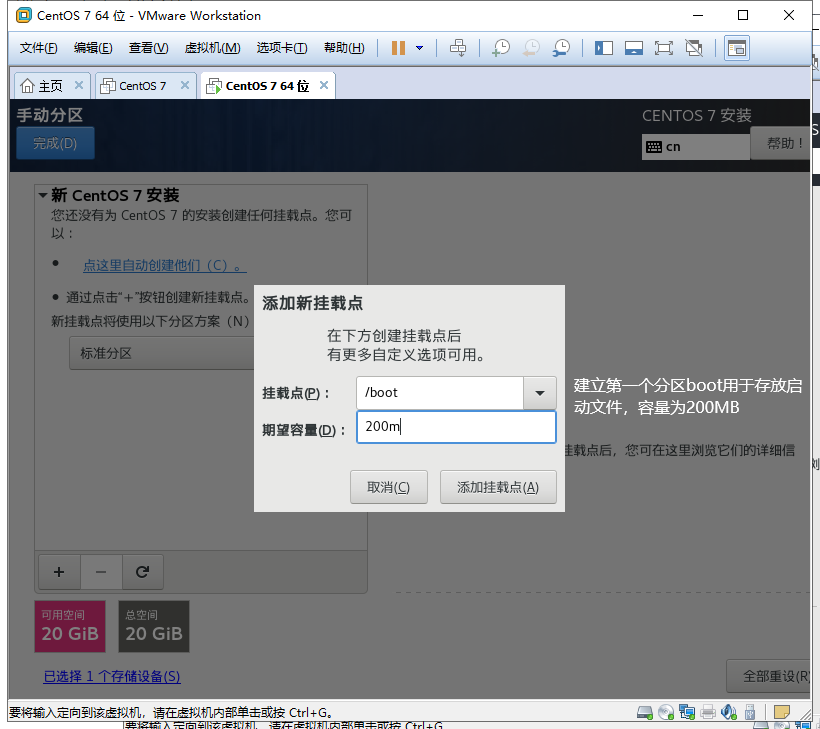
建立交换分区swap
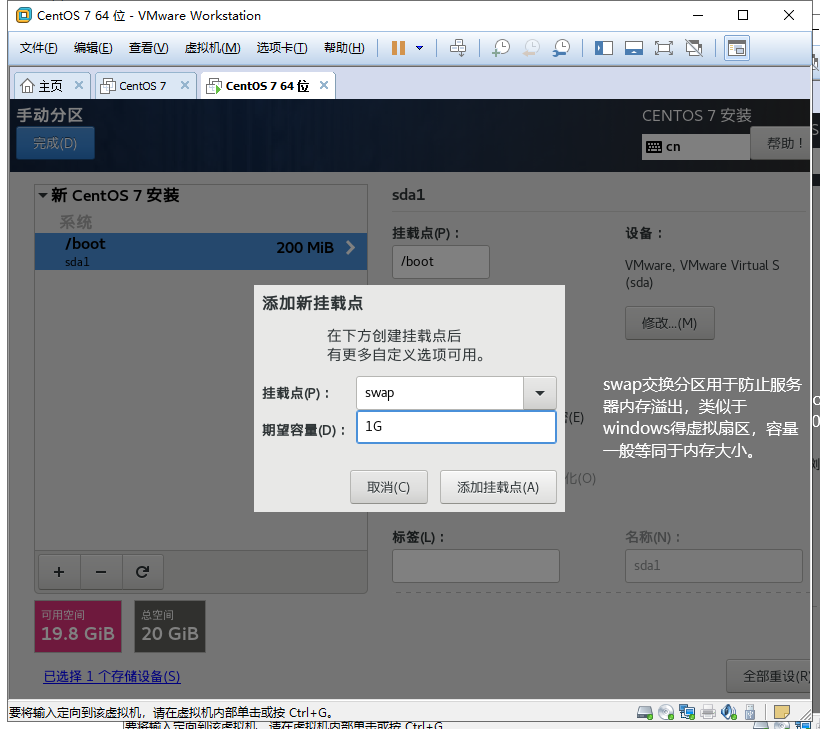
剩余磁盘空间全部给到/,系统安装过程中会在/根下建立相应得各种配置文件。

配置完成后得界面
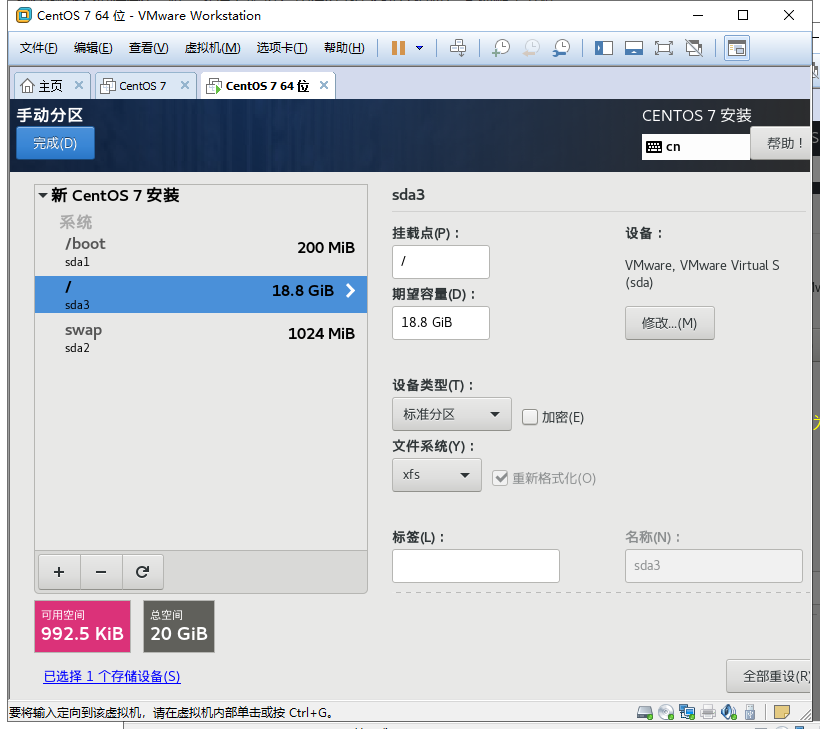
点击完成之后,点击右下角得开始安装,

可以在此界面中点击root密码设置为管理员设置开机密码,等待5分钟左右提示系统需要重启,centos7系统就安装成功了!
三、、CentOS7.4基本设置
1、修改网卡名称
(1)进入到network-scripts目录下,把ifcfg-ens32 重命名为 ifcfg-eth0
cd /etc/sysconfig/network-scripts/ //进入到network-scripts目录下
mv ifcfg-ens32 ifcfg-eth0 //重命名为ifcfg-eth0

(2)编辑 ifcfg-eth0文件,把文件中的ens32 都修改为 eth0
// 编辑 ifcfg-eth0文件
vi ifcfg-eth0
// 把ifcfg-eth0文件中的 ens32 都修改为 eth0
NAME=eth0
DEVICE=eth0

2、配置IP地址,网关
cd /etc/sysconfig/network-scripts/ //进入到network-scripts目录下
vi ifcfg-eth0 //编辑配置文件
//修改以下内容
BOOTPROTO=static //启用静态IP地址
#DEVICE=eth0 //注释掉DEVICE 或者 删除DEVICE
ONBOOT=yes //开启自动启用网络连接
//添加以下内容
IPADDR=192.168.30.1 //设置IP地址
NETMASK=255.255.255.0 //子网掩码
GATEWAY=192.168.131.2 //设置网关

查看VMnet8 (NAT 模式)下的网关:
1、点击编辑(E) → 虚拟网络编辑器(N)



3、重启网络服务
service network restart

4、设置DNS地址
vi /etc/resolv.conf //编辑 resolv.conf文件
nameserver 114.114.114.114 //添加DNS地址
常用的DNS地址:
阿里 223.5.5.5 或者 223.6.6.6
谷歌 8.8.8.8
国内移动、电信和联通通用的DNS 114.114.114.114

5、永久关闭 iptables(centos7默认的防火墙是firewalld防火墙,不是使用iptables,因此需要关闭firewalld服务)
systemctl stop firewalld.service // 停止firewalld服务
systemctl disable firewalld.service // 开机禁用firewalld服务
iptables -L //列出所有iptables规则

6、永久关闭SELinux防火墙
vi /etc/sysconfig/selinux //编辑selinux文件
SELINUX=disabled //把文件中的SELINUX=enforcing 改成 SELINUX=disabled 即可
sestatus //查看SELinux状态

此时获取当前selinux防火墙的安全策略仍为enforcing,配置文件并未生效

这时需要我们重启,再去查看SELinux防火墙的状态,可以看到已经关闭了

7、给/etc/rc.d/rc.local 文件设置 “x”可执行权限,最初设置默认是没有可执行权限的
chmod +x /etc/rc.d/rc.local //设置可执行权限
//设置前
-rwxr-xr--. 1 root root 473 Aug 5 2017 rc.local
//设置后
-rwxr-xr-x. 1 root root 473 Aug 5 2017 rc.local

8、输入“halt”,关闭虚拟机,并拍摄快照,保存当前配置

