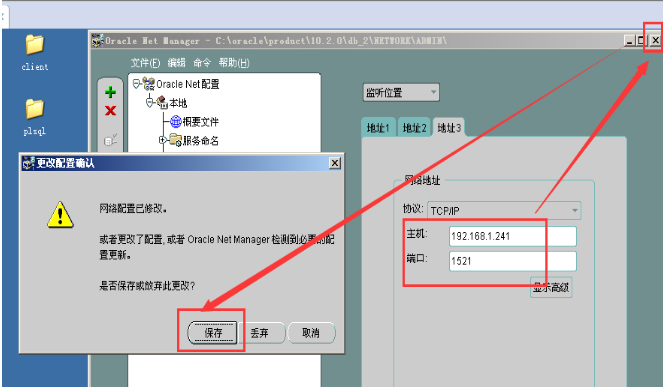准备两台干净的、无毒的windows操作系统或虚拟机,在此之上进行之后安装配置等一系列操作。本次操作都是在windows sever 2003系统环境下运行的,操作所用到的软件版本为oracle-server 10201_win32、oracle-client 10201_win32、plsqldev804。
安装大体步骤为:Oracle服务端;Oracle客户端;PLSQL的安装;
登录测试
系统配置修改
用户操作
解锁账户、密码
创建账户及密码
配置监听文件
监听文件修改方式
监听图形工具修改方式
一、Oracle服务端安装
1.打开一台准备好的干净的无毒的虚拟机,在虚拟机的菜单栏选择虚拟机按钮,单击设置,打开硬件设置窗口。
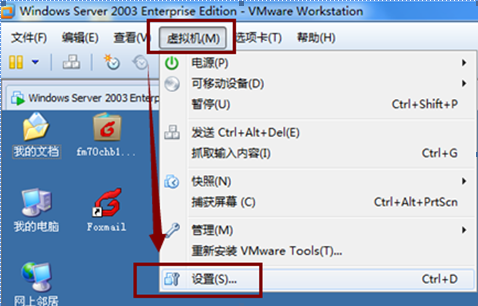
2.点击CD/DVD,选择使用映像文件,点击浏览,找到oracle-sever的镜像文件,点击打开。
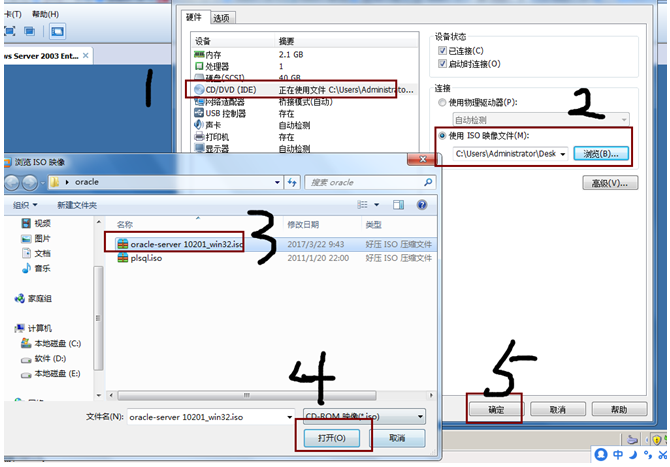
3.虚拟机桌面,双击“我的电脑”打开,CD驱动器如图显示,证明ISO文件路径布置成功,双击CD驱动器打开。
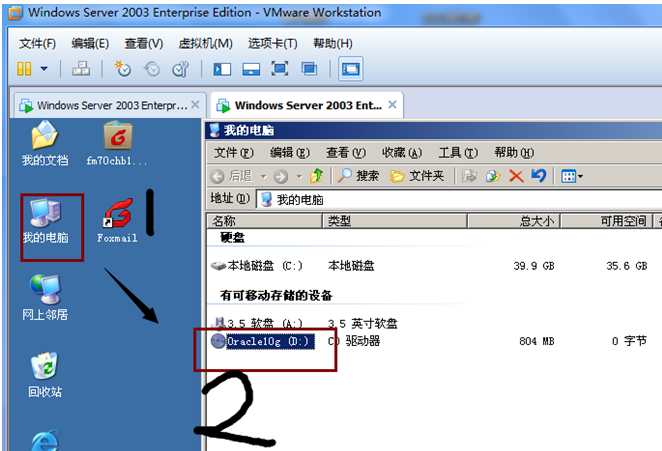
4.图示路径下的setup.exe双击打开

5.主目录位置路径无需更改,数据库口令是system帐号的管理员密码,必须以字母开头,这里设为“aa”,确认口令,下一步。

6.等待
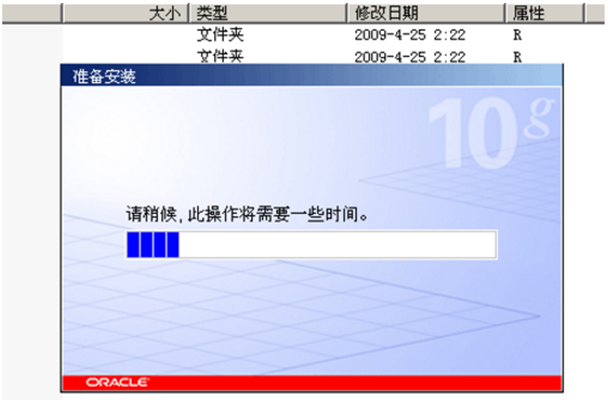
7.检查总体“通过”,点击下一步
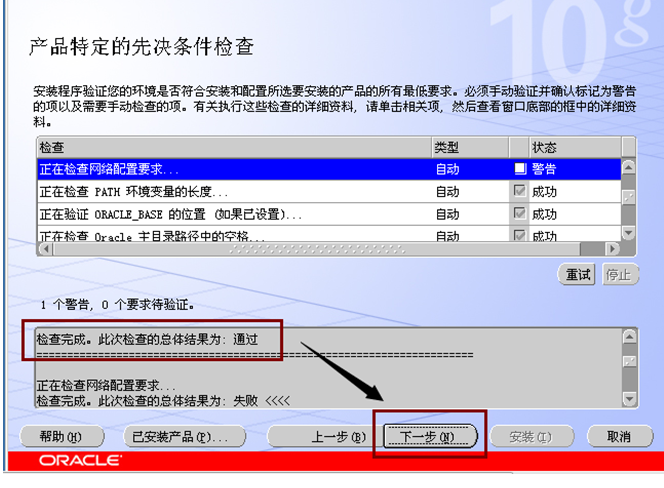
8.点击“是”
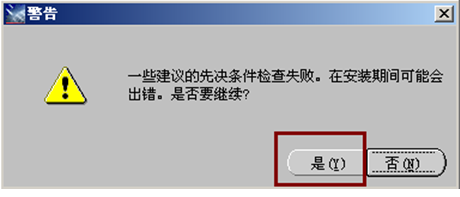
9.点击“安装”
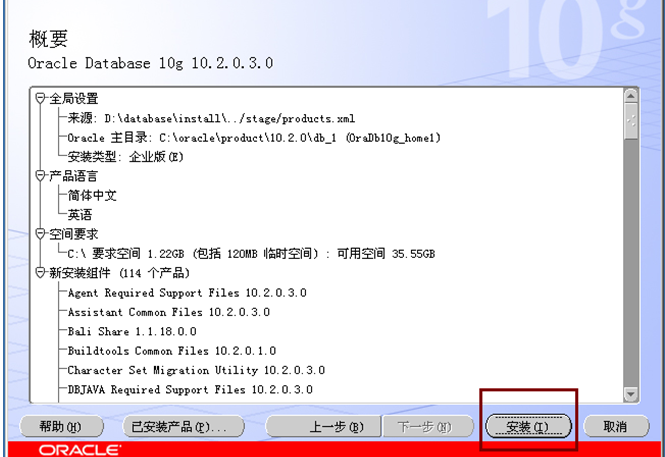
10.等待安装
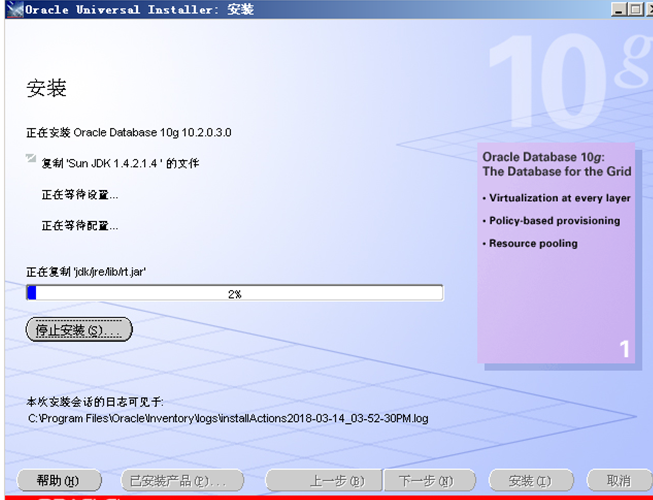
11等待安装
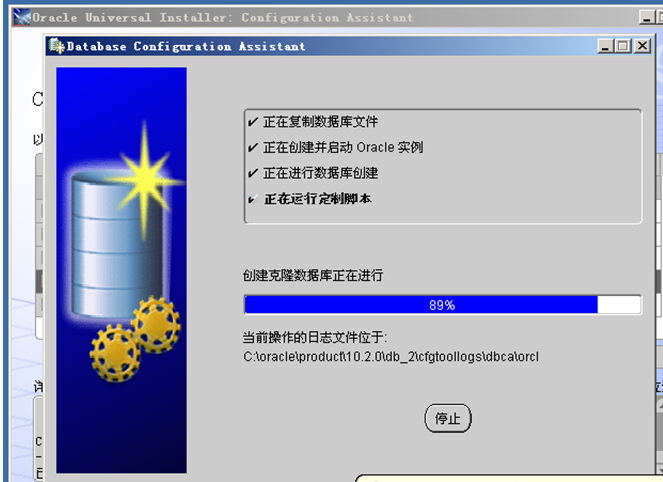
12.等待
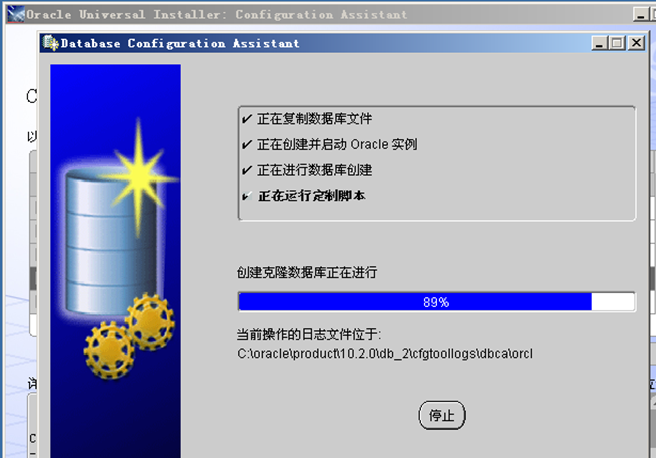
13.弹出窗口,点击“口令管理”
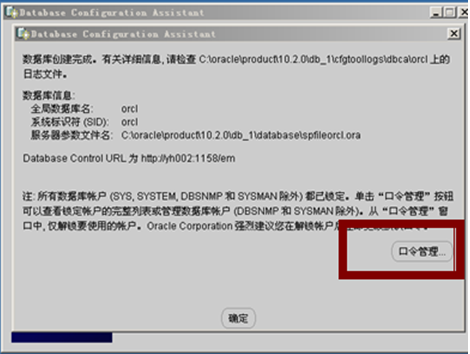
14点击scott用户后面的“勾”,解锁scott用户,并在后两栏输入自定义密码并确认密码
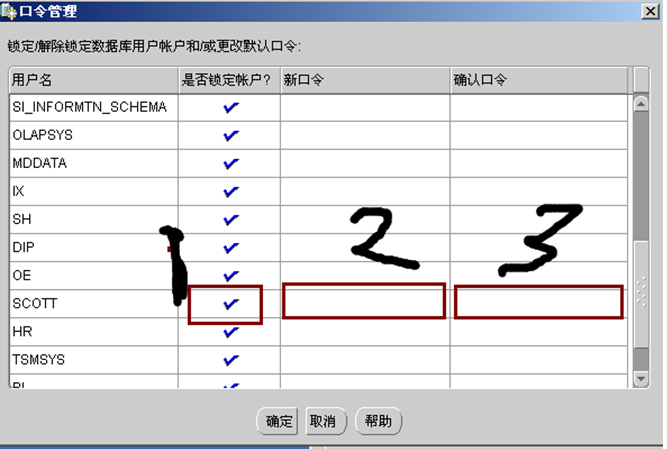
15对话框中URL需要记得,安装结束,点击退出

17.点击是
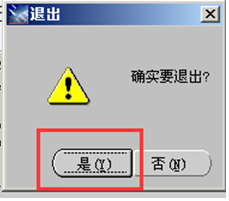
-------------------------------------------------------
二、Oracle客户端安装
因oracle服务器已安装在一台虚拟机上,我们这里把客户端安装在主机上,后面的PLsql同样安装在主机上,因为oracle客户端和plsql都是面向用户的,这两个装在一起比较好。
1。双击主机电脑已解压好的安装包,打开setup.exe
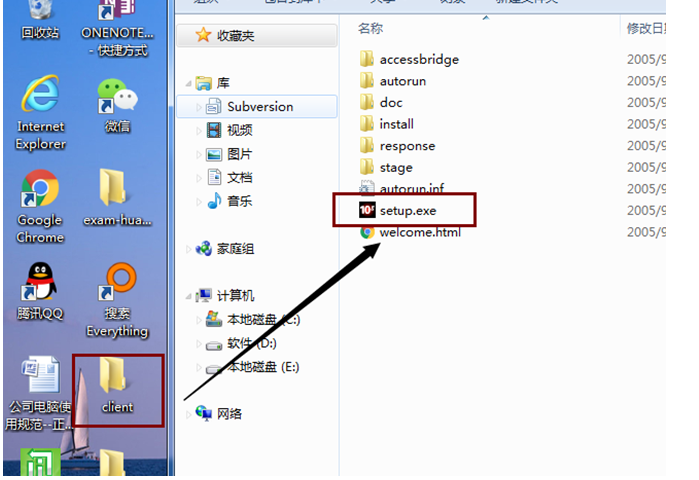
2.下一步

3.选择管理员安装类型,点击下一步

4.不需要修改默认路径,下一步

5.总体结果“通过”,下一步

6.安装
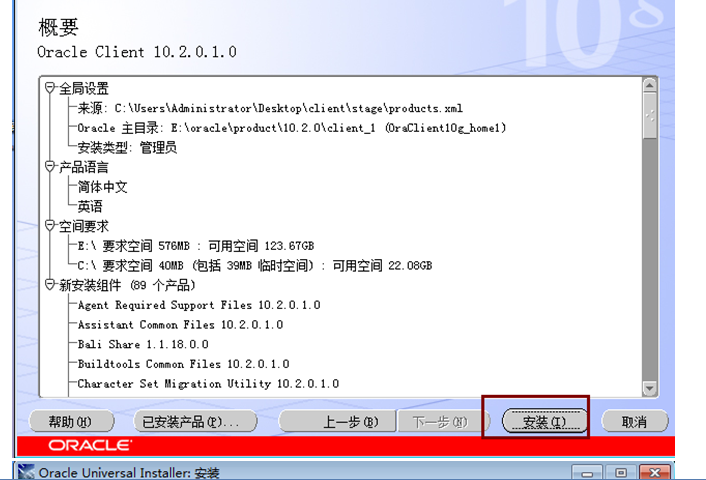
7.等待
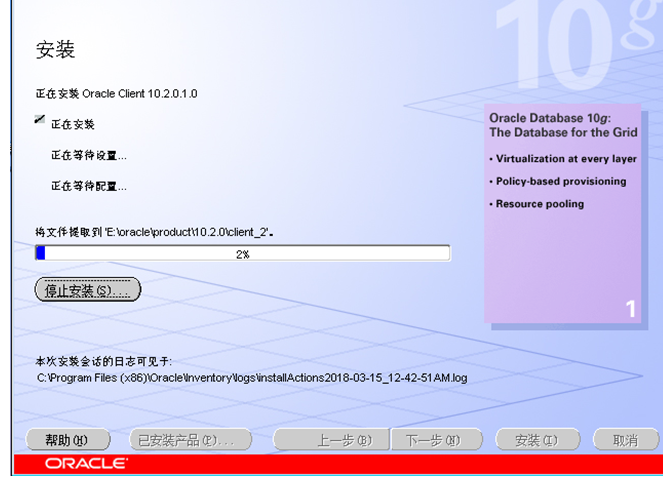
8.不勾选执行典型配置复选框,下一步
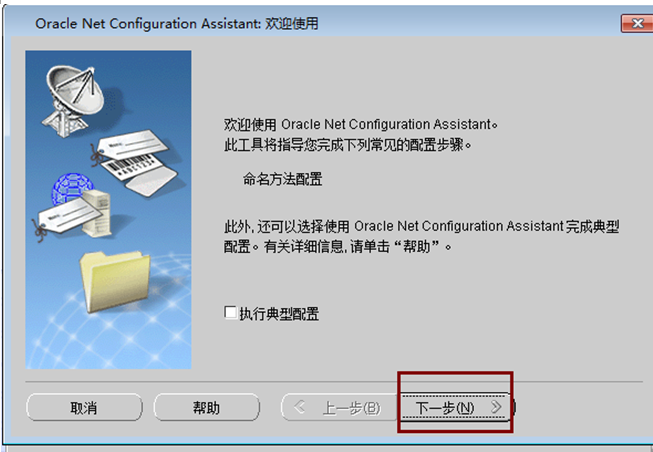
9.下一步

10.这里服务名写orcl,下一步

11默认TCP协议,下一步
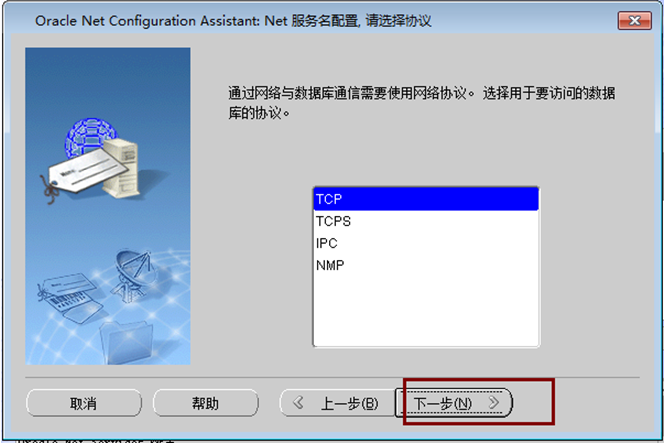
12.主机名,输入服务端操作系统的IP地址,(dos窗口输入ipconfig查询ip地址),选择oracle默认端口1521,点击下一步。

13.选择“是,进行测试”单选框,下一步
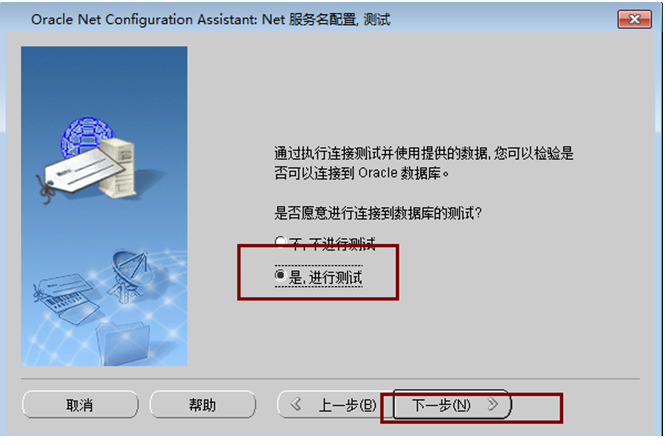
14弹出对话框,点击下一步出现左边框输入解锁的用户名,口令,确定
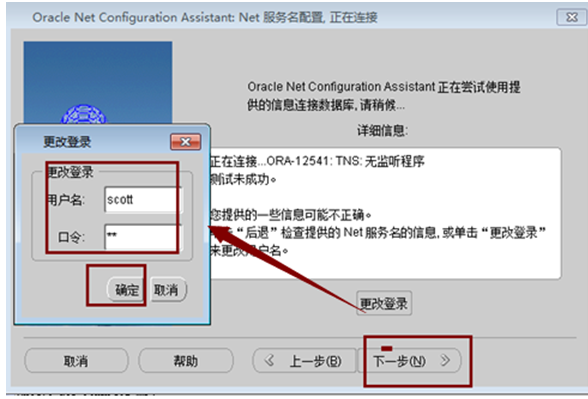
15.测试成功,下一步
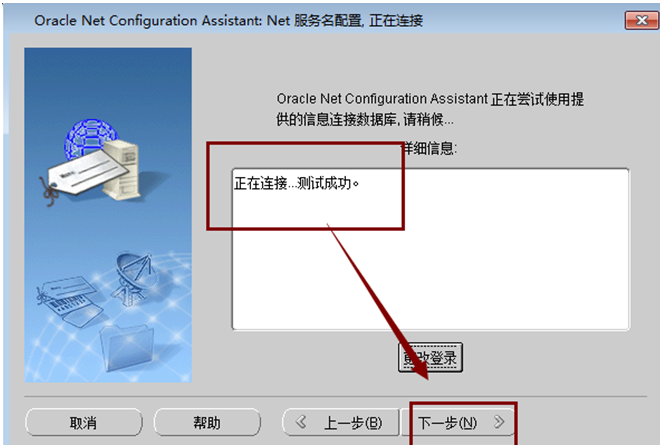
16默认网络服务名,下一步
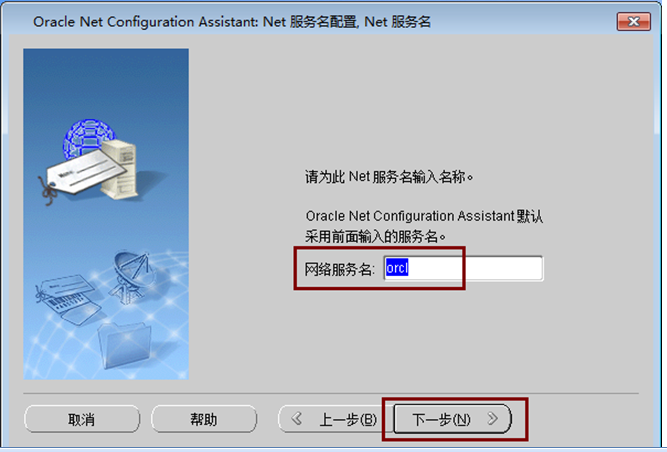
17.单选框,否,下一步

18.下一步
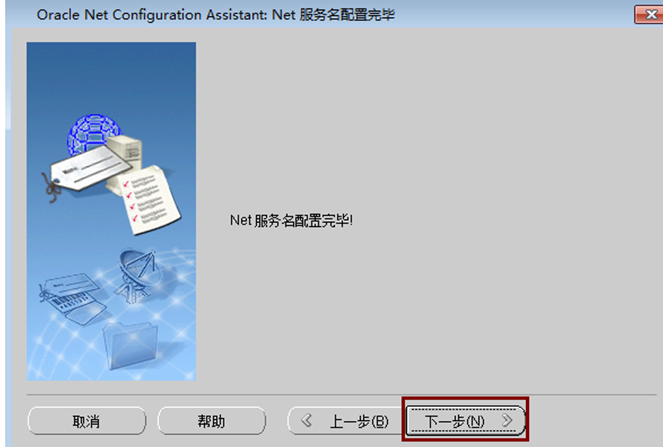
19下一步
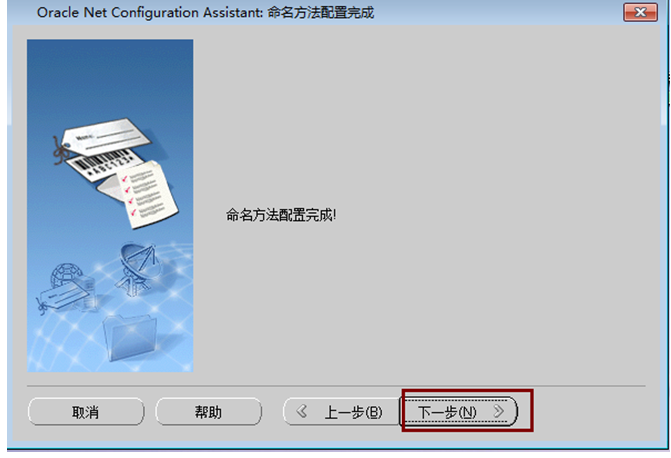
20点击完成
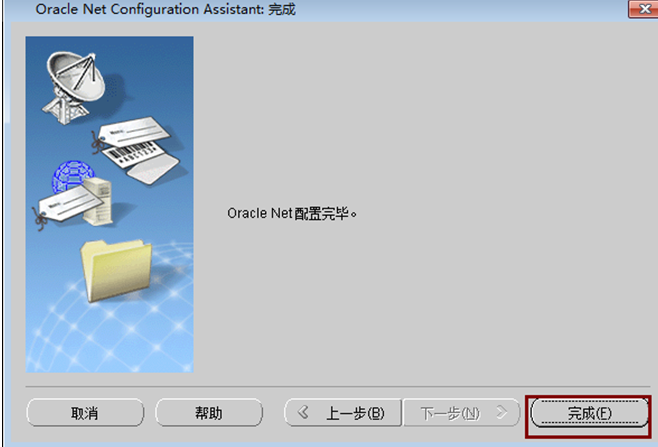
21.点击退出
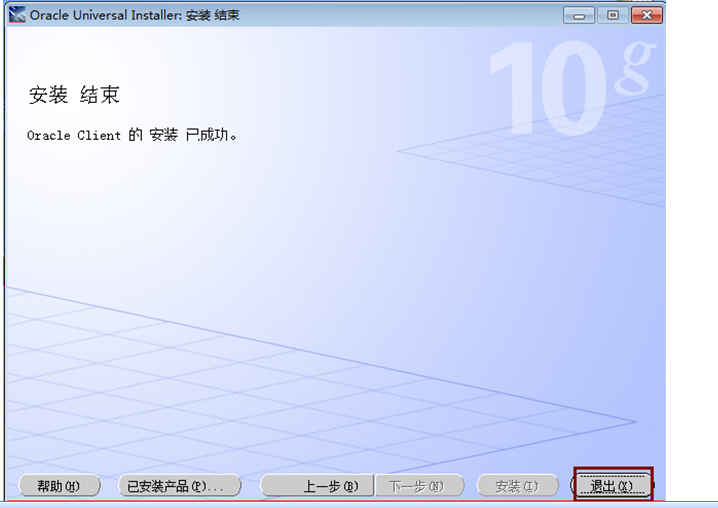
22.确认退出
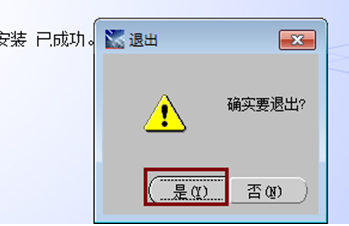
------------------------------------------------------------------
三、
PLSQL安装
1.点击桌面已解压的PLsql安装包打开
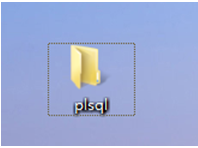
2.选择plsqldev804.exe,确定
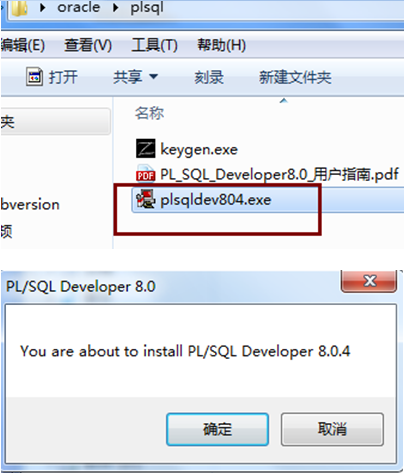
3.选择I agree
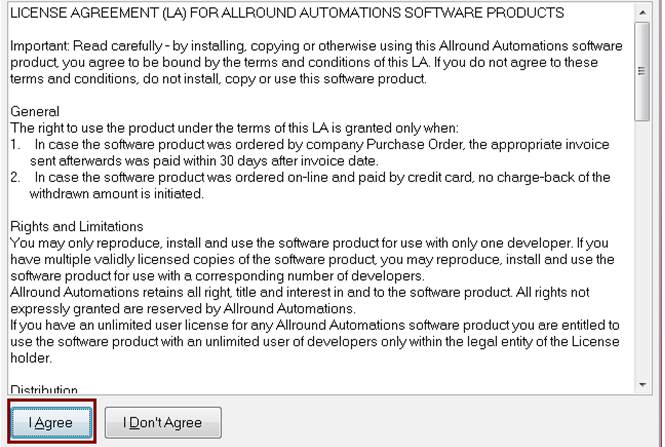
4.路径无需修改,但要注意路径中不能包含中文或括号,必须是全英文,我们将图中的(X86)删掉,点击NEXT
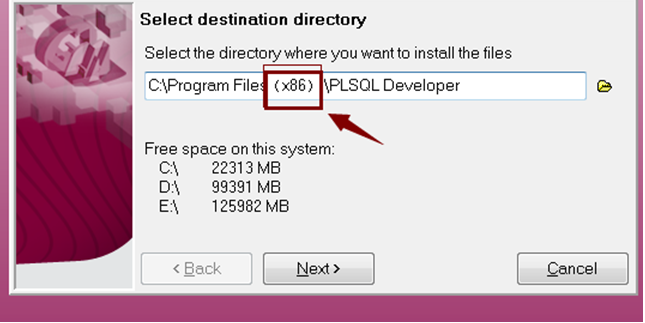

5.点击next
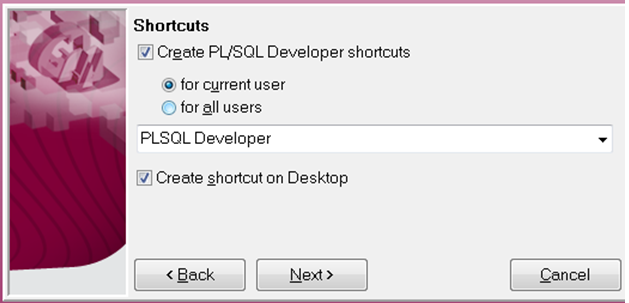
6.点击finish
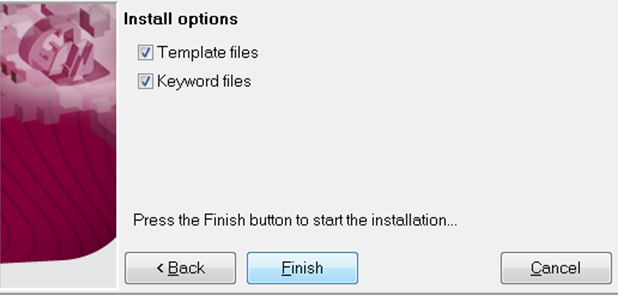
7.点击close
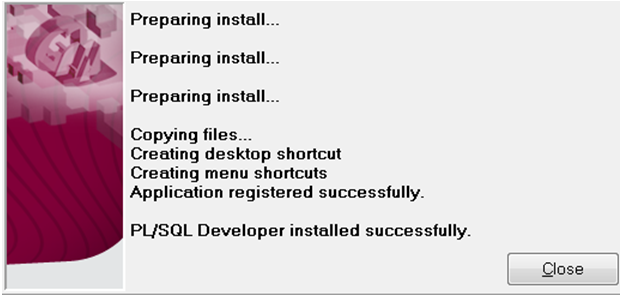
自此,整个安装过程结束
----------------------------------------------------------
四、登陆测试
1.找到安装包中附带的注册信息软件“keygen.exe”双击打开,再打开桌面上新生成的PLSQL快捷方式。
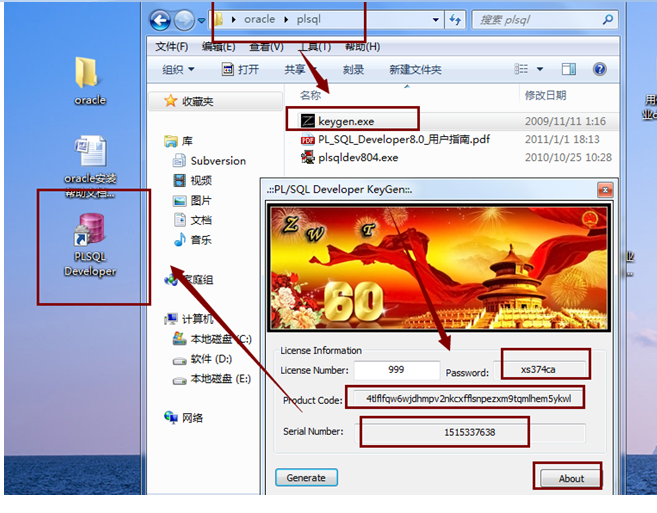
2.输入解锁的账户和密码,database栏输入orcl,选择默认的nomal方式,点击ok
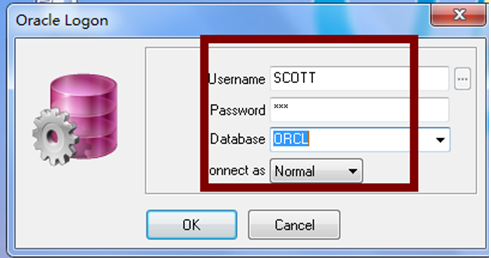
3.将之前打开的注册信息软件中的注册信息填入弹出的窗口中,并点击Register
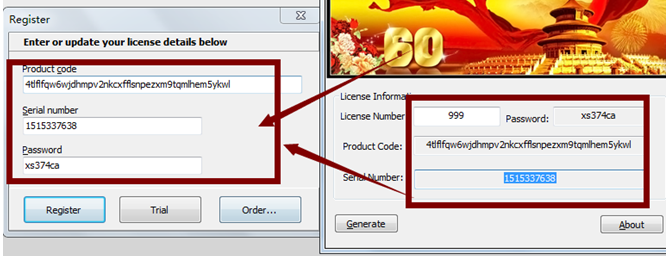
4.当标题栏如图所示时,即代表登录成功,可以进行数据操作。

---------------------------------------------
五、系统配置修改
1.用户操作
1.1解锁账户、密码
1.1.1 在开始菜单>所有程序>Oracle-OraDb10g_home1>应用程序开发中找到SQL Plus,单击打开
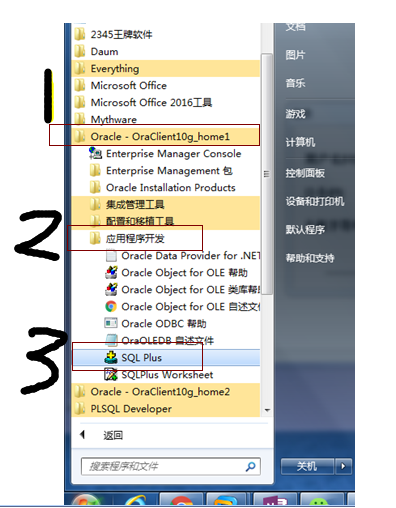
1.1.2 输入system和口令,口令为服务端安装时第4步自定义的口令;或者scott+口令。点击确定。
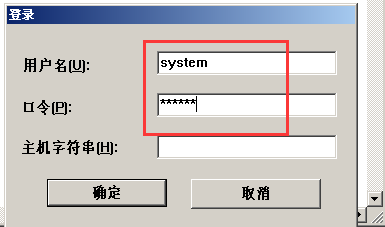
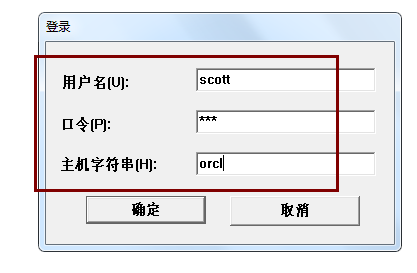
1.1.3 当窗口显示如图字样时,证明连接成功。
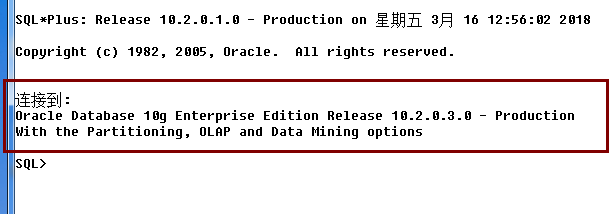
1.1.4 服务端默认有很多的用户,这些账户在默认情况下是被锁定的,需要先解锁。输入命令语句“select * from all_users;”,按下回车键,查看所有用户。

1.1.5 这里以解锁“scott”用户为例(安装服务端第14步,并没有解锁scott用户),在命令栏输入“alter user scott account unlock;”,按下回车,显示用户已更改,解锁用户成功。
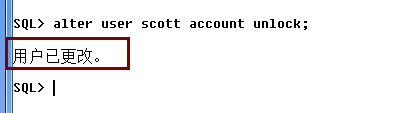
“alter user scott account lock;”对scott进行锁定
1.1.6 在命令栏输入“ alter user scott identified by aaa ; ” ,显示用户已修改,成功修改scott用户的密码为“aaa”。
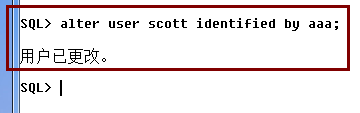
1.2 创建用户及密码
1.2.1 在命令行输入“create user yanghuan identified by aaa ;”创建账户名为yanghuan,密码为aaa的用户
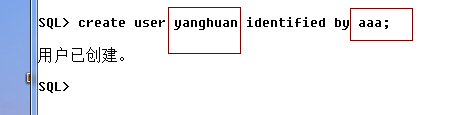
1.2.2 创建完用户之后还要赋予用户权限,具体命令如下:
1、赋予操作权限
grant create session to yanghuan;//授予yanghuan用户创建session的权限,即登陆权限
grant unlimited tablespace to yanghuan;//授予yanghuan用户使用表空间的权限
grant create table to yanghuan;//授予创建表的权限
grante drop table to yanghuan;//授予删除表的权限
grant insert table to yanghuan;//插入表的权限
grant update table to yanghuan;//修改表的权限
grant all to public;//这条比较重要,授予所有权限(all)给所有用户(public)
2、oralce对权限管理比较严谨,普通用户之间也是默认不能互相访问的,需要互相授权
grant select on tablename to yanghuan;//授予yanghuan用户查看指定表的权限
grant drop on tablename to yanghuan;//授予删除表的权限
grant insert on tablename to yanghuan;//授予插入的权限
grant update on tablename to yanghuan;//授予修改表的权限
grant insert(id) on tablename to yanghuan;
grant update(id) on tablename to yanghuan;//授予对指定表特定字段的插入和修改权限,注意,只能是insert和update
grant alert all table to zhangsan;//授予yanghuan用户alert任意表的权限
3、撤销权限
基本语法同grant,关键字为revoke
4、查看权限
select * from user_sys_privs;//查看当前用户所有权限
select * from user_tab_privs;//查看所用用户对表的权限
注:上述操作也可以在pl/sql窗口中进行,具体操作为file>new>command window,再在弹出的窗口输入具体命令,但对其他账户以及赋权操作,必须是以登录sys或system账户为前提的基础上进行操作。
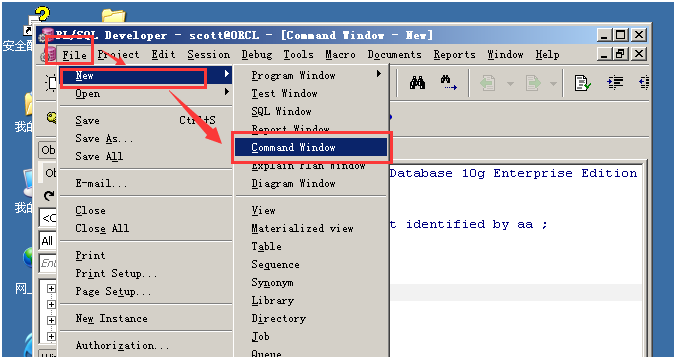
2.配置监听文件
通过之前的安装,我们知道服务端对客户端的监听是通过IP地址进行的,但IP地址在一般默认的情况下是由路由自动分配的,当IP地址变更后再登录帐号时,就会弹出如图窗口,无法登录。

这时就需要我们手动的修改监听文件或者固定本机的IP地址以防下次不再出现这种情况。
2.1 监听文件修改方式
2.1.1 双击打开我的电脑,在如图所示路径下找到listener.ora文件和tnsnames.ora。
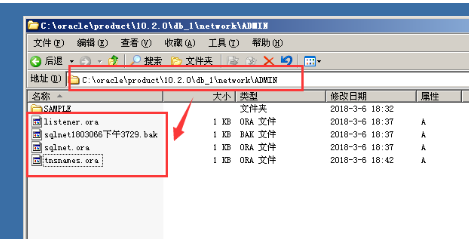
2.1.2 以文本方式打开tnsnames.ora,将红框中的host改成远程服务器的IP地址,port改成远程服务器的端口号,service_name改成orcl;也可以将host改成远程服务器的主机名。

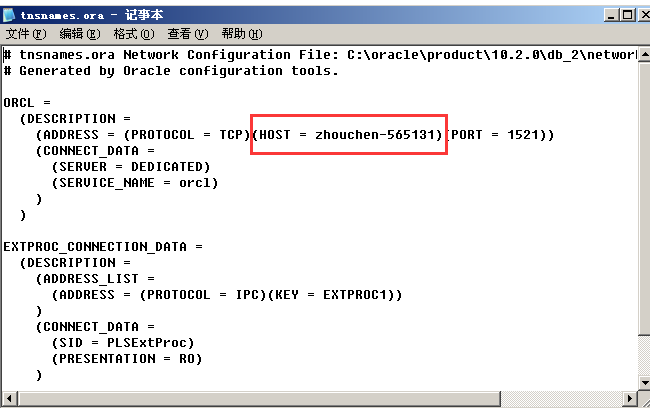
2.1.3 用txt文本方式打开listener.ora文件,红框中IP输入数据库服务器的IP或者数据库服务器的主机名,port输入数据库服务器的端口。

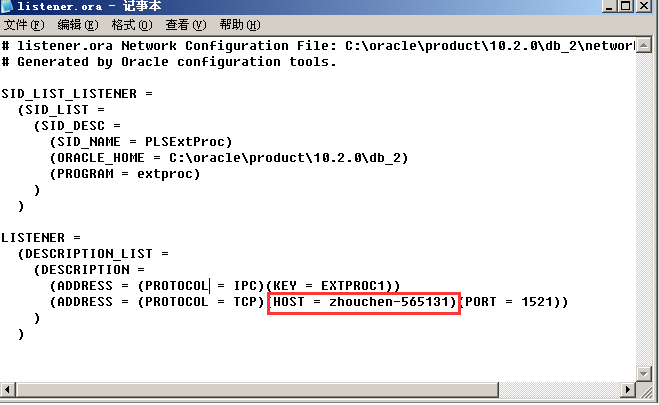
2.1.4 按照途中路径,找到客户端的tnsnames.ora文件,将host配置数据库服务器的IP或直接配置为数据库服务器主机名。
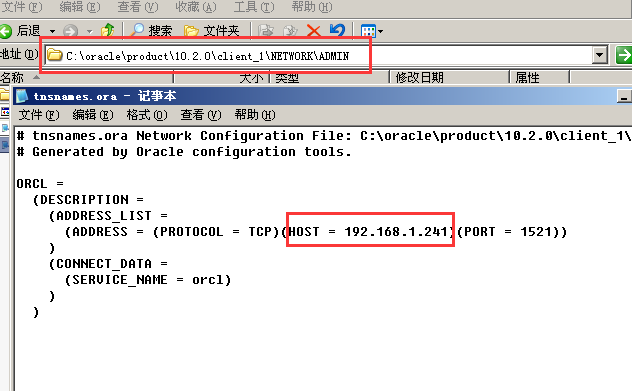
2.1.5 打开PLSQL登录快捷方式,输入密码,点击OK
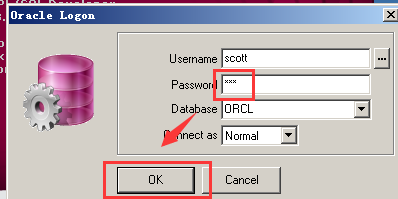
2.1.6 登录成功
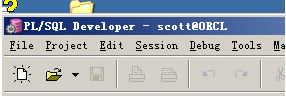
2.2 监听图形工具修改方式
2.2.1 按照箭头步骤找到服务端的net manager工具,点击打开。
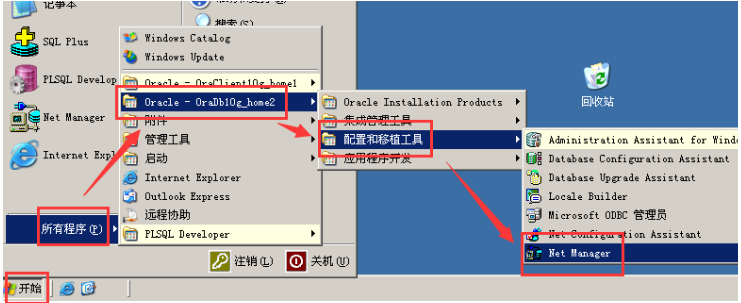
2.2.2 Oracle Net配置>本地>监听程序>添加地址

2.2.3 在主机栏输入客户端IP地址或主机名,端口输入默认端口1521,点击关闭,点击保存,修改完毕。