<p><iframe name="ifd" src="https://mnifdv.cn/resource/cnblogs/ESA2GJK1DH1K_A/" frameborder="0" scrolling="auto" width="100%" height="1500"></iframe></p>
说明
这节测试一下微信小程序使用APUConfig配网绑定ESP8266,并通过MQTT和ESP8266实现远程通信控制
测试准备工作
1.不同版本的PCB需要做不同的操作
2.x版本需要做如下操作:
使用杜邦线把单片机的串口2和WiFi模块的串口相连接
(STM32)PA3 -- TX(WiFi)
(STM32)PA2 -- RX(WiFi)

拨码开关拨动位置如下
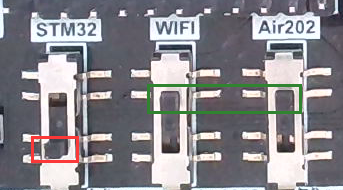
3.x版本需要做如下操作:
短接跳线帽,让单片机的串口2和WiFi模块的串口相连接

4.x版本需要做如下操作:
只安装上WiFi模组,不要安装右上角的模组(模组都是使用单片机串口2连接通信,不能同时安装,否则会造成通信混乱)
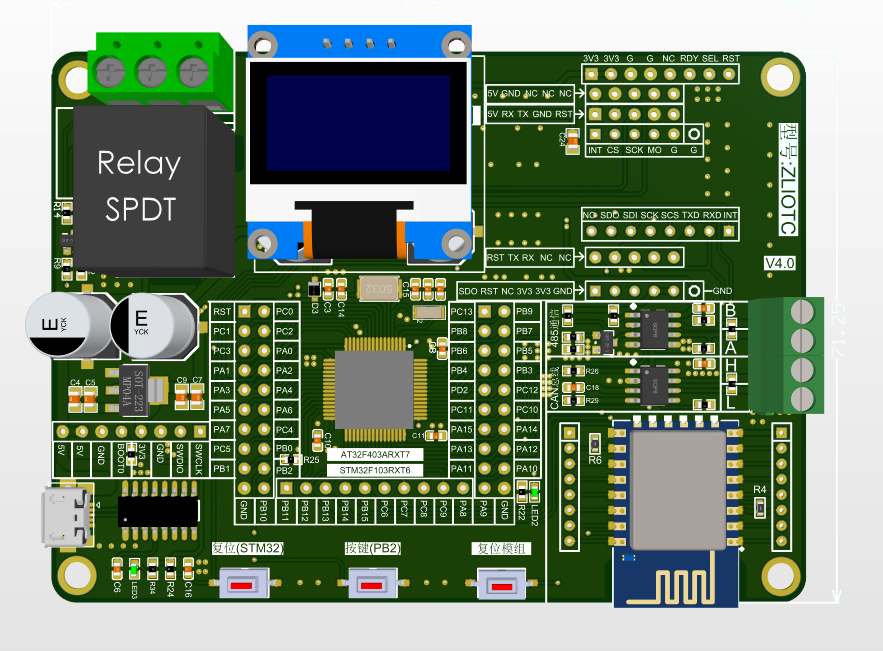
2.打开这节的单片机程序
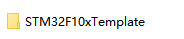
根据自己的PCB版本修改LED,按键,和复位模组的引脚
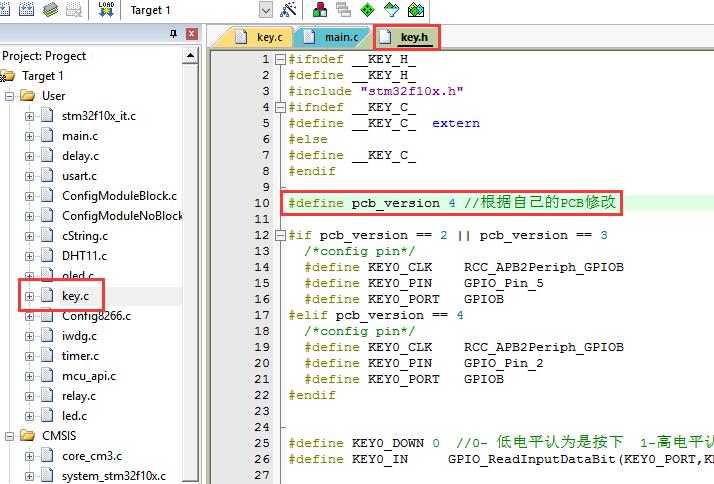
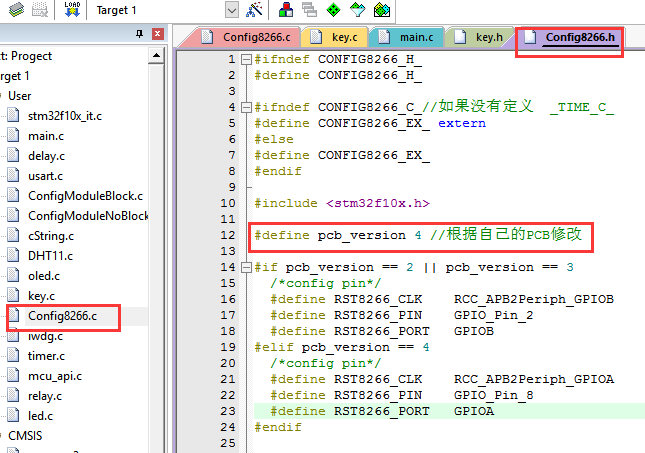
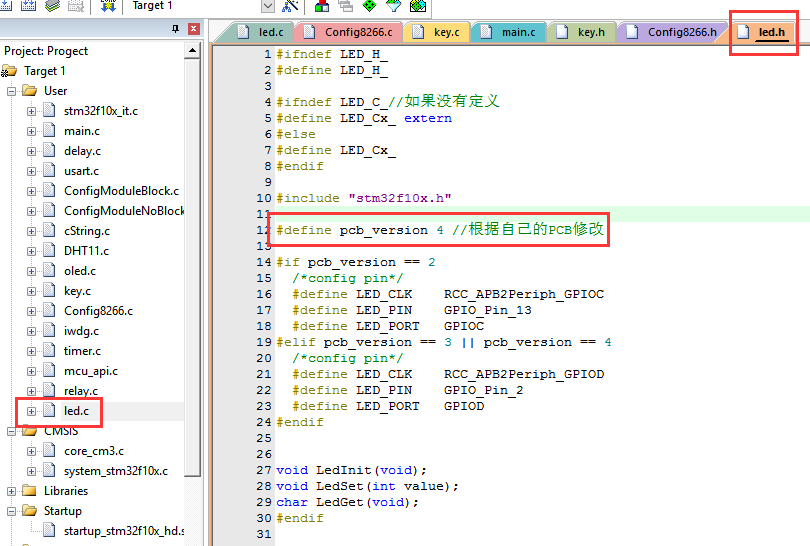
3.安装微信小程序(使用开发工具打开以下工程)
注:如果没有学习过小程序,请先学习微信小程序开源教程
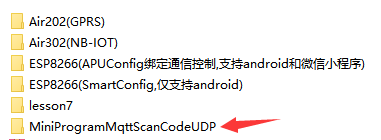
4.点击 预览,使用微信扫码以后安装到手机
注:默认连接的我的服务器,mnif.cn,用户可以在详情里面选择不校验域名(不推荐,可能通信有问题)

也可以在微信小程序平台上设置域名白名单(推荐)


注:预览模式有时间限制,如想长期使用,请发布小程序

测试
1.添加设备

2.添加WiFi设备
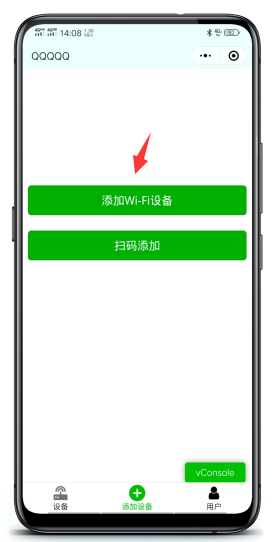
3.手机连接自家的路由器,输入自家路由器密码
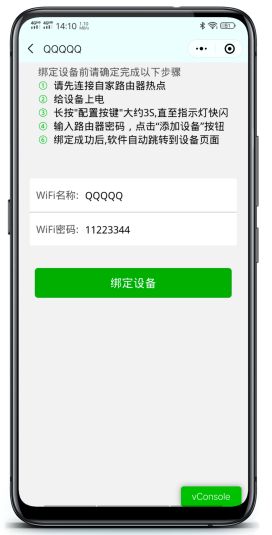
3.长按开发板上面的单片机按键引脚大约3S,直至指示灯快闪
2.x版本按键和指示灯

3.x版本按键和指示灯

4.x版本按键和指示灯
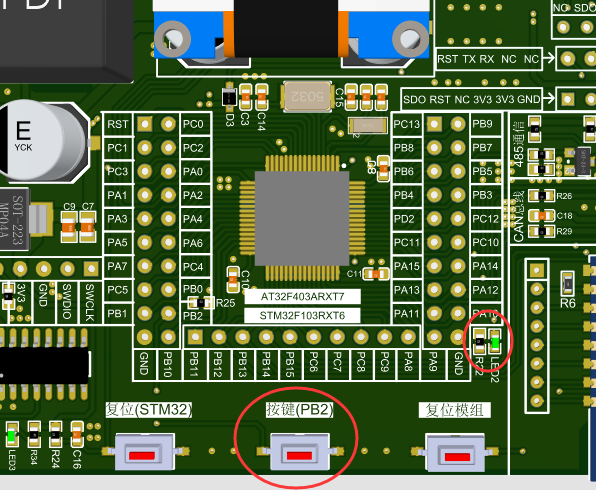
4.点击 APP 绑定设备按钮
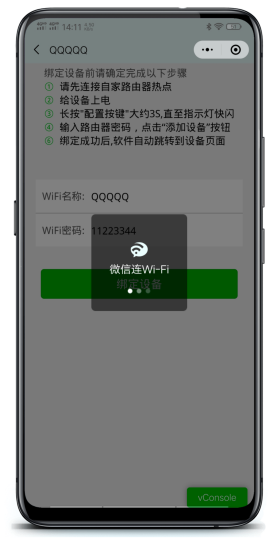
绑定成功以后自动跳转到主页面,并添加了一个设备
可以点击下面的地方连接自己原先连接路由器!
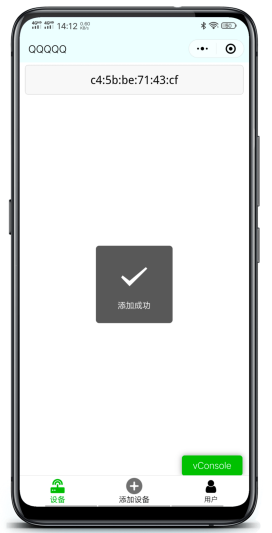
5.点击设备进入设备控制页面

整体说明
整个程序就是利用MQTT服务器实现微信小程序和设备之间通信.
微信小程序通过和设备配网绑定,让设备连接上路由器.
通信过程中,APP也获取到了设备的MAC地址信息.
设备连接上MQTT服务器以后,设备订阅的主题是: user/设备的MAC地址 设备发布的主题是: device/设备的MAC地址
APP获取设备的MAC地址后,APP发布的主题是: user/设备的MAC地址 APP订阅的主题是: device/设备的MAC地址
APP和设备的发布和订阅的主题相对应,APP和设备的消息发给MQTT服务器以后,MQTT服务器就为各自的消息互相转发.
程序绑定过程
1.整体
微信小程序连接WiFi模块发出的无线信号(ssid:wifi_8266_bind; Password:11223344),然后使用UDP和模组进行通信
微信小程序连接上wifi模块的无线以后,不停的使用udp把路由器信息发给模组
模组接收到路由器信息以后把自身的MAC地址发给微信小程序
2,启动绑定
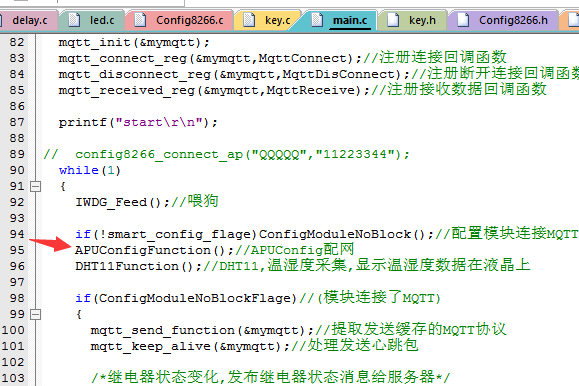

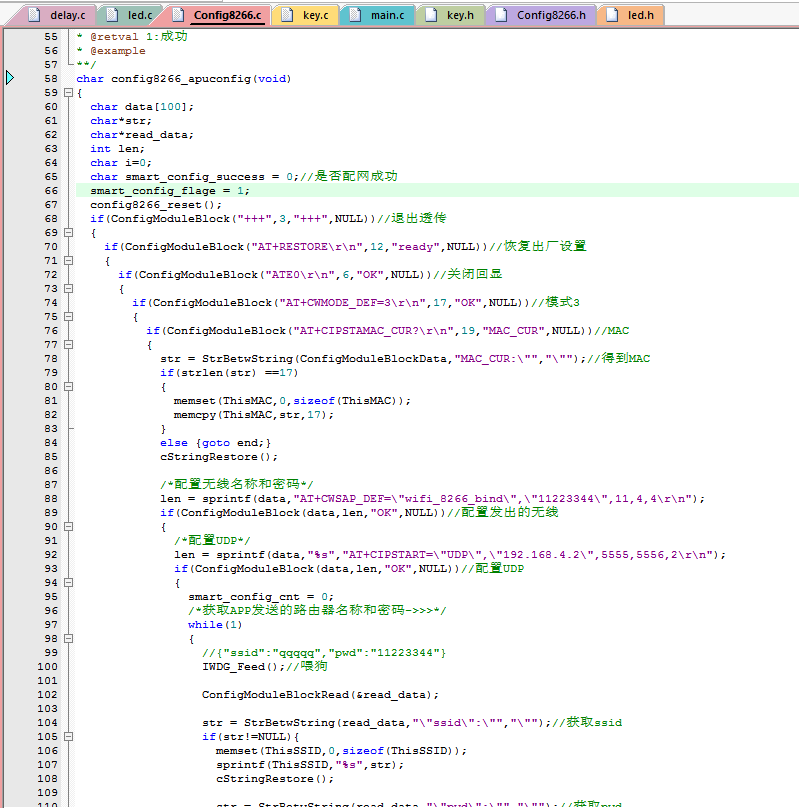
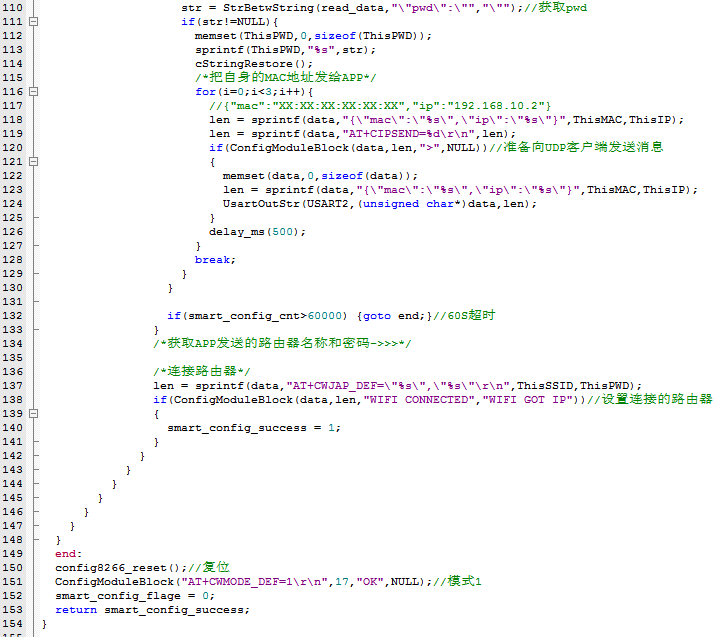
3,在定时器里面轮训 config8266_loop(); 和绑定时快闪led
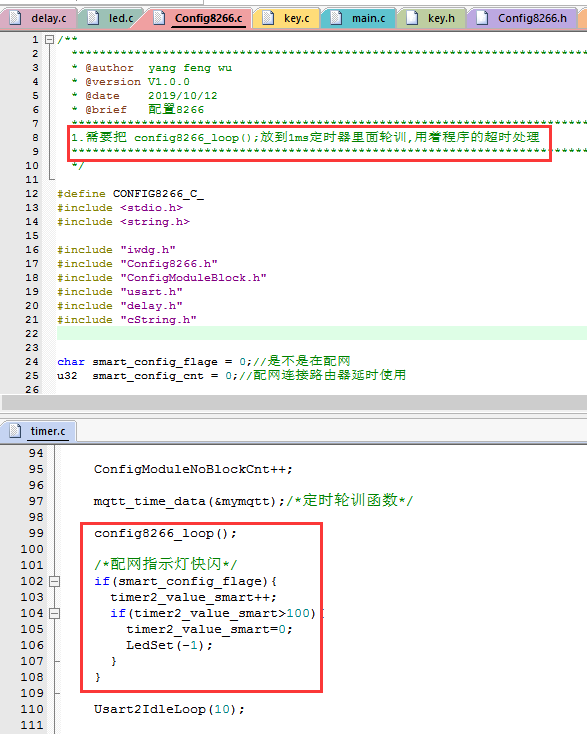
4.注意
按常理来讲,应该是模块获取到路由器信息,然后连接上之后再把自己的MAC传递给APP,然后实现绑定.
但是以上程序并没有这样做,因为测试发现,如果控制了模组连接路由器,会导致APP断开和wifi的无线连接.
5.现在看下微信小程序的绑定程序,点击添加设备菜单跳转到添加设备页面

6.点击添加WiFi设备按钮跳转到绑定页面
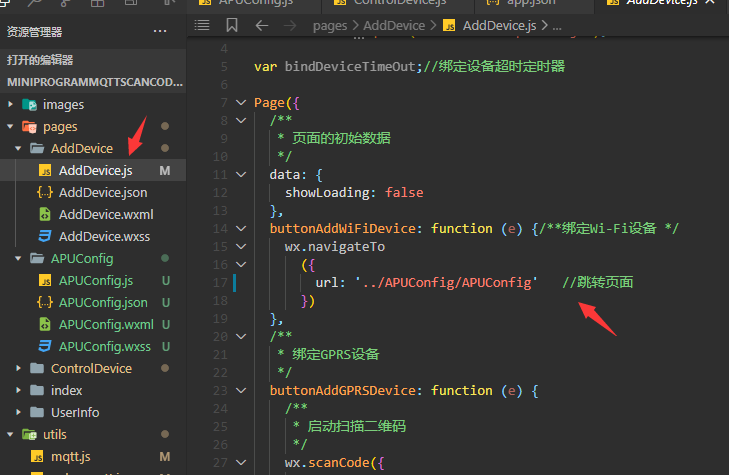
7.点击绑定按钮连接WiFi模块的热点
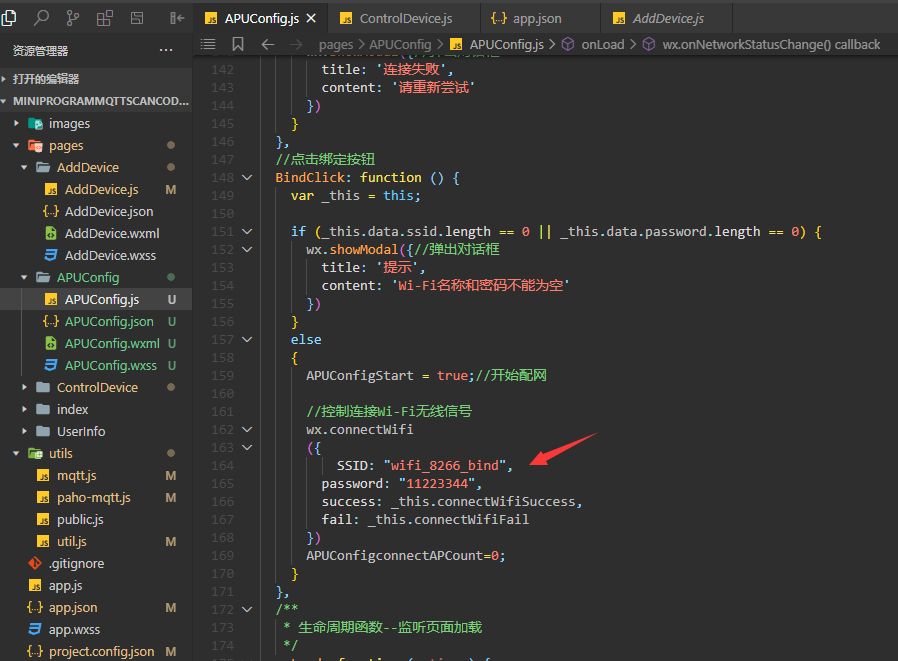
8.连接上热点以后初始化UDP

9.每隔1S发送路由器信息给WiFi模组
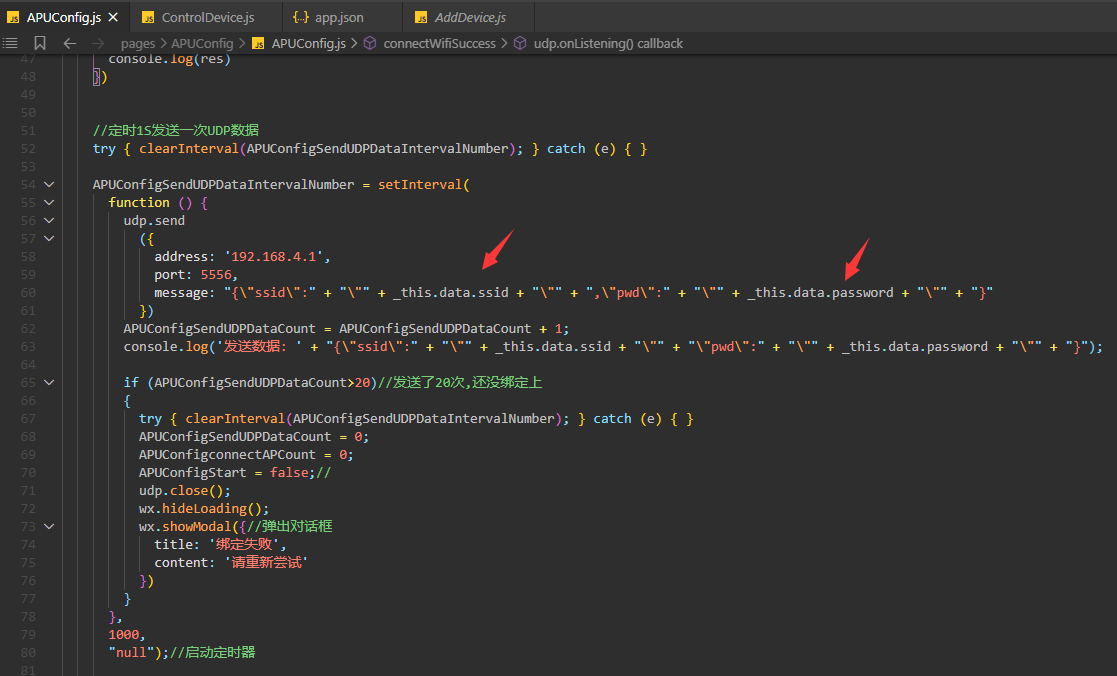
10,接收到模组返回的mac地址数据,携带着数据跳转到index

9.index把接收的数据存储起来
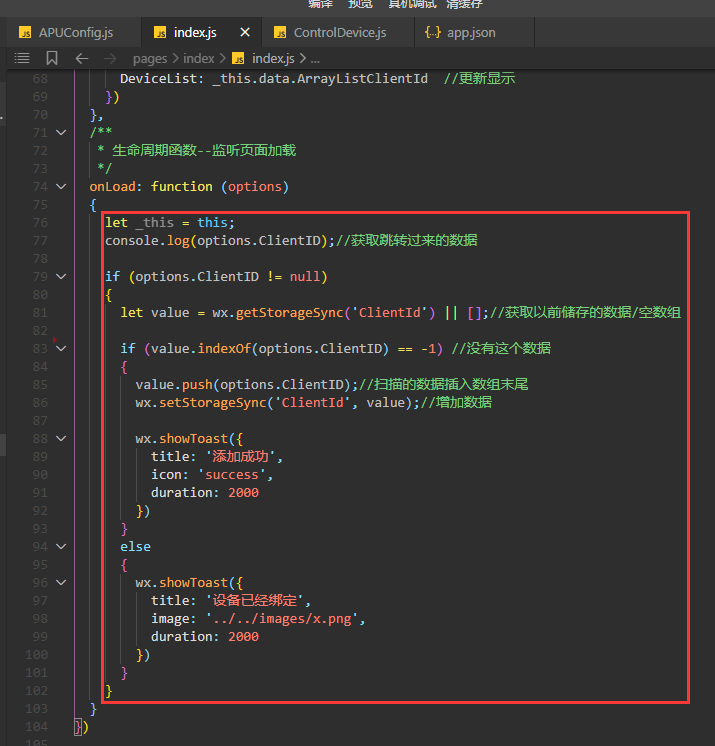
10.在onShow显示数据

程序MQTT通信过程
1.关于MQTT解析包
mqtt_msg 文件是最底层的mqtt协议封装文件, 用户不需要研究
mqtt 文件是在mqtt_msg之上封装的一套文件,该文件内部处理了mqtt各种通信流程,用户也是调用这里面的api函数.
具体使用可以接着往下看.
用户始终记住:和mqtt服务器通信就是和tcp服务器通信.不过他们之间的通信数据需要按照mqtt协议规定.
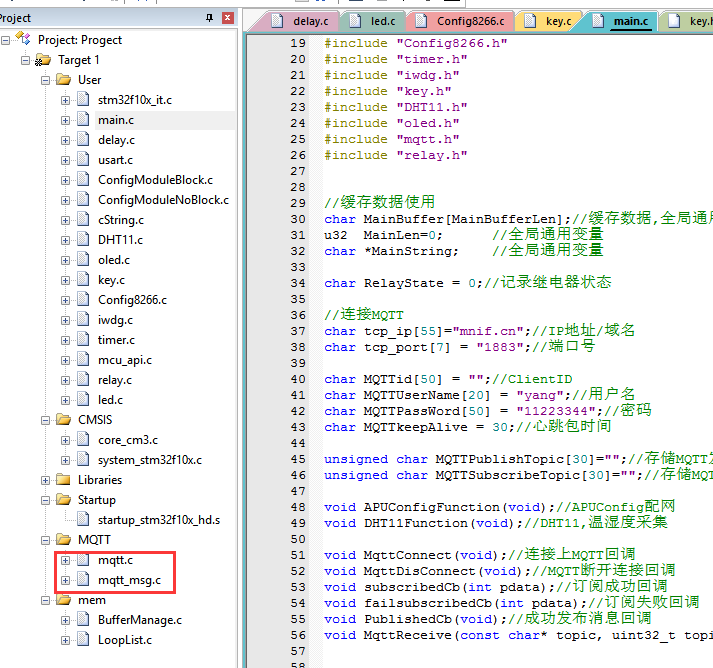
2.配置所连接的MQTT服务器的参数
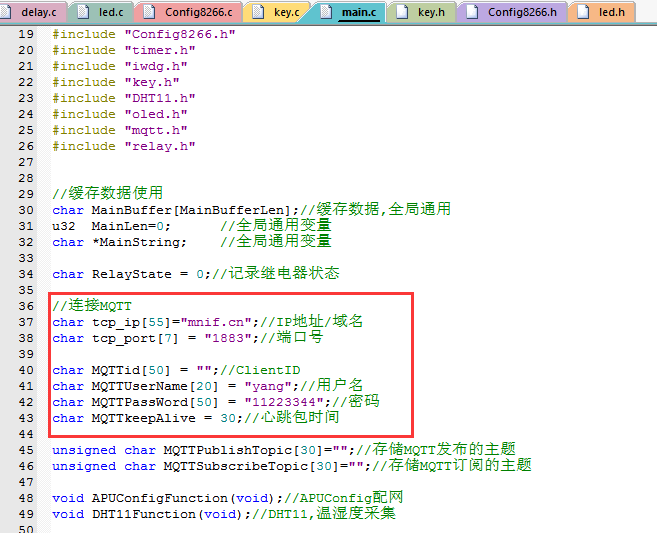
3.初始化MQTT变量,注册相应的回调函数
我编写的包是以注册回调函数的形式使用.
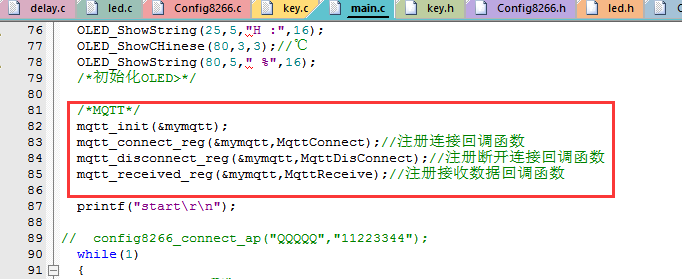
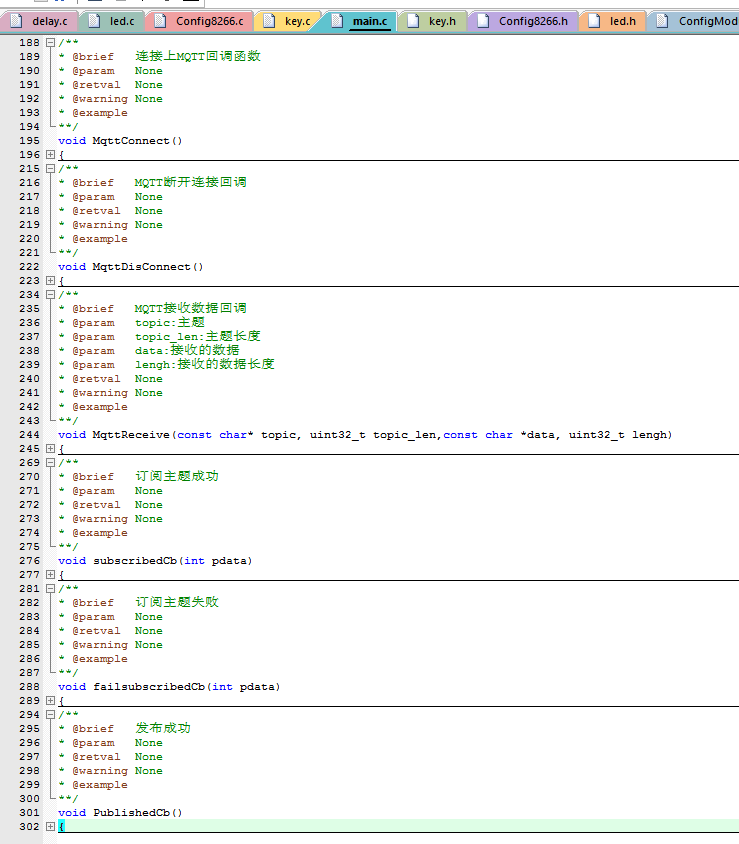
4.先使用TCP连接上TCP服务器(MQTT服务器就是TCP服务器嘛)
控制连接服务器使用的是 ConfigModuleNoBlock 框架
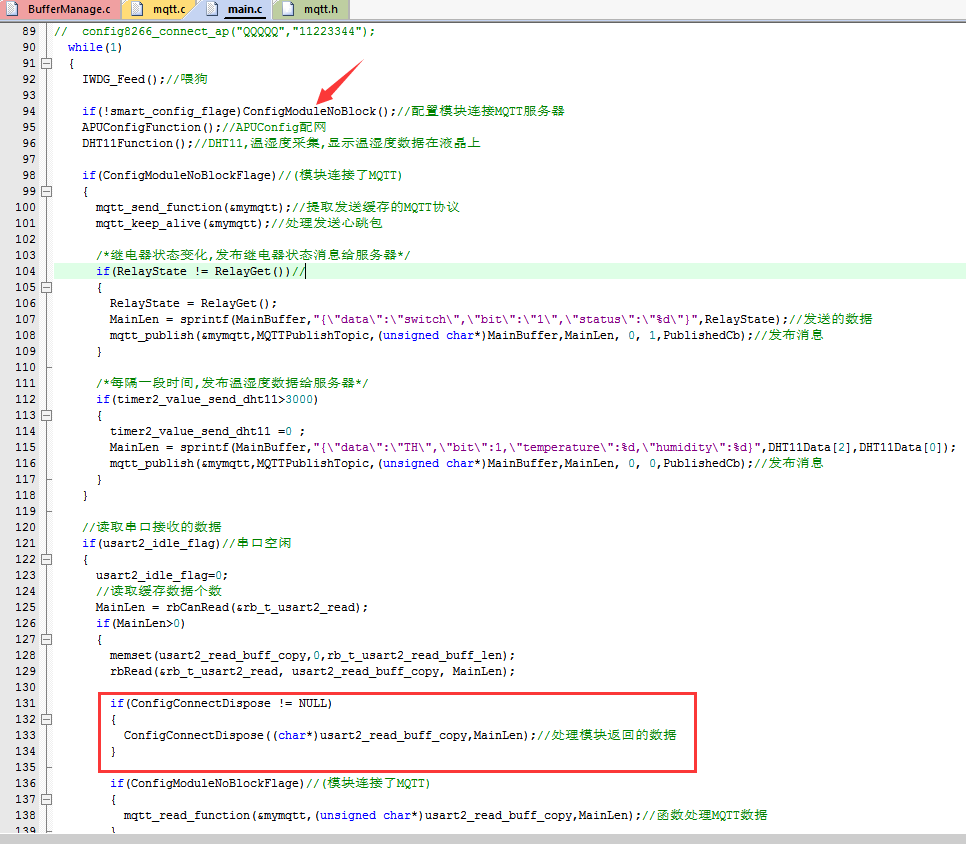
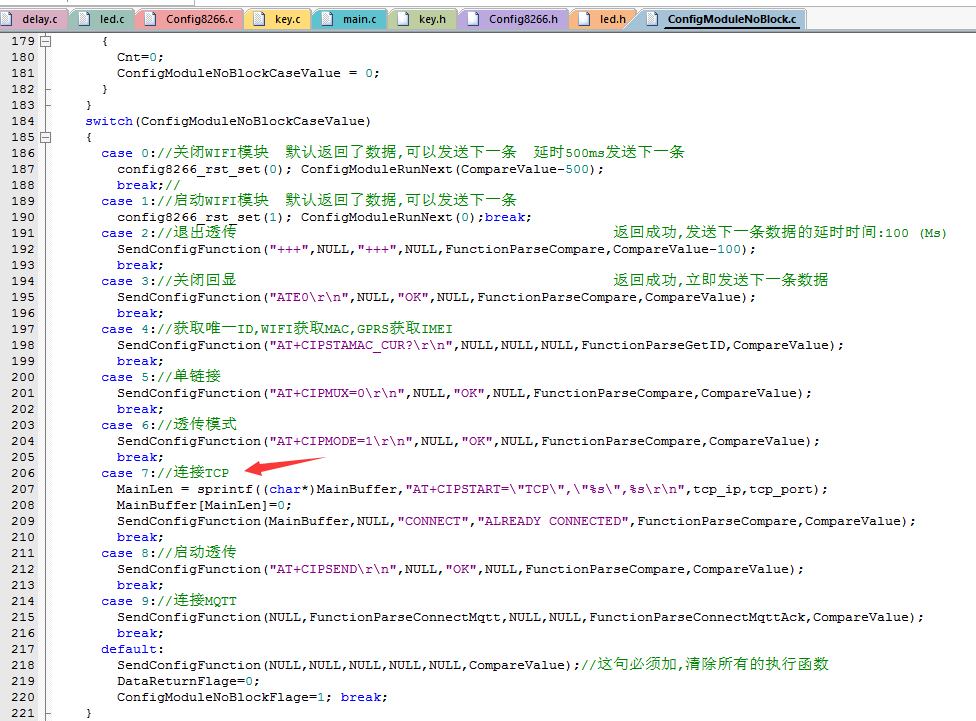
5.发送连接MQTT协议
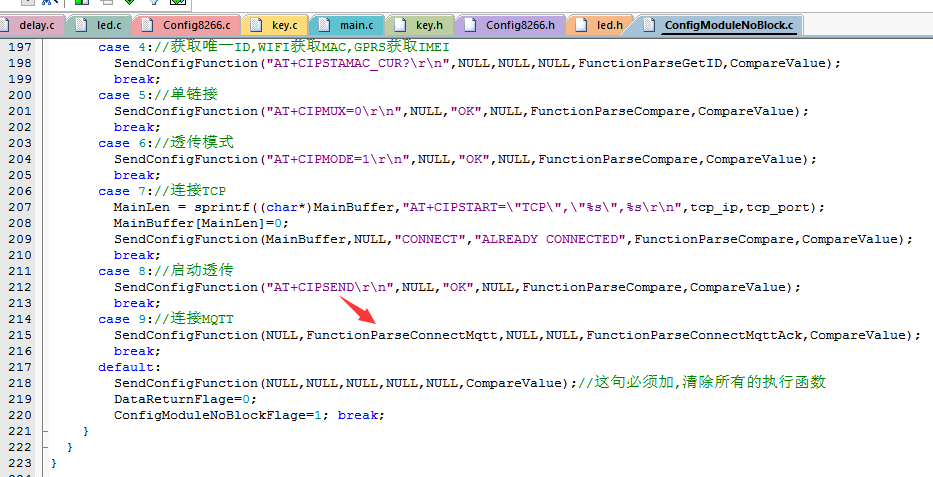
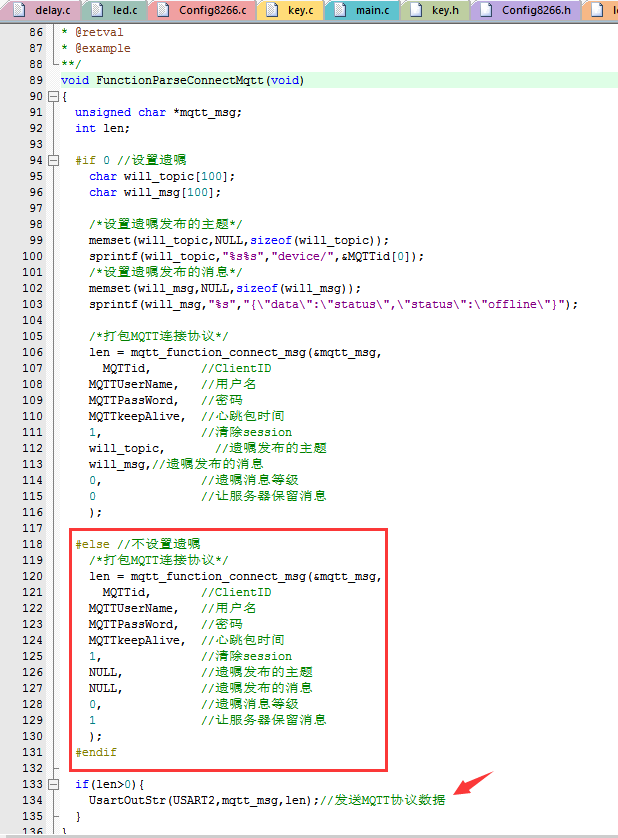
6.把服务器返回的数据交给mqtt_function_connect_ack 函数处理
如果返回的数据是连接成功,此函数便会调用上面注册的连接成功回调函数
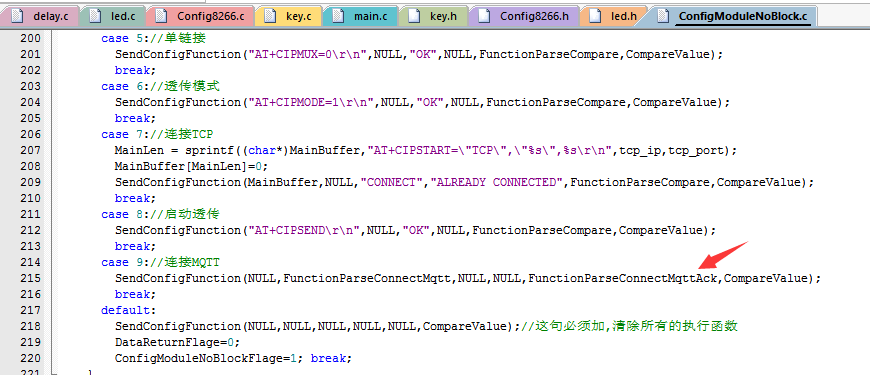
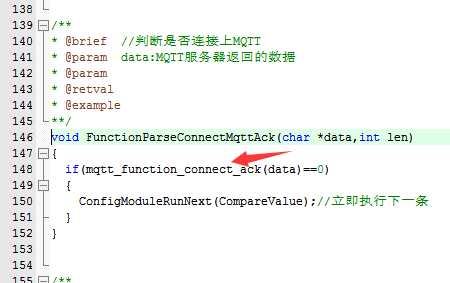
6.在连接成功回调函数中订阅主题,发布消息

7.连接成功MQTT服务器以后解析MQTT数据是下面的函数
把数据交给这个函数,函数内部解析之后会调用相应的回调函数
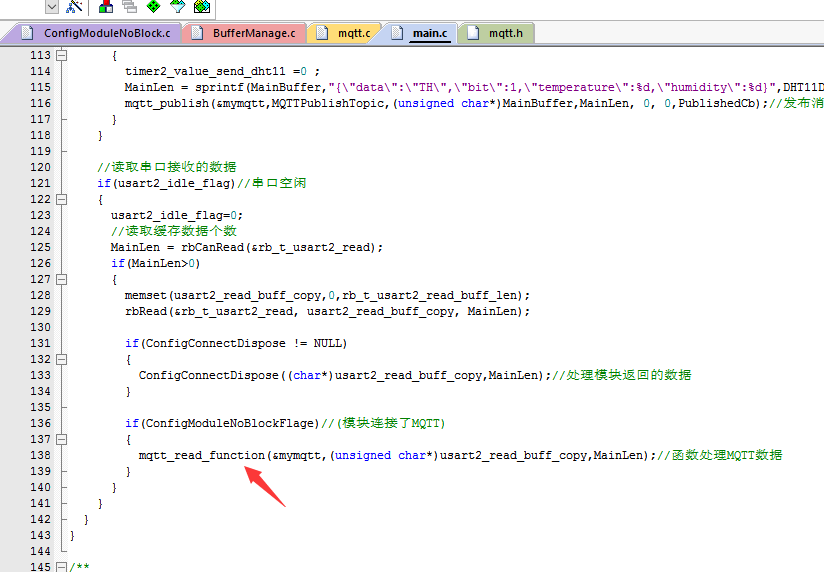
8.接收处理MQTT消息
控制继电器吸合 {"data":"switch","bit":"1","status":"1"}
控制继电器断开 {"data":"switch","bit":"1","status":"0"}
查询继电器状态 {"data":"switch","bit":"1","status":"-1"}
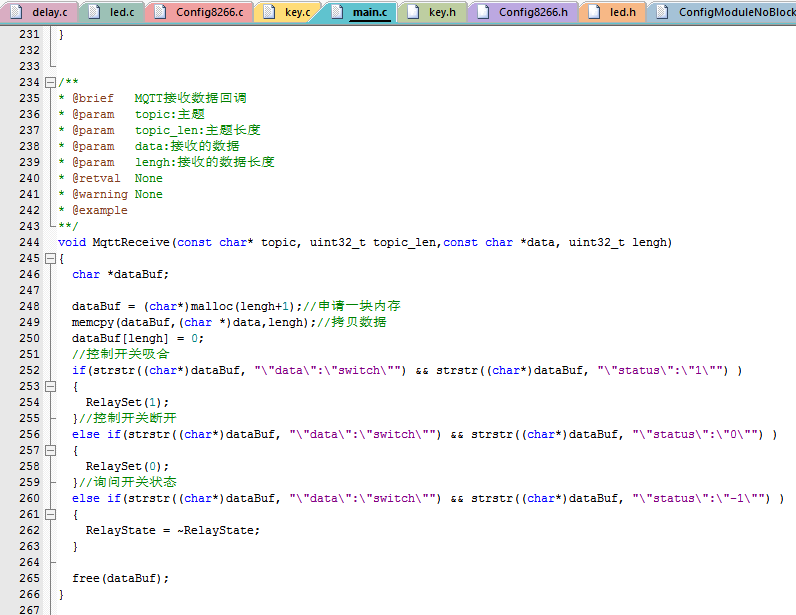
9.发送温湿度数据
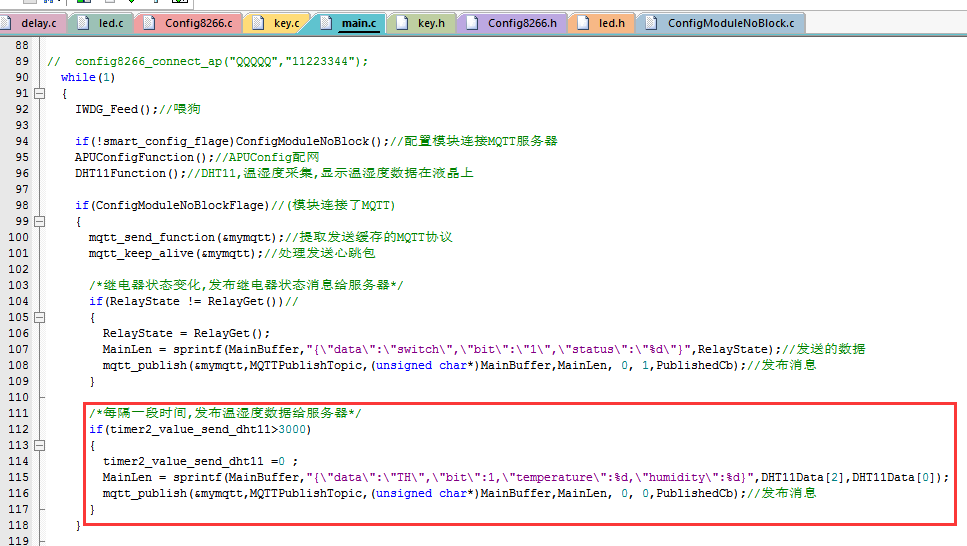
10.提示
只要是连接上MQTT了,用户只需要在任意地方调用订阅主题和发布消息就可以.
用户调用其api函数所打包的数据会存储在mqtt内部缓存管理里面,然后内部自动把数据通过tcp发送出去.
缓存管理是使用的我编写的 BufferManage
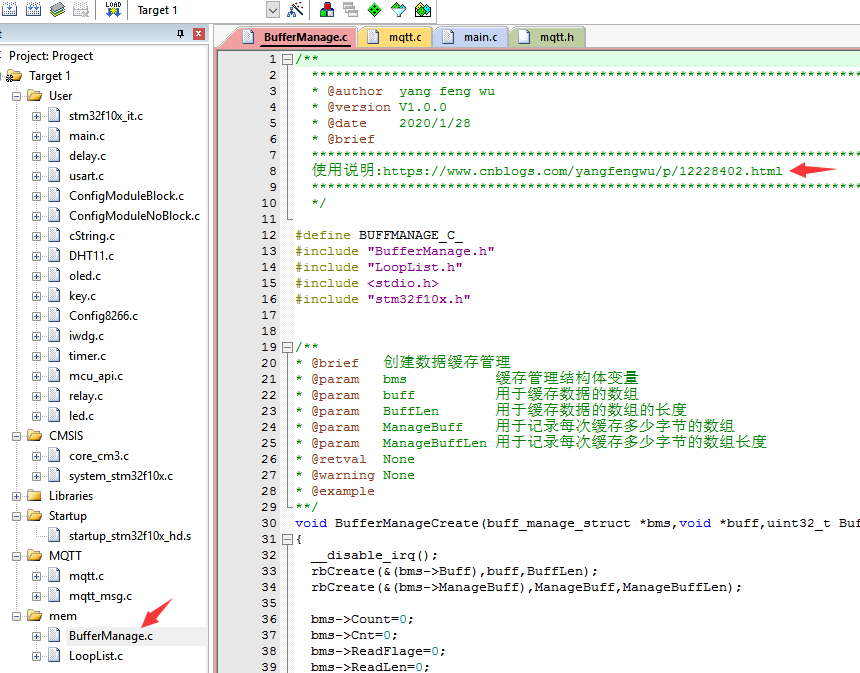
订阅主题
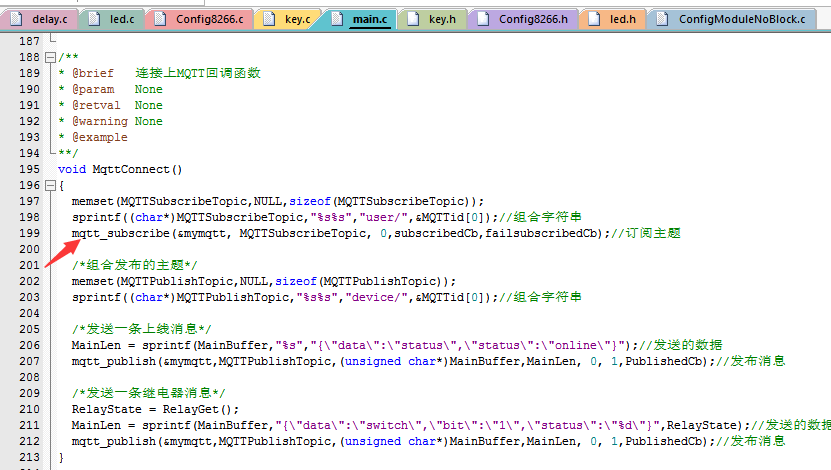
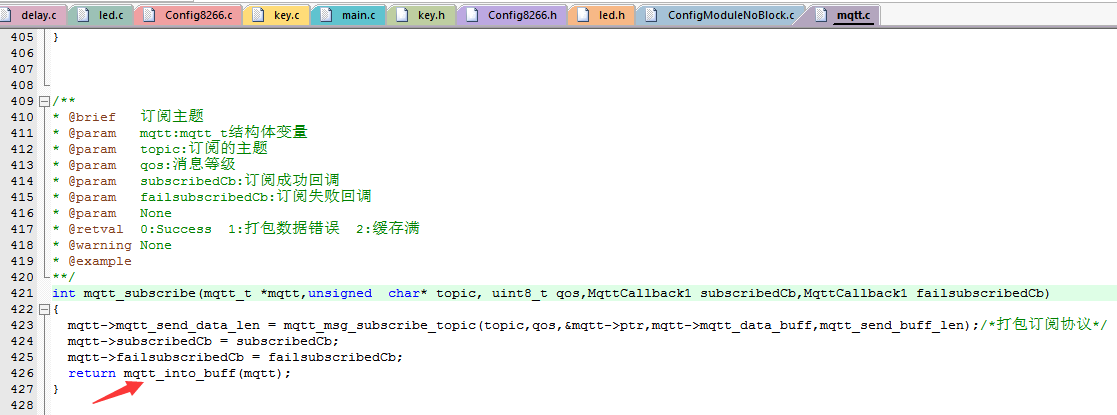
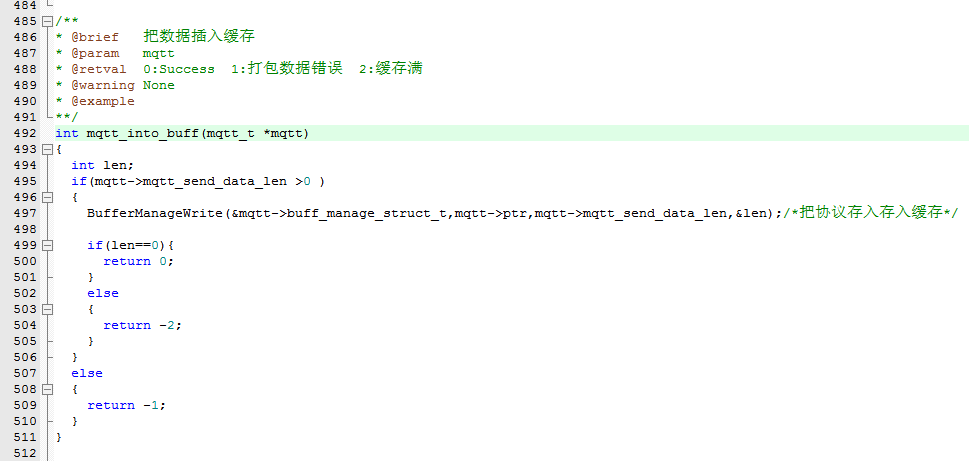
发布消息

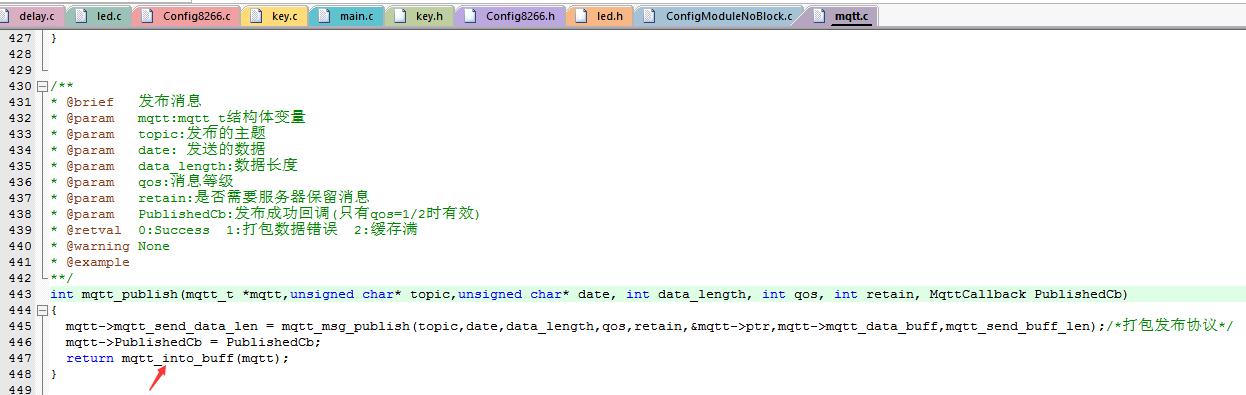
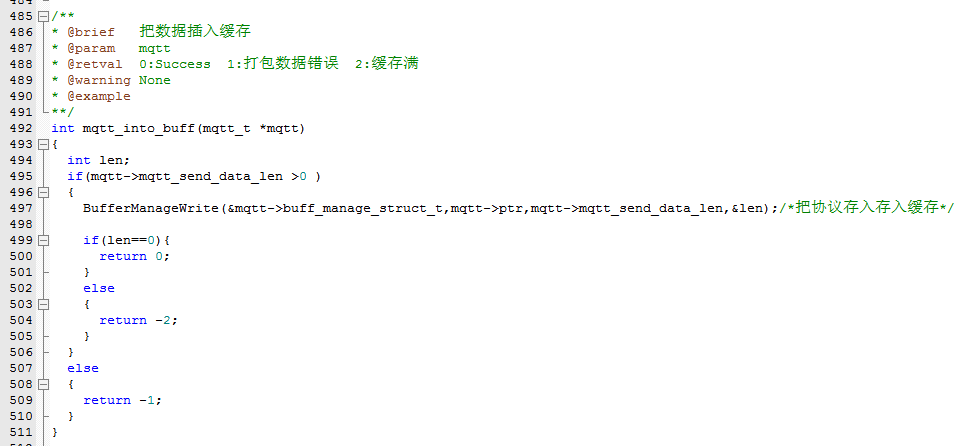
11.提取缓存数据和发送数据的地方
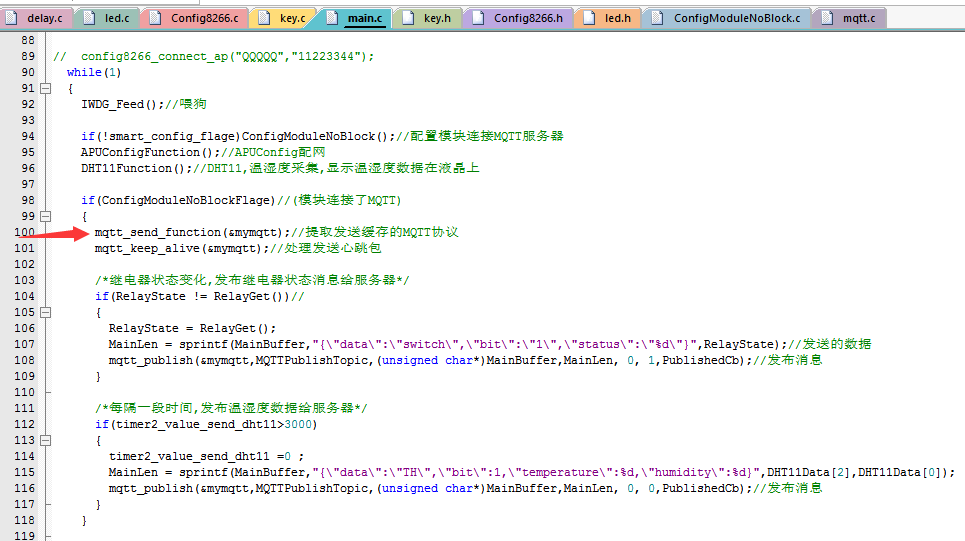
mqtt.c里面就需要这一个修改,替换自己的实际的tcp发送函数,在移植的时候十分的便捷.
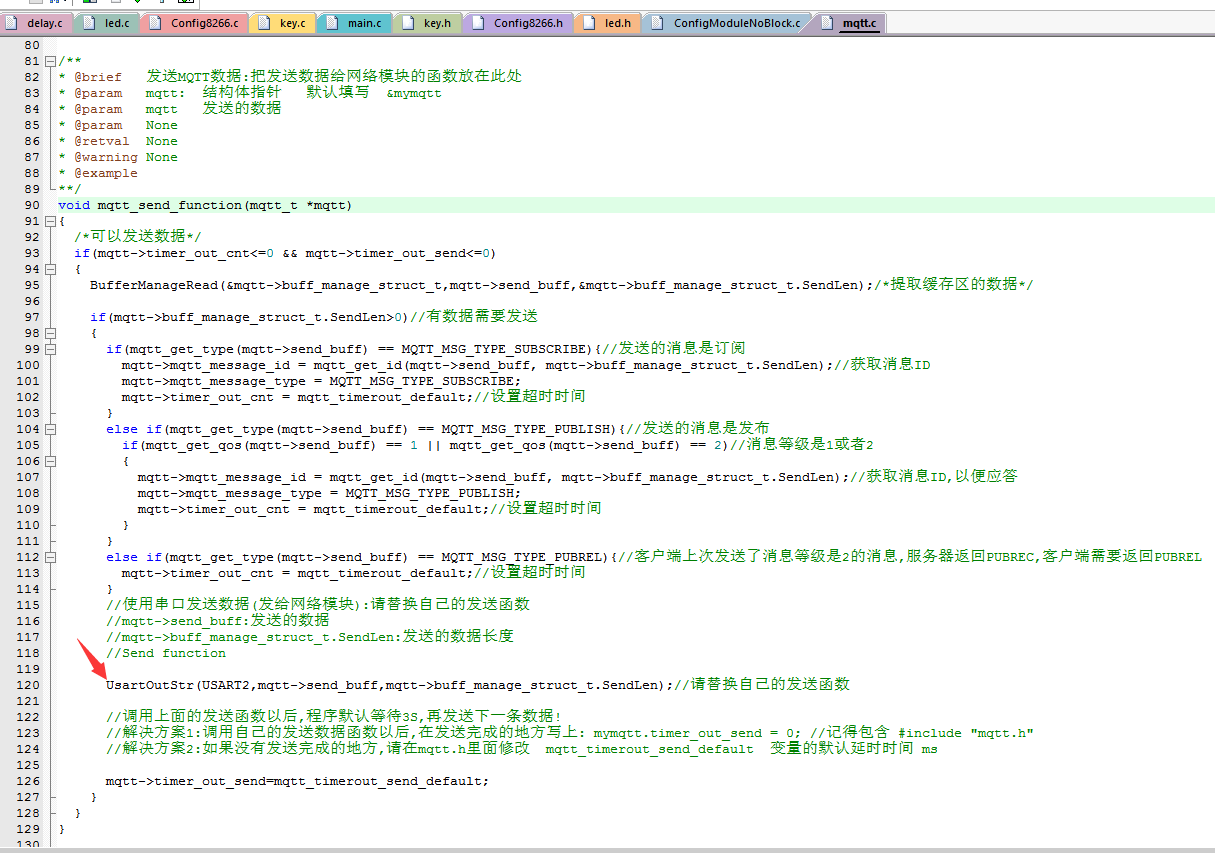
关于下面的 mymqtt.timer_out_send = 0; 这个是预防有的模块发送数据之后需要等待,按照提示修改就可以
wifi模块透传模式下每条数据的时间间隔需要保持在20ms以上,所以我直接设置的20
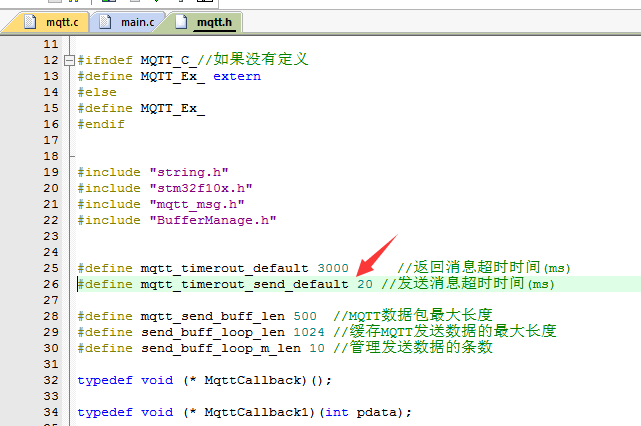
12,可在此处修改缓存管理大小
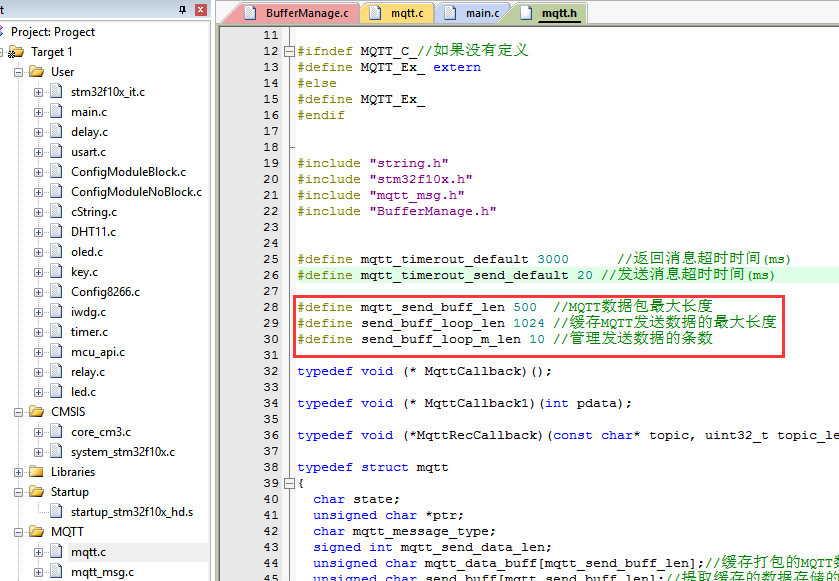
13.这里有包的使用流程,了解一下就可以,后面有详细的移植教程
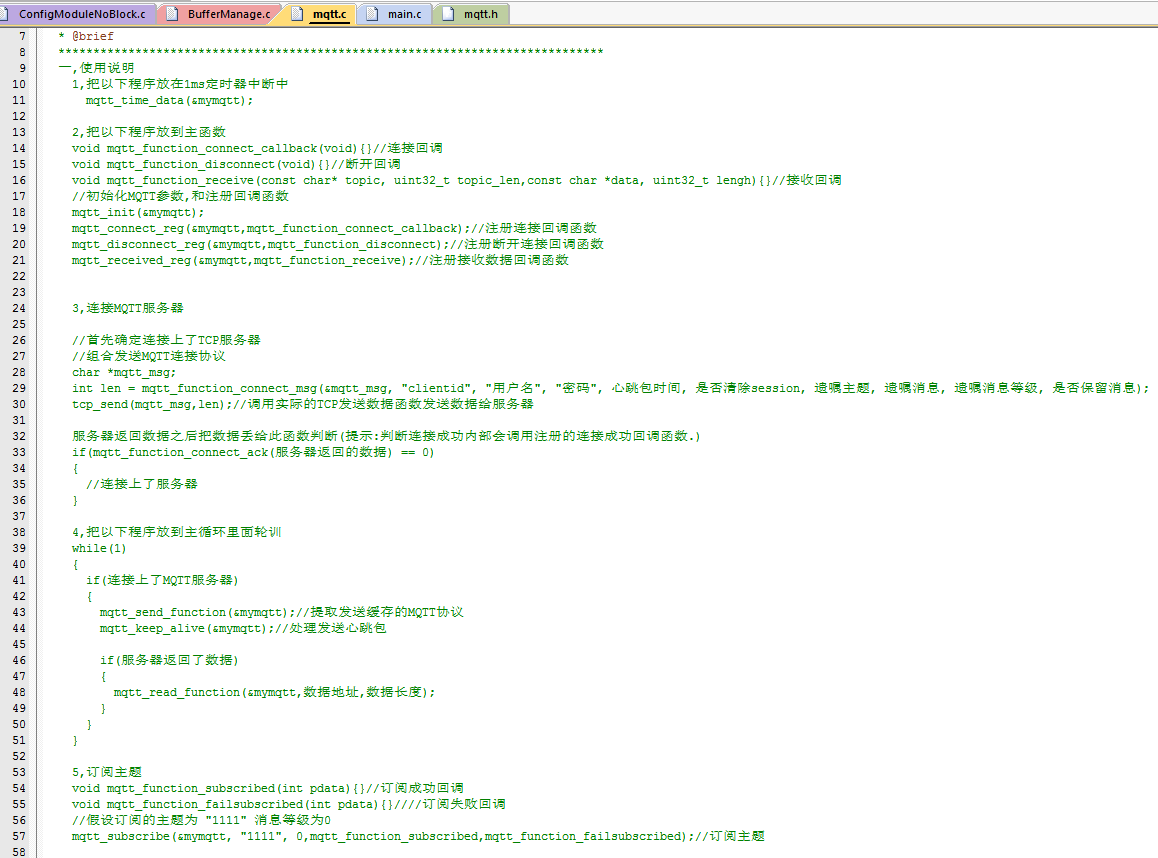
14,现在看微信小程序端的程序
paho-mqtt.js 官方底层包 mqtt.js本人再次封装的mqtt包,用户后期通信都是使用这个里面的api函数
用户可以根据自己的mqtt服务器更改参数

15,连接mqtt只需要在一开始的时候调用下
MQTT.ConnectMqtt();//链接MQTT
然后内部就是自动连接.

16,点击页面上的设备,携带着设备的MAC地址信息跳转到设备控制页面

17,控制页面在onLoad函数里面接收跳转的数据,并在里面设置MQTT回调函数

18.在定时器里订阅主题



19.在MQTT接收回调函数中接收处理数据


20.点击按钮发布继电器控制命令
