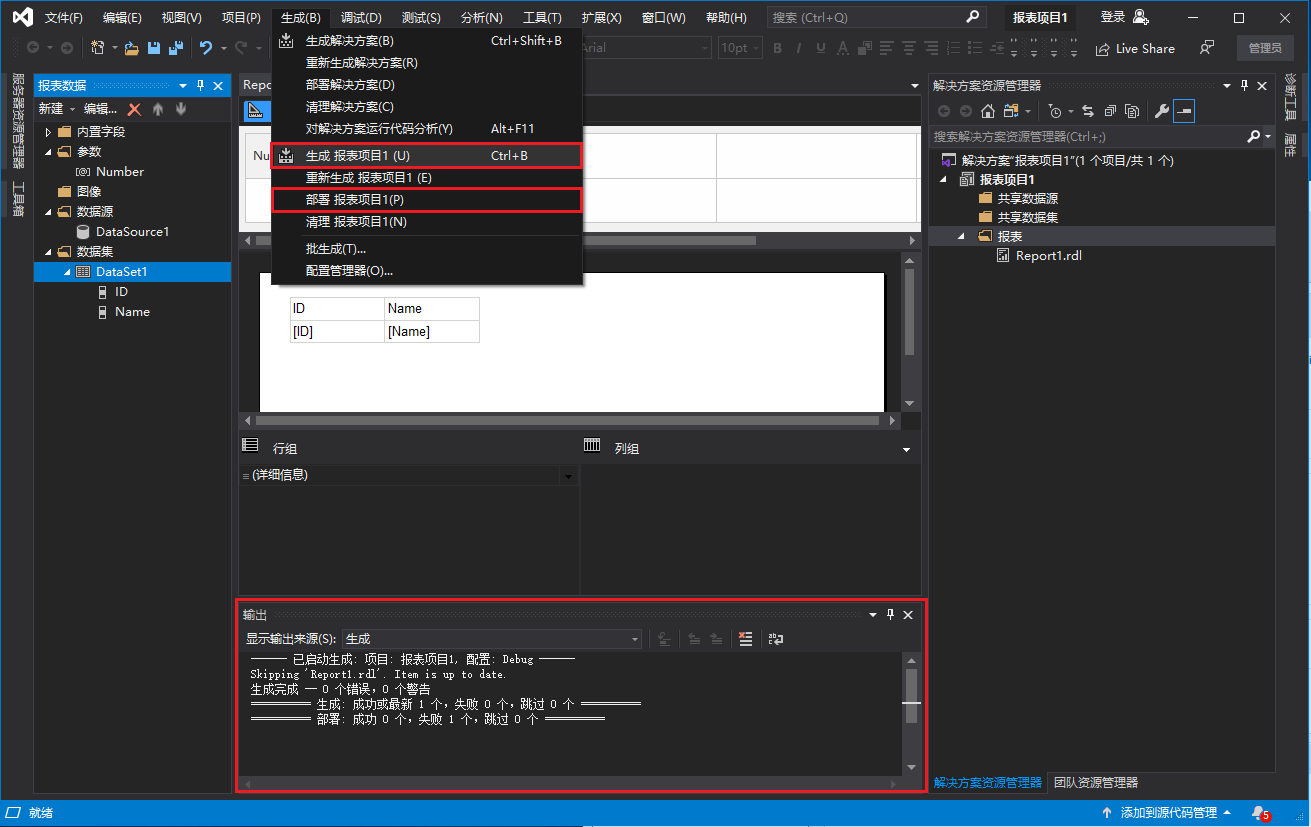给SQL Server Reporting Services创建报表,微软提供了两种软件,一种是报表生成器,这是个小型的软件,另一种是报表设计器,这是集成在Visual Studio中的功能。
在此针对Visual Studio 2019安装报表设计器做个演示,对于其他版本的Visual Studio如何安装报表设计器可以参考微软的官方教程。
关于报表服务器的安装可查看另一篇博客:SQL Server Reporting Services安装和配置
安装报表设计器
安装报表设计器需要SQL Server Data Tools(SSDT)这个工具包,在Visual Studio 2019之前,SSDT是个独立的安装包,而在Visual Studio 2019中已集成到Visual Studio安装包中。
如果尚未安装 Visual Studio 2019,可以下载并安装 Visual Studio 2019 的社区版,这是个免费的版本。
打开Visual Studio 2019安装包,勾选“数据存储和处理”,其中包含了SQL Server Data Tools。

在Visual Studio 2019中,安装完SSDT还需手动安装报表服务器项目模板。打开Visual Studio 2019,菜单栏中选择“扩展”,打开“管理扩展”。
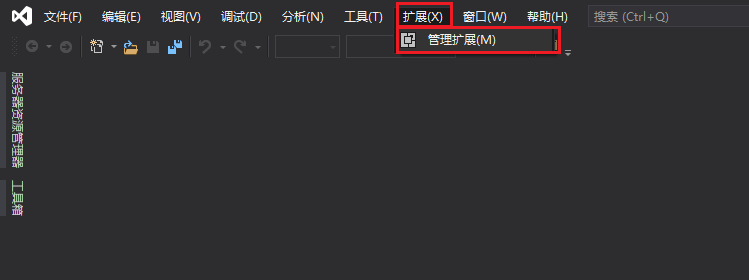
搜索report,可看到有两种类型的报表项目模板,在这里选择“Microsoft Reporting Services Projects”。下载完成后,关闭Visual Studio自动完成安装。
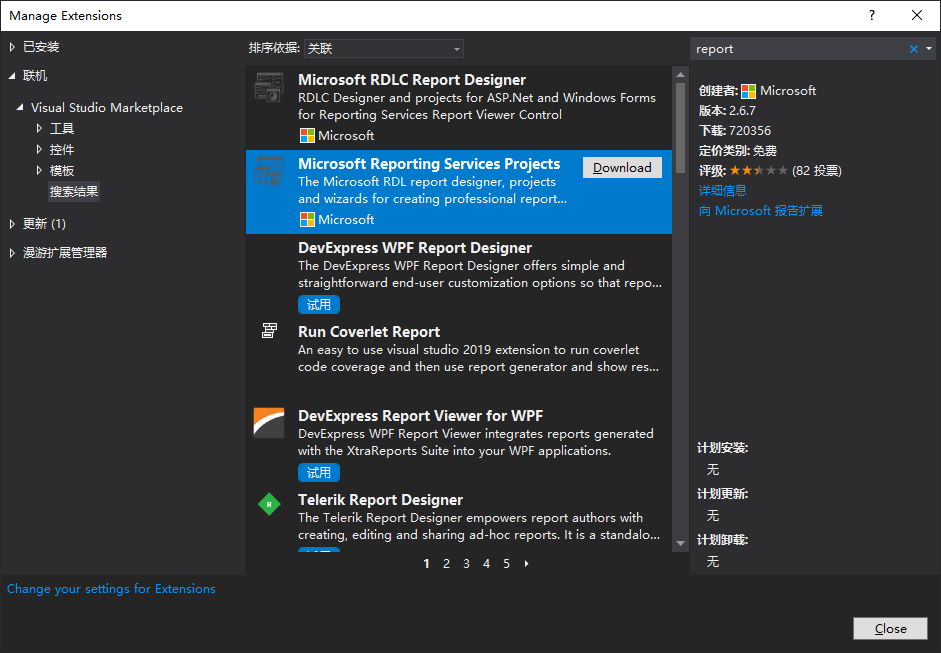
RDL和RDLC的区别:上述的两种项目模板对应两种不同后缀名的报表文件,“Microsoft Reporting Services Projects”创建的文件是RDL,“Microsoft RDLC Report Dsigner”创建的文件是RDLC。RDL和RDLC都是用XML语法描述的报表定义语言文件,区别是RDL可以发布到Report Server,而RDLC仅用于本地报表,通过ReportViewer控件查看。
创建报表
打开Visual Studio 2019,点击“创建新项目”。

搜索“报表”,有两个模板。报表服务器项目向导可以根据向导连接数据源,并添加要显示的数据列。接下来演示手动连接数据源,选择“报表服务器项目”创建一个空白报表服务器项目。
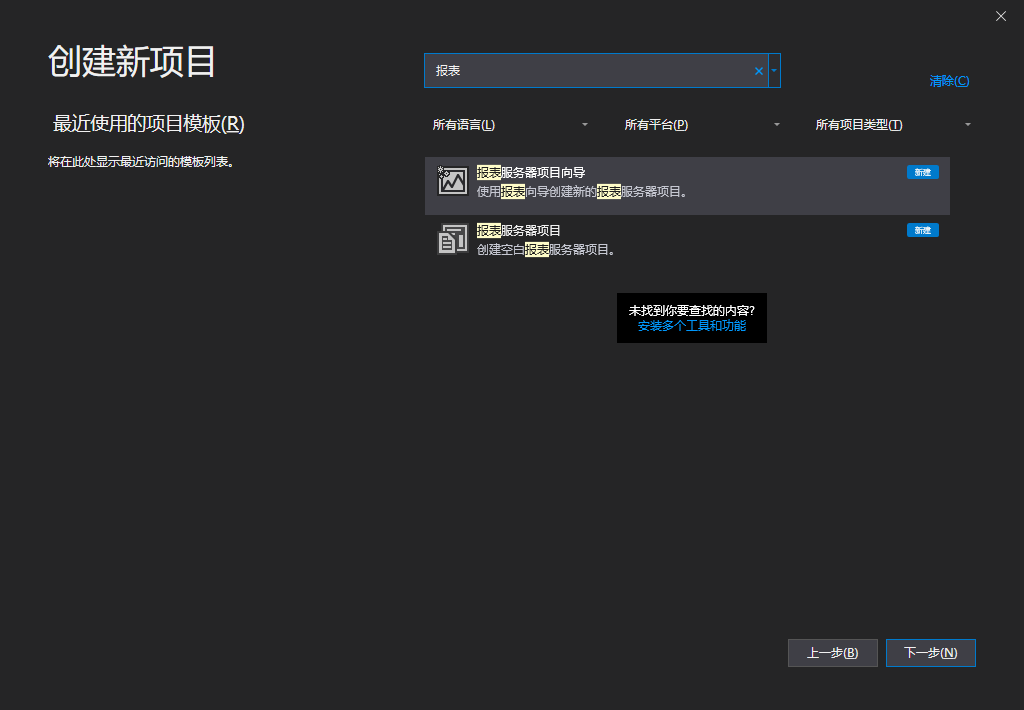
为报表项目填写名称。

创建项目之后,在界面右侧的资源管理器中,对报表文件夹点击右键,添加新建项。如果这里点击“添加新报表”,则会打开与报表服务器项目向导一样的向导框。
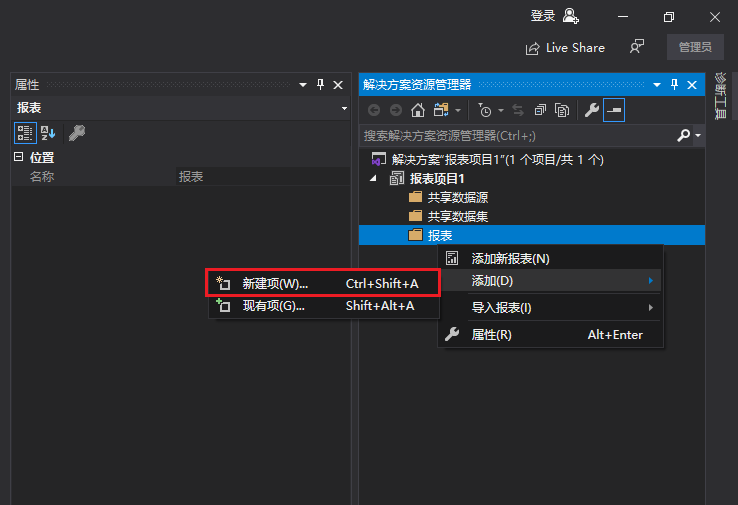
在打开的界面中选择报表,并为报表文件命名。
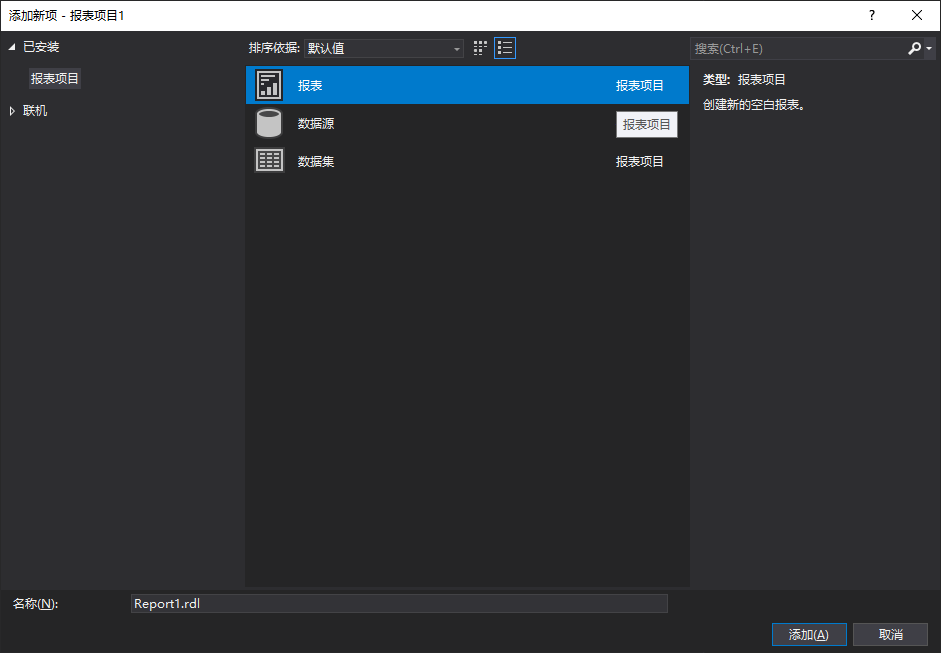
新建的报表界面如下。

在报表数据中,对数据源点击右键,添加数据源。
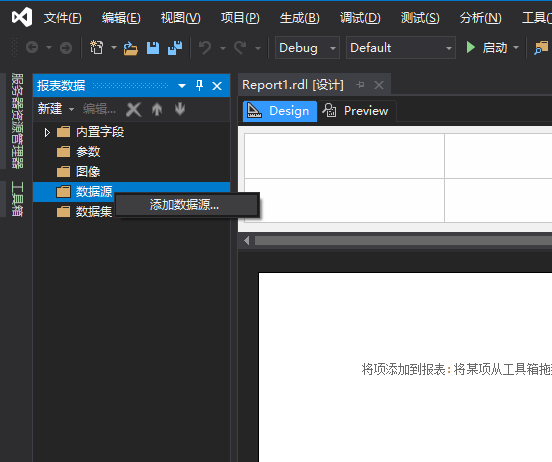
在此对数据源命名,选择数据源类型后,点击“生成”按钮打开连接数据源的对话框。
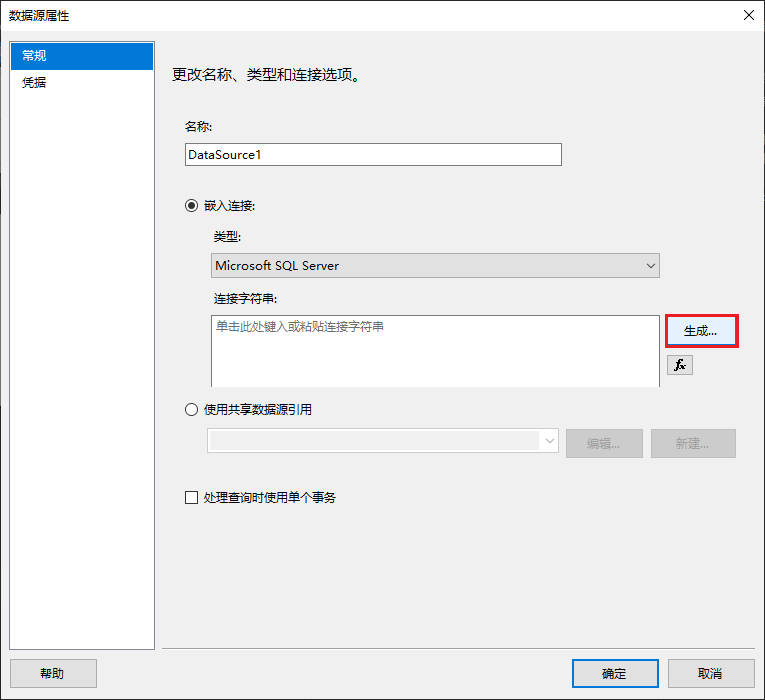
此处示例如下。
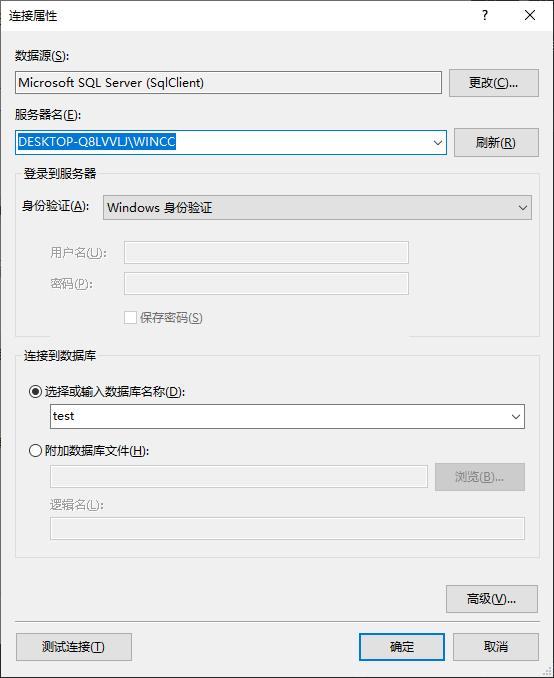
添加完常规内容后,在凭据选项卡中选择用于连接到数据源的凭据。

添加完数据源之后,接下来添加数据集。
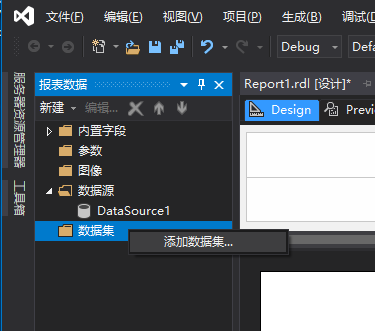
在这里“使用在我的报表中嵌入的数据集”,然后选择上一步创建的数据源,然后写入查询语句,点击刷新字段进行测试。
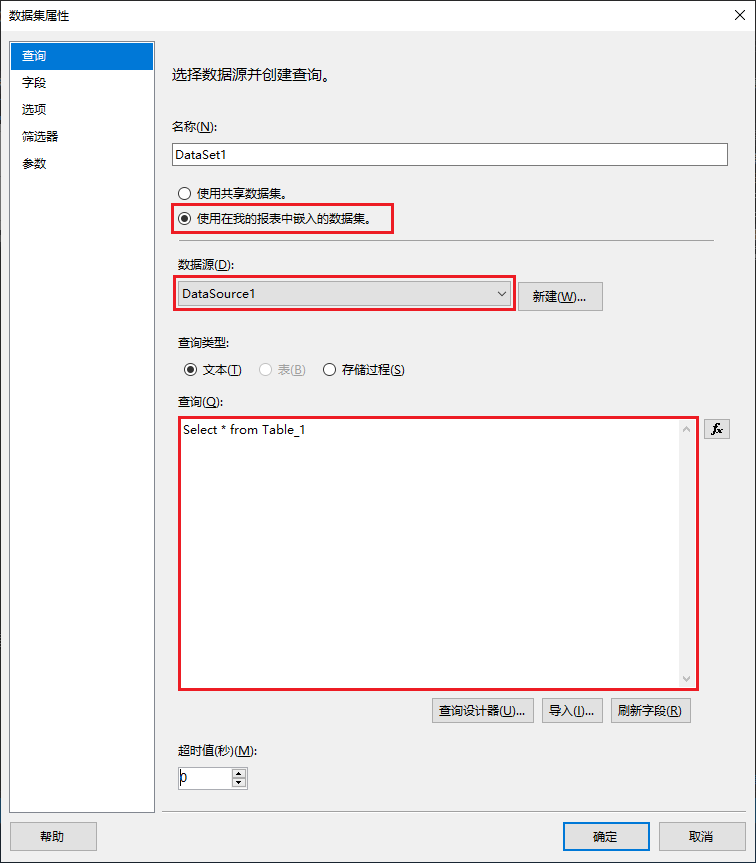
在字段选项卡中可以对查询到的字段重命名。
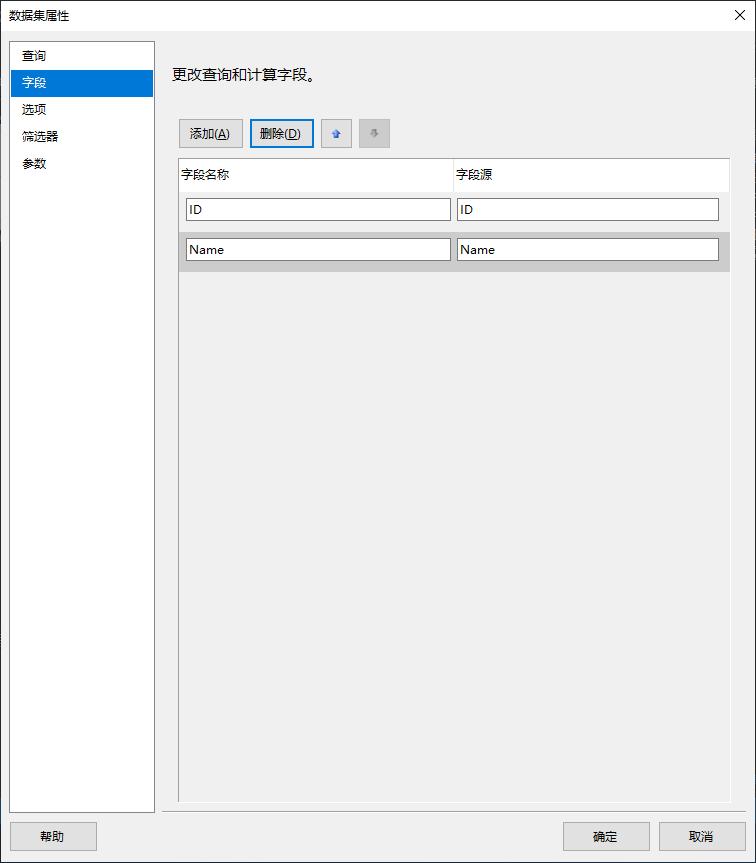
创建成功后,可以看到数据集中的字段。
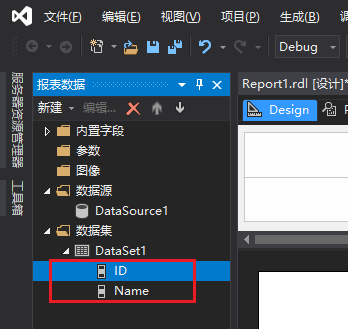
打开工具箱,能看到可用的报表项,在这里将一个“表”添加到报表页面中。
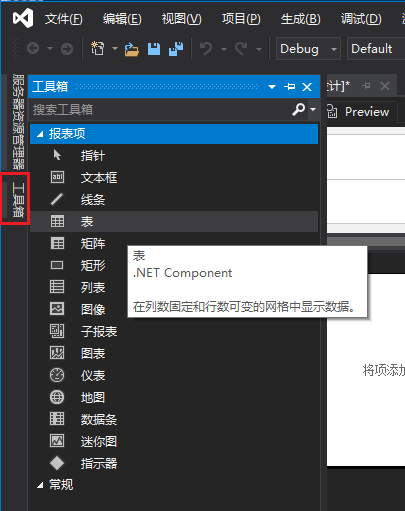
然后将字段拖到表格中。
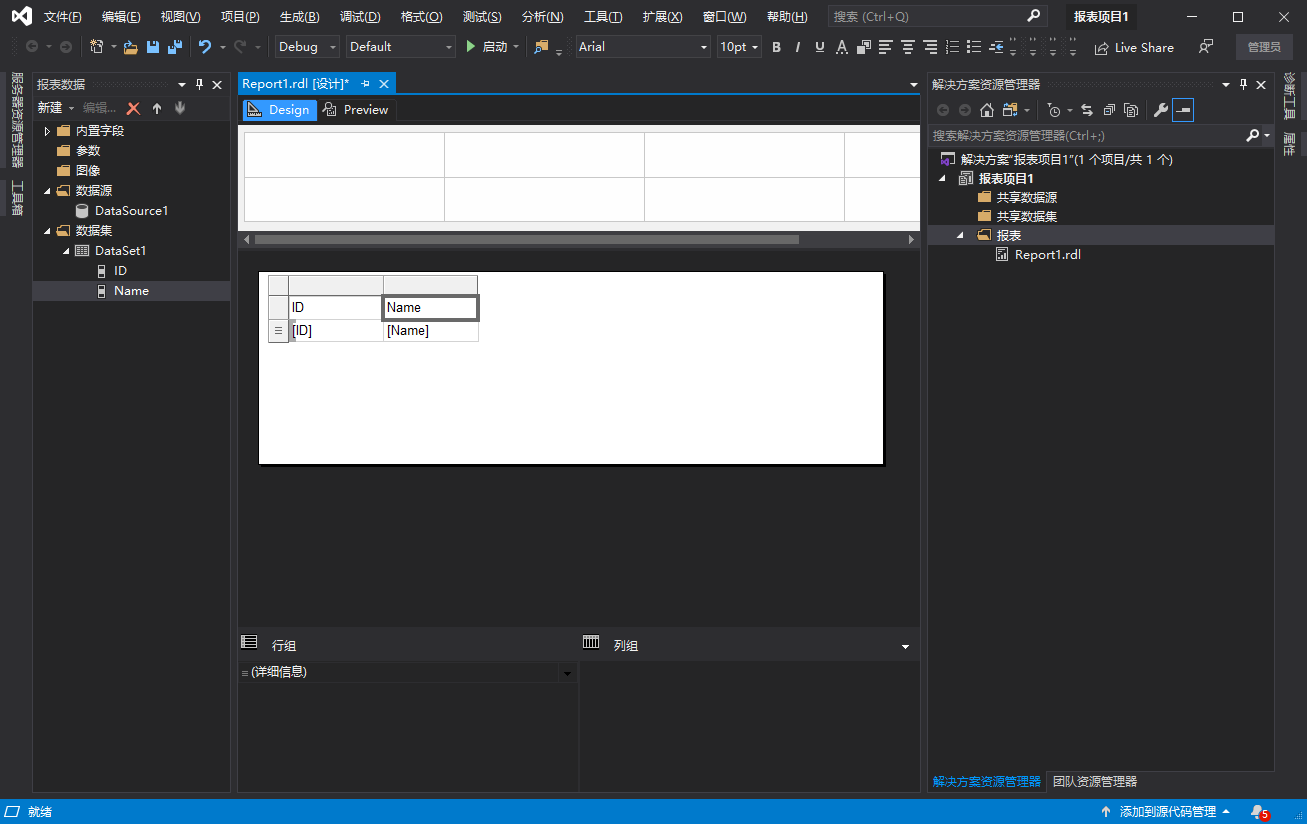
点击“Preview”可预览效果。

在报表中使用参数
在查询报表时,可能需要设置查询的时间范围,或者只显示指定行数的内容,这个功能可以使用参数实现。下面演示添加一个参数,输入需要查询的行数。
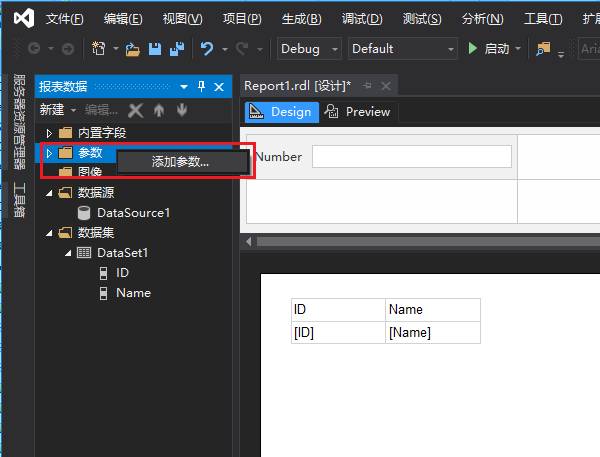
参数的常规选项卡如下。参数的“名称”被用在查询语句中调用,“提示”是显示参数在界面中显示的文字,参数的可见性选择为“可见”时,报表界面中会出现参数的输入框;选择“隐藏”时,界面中不显示参数的输入框,但是可以外部传递值给参数;选择“内部”时,参数只能在报表内部使用。
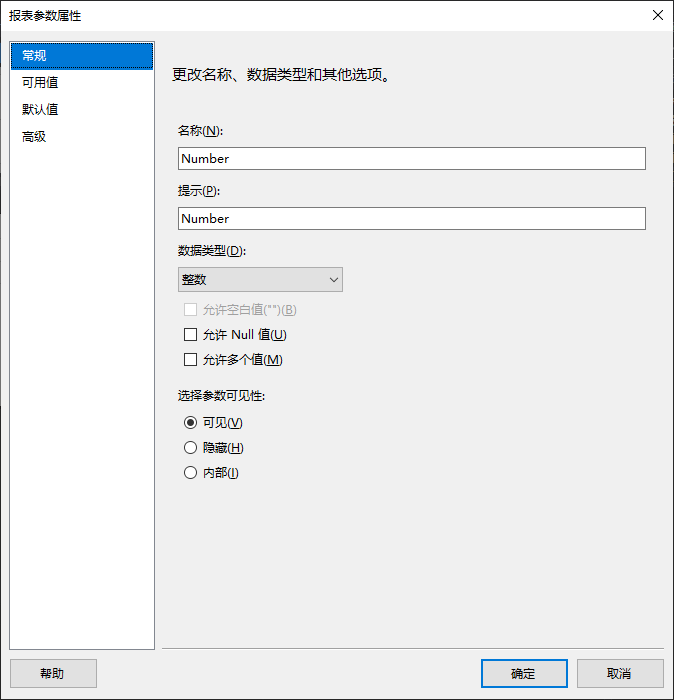
在参数的默认值选项卡中可以设定参数的默认值,在打开报表时以该值作为初始值。

数据集查询语句需更改如下,用@+参数名称即可调用参数,

运行时效果如下,默认值为10,不过数据库中总共只有三条数据。
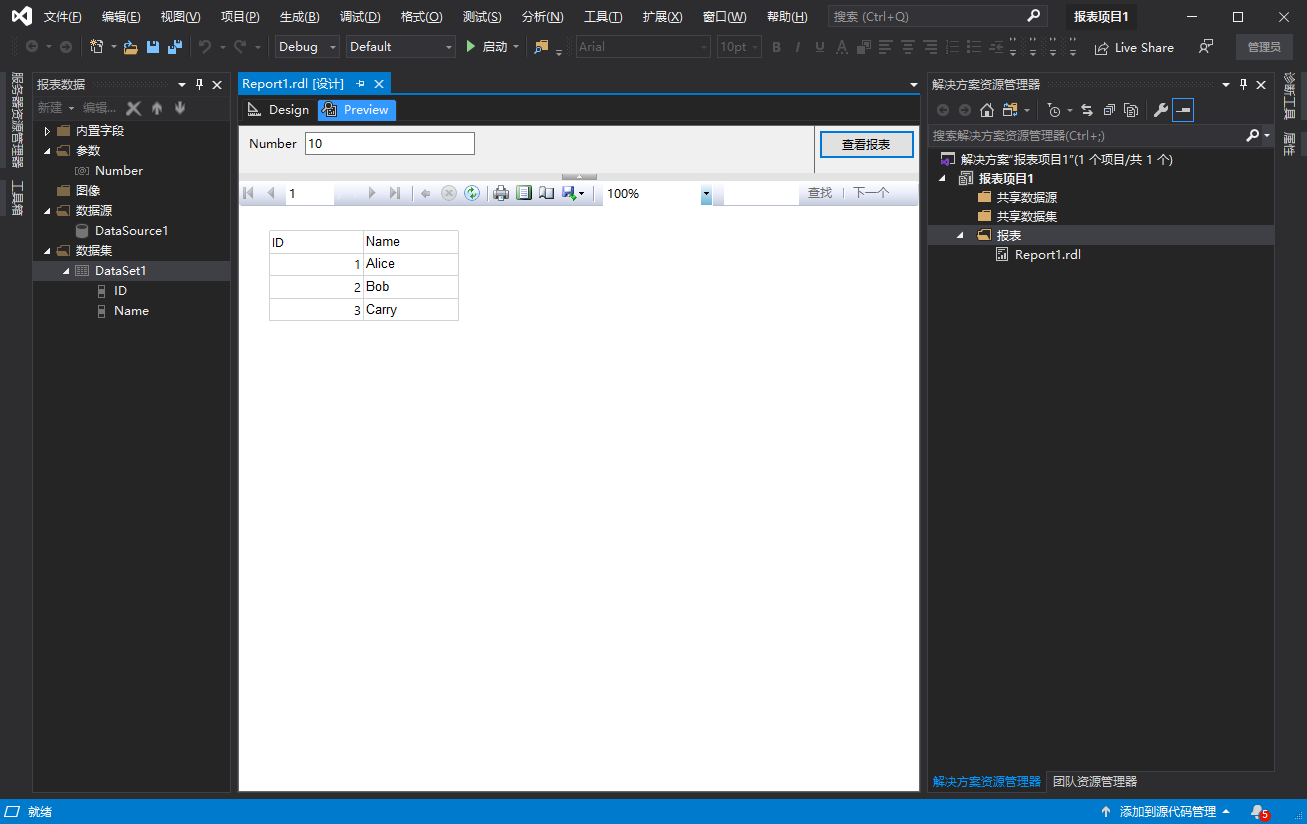
将Number设为2,则只显示前两条数据。

发布报表
在“项目”菜单中打开报表属性。
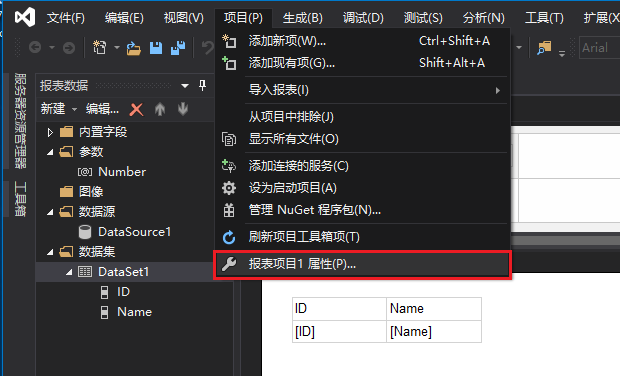
在属性页中填入报表服务器URL,选择报表服务器版本。
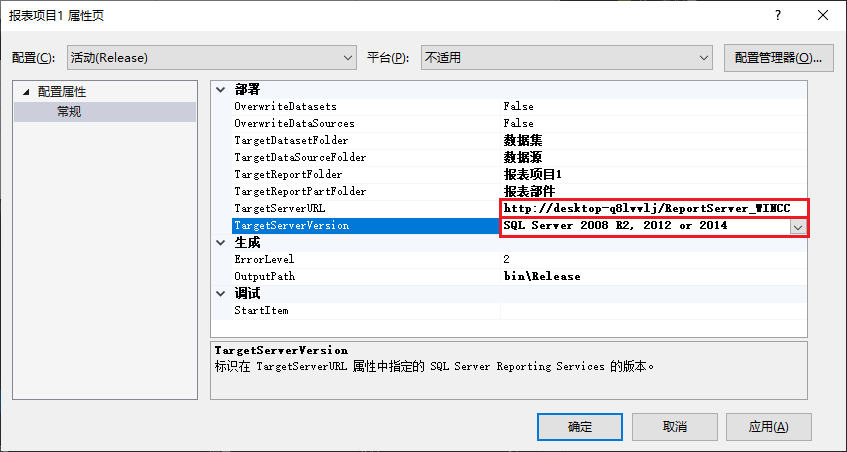
报表服务器的URL从Reporting Services Configuration Manage的Web Service URL中获得。

完成以上配置后,在“生成”菜单中,先点击“生成”,再点击“部署”,在输出框中可查看部署结果。