探究了一下 。 呃~~作出了下边这玩意

做的好的是这样的,瞬间把自己给菜了,给大家看看,设计需要UI功夫啊
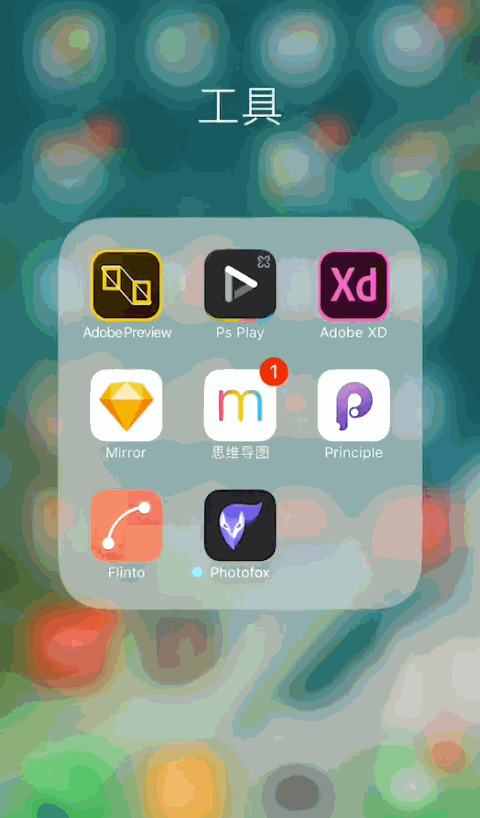

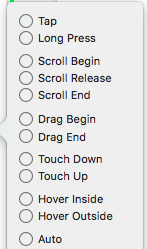

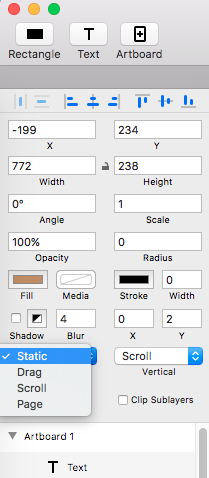 把这个用上你的界面就搞基了,图形在水平、垂直上的动态效果(*。*)
把这个用上你的界面就搞基了,图形在水平、垂直上的动态效果(*。*)
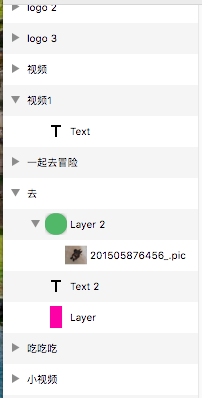 简历图形文字文件 拖动就可以分组了 能干啥吃:你找的时候就造了
简历图形文字文件 拖动就可以分组了 能干啥吃:你找的时候就造了
原理是为Web,移动和桌面设计动画和交互式用户界面的工具(一些设计团队甚至将其用于虚拟现实!)。通过允许您在投入宝贵的工程时间之前快速评估您的想法,原则将加速设计开发周期。在决定最终设计后,原型原型将工程团队的想法传达给工程师。
原则不是提供专门用于传递设计趋势或利基用例的功能,而是努力提供一个通用功能的工具箱,可以以创造性的方式组合以产生各种各样的结果。由于无法涵盖这些功能可以组合的所有方式,本文档将重点介绍“原则”的工作原理,并将其留给读者发现创意应用程序。
接口
帆布
原则中心的画布是您做大部分工作的地方。它包含所有画板,以及它们之间的转换。当前的画板突出显示绿色边框。原则会自动将您的画板从左到右放置。您可以通过在图层列表中拖动其行来重新排列画板,但否则无法重新定位。当您在画板边界之外移动图层时,原理将会放出您的画板。
预习
“预览”允许您随时与设计进行交互,并且停靠在画布的角落。将其从画布上拖动可以分离到自己的窗口中。您可以通过选择视图 - >切换预览光标类型来更改预览中显示的鼠标光标。
图层列表
窗口左下角的图层列表显示您设计中的所有图层。可以通过拖动其行来对图层进行分组和取消分组。可以通过拖动画板的行来更改画布上的画板顺序。详细了解图层
隐藏层
悬停在图层的一行显示隐藏按钮,看起来像一个眼睛。单击图标可以在编辑器中切换图层的可见性,但不会影响图层在预览中的可见性。
锁定层
可以通过转到排列菜单并选择“锁定层”来锁定图层。无法在画布中选择锁定的图层。如果图层被锁定,图层列表中将显示锁定图标。单击锁定图标以解锁图层。将鼠标悬停在锁定的图层上将会显示光标旁边的锁定图标,让您知道点击可能不会选择您期望的图层。如果要在画布中选择锁定图层,可以右键单击该图层,然后使用“选择图层”菜单进行选择。
检查员
窗口左侧和图层列表上方,检查器显示所选图层的属性。
动画面板
出现在窗口底部的“动画”面板用于自定义画板之间的动画。可以通过单击工具栏上的Animate按钮或通过在画布上选择一个转换箭头来显示。详细了解动画
司机面板
在窗口顶部,“驱动程序”面板显示当前选定的“工作板”驱动程序。驱动程序用于创建复杂的连续交互。了解更多关于司机
画画
乍一看,原理就像一个平面设计工具,就像你使用的其他工具一样。基本元素可以在原则内部创建,并且图像可以导入其他所有内容。
画板
原则的画板与其他绘图程序类似:每个都是您设计的独特状态。画板的大小可以改变,以适应不同的设备或窗口大小。所有画板的尺寸都相同。如果您需要更改尺寸,以模拟旋转或更改窗口大小,请将画板设置为最大尺寸,并使内容在该区域内更改。一些画板可能在概念上是相同的屏幕,但有微小的差异。例如:除了播放/暂停按钮之外,音乐播放器设计的两个画板可能是相同的。
预览窗口显示的画板在编辑器中将会有一个绿色边框; 新图层将添加到此画板。
矩形
单击工具栏的“矩形”按钮或按“R”将新的矩形添加到当前画板。可以通过将矩形的半径设置为较大的值来创建圆形。通过在检查器中将图像(PNG,JPEG,TIFF)拖放到图像上,可以将图像背景添加到矩形。矩形的大小为44x44点,建议点击面积大小为iOS。
文本
文本图层具有与矩形图层相似的属性,并添加了字体,对齐和大小。字体和对齐属性无法动画。
自定义字体
您的计算机上并不是所有的字体都可以在iOS上使用,并且不会出现在“原始镜像”中。使用像AnyFont这样的应用程序在您的设备上安装非iOS字体。
图像,视频,音频
图像,视频和音频可以通过从Finder拖动或通过复制/粘贴导入原则。如果您是草图用户,则从草图复制将选择变为单张图像。默认情况下,图像和视频图层的宽高比被锁定,可以通过单击检查器中的锁定图标将其关闭。
资产被复制到原则文件中,以便可以移动,电子邮件和查看设计,而不会丢失其资产。因此,尽量使用最短的视频和音频资源来保持文件大小的下降。连接到运行“原则镜”的iOS设备时,将资产大小降低也将提高速度。
设计中不支持动画GIF,因为它们可以同时非常大(压缩差)和低质量(仅支持256色)。他们也表现很差,因为与视频不同,没有硬件解码器。我们建议使用视频进行小动画,而不是尝试使用gif。
更改图层的资产
要更改图层的图像,请将新图像拖动到检查器中的媒体按钮上,或单击检查器中的媒体按钮,然后单击菜单中的“选择...”。如果还有其他层也使用旧资产,则“原则”将为您提供使用新资产更新所有这些图层的选项。
可以通过单击检查器中的媒体属性并单击菜单中的“剪切”从图层中删除资产。
高分辨率图像
在文件名末尾带有“@ 2x”或“@ 3x”的图像将以1x点大小导入,资源在视网膜屏幕上观看时将看起来正确。如果您已经导入了没有后缀的高分辨率图像,则手动将图层的宽度和高度减半会导致相同的事情。(专业提示:检查员的文本领域了解“320/2”的基本方程式)
从草图或其他工具复制和粘贴通常会导致1x资产,因此在导入原则之前以视网膜分辨率出口确保资产的尺寸正确。
视频和音频播放
视频和音频资源将在鼠标悬停在预览窗口上时播放。默认情况下,资产将永久循环,但可以通过单击检查器中的媒体按钮并选择“播放一次”来更改。
要在画板之间无缝播放视频或音频,只需将视频或音频图层复制到两个画板,并确保图层具有相同的名称。媒体时间属性默认冻结,允许无缝播放,但可以手动解冻以使播放重新开始。了解有关冻结属性的更多信息
组
可以通过选择它们并单击工具栏中的“组”按钮,或按Command + G,将图层分组在“原则”中。您也可以通过在图层列表的另一个顶部拖动一行来对图层进行分组。
原则中的组实际上只是具有一些子层的矩形层。团体有自己的位置和大小,无论其子层的位置如何。这是UIKit,Android和DOM绘制和动画元素的方式,如果您习惯于组合在像Photoshop和Sketch等程序中工作的方式,可能会意外。这种行为有助于使图层的交互区域更大,围绕不同的原始位置旋转图层,或者层叠多个动画。
裁剪/掩蔽/裁剪
您可以通过分组(Command + G)并启用组上的“剪辑子层”来裁剪图层。要获得圆面罩,请调高组的半径属性。
改变锚点
默认情况下,图层将旋转并围绕其中心进行缩放。如果您想在某个其他位置旋转或缩放图层,则可以使用一个组来实现。通过对图层进行分组,将其定位在组内并旋转组,您将围绕新的锚点旋转图层。使组的宽度和高度为0有助于使得更容易知道旋转点的位置。
持续互动
原则中有三种常见的互动:拖动,滚动和分页滚动。这些可以在图层的垂直和水平轴上独立启用。
拖延
当您希望允许图层的位置移动时,当触摸被覆盖时,可以在图层上进行拖动。
滚动
可以在组图层上启用滚动。当手指在滚动图层上拖动时,子图层将随着手指移动,但组本身不会改变位置。地图,留言线程或任何大内容是滚动的绝佳候选人。如果您打开在没有任何子图层的图层上滚动,则“原则”将自动为您创建一个滚动窗口组,多么好。打开滚动图层上的“剪辑子图层”,以便在滚动到组外部时隐藏子图层。
分页
分页就像滚动一样,除了在滚动结束时自动将其滚动位置按照组大小增加。使用分页图像转盘,带有图标的主屏幕,任何现在如此受欢迎的卡UI。如果要在页面之间添加填充,则使分页组比一个元素大一点,并将元素放空。
活动
事件触发画板之间的转换。要添加事件,请在画布上选择一个图层,然后单击右侧显示的闪电按钮,然后从其中一个圆圈拖动到目标画板。一个转换箭头将被添加到从源画板指向目标画板的画布上。
将出口箭头拖动到所选图层的画板将创建一个重复的画板。
不透明度为0%的层不互动。要创建一个清晰的可触发区域,请使用清除填充而不是0%不透明度。
有几种类型的事件:
-
拖动开始 #
当手指放在图层上并开始移动时,会触发此事件。将此事件添加到图层将使图层不能拖动。如果目标画板中具有相同名称的图层,则其可拖动状态将决定事件触发后拖动交互是否继续。 -
拖动结束 #
在层上移动的手指松开时触发。将此事件添加到图层将将其垂直和水平属性设置为拖动。 -
滚动开始 #
可滚动图层开始滚动时触发。将此事件添加到图层将其垂直和水平属性设置为滚动。 -
滚动发布 #
手指滚动图层时触发。此事件适用于滚动和分页。由于减速或分页动画,内容可能在此事件之后继续滚动。将此事件添加到图层将其垂直和水平属性设置为滚动。 -
滚动结束 #
滚动到达完成停止时触发。此事件适用于滚动和分页。因为减速需要一段时间才能完全停止,所以这个事件可能会比预期的延迟更长时间才能触发。将此事件添加到图层将其垂直和水平属性设置为滚动。 -
触摸向下 #
手指与图层接触时触发。用于将按钮转换为突出显示的状态。 -
润色 #
手指抬起一层时触发。用于取消突出显示的按钮。如果触摸起源于另一层,则不触发。 -
长按 #
手指握住层数半秒钟后触发。 -
悬停在里面 #
当鼠标在图层内时触发 -
悬停在外面 #
当鼠标在图层之外时触发 -
汽车 #
自动触发,无需用户交互。可以用于循环的原型和动画。当鼠标悬停在预览上时,自动事件才会触发,以节省电池的使用寿命,并保持理智。要为自动事件添加延迟,请单击自动事件箭头并在“动画”面板中延迟其动画。
要在没有动画的屏幕之间延迟自动事件,您可以在稍微不同的位置添加两个画板的虚拟图层。这将创建一个可以延迟的动画。
留言活动
从原则3.0开始,组件及其父母可以与消息事件通信。消息事件通过允许组件彼此控制而无需导航到完全不同的画板,大大降低了原型的复杂性。消息事件可以从组件发送到父级,父级到组件,或从组件发送到组件。
事件可以发送消息,收听消息,或同时发送。事件侦听并发送消息到特定图层:组件或组件的父级。对于要工作的消息,必须同时发送和侦听事件。例如,电子邮件组件可以向父级发送“发送邮件”消息,并且父级具有来自侦听“发送邮件”消息的组件的事件。只是因为组件发送或监听特定消息并不一定意味着消息的另一端有一个事件。原则将在创建事件进出组件时为您创建发送和侦听事件。
发送事件给父母
要将事件从组件发送到其父级,请输入组件,并像往常一样开始创建轻敲事件,但将箭头拖动到画布左上角的“发送到父级”按钮。悬停在按钮上将显示一个弹出窗口,让您在父母中选择一个画板。这将创建两个事件:组件中的一个,当触发器触发时将消息发送到父级,父级中的另一个事件侦听相同的消息,然后转到父级中的另一个画板。
发送事件到组件
要将事件发送到组件,请将事件箭头拖动到具有闪烁的蓝色边框的组件上,以显示组件画板弹出窗口。然后释放所需的目的地画板。
触发现有组件消息
单击组件上的闪电按钮将显示一个列出传统事件(如轻击)的弹出窗口,但也会显示组件发送给父级的所有消息。
重命名消息事件
原则给消息唯一的默认名称,如“事件1”,但是您可以更改此事件,以使事件更有意义的名称或从一个消息切换到另一个消息。
双击事件箭头上的蓝色消息可以编辑消息。原则有一点魔法,使其重命名发送的消息将自动重命名侦听消息,反之亦然。
由于消息只是文本,文本必须完全匹配发送事件以触发侦听事件。发送“发送邮件”的事件不会触发和事件侦听“发送邮件”。
更改事件类型
如果要更改触发转换的事件类型,可以删除转换(单击转换箭头,然后按键盘上的删除),并创建具有所需事件类型的新转换。您的动画关键帧和曲线将不会丢失,因为它们存储在画板中,而不是在转换中。了解有关共享动画的更多信息。
触摸路由
触摸被路由到被标记为可触摸的顶层,最内层的嵌套层,然后传递到父层,直到其中一层可以使用触摸。
我们来看几个例子:
组(有Tap事件)
- 层(有Tap事件)
点击图层将触发图层的点击事件。该组的事件只能在不触摸图层的情况下点击组,才能被触发。
另一方面考虑这种情况:
组(有Tap事件)
- 层
点击图层会导致组的水龙头触发。由于该层不使用触摸,它会传递给使用它进行分接事件的组。
组件工作方式相同:
组(有拖动事件)
- 组件
- 层(在组件中具有拖动事件)
拖动图层将仅触发图层的拖动事件,因为它是最内层,而组上的拖动事件不会触发。
可触摸
可触摸属性允许您控制图层是否捕获触摸,或允许触摸通过。将事件(如轻击)或内置的交互(如拖动)添加到图层将标记为可触摸的图层。取消检查触摸可以移除事件并清除其“水平和垂直”属性。层的可触摸属性不会影响其儿童的触摸属性:触摸层将始终可触摸,即使父母不可触摸。
对于具有大清晰画板的组件,无需检查即可使触摸不起作用,因此组件不会阻止触摸进入其后面的其他层。另一方面,有时您希望图层可触摸,以防止其他图层触摸,例如在设计模态弹出式界面的叠加层时。
动画
当事件被触发时,原理在当前画板和事件的目标画板之间动画。
动画映射
如果不同画板上的两层具有相同的名称,则原则将在转换期间自动在它们之间生成动画。如果源和目标画板上没有相同名称的图层,图层将消失或出现,无动画。
动画面板将显示名称存在于源和目标画板上的图层的动画属性。如果我们在Artboard 1上位于(x:0,y:0)和Artboard 2(x:0,y:50)上有相同名称的图层。动画面板将显示y属性的动画信息,但不显示x属性。
自定义动画
默认情况下,所有动画的持续时间为0.3秒,并使用iOS和OSX中使用的默认缓动曲线。动画视图是您可以自定义的。单击画板上方的转换箭头将显示Animate视图,其中列出了所有将被动画的属性以及更改时间和宽松的时间轴。
关键帧
动画视图中的每一行显示两个关键帧,一个表示动画的开始时间,另一个表示结束。拖动这些关键帧会改变动画的延迟和持续时间。
缓解曲线
宽松曲线决定了一个属性动画的速度:它是否缓慢移动,然后加快?它是否快速到达最后,然后逐渐缓慢停止?像这样的行为可以通过缓和曲线来控制。
单击两个关键帧之间的蓝色区域将显示曲线选择器。曲线选择器具有多个内置曲线,以及所选曲线的曲线图。
内置曲线与iOS和OSX中使用的曲线相同。在任何时候,可以通过在预览中拖动手柄来调整曲线,或者在弹出窗口底部的手柄上输入新的坐标。
泉
可以通过在曲线选择器中选择“Spring”来使用弹簧动画。这对于为图层添加物理和娱乐性是有用的,但不应该被过度使用。曲线选择器有弹簧张力和摩擦力的选项。春季动画没有结束关键帧,因为弹簧动画的结束时间将由物理模拟确定。您可以通过更改张力和摩擦值来间接更改弹簧动画的持续时间。
冻结属性
有时,在转换过程中,保持以前画板中的属性的值是有用的。原则称这些类型的属性为“Frozen”。您可以通过单击动画面板中的雪花图标来冻结某个属性。冻结财产可防止在过渡期间改变,从而动画化。冻结的属性可用于记住其他画板的东西,例如滚动偏移,可拖动层的位置或组件所在的画板。原则默认冻结Scroll X和Scroll Y属性,以便在画板之间保持滚动位置。如果您需要一个事件滚动到特定的位置,您可以解冻Scroll X和Y.
动画是共享的
每个转换的动画信息都存储在转换目标画板中。这意味着进入特定画板的所有转场将具有相同的动画设置。例如,如果在从画板A到画板B的过渡中使用弹簧动画,则在从画板C到画板B的转换中也将使用弹簧动画。
驱动程序
想做出互动视差效果?想要一个图层在被拖动时旋转?司机是给你的 驱动程序使用关键帧将属性彼此连接。与动画转换不同,“过渡”出现在“画板之间”中,驱动程序在画板中工作。单击驱动程序按钮显示或隐藏当前的画板驱动程序。如果您的鼠标不支持水平滚动,请按住空格并拖动“驱动程序”面板滚动。
驱动程序与动画时间轴类似,除了基于不断变化的属性而不是时间的驱动程序动画。
驱动源
为了创建一个驱动程序,可以改变的属性需要存在于画板上,这被称为驱动源。可拖动图层,可滚动图层和可选属性将自动列为驱动程序视图中的驱动程序源。
驱动属性
一旦你有一个驱动程序源,你可以使用它来控制其他属性。选择您要控制的图层,单击驱动程序视图中的蓝色“+”按钮,然后选择要驱动的属性。这将创建一个带有当前值的关键帧的驱动程序。这个单一关键帧本身不会做任何事情,这导致我们:
驱动程序关键帧
要添加关键帧,请将灰色驱动程序光标拖动到要添加关键帧的位置,然后更改该属性的值。原则将自动为您插入新的关键帧。可以通过点击关键帧来删除关键帧,然后单击关键帧行左侧的红色按钮。
组件
原则2.0中引入的组件允许您在多个场合重复使用设计元素,并将嵌入式交互添加到现有画板中。在内部,组件工作就像一个标准的原则文件; 他们有自己的画板,事件和动画独立于他们的父母。如果编辑组件的一个实例,组件的所有其他实例将被更新。组件还可以包含其他组件,使复杂的组合成为可能。
组件内的事件与组的子层上的事件相同。如果组或组件的子层具有点击事件,则该点击事件将被触发,而不会在组或父项上点击事件。
如果您需要制作更改大小的组件(如弹出菜单),则最佳方法是使组件成为折叠菜单的大小,然后使展开的菜单图层位于其外。如果您使组件成为扩展菜单的大小,即使折叠,因为画板太大,它也将阻止触摸。
创建和编辑
要创建组件,请在画板上选择一个或多个图层,然后单击“原理”工具栏中的“创建组件”按钮。这些层将在一个组件中组合在一起,您将被带入组件以开始编辑它。单击“原则”画布左上角的“回到父母”按钮,返回到创建组件的位置。如果将来需要再次编辑该组件,您可以选择它,然后单击检查器中的“编辑组件”按钮。您也可以双击要编辑的组件,或者在选择组件时按Enter键。
您可以将现有的“原则”文件拖放到画布上,将其作为组件导入。
触摸路由
原则路线触及最深层最上层。如果您的组件或透明层高于一切,它将接收触摸。组件画板可以被调整为较小的屏幕或关闭屏幕,以便当内容不可见时,组件的画板层不会接收到触摸。
如果组件中的触摸事件和组件的父级中的触摸事件有关,组件的触摸甚至会得到触摸,因为它是最深层次的。这与在两个组和该组的子层上都有事件相同时,触摸被路由。
进口
素描是一种常用于静态界面设计的向量绘图程序。在Sketch中创建的设计可以通过单击工具栏中的导入按钮导入原则,或者进入文件>导入。
草图中需要导入一些东西:
1.草图或草图测试版必须运行
2.草图必须打开文档
3.草图文档必须在当前页面上至少有一个画板
如果Sketch有多个文档打开,则活动文档窗口将被导入原理。如果Sketch文件有多个页面,当前页面将被导入。
原则将按照他们在画布上显示的顺序从左到右,然后从上到下导入草图画板。
特殊后缀
-
您可以通过在Sketch中的图层名称的末尾添加一个星号(*),将一个组平坦化为单个图层。这也有助于减少导入原则的层数,保持文件清洁和敏捷。
-
要防止导入图层,请在Sketch中的图层名称的末尾添加一个减号( - )。
缩放
在导入下拉菜单中,您可以选择在从Sketch导入时,缩放图像的缩放程度。比例因子不影响图层的尺寸,只是其图像的分辨率(如果有)。如果您的Sketch文件为1x分辨率,但您希望将原理原型在2x或3x视网膜屏幕上看起来不错,则此功能非常有用。原则将记住您使用的最后一个比例因子,因此您每次导入时都不必选择它。
重新导入
如果您对Sketch文件进行了更改,则可以将其重新导入原则,因此动画,事件和图层映射将保持不变。如果要更改从Sketch导入的图层的位置或其他属性,最好在Sketch中进行更改,然后重新导入。有时您可能会删除Sketch中的图层,然后重绘它,也许使用不同的方法; 在这些情况下,原则不会知道这个新层在概念上是相同的层,所以放置在旧层上的任何事件都将丢失。从Sketch文件中删除或从另一个Sketch文件导入的绘图板将不再受到导入的影响。
做出改变
如果您发现需要对图层进行可视化更改,最好在原始Sketch文档中进行更改,然后重新导入。这包括创建重复的画板或图层。在“原则”中复制导入的图层将创建一个没有与Sketch文档进行1:1映射的图层,因此它不会受到Sketch文件所做的更改的影响。
层压扁
尽可能地,“原则”将尝试将“草图”图层导入“原始”原色图层,从而可以对其属性进行动画化。然而,原则和草图的功能不同,因此导入不能始终为1:1。例如,Principle没有混合模式,因此所有Sketch图层都被导入为具有正态混合模式。通常,您可以通过将图层或图层组平坦化为单个图像层来解决这些差异。
在草图导入过程中,有几件事情会导致图层自动变成图像:
-
路径
不仅仅是具有单个半径的圆角矩形的图层将被平坦化 -
填充
层必须具有单一的纯色填充,以避免被压扁。 -
边界层
最多只能有一个单一的,固体的,内部的边界,或者它们将被平坦化 -
模糊和其他效果
具有模糊或其他效果的图层将变平 -
掩模
组或画板用掩模层将被削平成单层。为了最小化由于掩模而变平的层数,您可以对掩模层和其屏蔽层进行分组。 -
文本文本图层被平坦化为图像,因为原则不支持草图中的所有文本选项。当在iOS上观看原始文件时,平铺文本具有确保所有字体正确呈现的副本,这与Mac上的字体不相同。
导入故障排除
如果导入失败,您可以重新启动原理,重新运行它的Sketch兼容性检查。在某些情况下,需要从新版本的Sketch导入更新原则,这可能会改变其脚本API。如果没有新版本的原则可以从您的Sketch版本导入,则原则将在导入对话框中显示一个链接,以下载兼容版本的Sketch。如果导入仍然失败,您可以与我们联系,了解有关您所拥有的原型和素描版本的信息,我们将对此进行研究。
更新
您可以通过选择“原则”菜单并单击“检查更新”来更新原则。如果检查更新是灰色的,则更新已经下载并重新启动,原则将安装它。如果您的许可证是在最新版本的“原则”发布之前一年以上购买的,则可以购买新的许可证以使用最新版本。
出口
创建完美的互动后,您就可以展现世界。有几种方法可以做到这一点。
图片
您可以通过选择图层并在文件菜单中单击“导出所选图层的图像”来将图层导出为图像。这将导出每个所选图层的PNG图像到原始文件保存的文件夹中,如果原始文件尚未保存,则将桌面导出。
视频和动画GIF
要导出设计的视频或动画GIF,请单击预览窗口右上角的相机图标。您可以选择使用圆形触摸光标,箭头光标或将光标隐藏在录制中。选择光标选项后,“原理”将开始“预览”窗口的屏幕录制。因为它是字面上录制您的屏幕,视频的导出大小受到显示器分辨率的限制。当图标开始闪烁时,录制已经开始,您可以开始与您的设计进行交互(录制开始可能需要一些时间)。完成录制设计后,再次单击相机图标停止录制。
视频导出当前不支持音频,因此如果您的设计使用声音,则录制的视频将不会显示。
Gif设置
导出GIF时,您可以从下拉列表中选择预设或使用以下格式输入设置来选择自定义导出大小:
-
45%
任何数字后跟百分号将导出GIF,这是您录制的缩放版本,输出将按您输入的百分比进行缩放。如果指定了百分比,则宽度和高度值将被忽略。 -
134h
导出具有指定高度的gif,保持与画板相同的宽高比。 -
320w
导出具有指定宽度的gif,保持与画板相同的宽高比。 -
400w 300h
出口一个指定大小的gif。记录将按比例缩小以适应此维度,但将保留其原始宽高比。自动添加填充和阴影。颜色设置的颜色将用于填充gif的背景。
关于Gif文件格式的注释
gif格式很旧(它是在1987年发明的),并且有一些奇怪的惊喜许多人。
-
Gif只支持256色
如果您的设计具有多种颜色或微妙的渐变,您可能会注意到某些颜色丢失,或者将其导出为gif时出错。这是因为gif文件必须从您的设计中选择256种颜色,并将整个设计装入这些颜色。如果你想制作一个非常漂亮的gif,它有助于减少您的设计中的颜色和渐变的数量。或者,出口作为电影将会有更好的颜色。 -
Gif文件是非常大的
大多数人的印象是,gif文件很小,因为他们看到很多小,短的动画GIF在线。实际上,gif文件格式非常难以将小文件大小与某些内容进行比较,这是不可能的。如果您尝试导出长达数秒的1080p gif动画,该文件可以轻松地达到数百兆字节。导出为.mov几乎总是导致与gif相比较小的文件大小。制作小型gif文件的最佳方法是导出小而短的动画。 -
Gif只支持1位alpha
不同于PNG,它有8位alpha,gif文件格式只支持1位alpha,这意味着像素完全可见或完全透明。由于不可能逐渐从不透明到透明的过渡,GIF的边缘与透明度看起来非常锯齿状和像素化。不可能从原理导出具有清晰背景或透明元素的gif,因为它看起来很糟糕。 -
Gif动画是一个资源猪
在几个gifs的页面上,您的Web浏览器打开,只能注意到您的计算机的粉丝疯了,电池寿命消失了?这是因为动画GIF是重要的资源。与现代动画格式(如mp4)不同,计算机上没有专门的硬件可以高效地动画GIF。这就是为什么原则不支持动画GIF作为图层。更好地拖动电影。
导出为Mac
如果您想将设计分享给其他可能没有原则的设计,您可以导出任何具有Mac可以打开的独立Mac应用程序。注意:导出为Mac运行在Mac电脑,而不是iPhone。如果您想分享您的iOS设计,请参阅在设备上运行。要导出您的设计为Mac,请转到文件>导出为Mac。所产生的应用程序可以根据您的需要进行共享,但视您的分享方式而定,可能会在将应用程序上传到文件共享服务或通过电子邮件发送之前将其压缩。
导出为Mac故障排除
你发送应用程序的人可能会收到一条消息,说“无法打开,因为它来自不明身份的开发人员”。这是因为它是由你(不明身份的开发者)创建的。或者在较新版本的MacOS上,它可能无法正常工作,根本不会提供警告。在任何一种情况下,其他人可以通过控制点击应用图标并点击“打开”来打开应用。
在设备上运行
iOS的原理镜可用于在iOS上查看和分享您的设计。将Principle Mirror应用程序下载到设备上,并将其连接到计算机的USB端口。Mac原理和原理镜将自动找到,最顶层的原则文档将发送到您的设备。在设计评论中,按Cmd〜快速切换打开的原理文档,iOS应用程序也将切换文件。
即使在与USB断开连接之后,设计也将继续运行,从而使其能够轻松显示队友。
分享互动设计
如果您想与他人分享您的设计,以便与他人进行交互,他们可以在iOS设备上安装Principle Mirror,您可以向他们发送文件。您共享的文件必须具有.prd扩展名,并且无法压缩,以便iOS在原始镜像中打开它。
-
电子邮件
要从电子邮件中打开附加的PRD文件,请点击附件,然后点击iOS共享按钮。如果原则不可见,请在共享面板中选择“原则镜像”或“打开...”按钮。 -
您自己的服务器
如果出于安全考虑,您担心使用文件共享服务,可以将.prd文件放在您自己的FTP服务器上。分享直接链接到该文件,其他人可以在手机上查看。Safari将显示“原则打开”按钮。 -
Dropbox,Google Drive,Box等
您可以将.prd文件上传到文件共享服务,并生成文件链接。
关于Dropbox的注意事项:
默认情况下,Dropbox链接将带您进入Dropbox页面而不是文件本身。您可以通过将Dropbox链接的结束从“dl = 0”更改为“dl = 1”来绕过此选项。
有关Google云端硬盘的注意事项:
Google云端硬盘应用有特殊文件类型的问题,因此我们不建议您使用它来共享原则文件。
动画值
原则当前不导出动画值,但工程师可以在原理中看到它们。单击并按住关键帧以查看其时间偏移量。单击关键帧之间的蓝色区域以访问其缓动曲线。这些值与平台无关。
给予反馈
如果您有反馈意见,我们想听听!要注意的最好方法是通过转到“帮助”菜单项并选择“联系客户支持”,向“原则”本身发送反馈。不像发布到社交网络,这确保它被添加到我们的工作队列。
大多数修复的错误都由一个人报告!如果你看到一个问题,不要以为我们知道,或者别人报告。最有帮助的错误报告包括重现新文档中的问题的步骤,以及可能需要触发问题的任何支持媒体的链接(草图文件,图像等)。
功能要求是值得赞赏的,但如果您描述您的问题,而不是建议一个功能来解决您的问题,这将更为有用。
性能
与静态设计工具不同,原理需要以平滑的60帧每秒动画设计。你通常不必考虑这个,但是为了获得最佳的表现,请记住以下几点:
- 使用他们将要显示的层的大小的图像和视频。
如果您正在设计照片查看界面,则可能会有一些照片来自非常大的照片,例如超过3000×3000像素。由于界面只能显示一些图像的150x150像素图标,因此可以在将图像拖入原理之前调整大小并裁剪图像。 - 将非动画组合成单个图层。一些组表示静态元素,如图标或状态栏,并且不会相对于彼此动画。将这些层作为单个扁平层组合是有帮助的。如果您从草图导入,您可以在草图中将星号*附加到组名称的末尾,以使原则将该组导入为单个展平图像层。
- 使用图层作为组。原则矩形图层可以包含子图层,就像一个组。使用这个技巧来减少总层数。Fro示例:按钮的文本图层可以直接放置在其后面的矩形图层中,而不是将两个图层包裹在一个组中。
快捷键
图层
添加矩形:R(Alt + R添加为子)
添加文本:T(Alt + T添加为子项)
添加画板:A
组:Cmd + G
取消组合:Cmd + Shift + G
转到前面:Shift + Cmd + ]
向前转:Cmd +]
向后发送:Cmd + [
发送到:Shift + Cmd + [
编辑
推动:箭头键
大推子:Shift +箭头键
旋转:Cmd +拖动手柄
以15度递增旋转:Cmd + Shift +拖动手柄
重复:Cmd + D
重复和移动:Alt +拖动
Inspector Textfields:了解基本方程,如“320/2 + 10”
检查器标签:拖动文本框标签快速擦除值
重命名层:Cmd + R
帆布导航
平移:空格+拖放
放大:Z +点击
放大:Alt + Z +点击:
连续缩放:Alt +空格+拖放
放大:Cmd + =
缩小:Cmd + -
全部缩放:Cmd + 1
缩放选择:Cmd + 2
中心选择:Cmd + 3
实际大小:Cmd + 0
司机导航
平移:空格+拖动
放大:Z +点击
放大:Alt + Z +点击:
连续缩放:Alt +空格+拖动
动画导航
平移:空格+拖动
选择
选择父母:Esc
选择孩子:输入
选择下一个兄弟姐妹:选项卡
选择上一个兄弟姐妹:Shift + Tab
选择所有兄弟姐妹:Cmd + A
预习
更改光标类型:视图 - >切换预览光标类型
回放原型:W
开始录制视频:Ctrl + V
开始录制无光标的视频:Ctrl + Alt + V
经常问的问题
你有教育折扣吗?
我们为学生和教师提供了50%的教育折扣。一旦您尝试免费试用并准备购买,请联系我们,并附上您的课程表和学生证的图片链接,我们将为您提供折扣链接!链接到达后两天。
可以使用多少台机器?
只要您是唯一使用它的用户,您的所有计算机都可以使用单一用户许可证。可以使用多用户许可证来增加其购买的人数。
如何将我的许可证转移到新机器
输入新机器上的钥匙,你会很乐意去。
许可证如何工作?
许可证用于购买一年内发布的更新。您可以继续使用您无限期的版本,即使在更新年份结束之后。如果您想要获得将来的更新,您可以购买新的许可证密钥。
你能给我发送我的收据的副本吗?
每次购买都会自动发送收据,但可能已被您的电子邮件系统阻止或标记为垃圾邮件。如果您没有看到它,请通过您购买的电子邮件与我们联系,我们可以查看您的收据。
如何获得增值税退款?
具有增值税号的公司购买后可以获得增值税退税。在您的电子邮件收据上,单击说明GENERATE的按钮。在那里,您可以输入您的增值税注册号码,并自动处理您支付的增值税的退款。这笔退款将需要2-3天才能到达您的信用卡或PayPal帐户。
我可以添加其他用户到现有许可证?
不是在这个时候,你必须购买新的许可证。
发票
您可以通过单击购买后收到的电子邮件中的链接来生成发票。
我在VM上运行原理,有些事情不行
虚拟机不支持原则的所有功能,因此不起作用。原理设计为在Apple硬件上运行本地安装的macOS。
Mac应用商店的原理是否可用?
我们不打算在Mac App Store发布原则,因为它的所有挫折。通过在店外销售,我们可以随意发布更新,如果原则在App Store中,则可以免费追求可能无法实现的高级功能。
原则的路线图是什么?你要添加_ _吗?
我们不谈我们的未来计划。
原则支持什么平台?
原则在OS X 10.10或更高版本上运行,原则镜像在iOS 8或更高版本上运行。
您是否提供批量,批量或组合折扣?
我们不。
EULA
经销商问题
您是否提供经销商折扣?
我们不。
你能提供报价吗?你的定价是什么?
我们不提供超出购买页面列出的定价的报价。列出的价格可能会随时变化,不是保证。
为多个用户购买
可以通过更改购买页面上的数量来购买多个座位许可证密钥。如果将数量设置为大于1,您将获得单个许可证密钥,而不是在多台计算机上使用。
为别人购买
可以通过在结帐时单击礼物图标为其他人购买许可。收件人将收到带有许可证密钥的电子邮件,买方将收到发票。
你接受采购订单,传真等吗?
不,我们的网站处理整个采购过程。
你可以填写这份表格,合同等吗?
由于我们收到的查询数量,我们不能以销售方式填写表格,合同等。结帐过程由我们的采购页面完全自动处理,方便您的理解。
联系我们
如果上述常见问题解答不能解答您的问题,请在此处与我们联系。