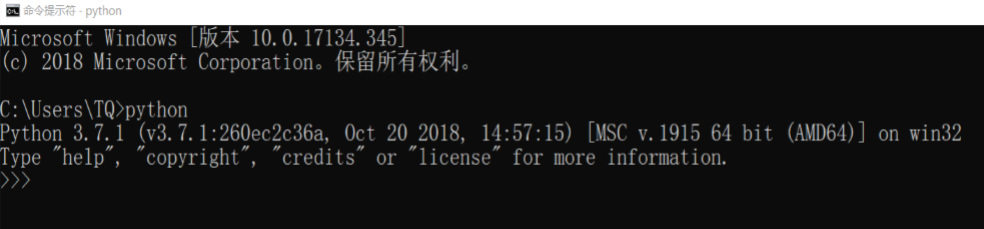对于学习python的朋友们,肯定都知道pycharm这个编译器
但安装的时候总会出现这样那样的问题,现在我就对其进行详细的操作
在 浏 览 器 地址栏中 输 入 Python 官 网 (https://www.python.org),将鼠标悬停在 Downloads 上 显示如图所示列表选项,然后选择我们对应的操作系统,这里我们选择 Windows, 单击它。
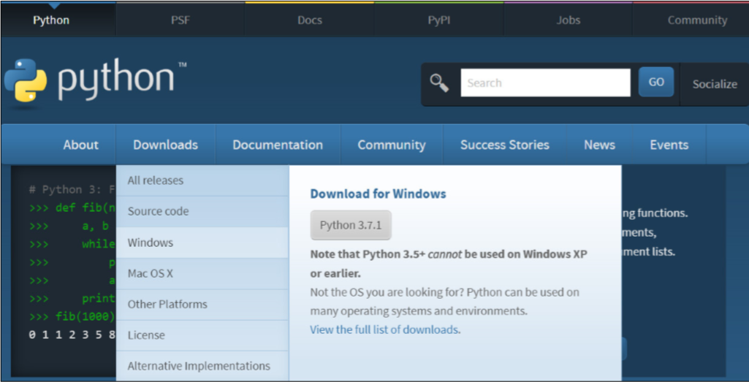
这里建议使用python3.5版本,因为此版本不会因为pip版本过高出现第三方包下载问题。

例子中使用的是3.7版本,不过和3.5版本的安装差异不大。双击下载后得到的安装文件 ,随后显示安装向导对话框,
选中“Add Python 3.7 to PATH”复选框,表示自动配置环境变量。
然后,单击“Customize installation”按钮,进行自定义安装
(安装界面可以选择默认安装,也可以自定义安装,我比较喜欢自定义安装,默认安装路径都比较深,自定义安装时,自己定义方便查找的目录,后续容易找)。

补充说明:
什么是环境变量,为什么要配置环境变量?
环境变量是在操作系统中一个具有特定名字的对象,它包含了一个或者多个应用程序所将使用到的信息。
例如 Windows 和 DOS 操作系统中的 path 环境变量,当要求系统运行一个程序而没有告诉它程序所在的完整路径时,
系统除了在当前目录下面寻找此程序外,还会到 path 中指定的路径去找。用户通过设置环境变量,来更好地运行进程。
第一步之后是可选功能的页面,这里我们不做修改,如图所示,直接选择“Next”即可
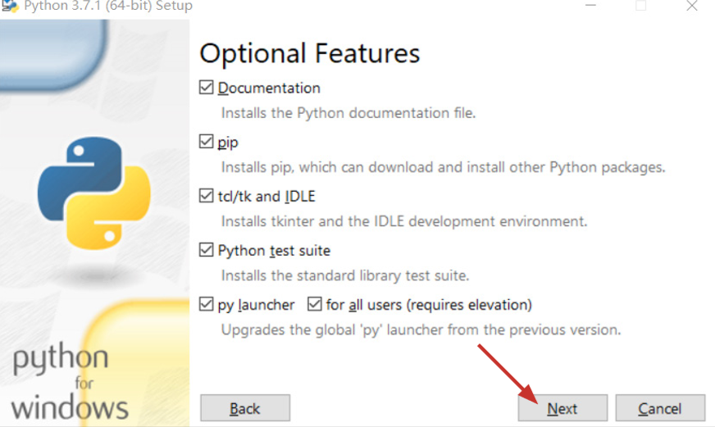
单击“Next”按钮,将打开高级选项对话框,
然后设置我们的安装路径“C:Python37” (读者可自行设置安装路径),
其他采用默认,然后单击“Install”,进行安装。
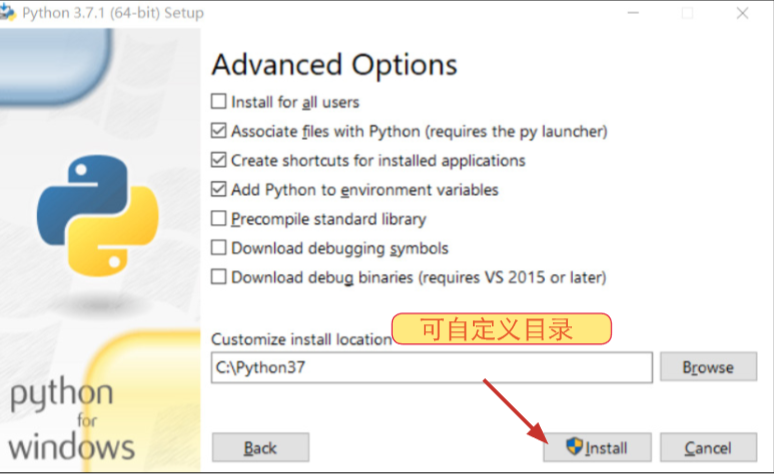
单击“Install”按钮后,开始安装 python。安装完成后,将会显示右图所提示的对话框。
安装成功后点击“Close”关闭。
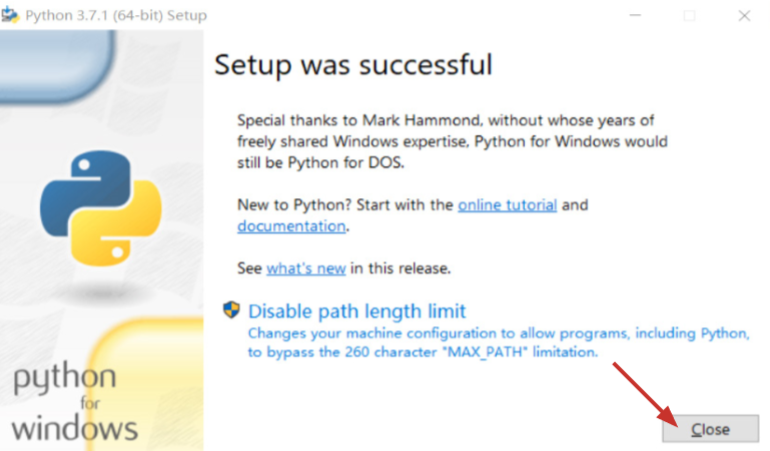
Python解释器安装成功后,需要检测Python解释器是否安装成功,
在Windows10 系统中, 单击开始菜单,在“搜索程序和文件”文本框中输入“cmd”,
启动命令行窗口(或者按快捷键“win + r”)。然后输入:python,按下 <Enter> 键后,
如果出现如下图 A-8 所示的信息,就表示 Python 解释器安装成功。
同时进入到交互式 Python 解释器中。输入:exit(),可以退出交互式页面。
注:括号必须是英文状态下的括号。