Linux自有服务
不需要用户独立去安装软件的服务 而是当我们系统安装好之后就可以直接使用的服务(内置)
1.运行模式(运行级别)
在linux中 存在一个进程 init(initialize,初始化),进程id为1.
该进程存在一个对应的配置文件:inittab(系统运行级别配置文件 位置/etc/inittab)
“#”在配置文件中表示注释
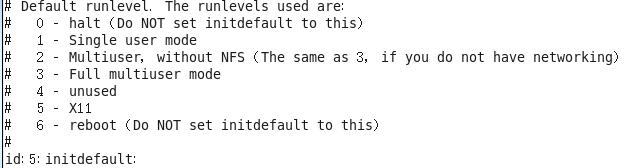
7种运行级别:
0— 表示关机的级别(不要将默认的运行级别设置成0)
1— 单用户模式
2— 多用户模式,不带NFS(网络文件系统)
3— 完整的多用户模式
4— 没有被使用的模式(保留模式)
5— X11,完整的图形化界面模式
6— 表示重启级别(不要将默认的运行级别设置成6)
init 0 关机
init 3 没有界面的多用户模式
init 5 有界面的模式
init 6 重启
以上命令都是临时切换 重启之后又恢复 设置命令模式永久是命令行模式(将etc/inittab文件中的init值改成3 然后重启 )
用户账号的管理 (用户账号的添加 删除 修改以及用户密码的管理 用户组的管理 )
三个文件
/etc/passwd 存储用户的关键信息
/etc/group 存储用户组的关键信
/etc/shadow 存储用户的密码信息
1.用户管理
- 添加用户: useradd 选项 用户名
选项:-g:表示指定用户的用户主组 选项值可以是用户组id 也可以是名字
-G:表示指定用户的用户附加组 选项值可以是用户组id 也可以是名字
-u:uid,用户的id(用户的标识符)系统默认会从500以后按顺序分配uid 如果不想用系统分配 可以通过该选项自定义
验证是否创建成功:
- 打开/etc/passwd文件 最后一行查看是否有张三信息
- 验证是否存在一个家目录(创建好后会产生一个同名的家目录)
2.修改用户:usermod 选项 用户名
选项:-g:表示指定用户的用户主组 选项值可以是用户组id 也可以是名字
-G:表示指定用户的用户附加组 选项值可以是用户组id 也可以是名字
-u:uid,用户的id(用户的标识符)系统默认会从500以后按顺序分配
-l:修改用户名
3.设置密码(linux不允许没有密码的用户登陆系统) passwd 用户名
设置密码的时候 没有任何输入提示 确保两次输出一致
4. 切换用户命令:su 用户名 如果用户名不指定 意思切换超级管理员
注意:1.切换从root往普通用户不需要密码 反之需要密码
2.切换用户后前后的工作路径是不变的
3. 普通用户没有办法访问root用户目录 反之可以
5.删除用户userdel 选项 用户名
常用选项: -r:表示删除用户的同时 删除其家目录
问题:已经登陆的用户是删除不掉的,怎么删除?
解决方法:kill用户的全部进程 然后再进行删除
注:所有跟用户有关系的操作的命令 除了/etc/passwd外 只有root超级管理员有权限访问
2.用户组管理:
用户组在创建用户的时候同时被创建 (用户组的添加 删除 修改 组的增加 删除和修改)
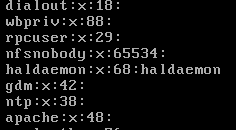
用户组名 密码 用户组ID 组内用户名
组内用户名:表示附加组是该组的用户名称
1. 用户组添加 groupadd 选项 用户组名
常用选项 -g 选择自己设置自定义的用户组id
2.用户组编辑 groupmod 选项 用户组名
常用选项:-g 选择自己设置一个自定义的用户组id
-n 设置新的用户组的用户组名称
3.用户组的删除 groupdel 用户组名
注意:当如果需要删除行一个组 但是这个组是某个用户的主组时 则不允许删除 如果一定要删除 则先从组内移除所有用户
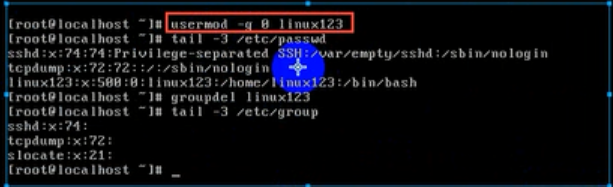
3.网络设置:
网卡配置文件位置 /etc/sysconfig/network-scripts
网卡名称 ifcfg-网卡名称
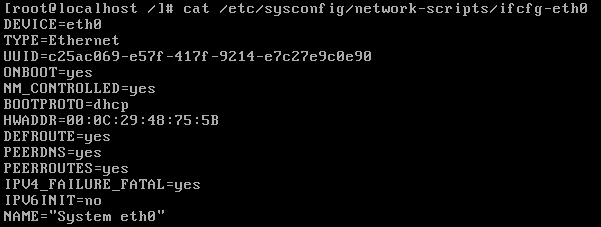
Onboot 是否开机启动
Bootproto ip地址分配方式,dhcp表示动态主机分配协议
Hwaddr 硬件地址,mac地址
重启网卡的操作 service network restart

有的分支版本可能没有service命令来快速操作服务 但是有一个共性的目录: /etc/init.d这个目录中放着很多服务的快捷方式
重启网卡的命令还可以使用: /etc/init.d/network restart
扩展:如果修改网卡的配置文件,但是配置文件的目录层次很深 此时可以在浅的目录中创建一个快捷方式(软连接)
ln -s 原始文件路径 快捷方式路径
ln -s /etc/sysconfig/network-scripts/ifcfg-eth0 ~/ifcfg-eth0
通过ls -l可以列出下表
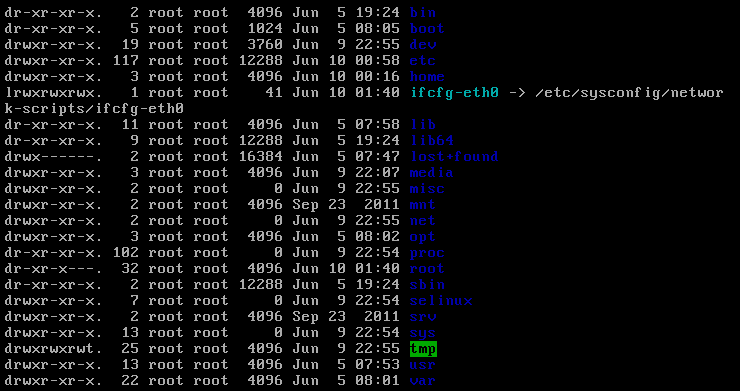
上图中 文件类型位置为“l”表示其类型为link(连接类型),后面的箭头指向原文件路径
停止某个网卡 ifdown 网卡名
开启某个网卡 ifup 网卡名
实际工作中不要随意禁用网卡
4.ssh服务(重点)
ssh(安全外壳协议) 2个常见作用 远程连接协议 远程文件传输协议
协议使用端口号:默认22(可以被修改 修改ssh服务的配置文件/etc/ssh/ssh_config)
端口范围时0-65535
不能使用别的服务器已经占用的端口
服务启动/停止/重启(两种方法)
1. service sshd start/stop/restart
2. /etc/init.d/ sshd start/stop/restart
1.远程终端
终端工具主要帮助运维人员连接远程服务器 常见工具有 : xshell Putty secureCRT
putty使用:
1.获取服务器的终端地址 可以通过ifconfig命令进行查看 然后测试ip的连接相通性(在windows的cmd上输入 ping ip地址 )
2.打开putty 输入相关信息 ip 端口号 类型
3.在弹出确认的时候 点击是
4.输入用户名 密码
ssh的远程文件传输
可视化的界面传输工具 Filezilla
安装好后在桌面上可以查看到图标
使用步骤:
1.选择文件---à站点管理器--à新建站点(名字自己设置)---à
主机:服务器ip地址
协议: SFTP-SSH
登陆类型:正常 ---à
想要立即连接 点击连接 否则点击确定就可以
2.连接好之后的效果
3.从本地windows上传文件到linux中的方法
直接拖拽文件 也可以右键点选上传
4.下载linux文件到本地
直接拖拽文件 也可以右键点选下载
扩展:通过命令行工具传输文件或者文件夹
工具:PSCP.Exe(必须通过cmd命令打开)为了使用方便可以将其放到环境变量中 (放到C:/Windows目录下)

用法:
1.pscp 选项 用户名@linux主机地址:资源路径 windows本地地址(下载到win)

2.pscp 选项 资源路径 用户名@linux主机地址:远程路径 (上传到linux)
3.pscp 选项 -ls 用户名@linux主机地址 (列出远程路径下的结构)