自己最近在使用IntelliJ IDEA,发现总是出现中文乱码的问题,在网上找了很多教程,发现真是“天下文章一大抄”。还不如自己动手试着解决一下。
1、编辑器以及调试信息中文乱码问题
解决方案:
选择:File->settings->Editor->File Encoding
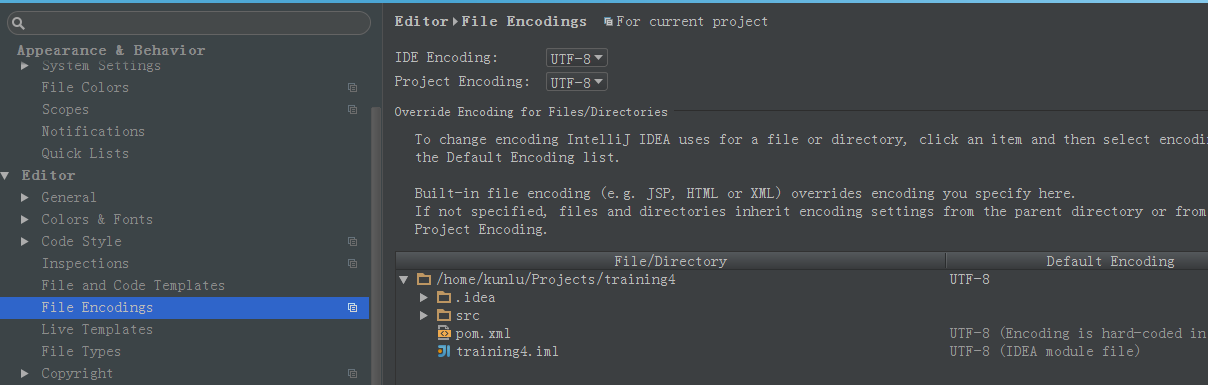
然 后在右边IDE Encoding处选择UTF-8,以及Project Encoding 处也选择UTF-8编码。这样,新建的文件就会以UTF-8编码形式建立,不会再出现中文乱码的情况。如果直接打开有些文件,同时这两处已经选择了 UTF-8编码,但是还是出现中文乱码情况。此时,有可能是因为新添加进来的这些文件在建立的时候并非是UTF-8编码的,因此还是会出现中文乱码情况。 比较直接的解决办法,先在idea下新建几个文件,然后将需要打开的文件中的内容直接复制粘贴到idea新建的文件中。
2、idea其他窗口的中文乱码问题
如下图所示:
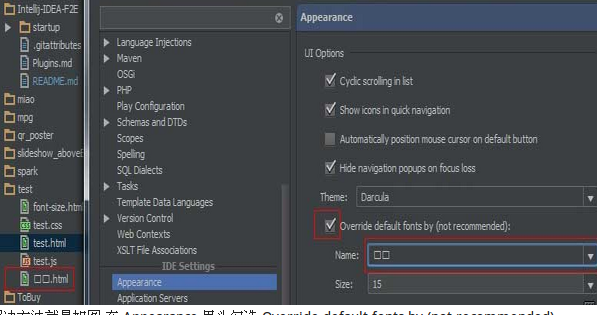
在图中所示的文件打开窗口,或者是字体显示窗口,中文字符都变成了乱码。
出现这样的原因是linux系统提供的字体不支持中文的显示,在idea中,默认的是ubuntu字体,该字体并不支持中文显示。因此,还需要自己下载一个支持中文显示的字体。
(1)下载支持中文显示的字体
在网上搜了许久,很多人都推荐simsum字体(网上下载很方便):
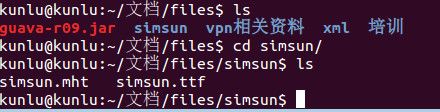
其中,simsun文件夹下面就包含了simsun.ttf字体文件。
(2)将下载好的字体添加到系统字体库中
我在这儿是添加到/usr/share/fonts/truetype文件夹下,如下所示

(3)重启idea
重启idea,然后选择File->settings->Appearance & Behavior->Appearance.如下所示:

在右边勾选上“Override default fonts by(....)”,并在“Name”选项中选择刚刚添加的SimSun字体,此时就可以显示中文了。如下所示:

问题得到完美解决。