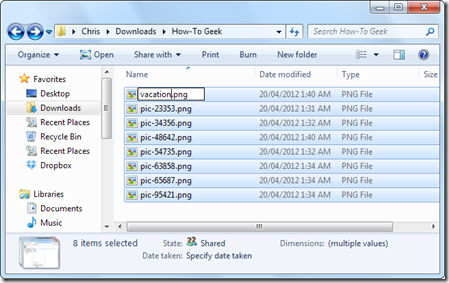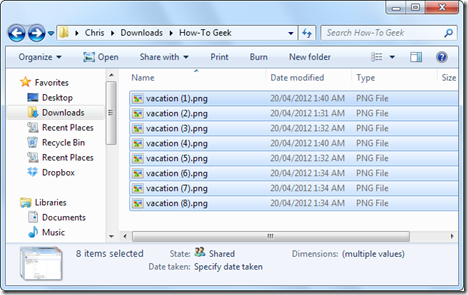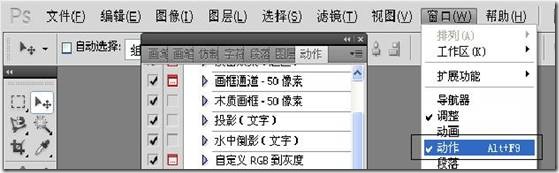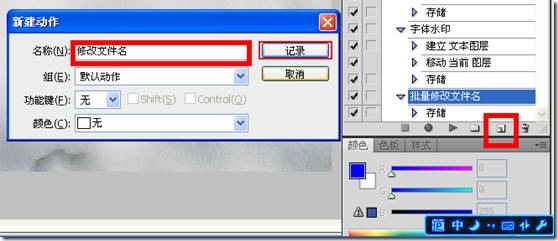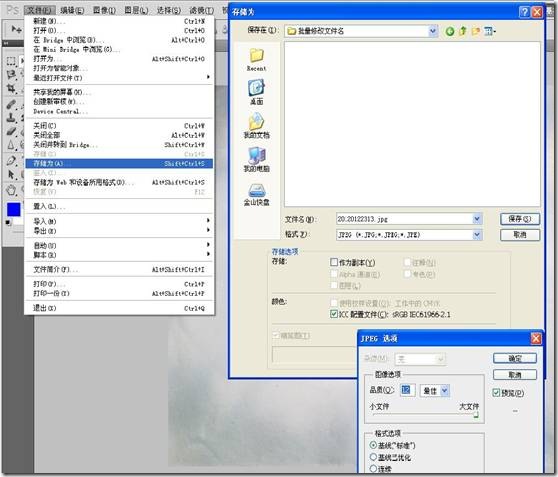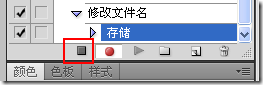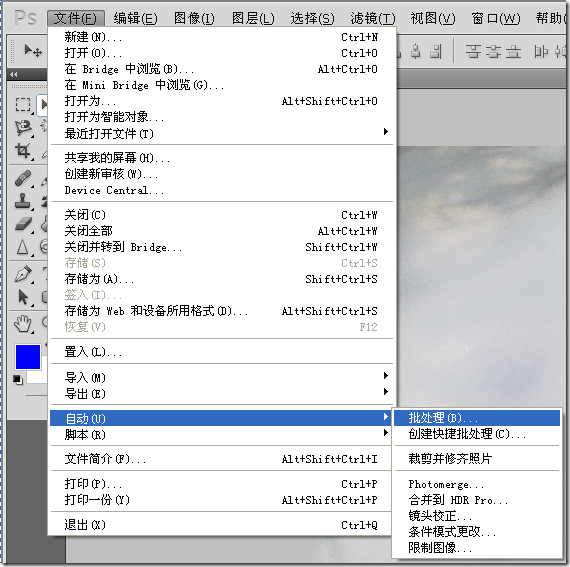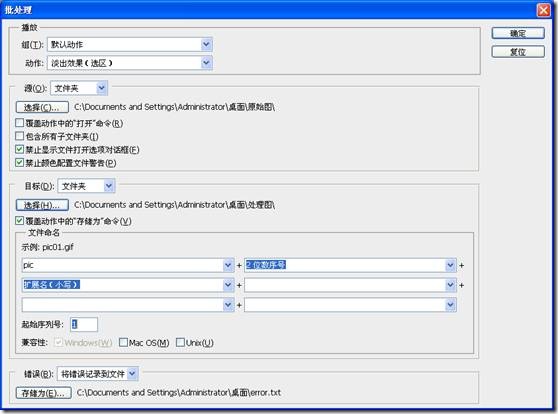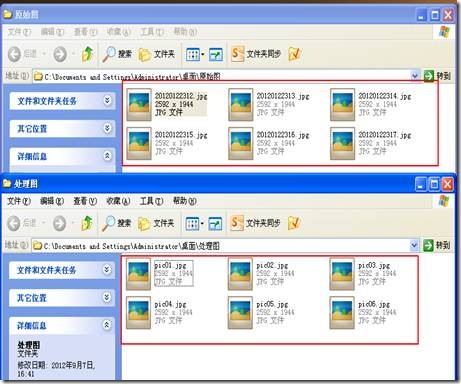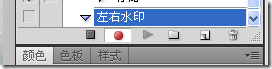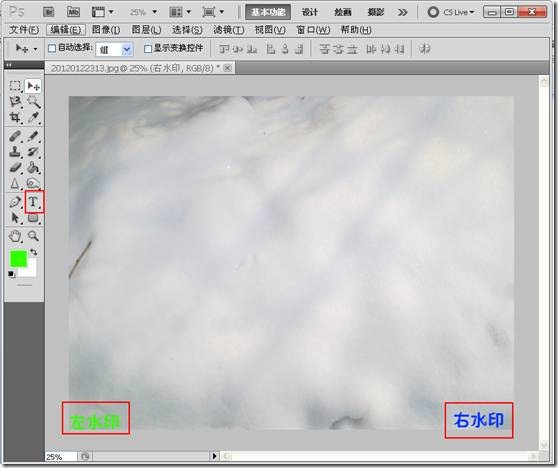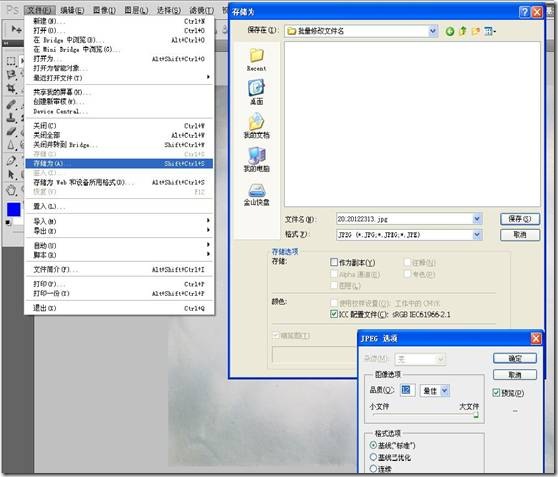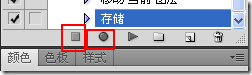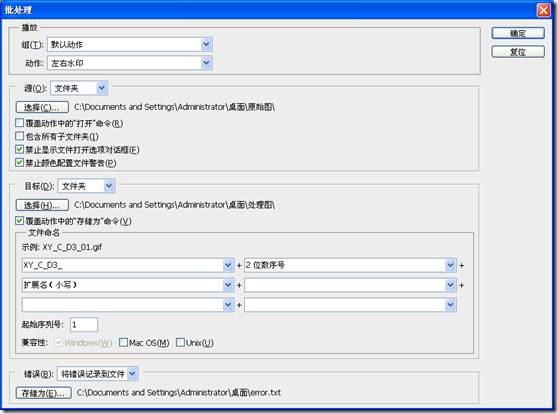使用PS批处理完成文件命名或者添加水印
By淅沥枫
有时我们有一大堆文件,想批量来命名,那么我们有什么办法呢?有时候我们又想给一大批文字来添加水印,做一些个性化的设置,比如添加两个水印,比如设置一些特殊的字体,特殊的颜色,那该怎么办呢?
本文就详细讲解如何借助PS来做到这些.
第一种简单的方法如下
======================
Windows Explorer
Windows Explorer has a quick, built-in way to rename multiple files at once, although it’s pretty well hidden.
Windows资源管理器有一个快速的,内置的方法来一次重命名大量的文件,但是这个方法是被很好的隐藏起来的,(译者注:言外之意:一般人不容易知道.)
To get started, locate the files you want to rename and place them in the same folder. Use the columns at the top of the list in details view to order the files how you’d like them – Windows Explorer will number the files starting from the top at the list.
首先,定位到你想重名名的文件夹位置,将要重命名的文件放在此目录下.文件夹查看视图使用"列表视图",Windows资源管理器将会从上到下给此列表视图下的文件命名.
Select all the files you want to rename, right-click the first one and select Rename. Type your desired base file name and press Enter.
全选你所要重命名的文件,在第一个文件上单击鼠标"右键",输入你想更改为的图片,然后按Enter键.
Windows Explorer will take your base name and add a number to each file’s name. This method is good for cleaning up messy names, although it isn’t very flexible.
Window资源管理器将以你输入的文件名作为基准,对下面所有的文件的文件名添加一个数字.这个方法虽然不是那么灵活,但是对清理很多杂乱的名称很有用.
更多详细的细节,请点击这里.
==================================================
第二种方法.
现在就让我们来借助PS来完成批量修改文件名吧.
首先说明下PS的版本问题:
Adobe Photoshop 版本: 12.0 (12.0x20100407 [20100407.r.1103 2010/04/07:14:00:00 cutoff; r branch]) x32
其次,为了方便叙述,我们要做一些准备工作:
1. 先建两个文件夹,分别命名为【原始图】和【处理图】
2. 在【原始图】文件夹下存放我们所需要处理的图片.
下面就来详细讲解过程:
操作过程整体分为两个部分:①创建动作②使用批处理应用动作。
(一) 使用PS打开【原始图】文件夹下一副图片.
(二) 打开【动作】浮动面板:选择 “窗口”|“动作”,使“动作”前有一小勾。(或者使用快捷键Alt +F9)
(三) 在【动作】浮动面板下,
1) 单击先建动作小图标,
2) 给动作命名为“修改文件名”(命名为容易理解的名字就好。)
3) 选择“记录”。
现在可以看到有“修改文件名”动作,并且有红色录制小图标显示正在录制动作。
(四) 存储文件:
1) 选择“文件”|“存储为”
2) 在弹出的对话框中选择任意存储路径存储。
3) 在弹出的选项对话框中直接“确定”。
(五) 停止录制:
选择录制图标左边的停止录制小图标,停止录制动作。
(六) 关闭当前文件。
(七) 选择“文件”|“自动”|“批处理”
(八) 配置“批处理”对话框里的各个项目。
“源”框架里:
1) 【动作】选择“修改文件名”
2) 【源】选择“文件夹”,单击【选择】选择“原始图”文件夹。
3) 勾选【禁止显示文件打开选项对话框】和【禁止颜色配置文件警告】
“目标”框架里:
1) 【目标】选择“文件夹”,单击【选择】选择“处理图”文件夹。
2) 勾选【覆盖动作中的“存储为”命令】
“文件命名”框架里:
3) 选择【文档名称】+【2位数字序号】+【扩展名小写】
“错误”框架里:
4) 选择“将错误记录到文件”
5) 单击【存储为】,选择任意存储路径。
配置完成后的效果如下图:
(九) 选择“批处理对话框”右侧的【确定】按钮,等待批处理完成。
(十) 查看“处理图”文件夹和“原始图”文件夹效果。
小结1:
步骤(一)~步骤(六)为创建【动作】过程,步骤(六)之后为使用批处理应用动作的过程。但是这里的【修改文件名】动作什么只是做了存储的过程。
添加水印
下面我们创建复杂一点的【动作】来为图片批量添加水印。
和以上不同的地方使用了红色标注。
(十一) 在【动作】浮动面板下,
1) 单击先建动作小图标,
2) 给动作命名为“左右水印”(同样命名为容易理解的名字就好。)
3) 选择“记录”。
现在可以看到有“左右水印”动作,并且有红色录制小图标显示正在录制动作。
(十二) 添加文字:
使用文字工具在左右两侧添加文字:
(十三) 存储文件:
4) 选择“文件”|“存储为”
5) 在弹出的对话框中选择任意存储路径存储。
6) 在弹出的选项对话框中直接“确定”。
(十四) 停止录制:
选择录制图标左边的停止录制小图标,停止录制动作。
(十五) 关闭当前文件。
(十六) 选择“文件”|“自动”|“批处理”
(十七) 配置“批处理”对话框里的各个项目。
“源”框架里:
4) 【动作】选择“左右水印”
5) 【源】选择“文件夹”,单击【选择】选择“原始图”文件夹。
6) 勾选【禁止显示文件打开选项对话框】和【禁止颜色配置文件警告】
“目标”框架里:
6) 【目标】选择“文件夹”,单击【选择】选择“处理图”文件夹。
7) 勾选【覆盖动作中的“存储为”命令】
“文件命名”框架里:
8) 选择【文档名称】+【2位数字序号】+【扩展名小写】
“错误”框架里:
9) 选择“将错误记录到文件”
10) 单击【存储为】,选择任意存储路径。
配置完成后的效果如下图:
(十八) 选择“批处理对话框”右侧的【确定】按钮,等待批处理完成。
(十九) 查看“处理图”文件夹和“原始图”文件夹效果。
总结2
这里依然是两个步骤:
l 创建【动作】
l 使用批处理应用【动作】
For more details , contacts me by :