一、设备介绍:
型号:LMS511-10100(DC 24v)
品牌:SICK
操作环境:Windows 10 64bit
软件:SOPAS ET
连接线:串口转网口线(1根/4针 子头),电源线(1根/5针 母头)
设备连接方式:
1. 设备设置为自动获取IP,则将设备连接到路由器,路由器会自动给设备分配IP,PC连接到路由器,打开SOPAS软件后,将会自动搜索到设备。
2. 已分配固定IP,可与操作PC直连,PC的IP设置为与扫描仪同网段,打开SOPAS软件后,将会自动搜索到设备。
二、 PC连接LMS511
1. 通过Ethernet方式连接
接通24v直流电源(注意正负极),连接网络(将设备连接到了办公室内的小米路由器上)后(LMS511的默认IP地址是192.168.0.1),由于我用的设备已被调试过,所以IP变成了192.168.0.246。
打开SOPAS软件,软件开启后自动搜索设备:界面右侧是搜索到的设备列表,双击后添加到左侧新项目中。

设备初次加载时需要安装设备驱动,我先修改了设备IP为192.168.31.246 。然后点击安装驱动后发现从设备获取不可选,且重启SOPAS后发现搜索不到设备。断开LMS511电源后重启,再次搜索设备,发现已经可以能搜索到了,且安装驱动时的“从设备上传” 选项已经可选了(这个不知道是不是因为修改IP后需要重启设备的原因还是其他,哪位有经验的朋友知道的望指教)。经过一波操作后,终于恢复正常,安装设备驱动—>选择“从设备上传”后等待安装完成,设备驱动安装完成后状态如上图。
点击“离线”,可将设备切换至“在线”状态。
点击“登录”,选择“授权的用户”,密码:client ;然后登录(不登陆也可继续操作)。
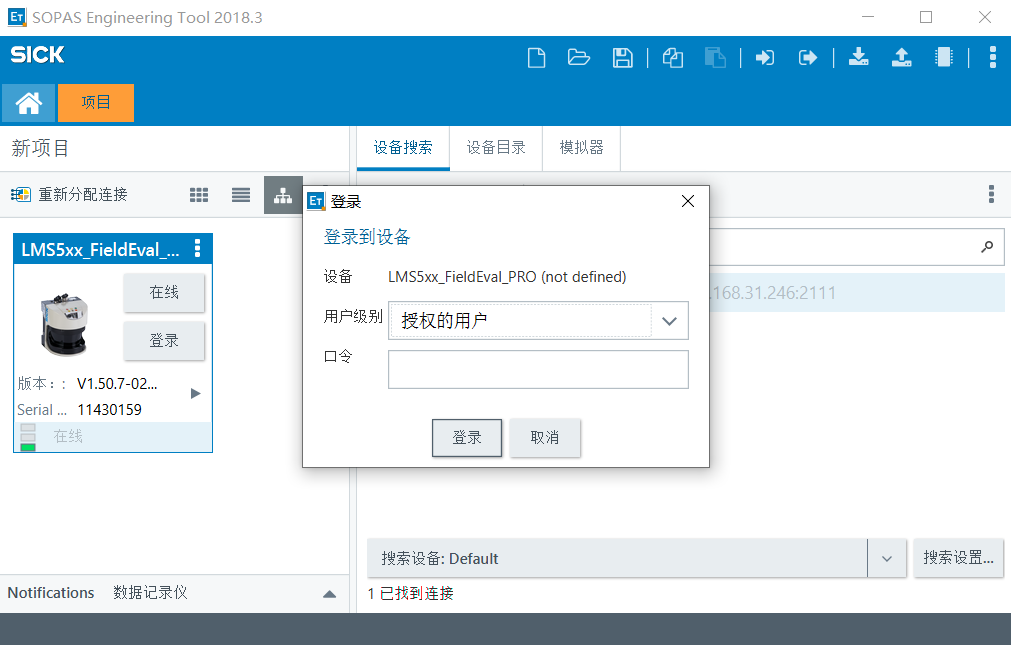
双击设备后打开设备:
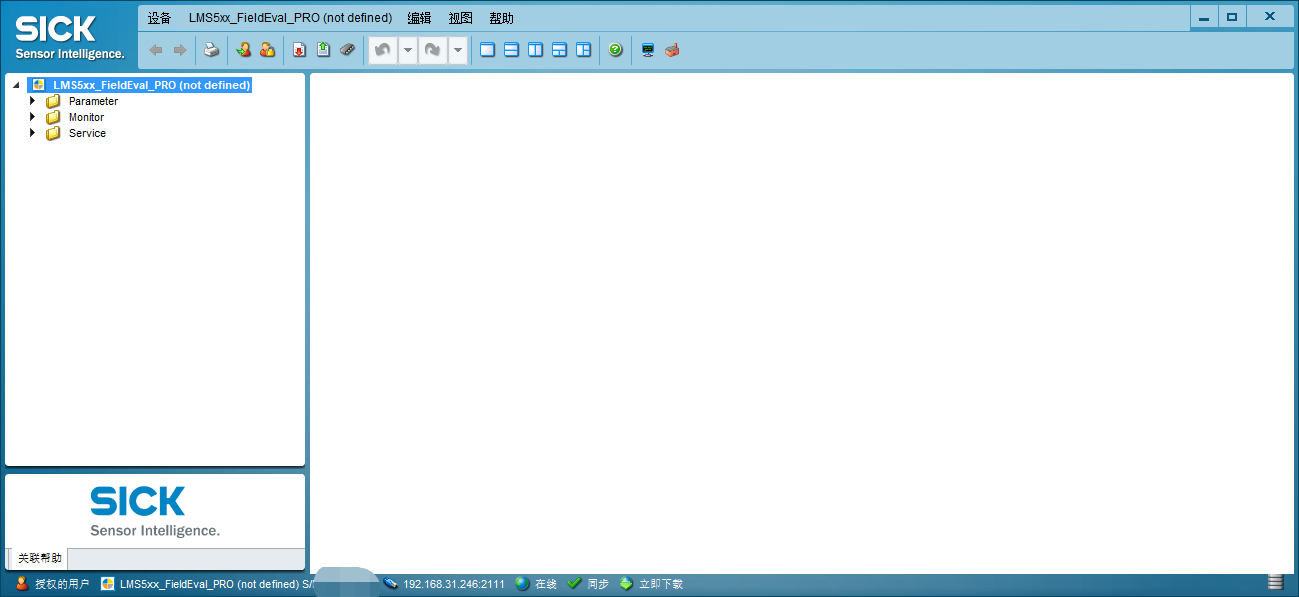
打开“Monitor” 节点,双击:Field evaluation monitor 文件,便可观察到扫描仪所扫描到的图像。
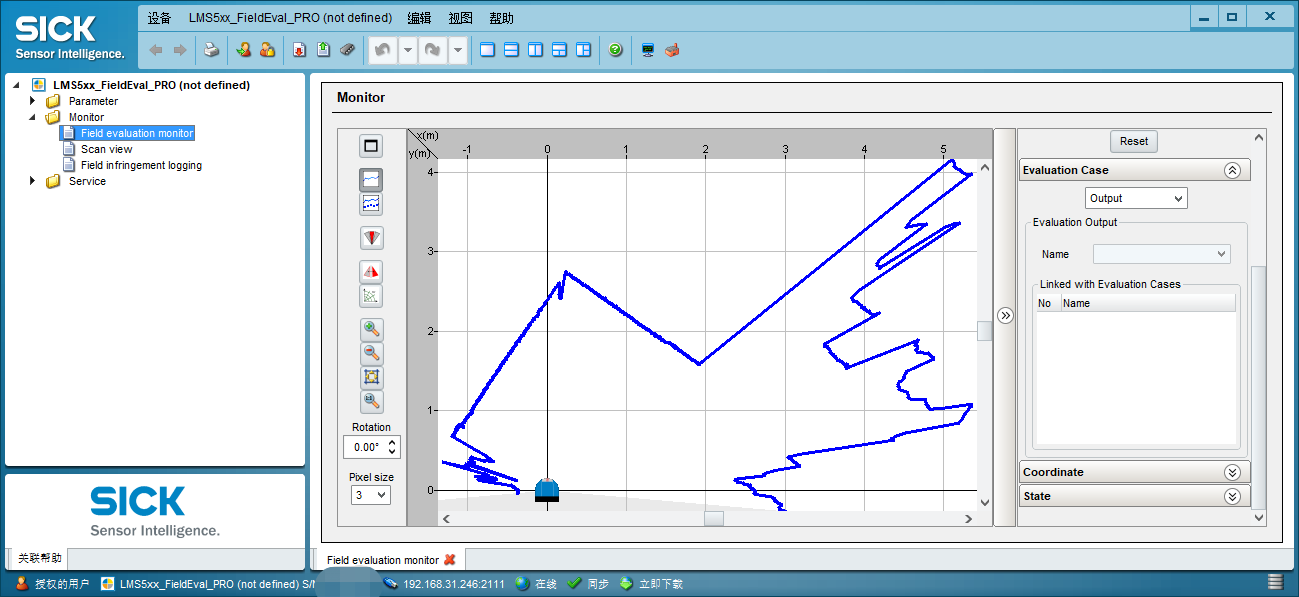
三、通讯方式
该设备可作为Socket server,通过socket实现通讯:
常用指令码(16进制:0x):
请求一次反馈(通过socket客户端发送后,服务端会反馈一次扫描结果):02 73 52 4E 20 4C 4D 44 73 63 61 6E 64 61 74 61 03
请求实时反馈(通过socket客户端发送后,服务端会实时反馈扫描结果):02 73 45 4E 20 4C 4D 44 73 63 61 6E 64 61 74 61 20 31 03
停止实时反馈(通过socket客户端发送后,服务端不再反馈扫描结果):02 73 45 4E 20 4C 4D 44 73 63 61 6E 64 61 74 61 20 30 03