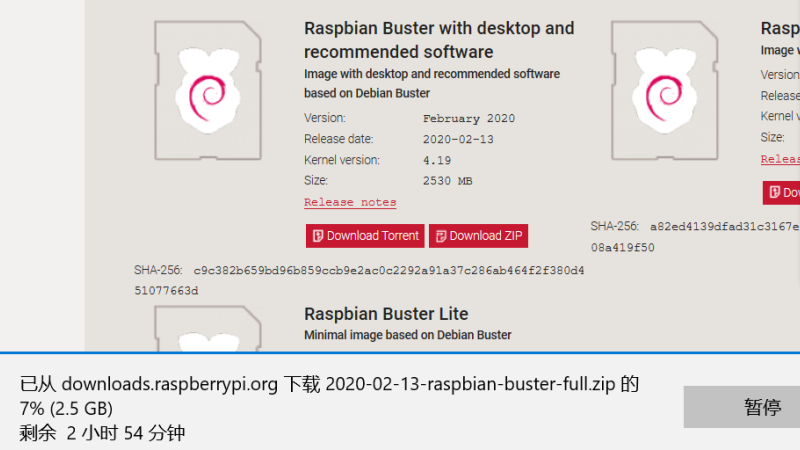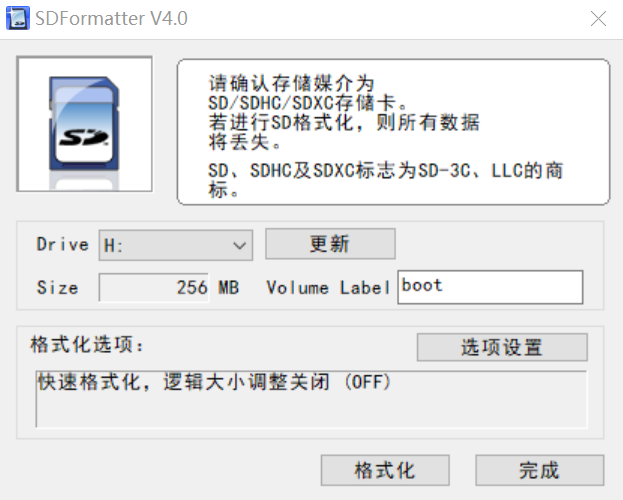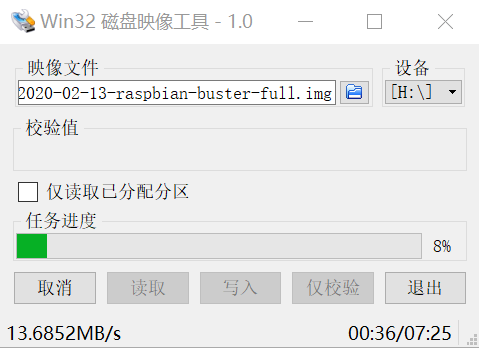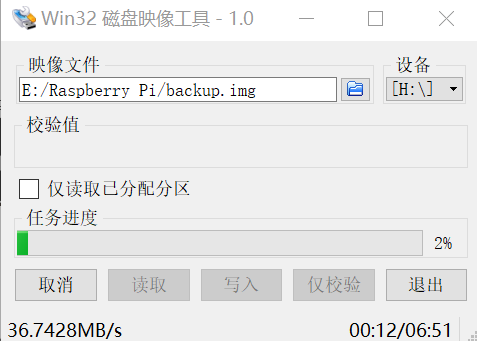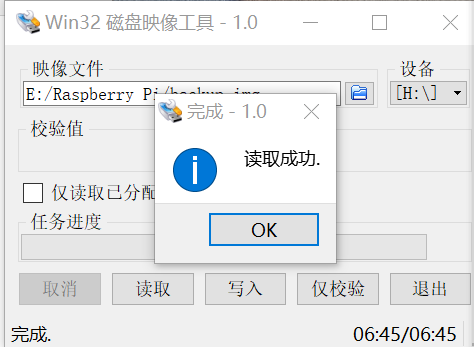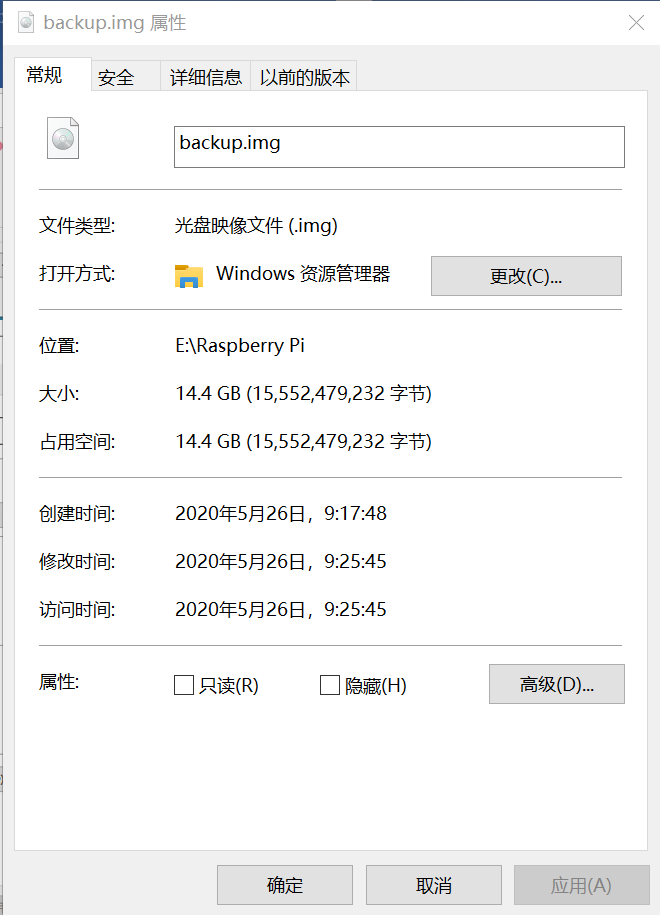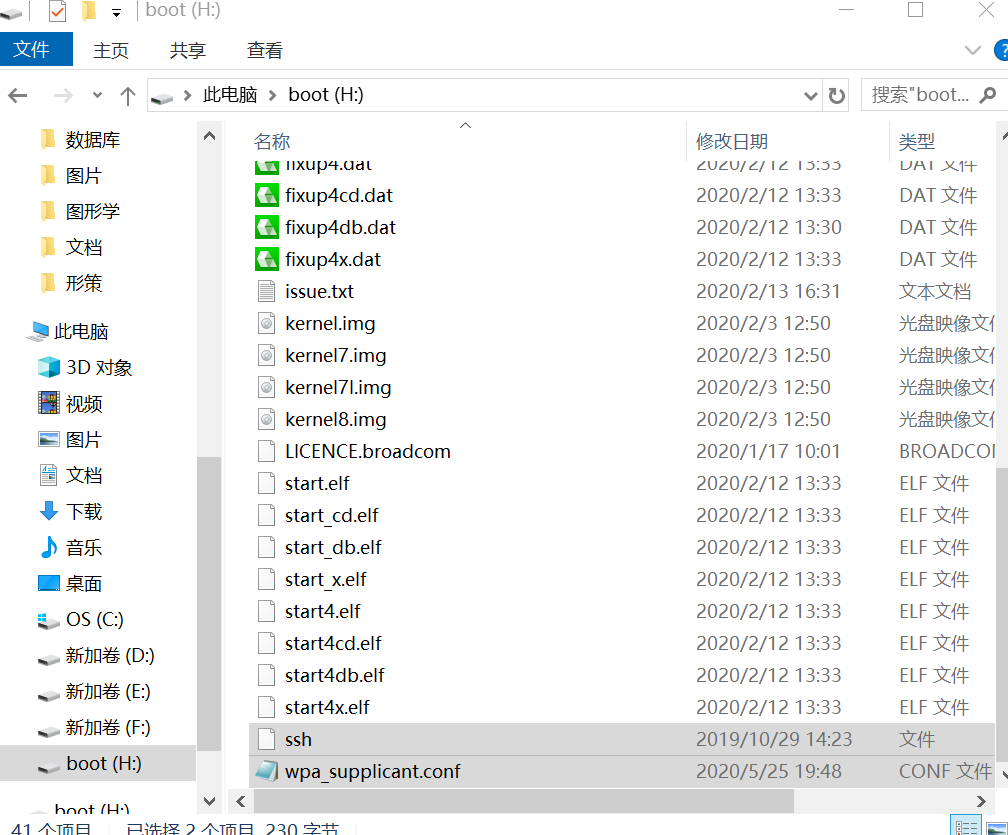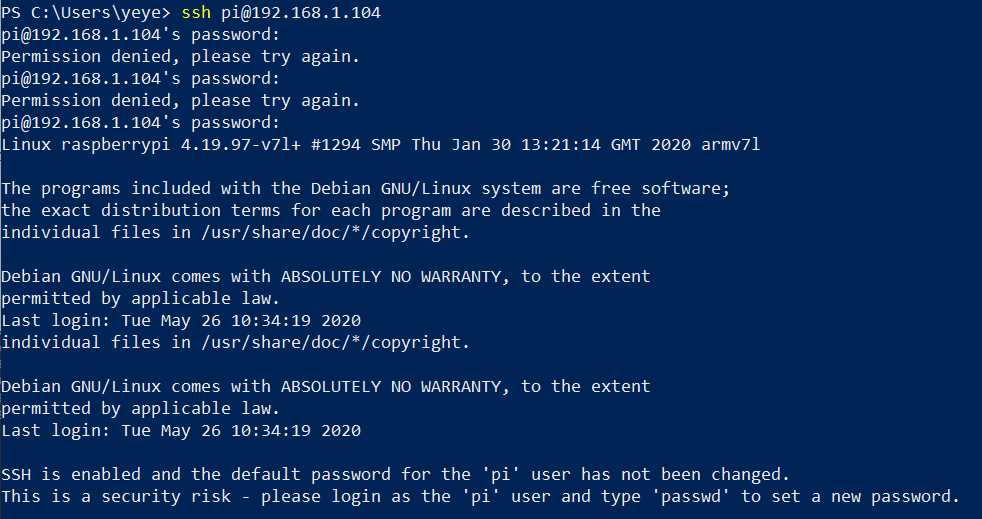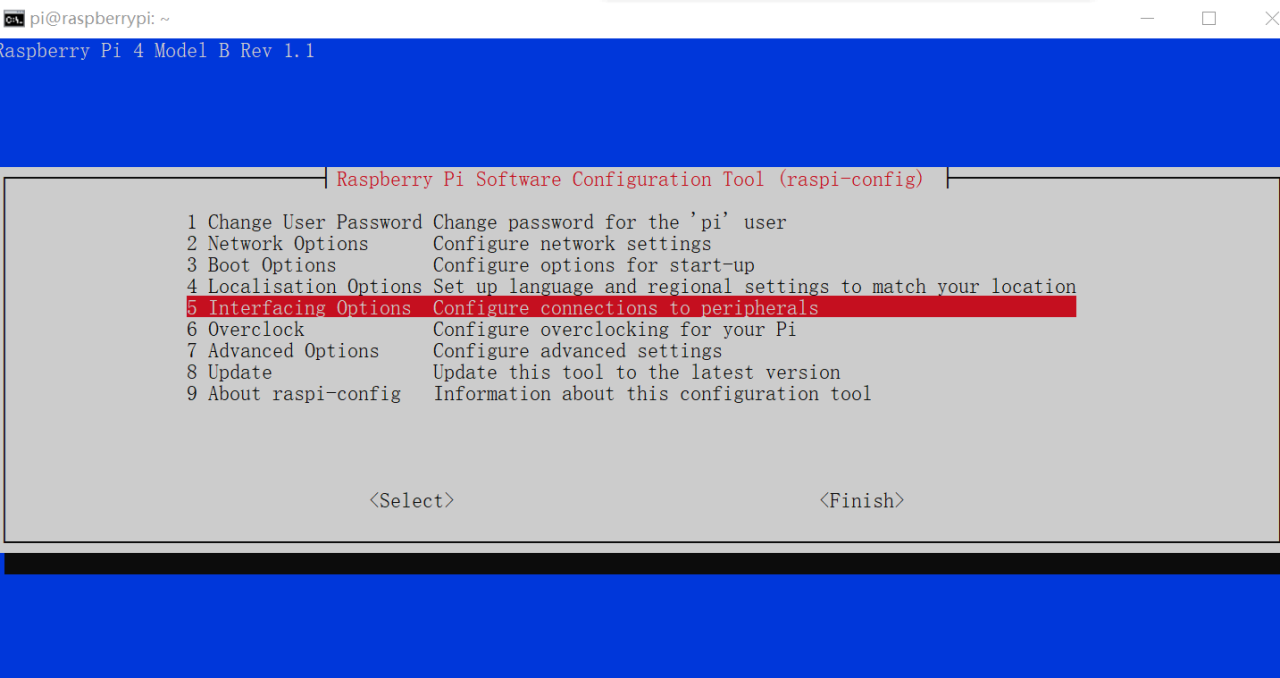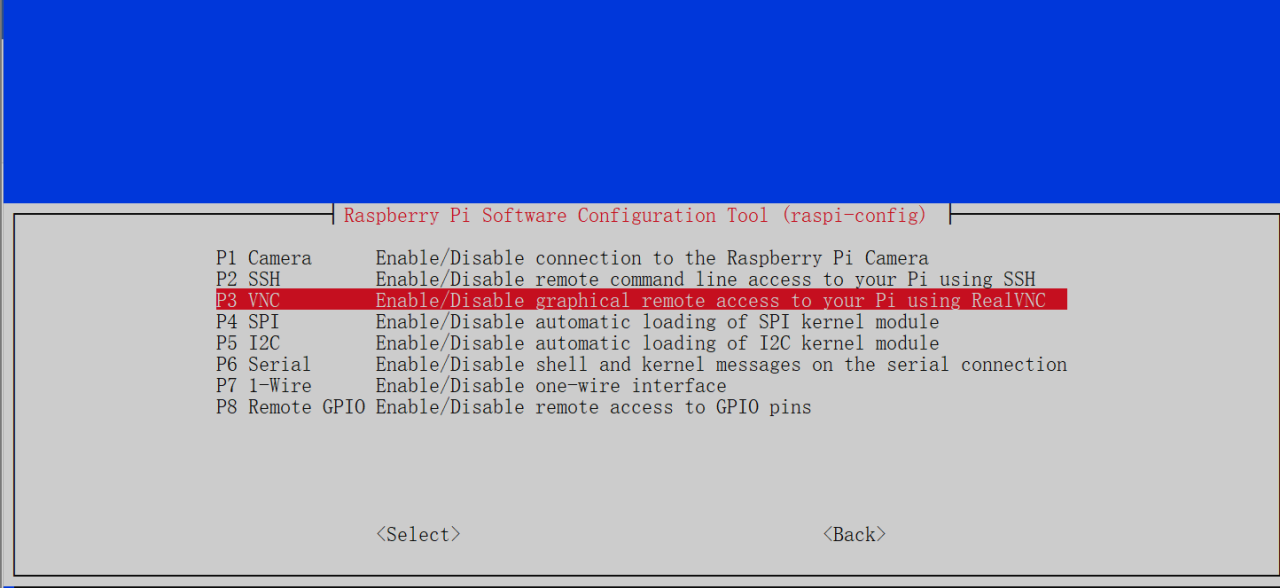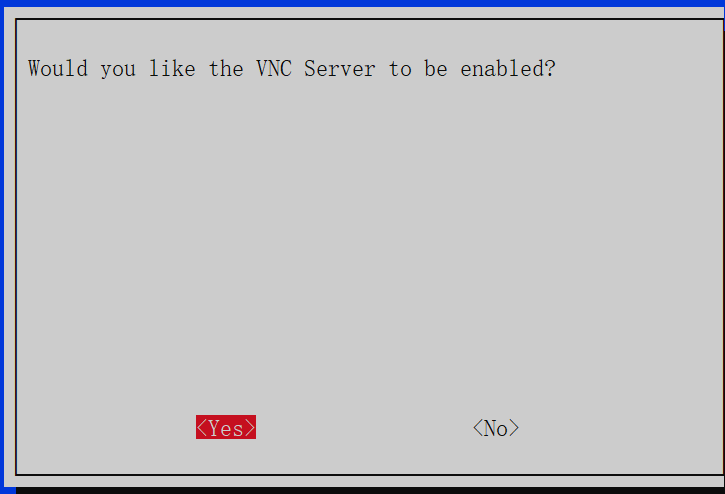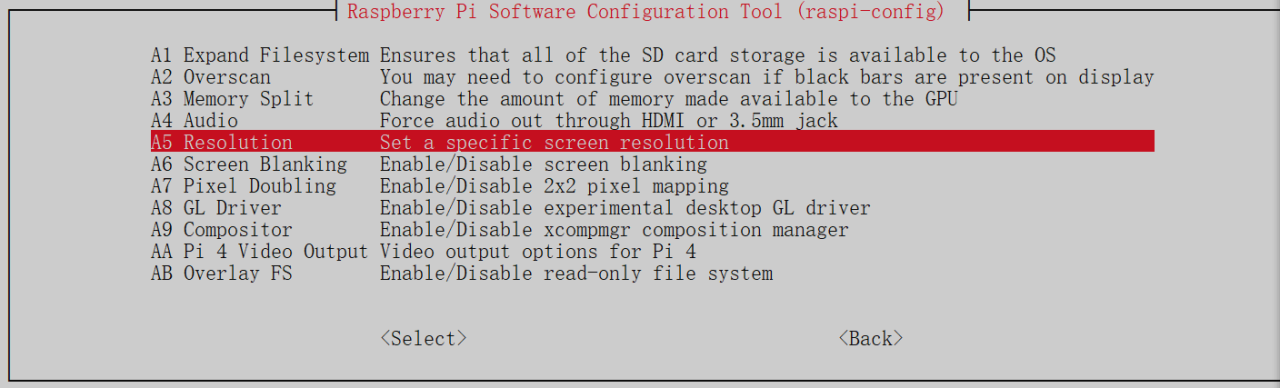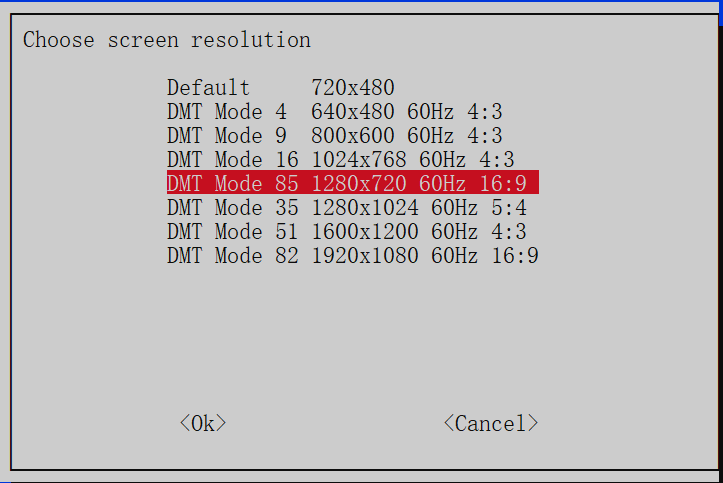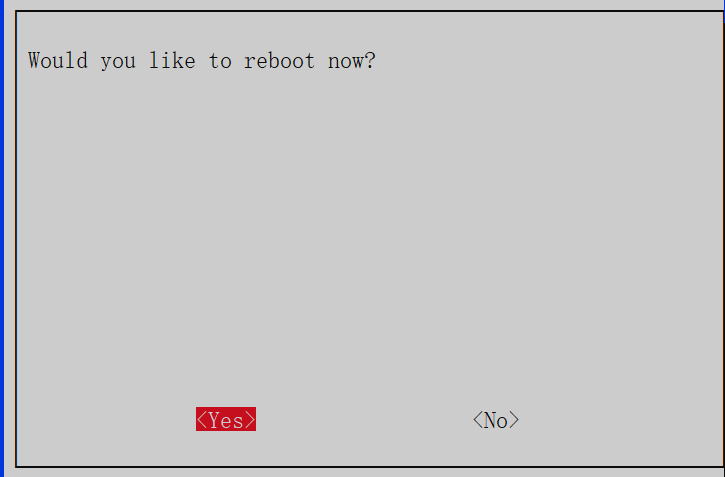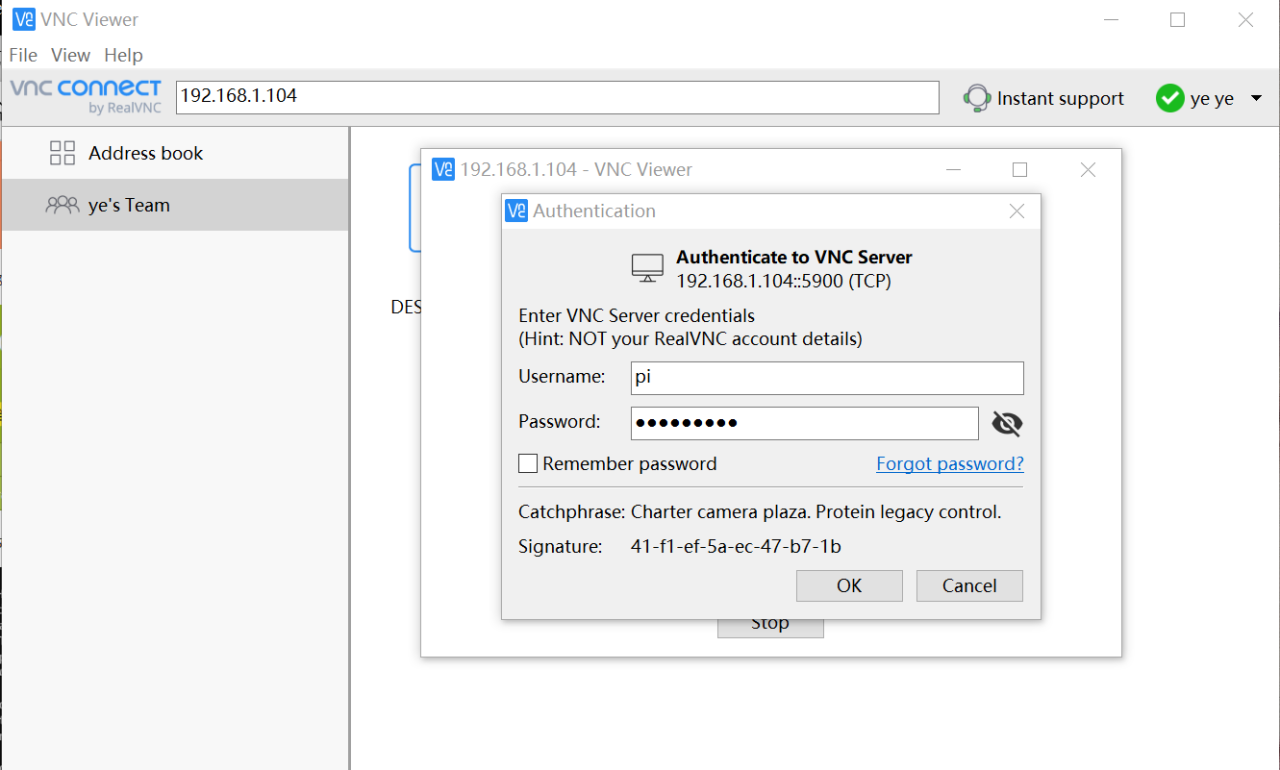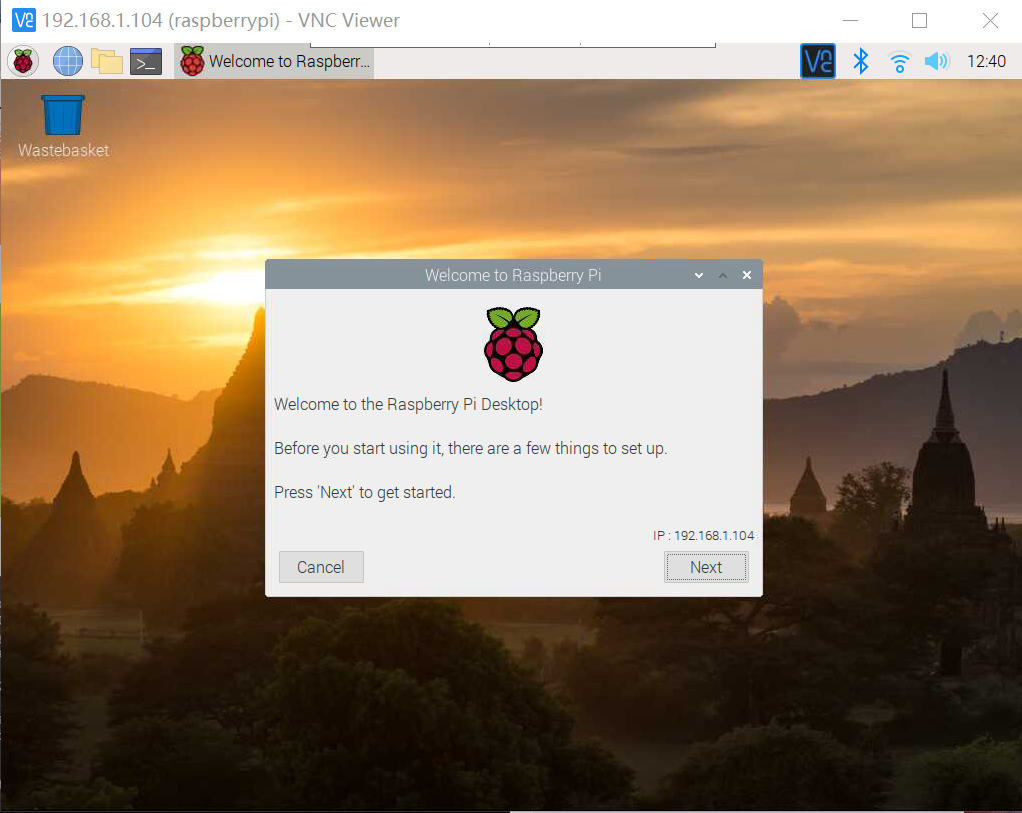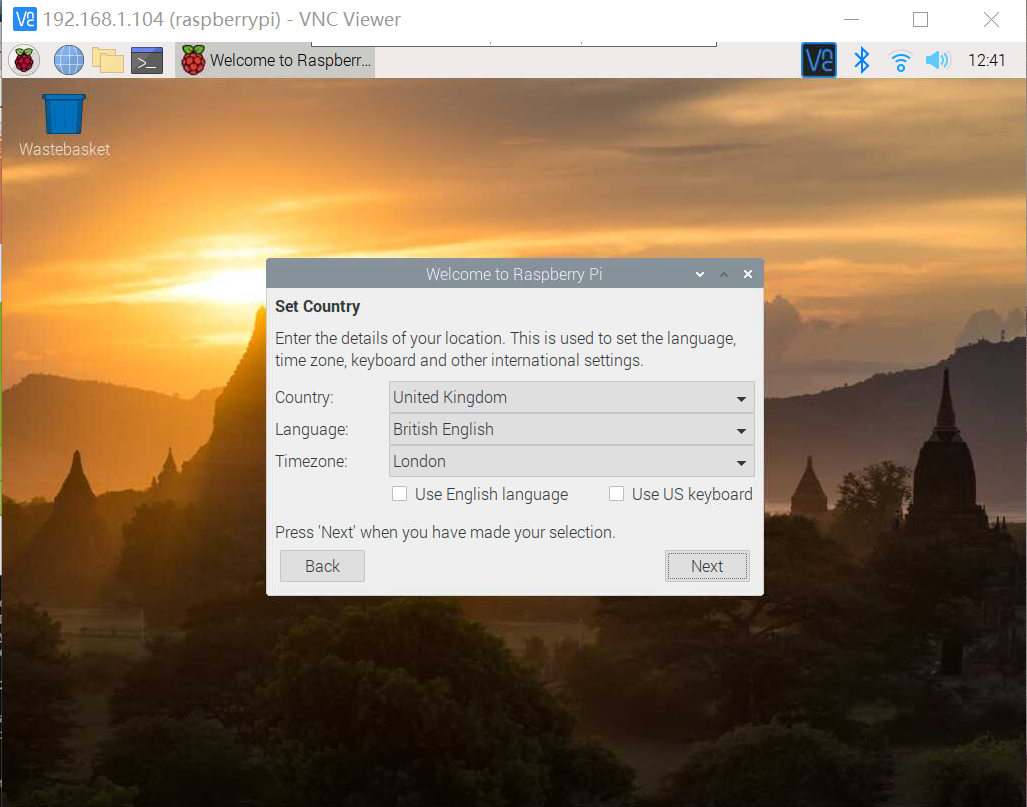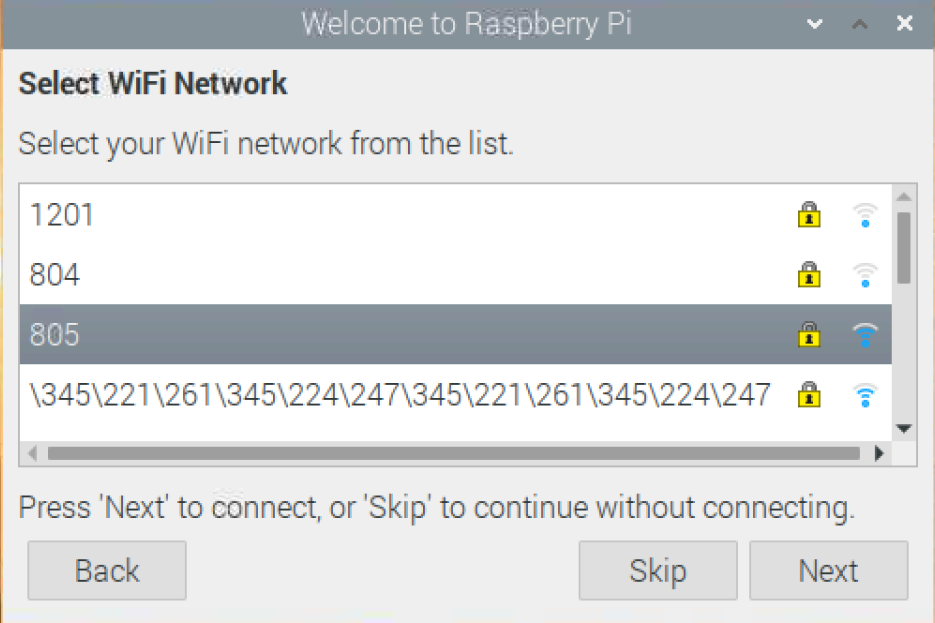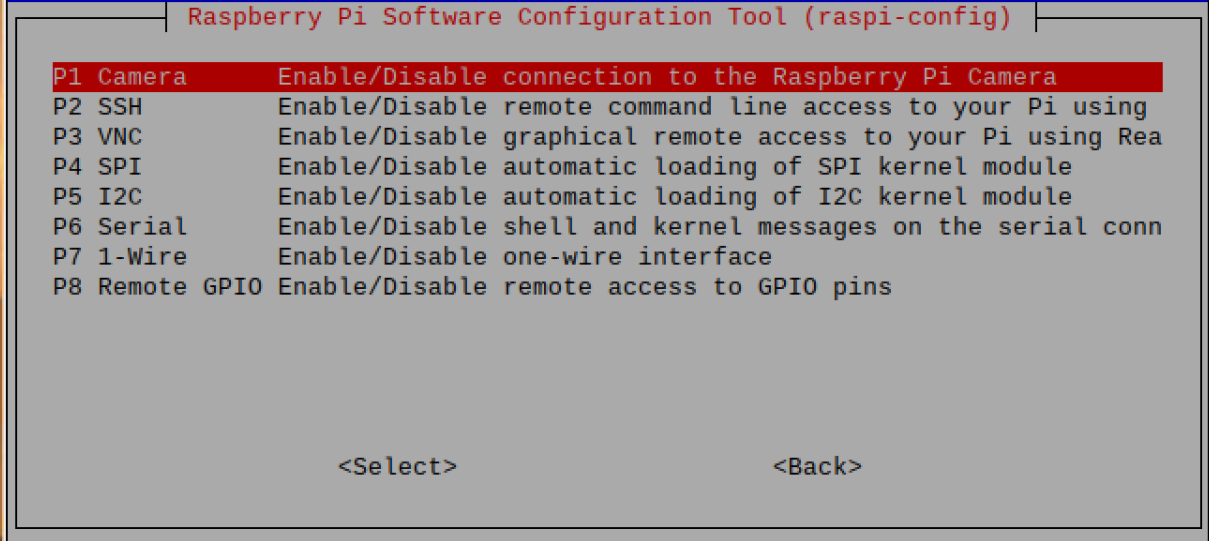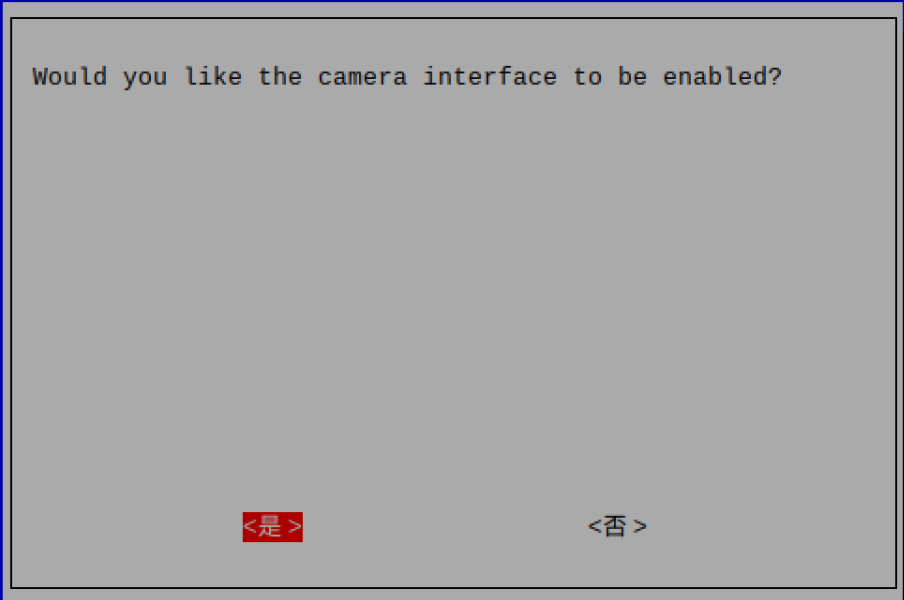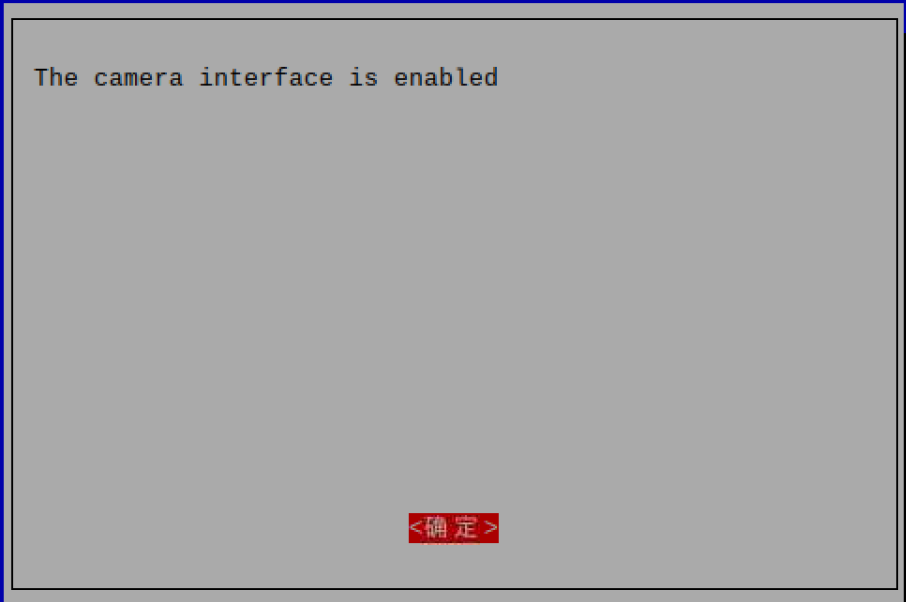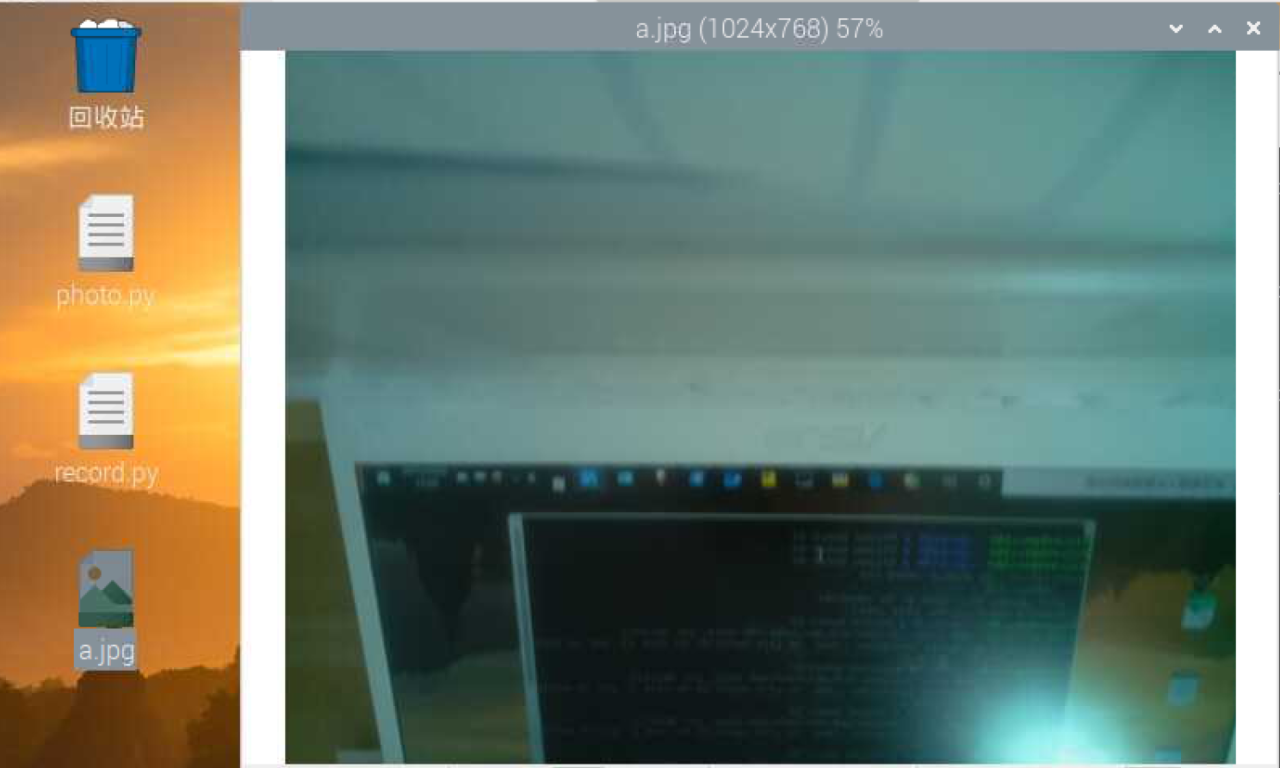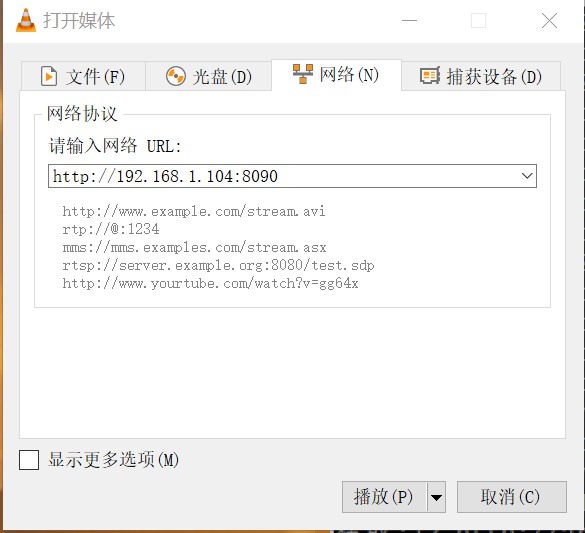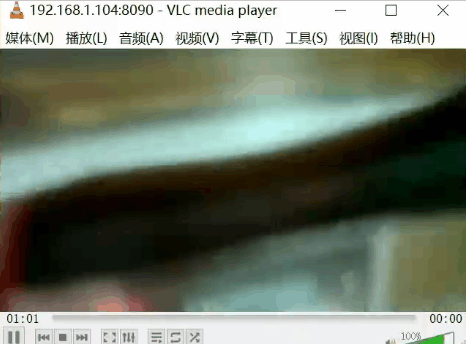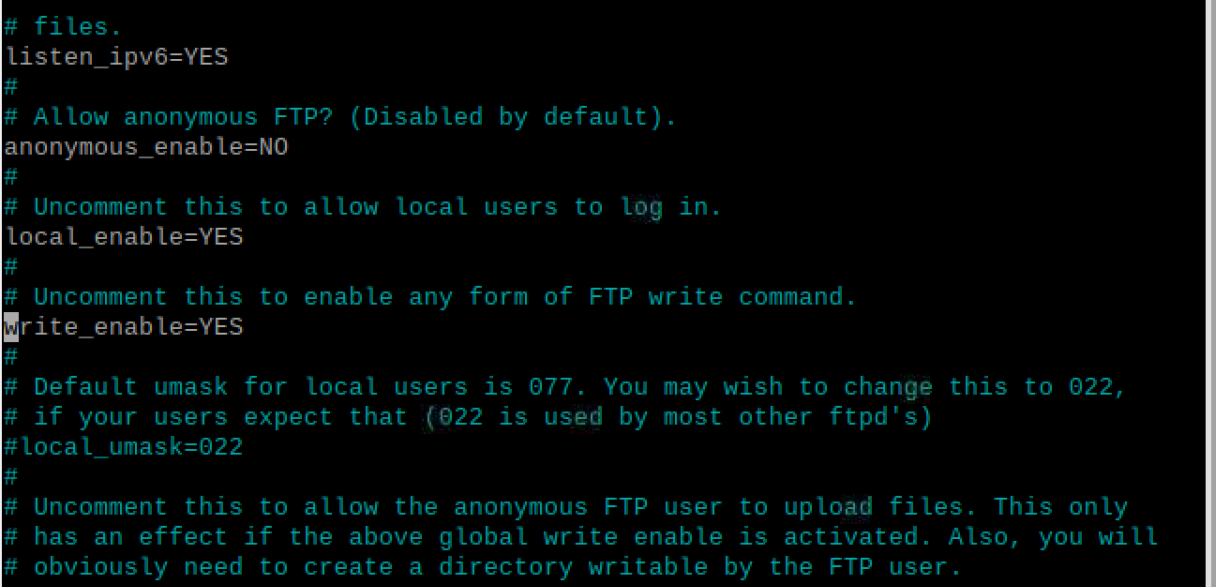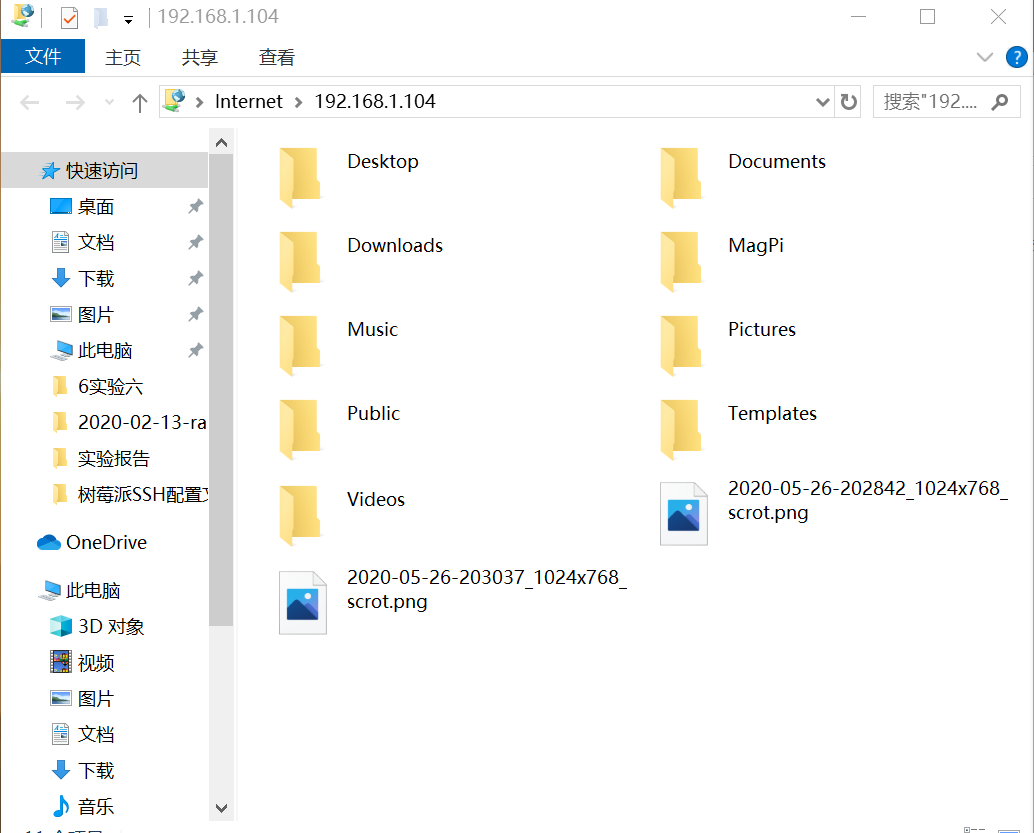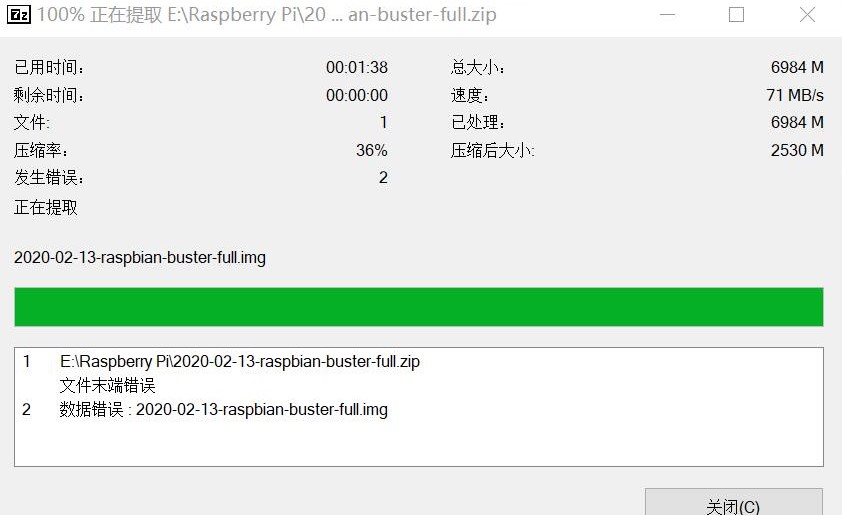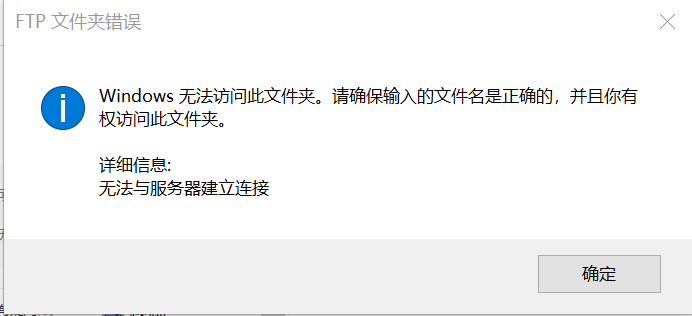目录
从本次作业开始,进入树莓派专题。请同学们以小组为单位,发表一篇博客
1.每个人各自写出
①说明你此前对于树莓派的认识程度,是闻所未闻还是只听其名不知其用途,亦或是已经了解熟悉
- 叶艳玲:之前对树莓派闻所未闻。
- 王星雨:软工的时候听大佬安利过,但没有去了解。
- 李享:之前没听过。
②查找相关资料,写下你认为的树莓派可以用来做什么,如果你有需要打算用它来做什么
叶艳玲:
- 资料了解:树莓派是尺寸仅有信用卡大小的一个小型电脑,可以连接电视、显示器、键盘鼠标等设备使用,能替代日常桌面计算机的多种用途,包括文字处理、电子表格、媒体中心甚至是游戏;
- 可以做的:参考树莓派能用来做啥?里面有很多使用姿势;
- 想要做的:搭建hadoop集群;看到有人说拿来看视频很好,想试试hhhh;
王星雨:
- 资料了解:树莓派被称为单板计算机,它本质上是一台计算机,就像台式机,笔记本电脑或智能手机,但构建在单个电路板上。树莓派的体型很小,但能安装Linux、Windows等多种操作系统,并且自带多种输入输出接口,可以做很多有意思的事情,同时具有体积小、功耗低的优点。树莓派实验室可以学习到很多;
- 可以做的:树莓派能用来干什么?
- 想要做的:搭建个人网站/建立家庭媒体中心/配置成无线路由器
李享:
- 资料了解:树莓派虽小,但五脏俱全和普通电脑无异。电脑能做的大部分事情,在树莓派上都能做,而树莓派以其低能耗、移动便携性、GPIO等特性,很多在普通电脑上难以做好的事情,用树莓派却是很适合的。
- 可以做的:详解树莓派是什么,能用来做啥?
- 想要做的:利用树莓派进行人脸识别,既然可以摄像,那人脸识别大概也可以
2.系统烧录和备份
通过查找相关资料,由小组共同完成树莓派的系统烧录和备份
2.1 系统烧录
- 树莓派官网下载镜像
- 用SDFormatter格式化SD卡
- 安装并打开Win32DiskImager进行系统烧录
2.1 备份
- 将树莓派关机,黄灯不闪后将SD卡取下,插入自己的计算机。新建一个backup.img文件,打开Win32DiskImager点击读取
- 查看属性确认
3.访问树莓派
3.1 SSH访问
在局域网中,通过 ssh和 vnc远程桌面完成树莓派的访问
- 参考老师的博客
- 在自己的PC上新建两个文件,文件名为ssh(无后缀)和wpa_supplicant.conf
ssh文件就是一个空文件,不用添加内容
wpa_supplicant.conf用于无线连接,添加如下内容:
country=CN
ctrl_interface=DIR=/var/run/wpa_supplicant GROUP=netdev
update_config=1
network={
ssid="此处输入wifi接入点名称,保留引号"
psk="此处输入wifi密码,保留引号"
priority=1
}
- 将上述两个文件放入SD卡的根目录
- 将SD卡插回Raspberry Pi并开机
- 在路由后台查看树莓派的ip地址,或在命令行下arp -a查看
- 使用账号pi(密码raspberry)完成SSH登录
ssh pi @ip地址
3.2 vnc远程桌面访问
- SSH登录Raspberry Pi主机后,使用命令进入配置界面
sudo raspi-config
- 设置显示
- 重启
- 下载VNC Viewer,注册账号密码并登陆;
在地址框输入树莓派的ip,账号密码为pi,raspberry
- 登陆后显示树莓派的桌面
- 进行初始的地区、键盘风格、网络等设置,完成后继续重启
3.3 换源
- 为方便之后软件的下载和更新,进行换源
sudo nano /etc/apt/sources.list #软件更新源
deb http://mirrors.ustc.edu.cn/raspbian/raspbian/ buster main contrib non-free rpi
sudo nano /etc/apt/sources.list.d/raspi.list # 系统更新源
deb http://mirrors.ustc.edu.cn/archive.raspberrypi.org/debian/ buster main ui
- Ctrl+O保存,回车确定名称,Ctrl+X退出
4.接入摄像头
树莓派有很多扩展接口,而摄像头也是其中一个非常重要的扩展部件,学习树莓派摄像头模块 picamera的使用方法,实现使用 python代码控制摄像头,以及通过 vlc实时读取摄像头捕获的影像。
4.1 启用摄像头
- sudo raspi-config中启用摄像头
4.2 使用PiCamera拍照
- 编写代码 参考教程
# photo.py
from picamera import PiCamera
from time import sleep
camera = PiCamera()
# 是否进行水平翻转
camera.hflip = True
# 是否进行垂直翻转
camera.vflip = True
camera.rotation = 180 # 旋转180度
sleep(5) # 摄像头感光
camera.capture('保存路径') # 拍照并保存
4.3 使用PiCamera录像
- 编写代码
# record.py
from picamera import PiCamera
from time import sleep
camera = PiCamera()
camera.rotation = 180 # 旋转180度
sleep(5) # 摄像头感光
camera.start_recording('/home/pi/Desktop/video.h264') # 参数为文件路径
sleep(5) # 录制5秒
camera.stop_recording() # 停止录制
4.4 使用VLC实时预览
- 树莓派安装VLC
sudo apt-get update
sudo apt-get install vlc
- Windows端安装VLC
- 运行指令
sudo raspivid -o - -t 0 -w 640 -h 360 -fps 25|cvlc -vvv stream:///dev/stdin --sout '#standard{access=http,mux=ts,dst=:8090}' :demux=h264
- 打开VLC MediaPlayer→媒体→打开网络串流,输入URL
http://树莓派ip:端口号
- 实时预览
5.FTP服务器配置
- 安装vsftpd并启动
$ sudo apt-get install vsftpd
$ sudo service vsftpd start
- 编辑配置文件
不允许匿名用户,允许写入文件
$ sudo nano /etc/vsftpd.conf
- 重启服务
$ sudo service vsftpd restart
- 测试:在连接树莓派的笔记本电脑的浏览器上输入ftp://树莓派ip,使用树莓派默认账号密码登录
6.实验记录
记录遇到的问题和解决方法,提供小组成员名单以及在线协作的图片
- 问题解决
问题① ssh登陆时connection refused,以为是网络的问题,在wifi和手机热点中反复横跳了几个小时,换了好几种终端
解决: 推测是下载的镜像有问题,因为在解压时有出现如下异常,但因为两个人各自下载的都有这个报错所以一开始没有怀疑,后来重新下载一切顺利
问题②镜像正常之后的报错
解决: 参考此篇
问题③FTP打开文件夹验证时不成功
解决: 检查发现是vsftpd.conf文件改错了,改回来就好了
问题④用VNC进入树莓派桌面后点了全屏显示不正常,也无法恢复
解决: 百度到的均没有效果,尚未解决
-
小组成员名单
姓名 学号 叶艳玲 031702208 王星雨 031702212 李享 031702509 -
在线协作:通过屏幕分享的方式