下载
ubuntu18.04 server LTS的下载地址:点击下载
下载完成后我们在VMware workstation中进行安装。
在VMware中安装
打开VMware workstation15虚拟机软件,如果没有的话,网上有很多的破解安装教程。

打开之后我们点击文件,选择新建虚拟机。然后选择自定义。
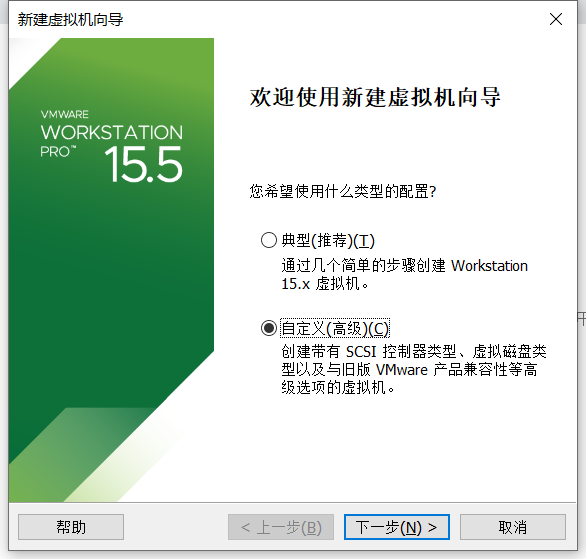
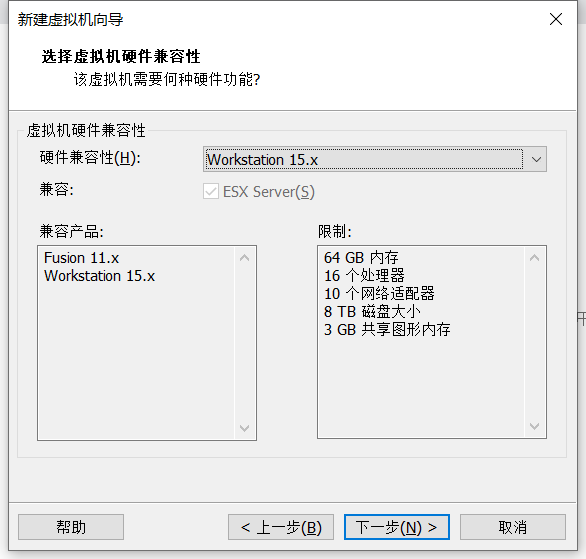
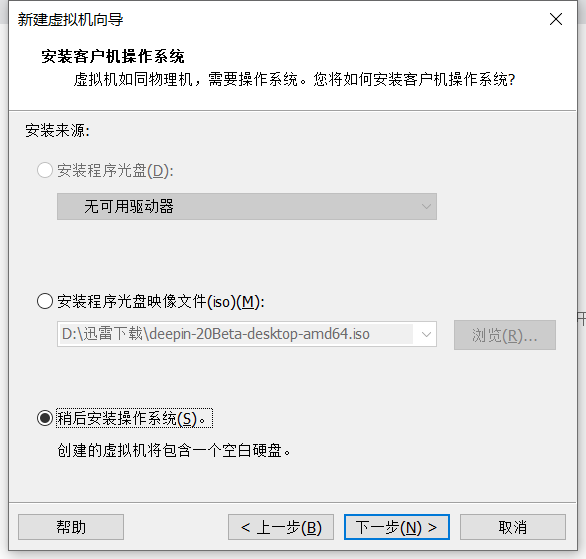
选择稍后安装操作系统。
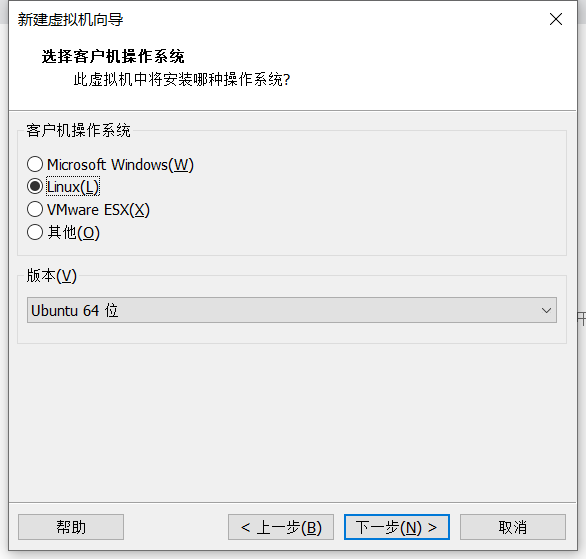
客户机操作系统选择Ubuntu64位系统。
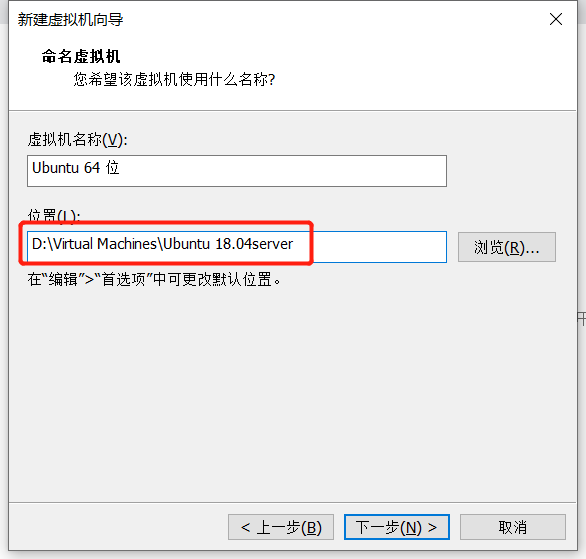
安装位置可以自定义。
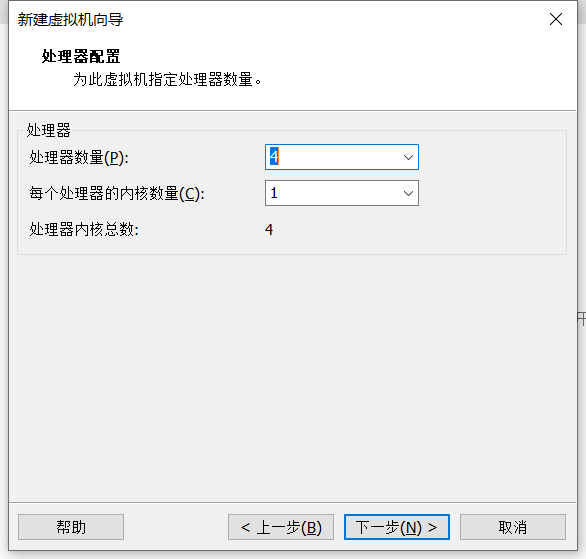
选择4核处理器
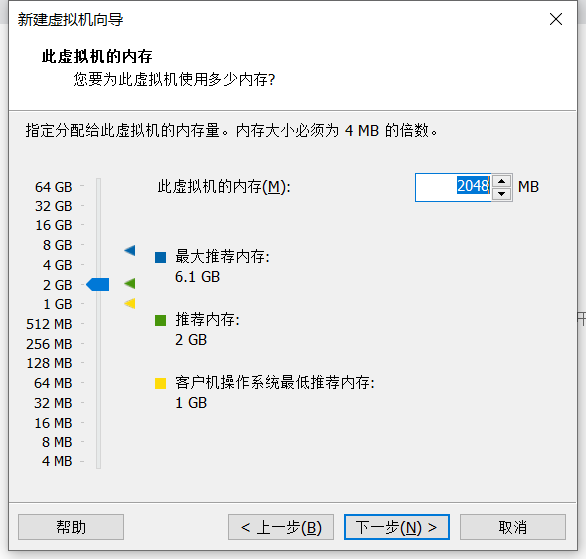
内存选择2G
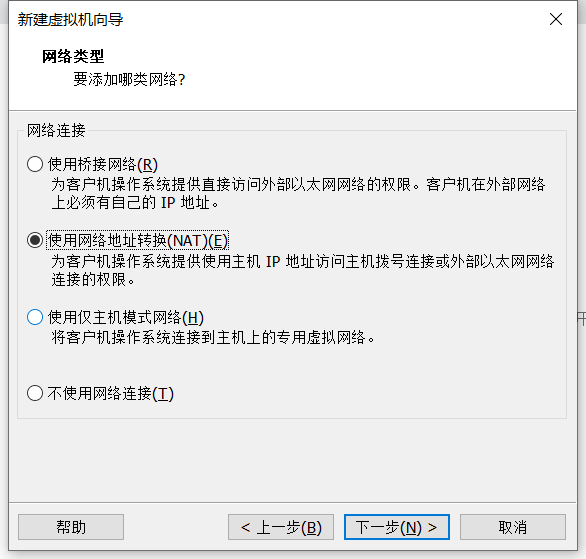
网络类型选择NAT模式
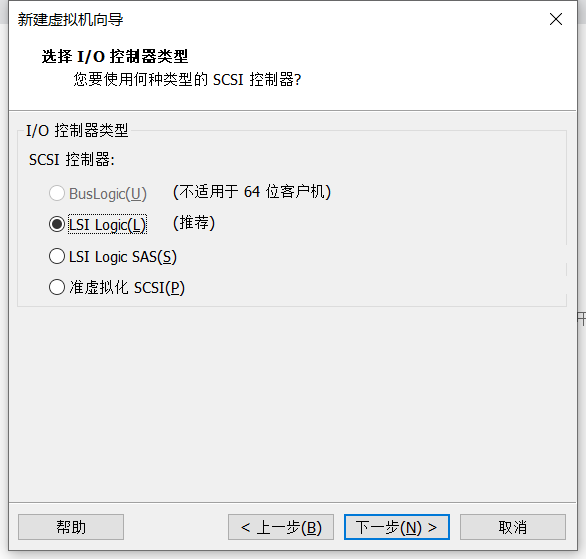
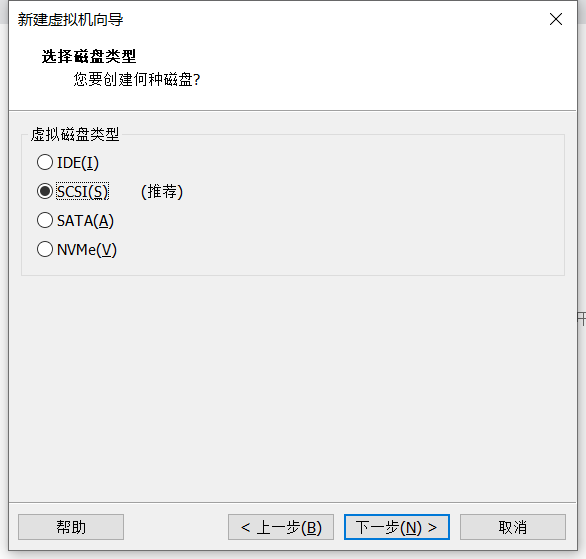
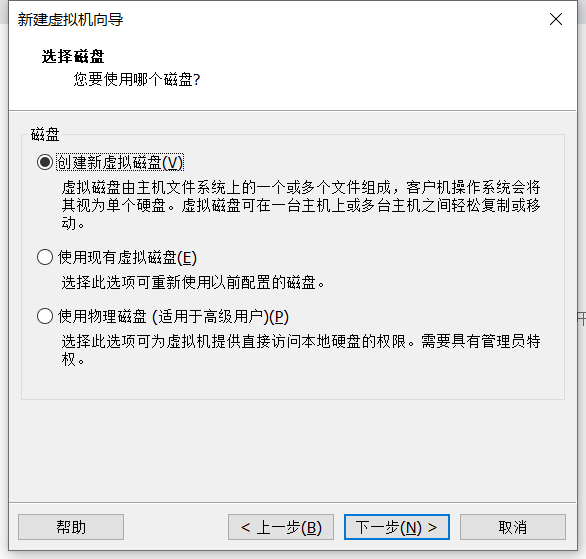
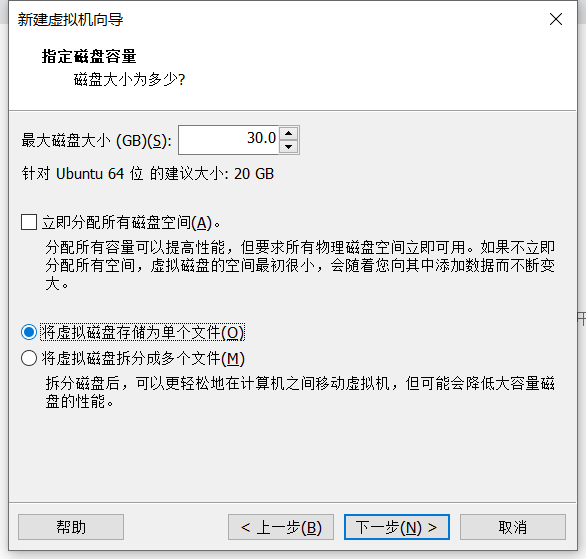
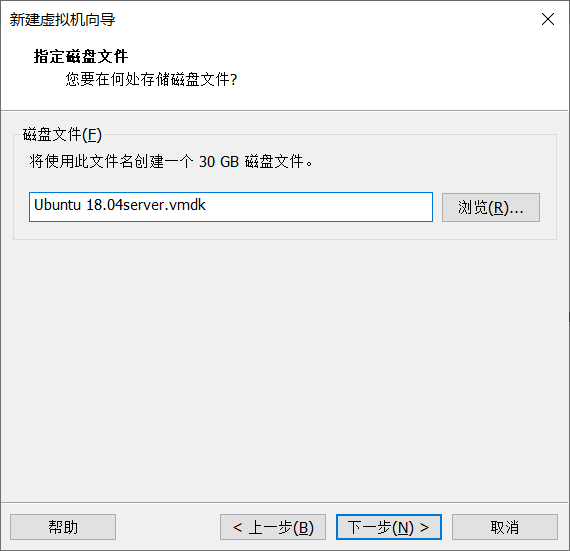
分配30G的磁盘空间
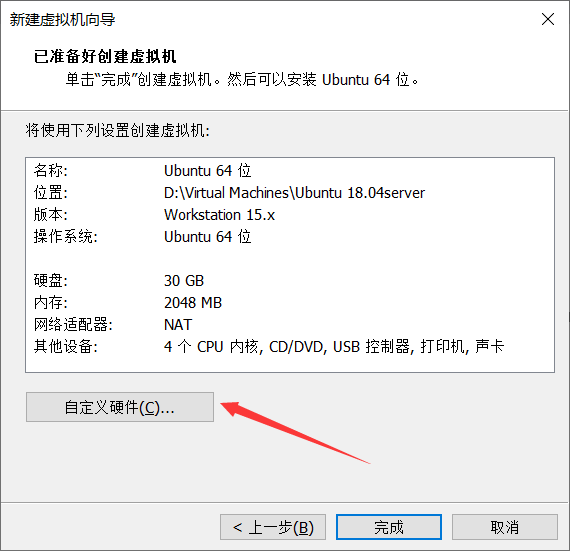
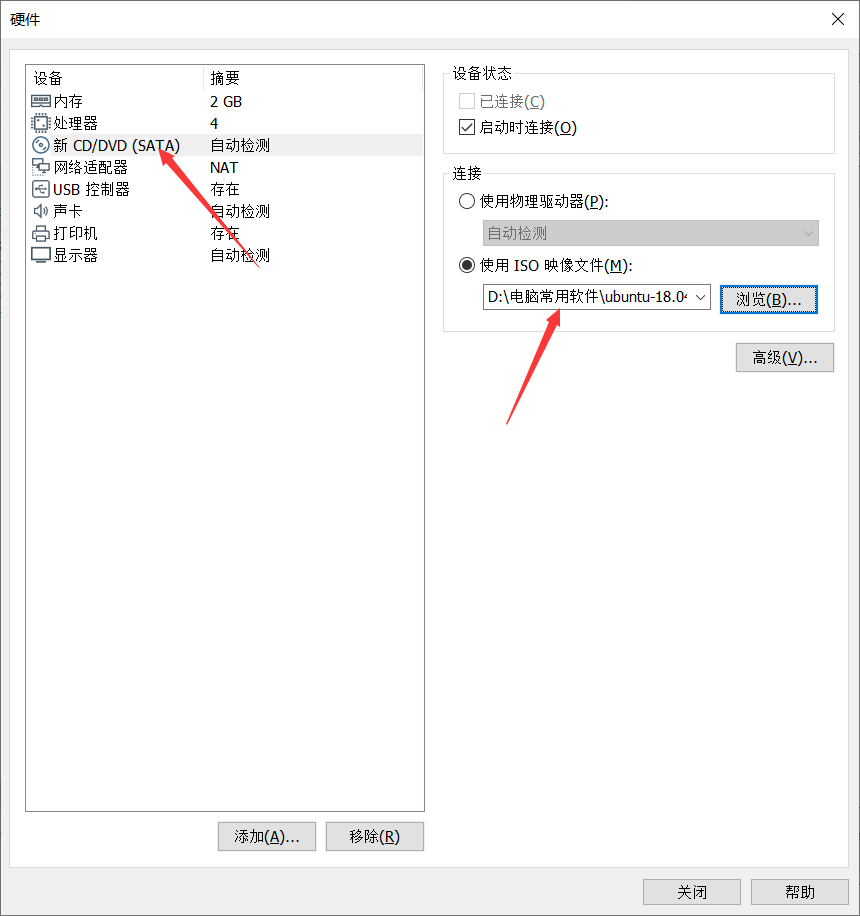
加载下载的Ubuntu ISO系统盘,然后点击关闭,点击完成。
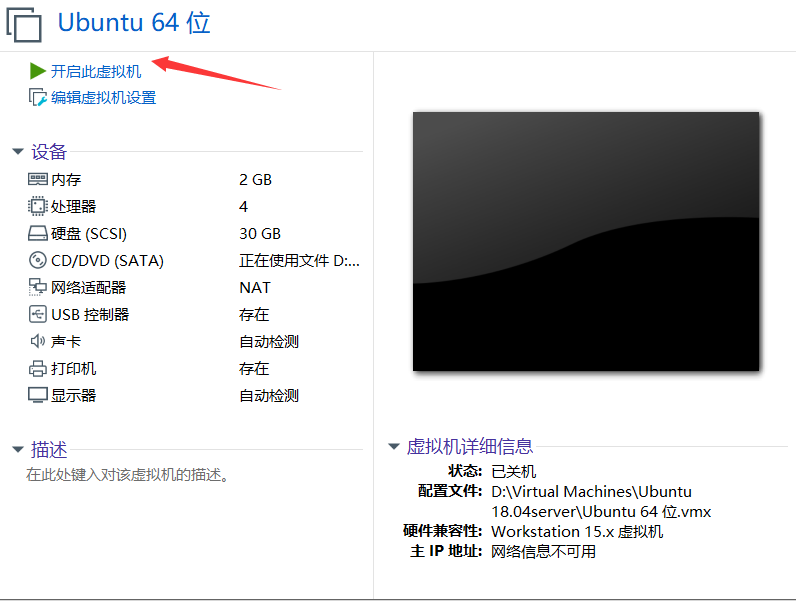
点击开始我们开启Ubuntu的安装
Ubuntu安装
点击开始后等待片刻,就进入到下图界面
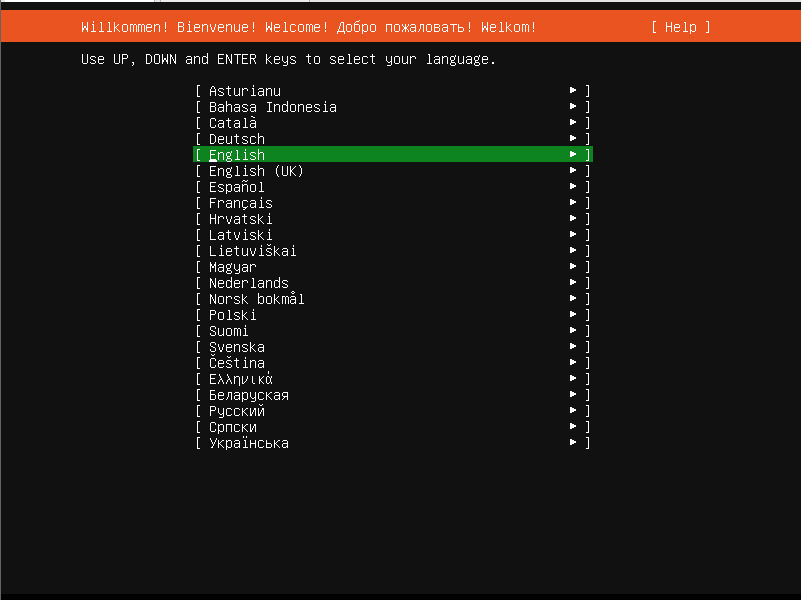
选择默认的English
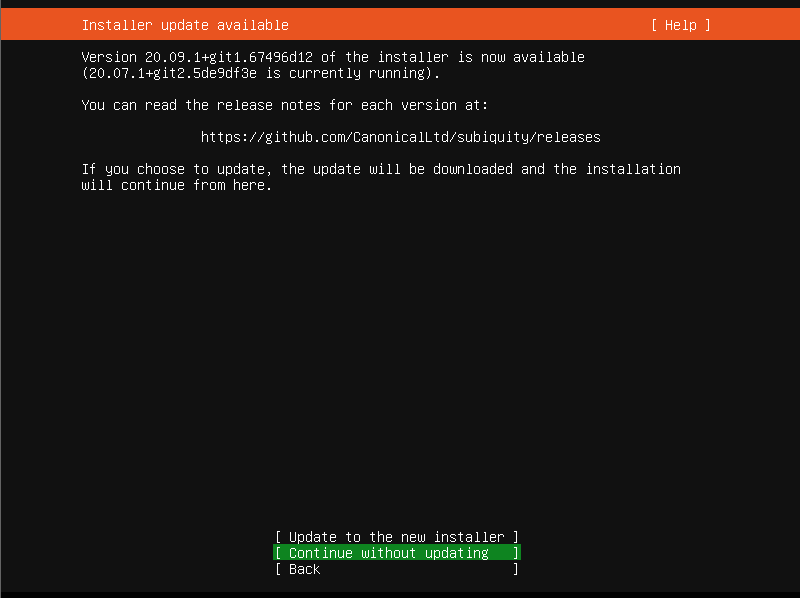
这个是提示要升级操作系统版本至20,我们先点击默认的吧
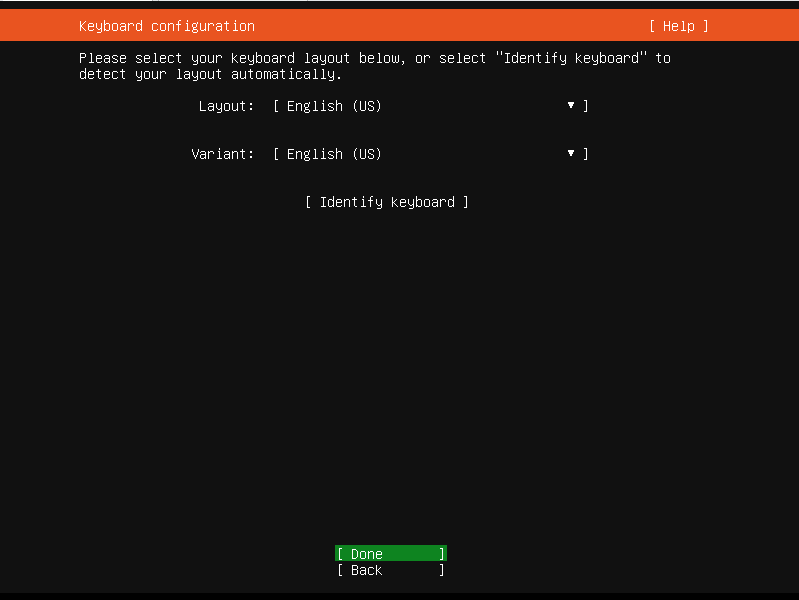
键盘设置,默认即可
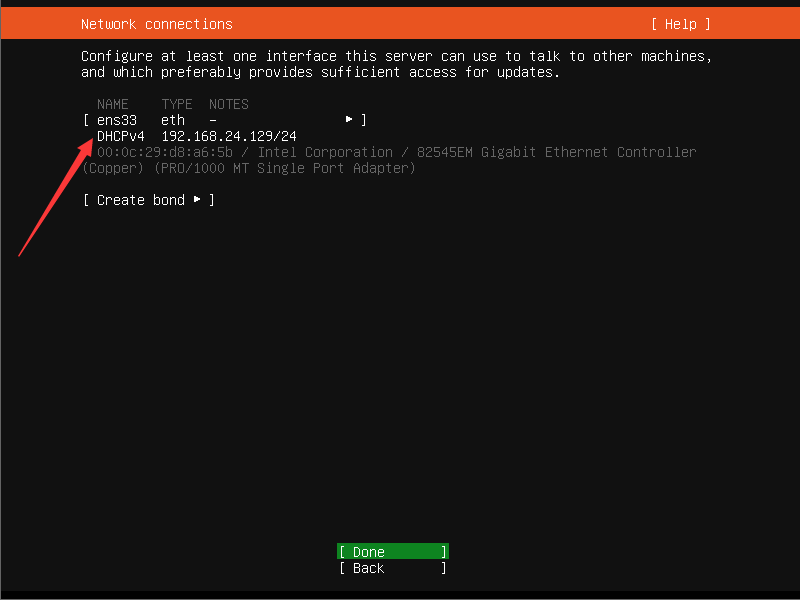
网络连接的,可以看到,DHCP已经默认发现了我们的网路IP地址,点击DONE
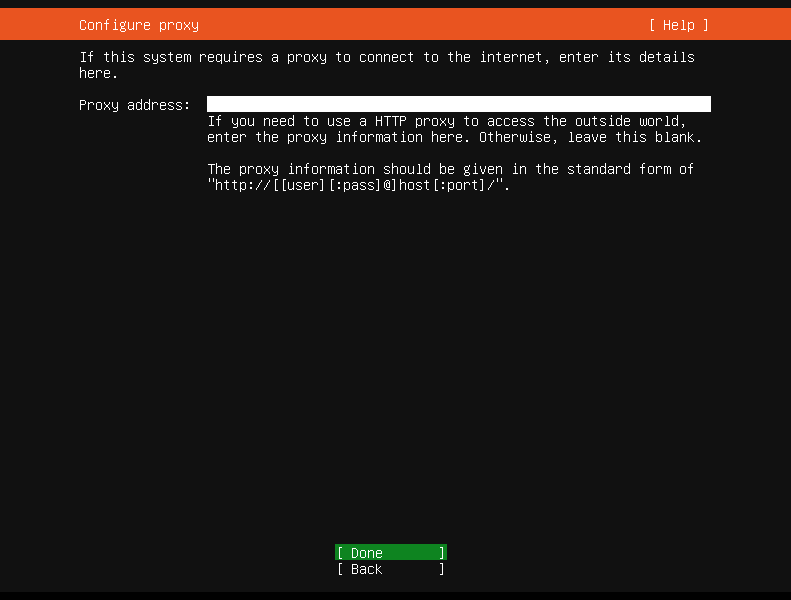
填写代理,我们直接下一步即可
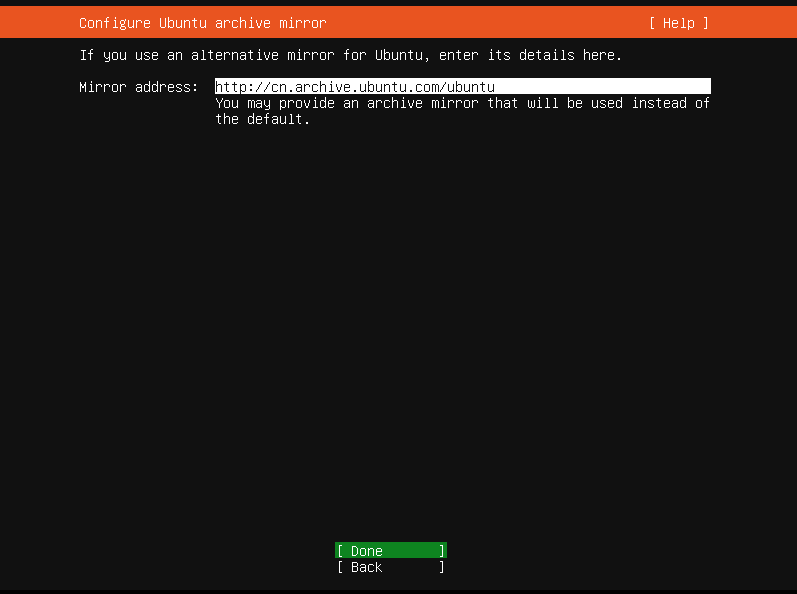
下一步
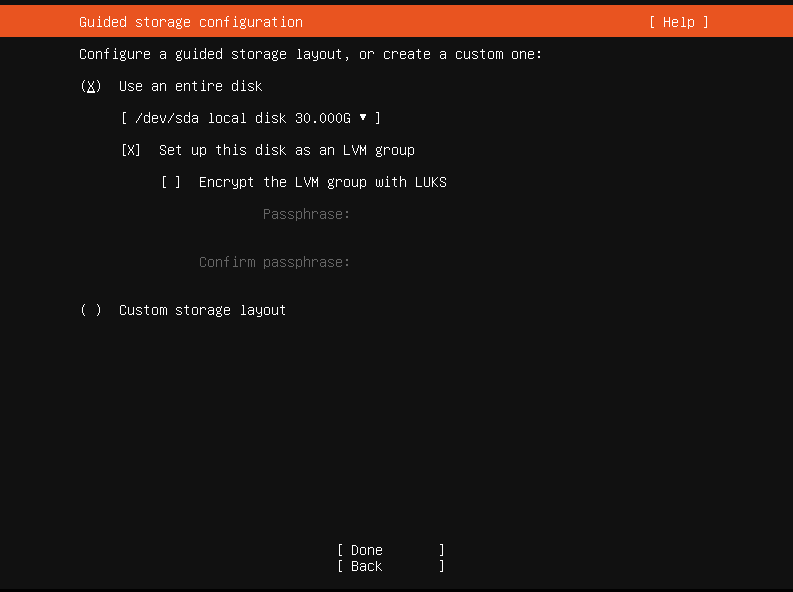
选择默认的即可
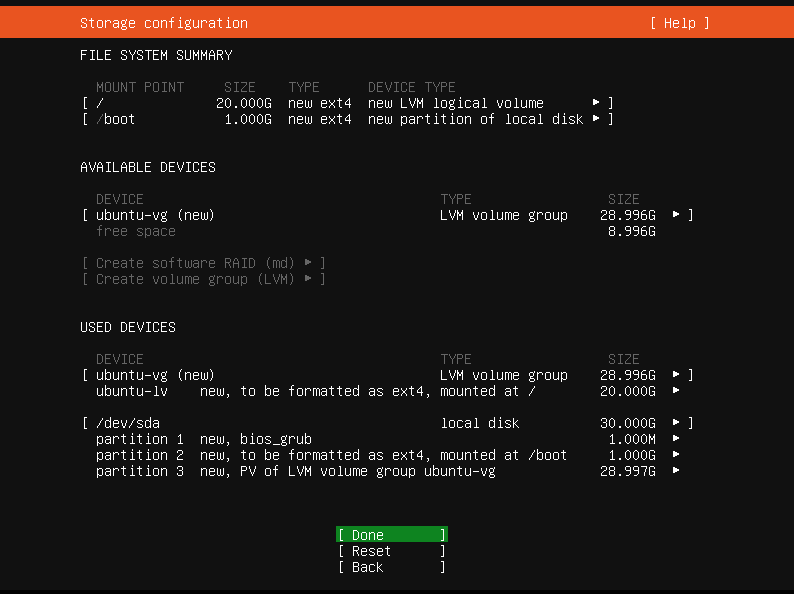
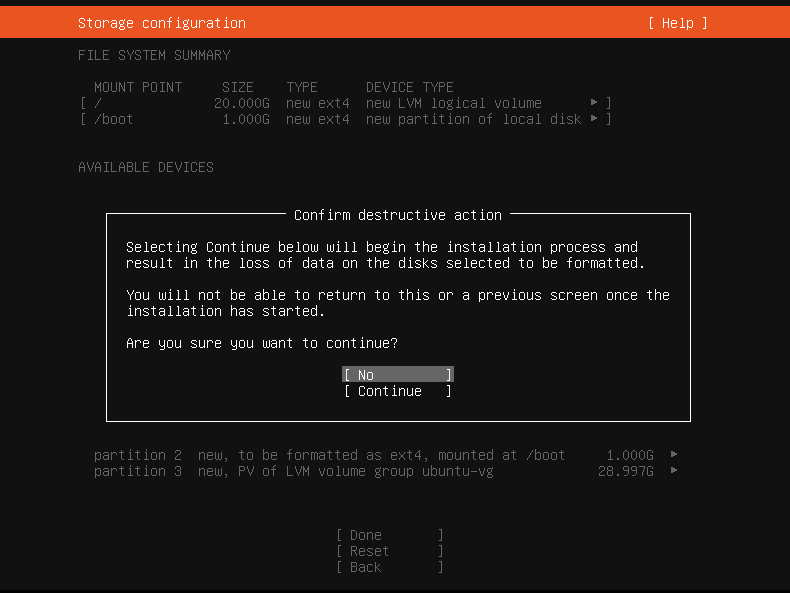
这个大概的意思就是你选择该选项后,磁盘被格式化,然后的你的安装会开始,选择继续即可
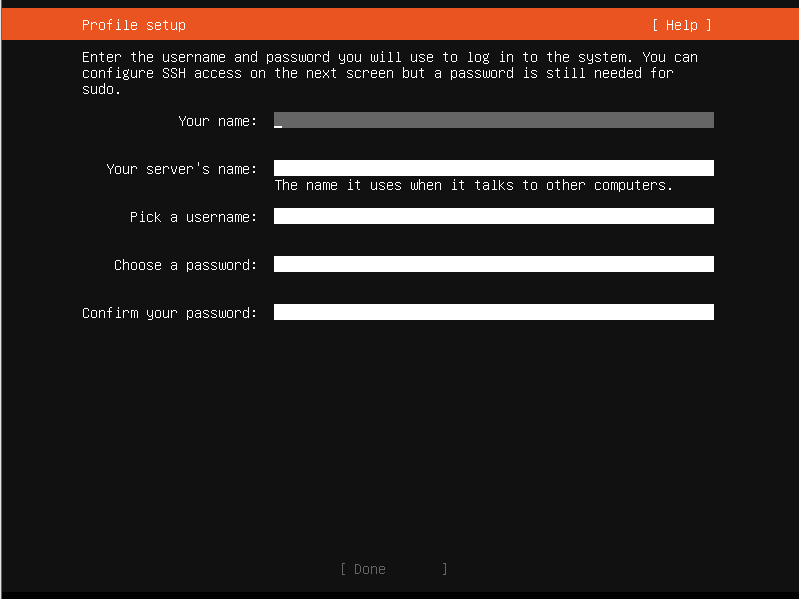
设置用户名和密码
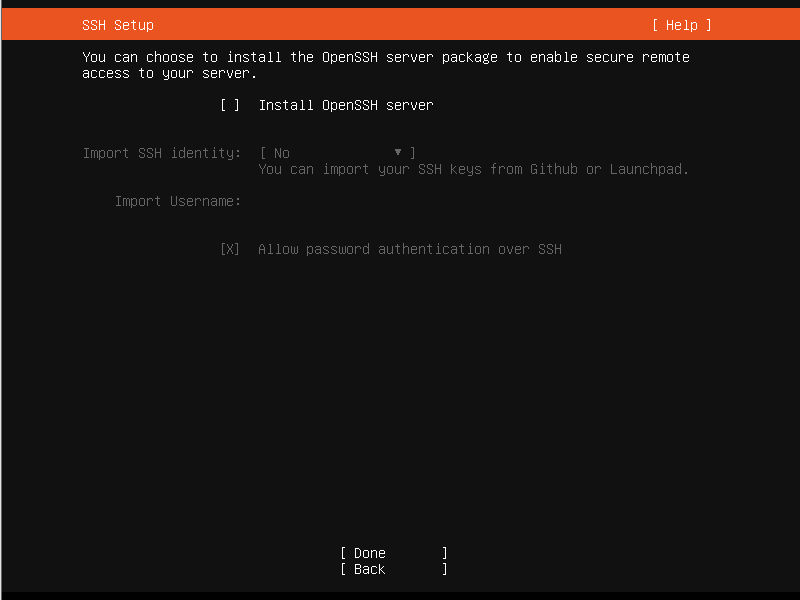
这块一定要注意,提示你安装ssh服务,这个是干嘛的呢,这个就是通过xshell等shell工具连接的ssh隧道工具,所以我们需要安装这个
我们按一下空格按钮,如果你不安装的话也可以,不过等到进去系统的时候还是要安装的
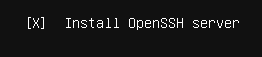
然后这个就显示被选中的状态,然后我们进行下一步
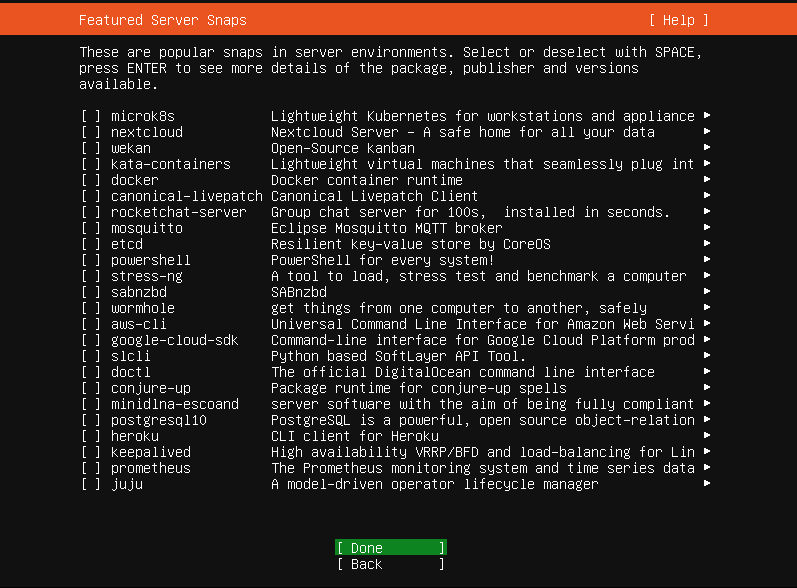
这个里面就是一些常用的工具,看了一下我们先选择一个docker吧。
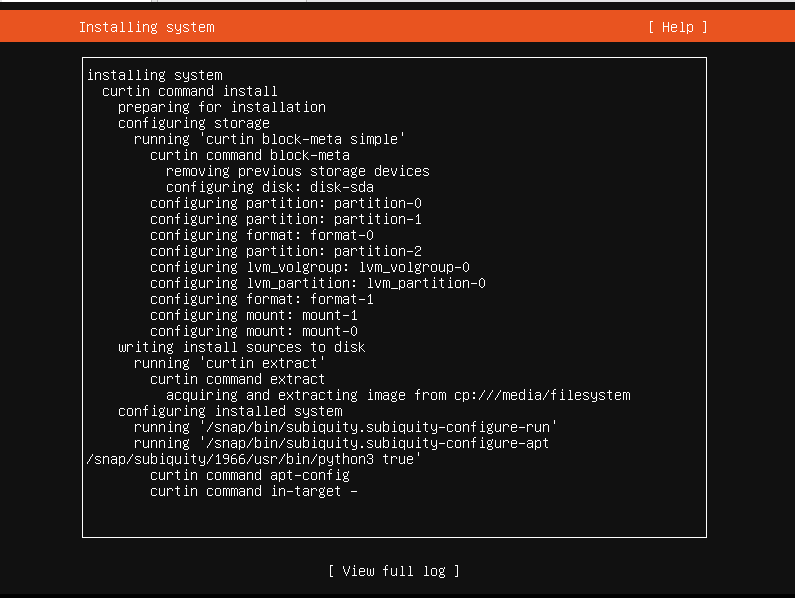
这下进入安装了,^_^,需要等待一会,网速比较慢的话可能会等很久的。
安装完成后进入Ubuntu系统。