常用函数
一、获得信息类API
(1)获取当前页面的activity名,比如: (.ui.login.ViewPage)
 current_activity()
current_activity()比如我们需要实现这个登录的功能时,主要思路为如果当前界面为登录页面时,就进行登录行为,否则就跳转到登录页面。其伪代码为:
1 if driver.current_activity == ".ui.login.ViewPage": 2 // To login_action 3 else: 4 // Trun to loginPage
(2)获取当前页面的树形结构源代码,与uiautomatorviewer截屏所展示出来的结构是相同的
 page_source()
page_source()例如当我们完成登录流程之后,要判断登录是否成功,则可以判断登录后的页面有没有出现特定的内容(比如:运动圈、发现、运动、商城、我的),其伪代码实现如下:
driver
.page_source.find(u"运动圈") != -1 and
.page_source.find(u"发现") != -1 and
.page_source.find(u"运动") != -1 and
.page_source.find(u"商城") != -1 and
.page_source.find(u"我的") != -1 and
page_source()的返回数据类型为str。python中,str的find(context)方法,如果str存在context返回值为context在str的index,如果不存在,则返回值为-1。因此只需要判断以上代码块返回的布尔值是True or False,就可以判断是否登录成功。
(3)获取到当前窗口的所有context的名称
 contexts()
contexts()在native和html5混合页面测试时,需要在native层和H5层切换,所以首先需要得到context层级的名称
print driver.contexts
>>> ['NATIVE_APP', 'WEBVIEW_com.codoon.gps']
由此可见,我们知道App的H5层名称为"WEBVIEW_com.codoon.gps"后,使用driver.switch_to.context("WEBVIEW_com.codoon.gps")就可以实现NATIVE和H5层的切换了。
二、获取控件类API
(1)通过元素id查找当前页面的一个目标元素
 find_element_by_id()
find_element_by_id()通过源码注释可以得到find_element_by_id这一类的api主要有两个使用途径:
driver.find_element_by_id("com.codoon.gps:id/tv_login") // from webdriver.py
在driver下通过id查找一个元素,此用法通常适用于当前界面的driver有且仅有一个唯一的id元素标示,通过调用find_element_by_id可以准确到找到目标元素;另一种使用途径主要如下:
driver_element = driver.find_element_by_xpath("//android.widget.ListView/android.widget.LinearLayout")
// from webdriverelement.py
driver_element.find_element_by_id("com.codoon.gps:id/activity_active_state")
在driver.find_element_by_xpath返回了driverElement类型,调用find_element_by_id在driverElement下的子元素以id匹配目标元素。
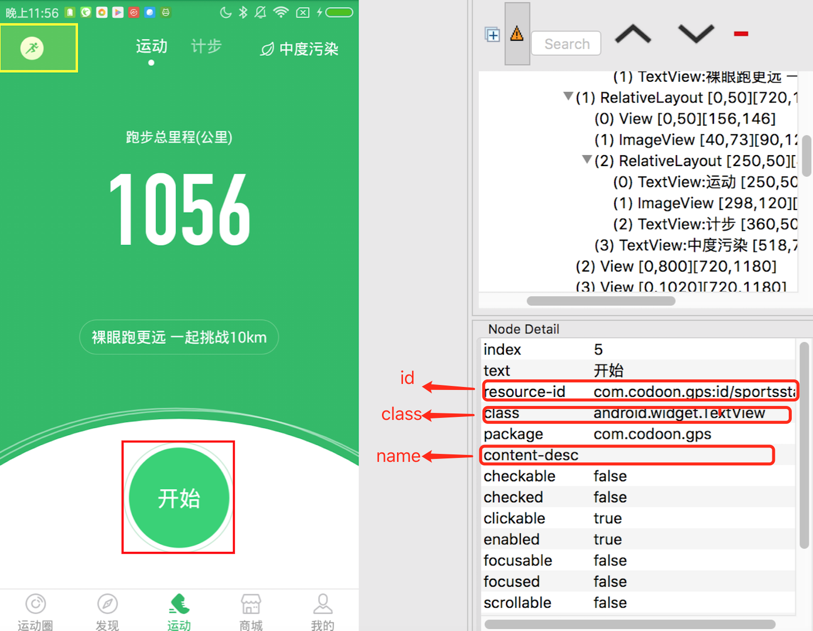
上图为uiautomatorviewer对id,name,class的图示说明。特别说明:若id、name、xpath等在当前driver或者driverElement查找的目标元素不是唯一元素,此时调用find_element_by_id(namexpath)时,会返回查找匹配到的第一个元素。
(2)通过元素id查找当前页面的多个目标元素
 find_elements_by_id()
find_elements_by_id()在driver下通过id查找多个目标元素,其返回值类型为list。此用法通常适用于当前driver下查询listView、LinearLayout、 RelativeLayout等有相同布局结构的Item;同样除了driver之外,在driverElement下页可以跳用find_elements_by_id来匹配listView、LinearLayout、 RelativeLayout。
driver.find_elements_by_id("com.codoon.gps:id/tv_name") // from webdriver.py
driver.find_element_by_id("com.codoon.gps:id/webbase_btn_share")
.find_elements_by_id("com.codoon.gps:id/ll_layout") // from driverelement.py
Tips: 带有find_elements关键字的方法函数的返回类型都是list数据类型,只有driver与driverelement的实例化有find_element(s)等一系列方法,list类型是不能用find_element(s)方法定位数据的。在实际的项目中可能会遇到这样的问题,只有遍历list,取出每一个element实例化对象再进行查找定位元素。
(3) 通过元素name查找当前页面的一个元素
 find_element_by_name()
find_element_by_name()使用方式与find_element_by_id相同,只是把匹配条件由id变为name。请参考find_element_by_id的调用方式
driver.find_element_by_name("foo")
driver.find_element_by_id("com.codoon.gps:id/tv_name").find_element_by_name("foo")
>>> return the driverElement(obj)
(4) 通过元素name查找当前页面的多个目标元素
 find_elements_by_name()
find_elements_by_name()使用方式与find_elements_by_id相同,只是把匹配条件由id变为name。请参考find_elements_by_id的调用方式,注意其返回数据类型是List,并不是driverElement。
driver.find_elements_by_name("foo")
driver.find_element_by_id("com.codoon.gps:id/tv_name").find_elements_by_name("foo")
### return the List<driverElement>
>>> ['driverElement1', 'driverElement2', 'driverElement3', ....]
(5)通过元素xpath查找当前页面的一个目标元素
 find_element_by_xpath()
find_element_by_xpath()关于find_element_by_xpath的调用方法与通过id、name略有不同,有关Xpath的相关知识点在本章节暂且不表,后续在项目实践中若有需求再另起专题介绍。
driver.find_element_by_xpath("//android.widget.TextView[contains(@text, '开始')]")
driver.find_element_by_xpath("//android.widget.LinearLayout/android.widget.TextView")
在Appium中,xpath所需相关的lib库并没有完全支持,所以使用方法是以上两种(即仅支持在driver下的xpath匹配)。目前的Appium版本无法支持driverelement下的xpath查找,如
driver.find_element_by_xpath("//android.widget.LinearLayout/android.widget.TextView")
.find_element_by_xpath("//android.widget.TextView[contains(@text, '开始')]") // This is the Error!
按上面的写法Appium就会报错,原因是“.find_element_by_xpath("//android.widget.TextView[contains(@text, '开始')]")”不能在Element下查找子元素。
(6) 通过元素xpath查找当前页面的多个目标元素
 find_elements_by_xpath()
find_elements_by_xpath()参照find_element_by_xpath的调用方式,需注意返回类型为List,用法参考find_elements_by_name()的例子
(7) 通过元素class name查找当前页面的的一个元素
 find_element_by_class_name()
find_element_by_class_name()在实际项目中,测试app中class name并不能做为界面的唯一标示定位,所以在实际中几乎没有使用class name在driver查看元素,在driverelement下查找子元素用class name才是正确的使用方式。
(8) 通过元素accessibility_id (content-desc)查找当前页面的一个元素
 find_element_by_accessibility_id()
find_element_by_accessibility_id()在uiautomatorviewer中,content-desc内容即为accessibility_id,在selenium库里可以用find_element_by_name()来匹配content-desc的内容;在Appium库里则用find_element_by_accessibility_id()来匹配content-desc的内容。因为Appium继承了Selenium类,所以如果find_element_by_name无法准确定位时,请试试看find_element_by_accessibility_id。
常用的获取控件类API就是以上这些。其他的查找和匹配的api还有find_element_by_link_text、find_elements_by_link_text、find_element_by_tag_name、find_elements_by_tag_name、find_element_by_css_selector、find_elements_by_css_selector等,用法都与上述类似。
三、元素操作类API
我们在实现PC端浏览器Webdriver自动化时,对于网页上的目标的操作主要有:点击(click)、 双击(double_click)、滚动(scroll)、输入(send_keys),而移动端特有的辅助类api:轻击(tap)--支持多点触控,滑动(swipe),放大元素(pinch),缩小元素(zoom)
(1)点击事件
 click()
click() tap()
tap()click和tap都能实现单击的效果。其区别在于click是作用于driverelement的实例化对象,而tap是对屏幕上的坐标位置进行点击。前者对元素的位置变化并不敏感,而后者是针对具体的像素坐标点击,受分辨率和元素位置影响较大。
(2)输入事件
 send_keys()
send_keys() set_text()
set_text()send_keys和set_text也都能满足输入文本内容的操作。其区别在于send_keys会调用设备当前系统输入法键盘,而set_text直接对目标元素设置文本。由此可推,send_keys的输入内容往往和预期内容不一致,而set_text的输入则是直接赋值,并不是键盘事件。
(3)滑动(翻屏)事件
 swipe()
swipe()  flick()
flick()swipe和flick都是滑动操作,它们都是从[start_x, start_y]划到[end_x, end_y]的过程,唯一不同的是swipe比flick多了一个duration参数,有了这个参数就可以自定义从start到end动作的作用时间,以达到快速滑动或者慢速滑动的效果。
(4)缩放事件
 pinch()
pinch() zoom()
zoom()默认会对目标元素进行放大一倍或者缩小一半的操作,此api方法适合于在测试运动地图的缩放时的变化。
(5)长按事件
 long_press()
long_press()长按方法是在TouchAction类中,所以在使用时需要先import TouchAction。在删除运动历史记录时,在记录列表长按删除,
action1 = TouchAction(self.driver)
driver_element = driver.find_element_by_xpath("sport_history_item_xpath")
action1.long_press(driver_element).wait(i * 1000).perform() // i为长按控件的时间,单位秒
(6)keyevent事件(android only)
在Android keyevent事件中,不同的值代表了不同的含义和功能,比如手机的返回键:keyevent(4); 手机的HOME键: keyevent(3)等等,具体keyevent与对应值关系请参考http://blog.csdn.net/yun90/article/details/51036544
四、元素事件类API
(1) reset
 reset()
reset()用法:driver.reset(),重置应用(类似删除应用数据),如首次登录app时出现的引导页,则可以用reset来实现需求。
(2) is_app_installed
 is_app_installed()
is_app_installed()检查app是否有安装 返回 True or False。例如:在微信登录时,选择登录方式时会判断是否已安装微信,若未安装则有dialog弹框,已安装则跳转到微信登录页面,
driver.find_element_by_id("weixin_login_button").click()
if driver.is_app_installed("weixin.apk"):
// To do input User, Passwd
else:
// show dialog
(3)install_app
 install_app()
install_app()接上个例子,若未安装微信出现dialog弹框,检查完dialog后再安装微信app。特别说明:例子中的"weixin.apk"是指app_path + package_name,
driver.find_element_by_id("weixin_login_button").click()
if driver.is_app_installed("weixin.apk"):
// To do input User, Passwd
else:
check_dialog()
driver.install_app("weixin.apk")
(4) remove_app
 remove_app()
remove_app()在测试老版本兼容用例时,用老版本替换新版本时,需要卸载新版本,再安装老版本,所以需要调用到此方法,
driver.remove_app("new_app.apk") # 卸载
driver.install_app("old_app.apk") # 安装
(5) launch_app
 launch_app()
launch_app()打开一个capabilities配置的设备应用。此方法目前并没有使用。待以后用到时再来做更新。
(6) close_app
 close_app()
close_app()关闭app应用程序。此方法常用在代码末尾,在清理和释放对象时使用。结合unittest框架常见tearDown()里使用,
import unittest
class demo(unittest.TestCase):
def setUp(self):
pass
def tearDown(self):
driver.close_app()
driver.quit()
(7) start_activity
 start_activity()
start_activity()此方法适用于测试中需使用两个及以上的app程序。例如,在运动相关的测试时,首先需要打开Gps模拟打点工具,开始打点。然后打开咕咚选择运动类型开始运动,那么可以在启动capabilities配置时打开Gps工具,开启配速打点后再打开咕咚app,
driver = webdriver.Remote('http://localhost:4723/wd/hub', desired_caps={'platformName': 'Android',
'deviceName': 'Android Mechine',
'appPackage': ' Package of GpsTools',
'unicodeKeyboard':True,
'resetKeyboard':True,
'noReset':True,
'appActivity': 'activity of GpsTools'})
# TO DO Gps Mock action
driver.start_activity("com.codoon.gps", "ui.login.welcomeActivity")
(8) wait_activity
 wait_activity()
wait_activity()此方法适属于appium等待方法的一种。不论是webdriver还是appium,等待方法分为三种类型:显式等待、隐式等待,time.sleep;从wait_activity的源码可以看出,是属于隐式等待。有关等待方式以后可以另开专题详细说明,这里不做赘述。
此方法主要使用在需要网络加载时的等待,比如在用户登录作为前提条件时,wait_activity接受三个参数: 需要等待加载的activity的名称,timeout超时时间(秒),检测间隔时间(秒),
driver.login_action()
driver.wait_activity("homepage.activity", 30, 1)
driver.find_element_by_id("我的").click()
其含义是,等待加载app的homepage的activity出现,等待最长时间30秒,每隔1秒检测一次当前的activity是否等于homepage的activity。若是,则推出等待,执行点击我的tab的action;若否,则继续等待,30秒后提示超时抛出异常。
四、其他(此类别下主要对上述没有提到的api方法的补充)
(1) 截屏
 get_screenshot_as_file()
get_screenshot_as_file()用法:driver.get_screenshot_as_file('../screenshot/foo.png'),接受参数为保存的图片路径和名称
(2)size 和 location
 size()
size() location()
location()size 和 location是对element位置和尺寸的获取,这两个属性主要运用在有可划动的控件,如完善个人资料页,生日、身高和体重都需要划动。之前我们提到的swipe和flick是针对设备屏幕进行划动,显然在这里不适用。而且没有一个特定的方法,所以需要我们自己针对可划动控件进行划动,
 swipe_control()
swipe_control()(3)获取控件各种属性
 View Code
View Code用法: driver.find_element_by_id().get_attribute(name),name即是左侧的标志(class,package,checkable,checked....),返回值为str类型,即便是true or false,但是其实是"true" or "false"
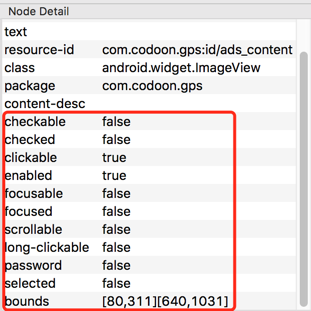
(4)pull_file
 pull_file()
pull_file()将设备上的文件pull到本地硬盘上,在手机号注册时需要获取手机验证码,此时的实现方式是用另一个apk提取到验证码存在手机内存中,再用pull_file获取到验证码内容,使得appium可以将正确的验证码填入。
本章节Appium常用的一些API函数,日后有需要会慢慢地进行补充。虽然不能面面俱到,但在实际项目中涉及到的都已经差不多提到了。当我们对某个功能进行测试的时候,首先要对其进行操作,这个时候就要考虑到找到相应的对象元素,调用具体的事件类函数,验证结果的时候,我们要检测操作产生的结果是不是与我们预期的一致?那这就要去考虑相应的Assert函数(即断言)了。所以记住这六字箴言:对象-事件-断言,便可以使你可以着手对任何一个App编写对应的自动化测试用例了。
